Как сделать принтер сетевым через роутер keenetic
Обновлено: 30.06.2024
Хотите самостоятельно подключить и выполнить настройку роутера Keenetic? В этой подробной инструкции я покажу, как это сделать. Расскажу о всех нюансах, добавлю фото и необходимые скриншоты. Демонстрировать процесс настройки я буду на примере интернет-центра Keenetic Viva, который был куплен специально для написания этой и еще нескольких инструкций, которые я буду размещать в отдельном разделе на этом сайте. Для начала выполним подключение, затем настройку подключения к интернету с помощью Ethernet-кабеля, настроим Wi-Fi и установим пароль.
Эта инструкция подойдет практически для всех новых роутеров Keenetic, на которых установлена операционная система KeeneticOS с новым веб-интерфейсом. Для следующих моделей: Keenetic Giga (KN-1010), Ultra (KN-1810), Speedster (KN-3010), Air (KN-1611), Start KN-1111, Lite KN-1311, City (KN-1511), Omni (KN-1410), DSL (KN-2010), Duo (KN-2110), Extra (KN-1710, KN-1711), 4G (KN-1210), Hero 4G (KN-2310), Runner 4G (KN-2210). Ну и для Keenetic Viva (KN-1910), на примере которого я буду писать эту статью.
Для начала я рекомендую узнать следующую информацию:
- Какой тип подключения использует ваш интернет-провайдер: Динамический IP (DHCP), Статический IP, PPPoE, L2TP, PPTP.
- Если тип подключения PPPoE – вы должны знать имя пользователя и пароль. Если L2TP или PPTP, то кроме имени пользователя и пароля у вас еще должен быть адрес сервера.
- Делает ли интернет-провайдер привязку по MAС-адресу.
Как правило, эту информацию можно посмотреть в договоре о подключении к интернету, или узнать у поддержки интернет-провайдера.
Как подключить интернет-центр Keenetic?

Подключите адаптер питания. Интернет (кабель с коннектором RJ-45, который проложил в ваш дом интернет-провайдер) подключите в 0 Ethernet-порт (он же WAN, или Интернет) . На роутерах Keenetic он выделен голубым цветом. Если у вас интернет подключен через ADSL-модем, или оптический терминал, то вы точно так же подключаете сетевой кабель от модема/терминала к интернет-центру Keenetic.
Включите адаптер питания в розетку.
Дальше нам нужно подключить к роутеру устройство, с которого мы сможем выполнить настройку. Желательно использовать ПК или ноутбук. Если этих устройств нет – можно подключить и выполнить настройку с телефона или планшета. Компьютер можно подключить к роутеру с помощью сетевого кабеля (патч-корд) . Он есть в комплекте с роутером. Подключаем в любой LAN-порт.

Если у вас ПК с Wi-Fi адаптером, ноутбук, телефон и т. д., то их можно подключить к роутеру Keenetic по Wi-Fi. Роутер раздает Wi-Fi сеть сразу после включения питания (обратите внимание на индикаторы) . Заводское имя Wi-Fi сети и пароль для подключения можно посмотреть снизу роутера.

На устройстве, которое вы хотите подключить к роутеру нужно включить Wi-Fi, выбрать в списке сеть (с именем, которое указано на роутере) , ввести пароль и подключиться. Если подключаете мобильное устройство, то попробуйте включить камеру и навести ее на QR-код. Так можно подключиться без ввода пароля вручную.
Обратите внимание: если после включения роутера устройства не видят его сеть, она с другим именем, не подходит пароль и т. д., то возможно роутер уже был настроен. Чтобы старые настройки на не мешали, и вы смогли настроить свой Keenetic по инструкции – нужно сделать сброс настроек.
Для этого чем-то острым нажмите на кнопку Reset (которая на фото ниже) и подержите ее нажатой 10-12 секунд.

После подключения к роутеру доступа к интернету может не быть. Это потому, что роутер еще не настроен. В веб-интерфейс интернет-центра можно зайти без доступа к интернету.
Настройка роутера Keenetic
Выполнить настройку можно двумя способами:
- Через мастер быстрой настройки, который можно запустить сразу после входа в веб-интерфейс. Это пошаговая настройка. Роутер попросит нас указать все необходимые настройки.
- Через отдельные разделы в панели управления. Можно перейти в панель управления и самостоятельно задать необходимые настройки в определенных разделах.
Я покажу оба варианта. Но сначала нам необходимо получить доступ к странице с настройками интернет-центра.
На начальной странице нужно выбрать язык. Там же можно "Начать быструю настройку", или сразу перейти в панель управления. Так как сначала я покажу, как выполнить установку роутера через мастер быстрой настройки, то нажимаем на кнопку "Начать быструю настройку". После чего нужно принять лицензионное соглашение.
Дальше устанавливаем пароль администратора. Придумайте пароль и укажите его два раза в соответствующих полях. Этот пароль в дальнейшем будет использоваться для входа в веб-интерфейс интернет-центра. Логин (имя пользователя) – admin.
Выбираем способ подключения к интернету. В этой инструкции я буду показывать настройку подключения через Ethernet-кабель. Этот кабель мы уже подключили в соответствующий порт на роутере.
Выбираем, что настраивать. У меня только "Интернет". Если ваш интернет-провайдер предоставляет услугу IPTV, то можете выбрать еще и "IP-телевидение" и сразу настроить просмотр ТВ каналов.
Дальше у нас настройки MAC-адреса. Если ваш интернет-провайдер не делает привязку по MAC-адресу, то выбираем "По умолчанию" и продолжаем настройку. Если делает привязку, то есть два варианта:
- Прописать у провайдера MAC-адрес вашего роутера Keenetic. Он указан снизу роутера (на наклейке) и в настройках, которые вы сейчас видите перед собой (под надписью "По умолчанию") .
- Выбрать пункт "Изменить MAC-адрес" и вручную прописать адрес, к которому на данный момент привязан интернет.
Выбираем способ настройки IP-адреса. Обычно это "Автоматическая". Если провайдер вам выдал IP-адрес (и, возможно, маску подсети, шлюз) , то выберите "Ручная" и пропишите эти адреса.
Тип подключения к интернету. Очень важно правильно выбрать тип подключения, который использует ваш интернет-провайдер. "Без пароля" - это Динамический IP (DHCP). Если у вас есть имя пользователя и пароль, то это PPPoE, L2TP, или PPTP (для двух последних нужен еще адрес сервера) . Если не знаете какой тип выбрать – смотрите договор о подключении к интернету, или звоните в поддержку провайдера.
У меня, например, "Без пароля".
В этом случае дополнительные настройки задавать не нужно.
Эти данные выдает интернет-провайдер.
Затем нужно указать имя пользователя и пароль.
Если все настроили правильно, то наш Keenetic должен сообщить: "Вы подключены к интернету" В моем случае он сразу загрузил и установил обновление программного обеспечения.
После перезагрузки настройка продолжилась. Нужно задать параметры защиты домашней сети. Настроить фильтр Яндекс.DNS или AdGuard DNS. Я не настраивал фильтр. Просто выбрал "Без защиты".
Меняем имя Wi-Fi сети, которую будет раздавать наш маршрутизатор и пароль к ней.
Если вы были подключены к роутеру по Wi-Fi – подключаемся заново (если сменили имя и/или пароль) .
После повторного подключения должна открыться панель управления.
Быстрая настройка роутера Keenetic завершена.
Самостоятельная настройка в панели управления интернет-центра Кинетик
При первом входе веб-интерфейс (когда роутер еще на заводских настройках) мы можем сразу перейти в панель управления. То есть, пропустить мастер быстрой настройки.
Когда роутер уже настроен, установлен пароль администратора, то появится окно авторизации. Где нужно ввести имя пользователя (admin) и установленный ранее пароль. Если вы не знаете пароль, или забыли его, то нужно сделать сброс настроек (подробная информация в начале статьи) .
В панели управления, на главном экране отображается вся основная информация о работе интернет-центра и о подключенных устройствах.
Если вы настраиваете свой роутер Keenetic самостоятельно, пропустили мастер быстрой настройки, то нужно выполнить две основные настройки:
- Подключение к интернету. Если интернет через роутер уже работает, на главной странице в блоке "Интернет" написано "Подключено. ", то этот пункт можно пропустить.
- Настроить Wi-Fi сеть. Сменить имя сети и пароль. Если хотите, можете оставить заводские. Но я рекомендую сменить их.
Подключение к интернету
Перейдите в раздел "Интернет" – "Проводной". Если у вас там нет созданного подключения, нажмите на кнопку "Добавить провайдера" (+). Нужно выбрать "Приоритет подключения". Если это единственное и главное подключение к интернету – выберите "Основное подключение". По желанию можно задать "Имя провайдера" (произвольное, например, Билайн, или МТС) . Ниже видим, что 0 порт выделен под интернет (туда подключен кабель провайдера) . Если необходимо, другие порты можете назначить под ТВ-приставку.
Дальше устанавливаем следующие настройки:
- Настройка IP. В большинстве случаев – "Автоматическая". Если провайдер выдал вам IP-адрес, выберите "Вручную" и пропишите их.
- MAC-адрес. Если ваш провайдер не делает привязку по MAC-адресу – оставляем "По умолчанию". Если делает – прописываем у провайдера (через службу поддержки, или личный кабинет) MAC-адрес своего роутера (указан снизу на наклейке) , или выбираем "Взять с Вашего ПК" (если роутер подключен по кабелю к компьютеру, к которому привязан интернет) , или "Вручную" и прописать MAC-адрес к которому привязан интернет.
- Аутентификация у провайдера. Здесь выбираем тип подключения. Если "Динамический IP" (он же DHCP) – оставляем не использовать. Ну или выбираем PPPoE, PPTP, или L2TP. Эту информацию уточните у своего провайдера.
- Проверка подлинности по стандарту 802.1x – "Не использовать" (если ее не использует ваш провайдер) .
- Проверка доступности интернет – "Не использовать".
Еще раз проверяем все настройки и нажимаем на кнопку "Сохранить".
Если у вас провайдер использует аутентификацию через протокол PPPoE, то понадобится ввести имя пользователя и пароль (выдает провайдер, обычно указаны в договоре) .
Если PPTP или L2TP – нужно указать адрес сервера, имя пользователя и пароль.
После настройки подключения и сохранения настроек должно появиться подключение к интернету. Возможно, придется немного подождать (секунд 20) .
В разделе "Системный монитор" должно быть написано "Подключено. ".
Если у вас не получается настроить интернет, то вы можете обратиться в поддержку своего интернет-провайдера. Они подскажу вам, какие настройки и где нужно указать. Или пишите в комментариях, постараюсь помочь.
Настройка Wi-Fi сети
Перейдите в раздел "Мои сети и Wi-Fi" – "Домашняя сеть". Там я рекомендую оставить все настройки как есть (по умолчанию) и сменить только имя сети и/или пароль.
По умолчанию установлено одинаковое имя Wi-Fi сети и пароль для сети в диапазоне 2.4 ГГц и 5 ГГц. Включена функция Band Steering, которая автоматически определяет диапазон для каждого подключенного к роутеру устройства. То есть, устройства видят одну сеть, подключаются к ней, но могут автоматически переключаться между диапазоном 2.4 ГГц и 5 ГГц.
Как разделить Wi-Fi сети (разные имена для сети в диапазоне 2.4 ГГц и 5 ГГц)
Нужно открыть дополнительные настройки сети в диапазоне 5 ГГц.
Дальше просто меняем имя сети в диапазоне 5 ГГц. Пароль можно оставить такой же, как для диапазона 2.4 ГГц.
Не забудьте сохранить настройки. После этого ваши устройства будут видеть две Wi-Fi сети (в разных диапазонах) . Настройки функции Band Steering будут недоступны.
Настройка IPTV
Для настройки IPTV (если ваш интернет-провайдер предоставляет эту услугу) перейдите в раздел "Интернет" – "Проводной". Там можно выделить любой Ethernet-порт (кроме 0, куда подключен интернет) под подключение ТВ-приставки.
Если ваш провайдер выдал вам параметры VLAN, то их нужно прописать в настройках. Для этого нажмите на "VLAN для интернета, IP-телефонии и IP-телевидения". Пропишите значения WLAN, которые предоставил интернет-провайдер.
Для сохранения настроек нажмите на кнопку "Сохранить".
Обновление прошивки
Интернет-центры Keenetic автоматически загружают и устанавливают обновление ПО. По умолчанию включено автоматическое обновление. Чтобы проверить, есть ли новая версия прошивки, или сменить какие-то настройки связанные с обновлением KeeneticOS нужно перейти в раздел "Управление" – "Общие настройки". Роутер сразу начнет проверять наличие новой версии ПО.
Можно сменить настройки канала обновлений. По умолчанию стоит "Релиз" (роутер загружает стабильную версию ПО) . При желании можно сменить на "Тестовая сборка" или "Предварительная версия". Отключить автоматическое обновление, или задать время установки обновлений. Там же находится управление компонентами системы KeeneticOS.
Смена пароля администратора
Сменить пароль администратора интернет-центра Keenetic можно в разделе "Управление" – "Пользователи и доступ". Выберите свою учетную запись.
Дальше придумайте и два раза укажите пароль.
Сохраните настройки. Постарайтесь не забыть этот пароль. Если это случиться, то вы не сможете получить доступ к настройкам роутера. Придется делать полный сброс настроек.
Оставляйте комментарии! Оставляйте свои отзывы и впечатления от роутера Keenetic. Задавайте вопросы.

Роутер Giga KN-1010 компании Keenetic (ранее Zyxel Keenetic) представляет собой целый интернет-центр, имеющий разные варианты подключений и позволяющий не только обустроить домашнюю сеть, но и офисы по оптоволокну. Далее мы рассмотрим назначение, расположение его портов, кнопок и индикаторов и разберем по шагам несколько способов подключения.
Устройство роутера Keenetic Giga KN-1010
Интернет-центр KN-1010 несколько отличается от обычного роутера расширенным функционалом и портами. Рассмотрим их по порядку.
Порты, разъемы и антенны
Традиционно для роутера на задней стороне этой модели есть разъем для подключения адаптера питания (на рисунке ниже под цифрой 4) и порты для подключения кабеля. Но в этой модели помимо четырех традиционных портов LAN (на роутере обозначаются цифрами от 1 до 4), используемых для подключения по кабелю компьютера и других устройств, есть еще комбинированный порт 0. Он объединяет классический разъем для кабеля Ethernet от провайдера и порт SFP. Причем если подключен модуль SFP, тогда второй порт 0 работать не будет, и наоборот. Поясним, что для чего нужен порт SFP.
В порт SFP подключается одноименный модуль, который поможет организовать целый офис или учебный класс по оптоволоконному кабелю. Длина такой линии зависит только от характеристик SFP-модуля, то есть может составлять как сотни метров, так и десятки километров, например 80 км. При этом некоторые модули поддерживают не только скорость 100 Мбит/с, но и 1 Гбит/с. В то же время по медному кабелю Ethernet можно подключить к роутеру устройства только в пределах ста метров. Помимо большого радиуса и высокой скорости подключение по SFP обеспечивает защиту офисных устройств от разного рода помех (включая помехи от взаимодействия самих устройств) и воровства данных.
Сбоку модели KN-1010 расположены два USB-порта. Они помогут организовать в помещении сетевой принтер, сделать файловое хранилище из жесткого диска и других носителей информации, подключить 3G/4G модемы или решить другие задачи. Один из портов соответствует стандарту USB 3.0 и окрашен в синий цвет, другой удовлетворяет стандарту USB 2.0 (на рисунке цифра 11).
Сзади и на боковых гранях интернет-центра размещены четыре антенны для беспроводного вещания. Для качественной передачи сигнала их рекомендуется держать вертикально.
Кнопки и индикаторы

Во многих роутерах кнопки сосредоточены на одной панели, но в этой модели они распределены по всему корпусу. Сзади традиционно расположилась кнопка сброса (на рисунке выше кнопка 1), которую используют лишь изредка. Для сброса кнопку нужно зажать на 10 секунд до медленного мигания индикатора питания. Сбоку производитель решил обустроить функциональные кнопки FN1 и FN2 (на рис. цифра 10). Они могут быть настроены на любую функцию, а по умолчанию помогают безопасно вытащить устройства из USB-портов (на рисунке цифра 12). Наконец, последняя кнопка со значком Wi-Fi вынесена на переднюю панель в один ряд с индикаторами (см. картинку ниже). Ей тоже можно задать любую функцию по своему желанию, но по умолчанию она используется для быстрого подключения устройств по WPS. Для запуска режима WPS достаточно один раз нажать на кнопку. Если нажать и удерживать кнопку три секунды, тогда включится или отключится Wi-Fi.
Назначение индикаторов
Способы подключения интернета к KN-1010
Способы подключения роутера KN-1010 зависят от того, как именно вы получаете интернет: по кабелю, с помощью 3G/4G-модема или через телефонный модем. Настройка возможна как с помощью веб-интерфейса или программу на компьютере, так и с мобильного приложения телефона. Далее мы рассмотрим варианты подключения через мастер настроек с компьютера.
Настройка по выделенной или оптоволоконной линии

Настройка через USB-модем

Чтобы воспользоваться этим способом подключения, подготовьте USB-модем (в комплект не входит), установите в него SIM-карту и подключите к USB-порту роутера. При готовности модема на роутере загорится индикатор FN, после чего можно переходить к настройкам. Обратите внимание, что на SIM-карте должен быть отключен запрос PIN-кода. Для его отключения вставьте карту в телефон и найдите соответствующую команду в настройках. USB-модем чувствителен к окружающему пространству, поэтому располагайте его рядом с окном и не загораживайте другими предметами. При необходимости используйте USB-удлинитель.
Настройка через модем по DSL или PON

Эта настройка аналогична той, что ведется по выделенной линии. Но в порт 0 в этом случае вставляется не кабель провайдера, а кабель модема. Интернет же подается на сам модем в зависимости от используемой в нем технологии. Это может быть обычный телефонный кабель или оптический кабель технологии GPON, соединяющий в себе сразу несколько линий (телефонию, интернет и телевидение). Обратите внимание, что для полноценного использования всех функций интернет-центра модем должен работать в режиме моста. Если до сих пор он работал у вас в режиме маршрутизатора, позвоните провайдеру и попросите перевести модем в режим моста.
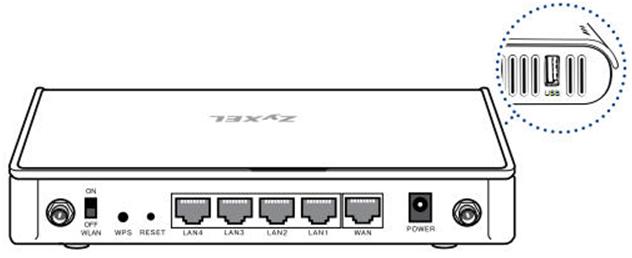
Настройка роутера для работы с принтером
Подключение принтера через USB
Чтобы подключить принтер к роутеру, не потребуется выключать или перезагружать последний. Достаточно выполнить кабельное соединение, как показано на рисунке:

При необходимости, можно использовать концентратор USB. Но в любом случае, надо помнить следующее.
Важно знать: соединение USB-кабелем – выполняют до включения питания принтера. Шнур питания – подключают в последнюю очередь.
Установка Host-Based-драйвера
С компьютера или другого устройства, включенного в локальную сеть, зайдите в web-интерфейс роутера. По умолчанию, используются параметры: 192.168.1.1 в качестве адреса интерфейса, логин admin, пароль 1234.
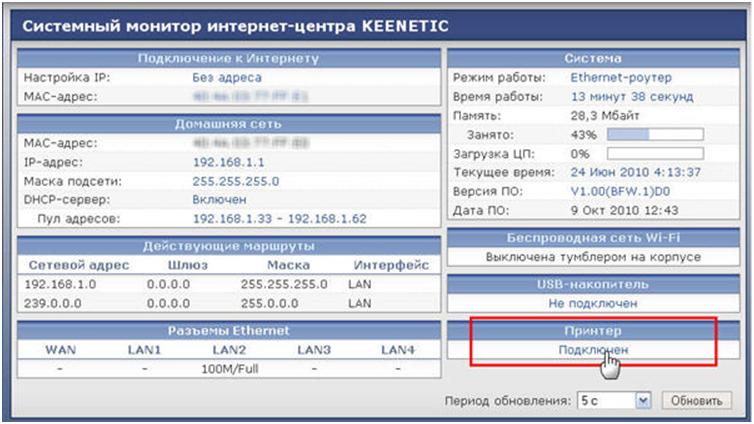
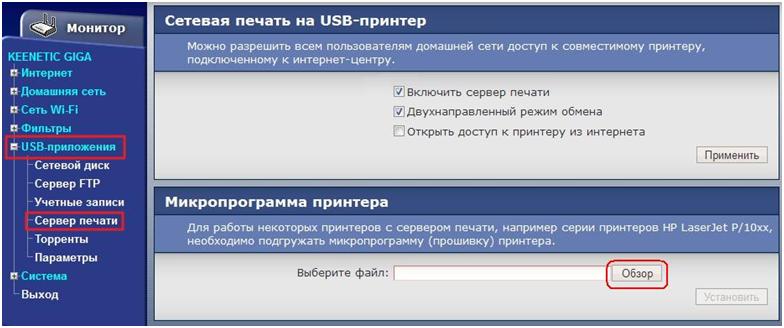
Выполняем настройку роутера

Генерация dl-файлов
В Интернете можно найти утилиту arm2hpdl.exe. Она преобразовывает файл *.img (входящий в состав драйвера, записанного на CD-диск) в файл *.dl.
Средство предназначено для принтеров фирмы HP, но не каких-либо еще. Здесь сразу нужно исключить подмножество моделей принтеров, общающихся с компьютером посредством GDI.
Настройка компьютера
Установка драйвера принтера
Было рассмотрено, как подключить принтер через роутер. Также, мы показали, как выполнить настройку роутера. Последний шаг – установка драйвера на компьютер.



В завершении – не нужно разрешать общий доступ к принтеру (так рекомендует фирма ZyXEL). На этом, установку драйвера можно считать завершенной. Отправьте на печать пробную страницу.
В последних моделях роутеров ASUS, процедуру установки принтера – сделали максимально простой (хотя, это верно лишь для ОС Windows).
Порядок действий – приводится в фильме:

Высшее образование по специальности “Информационные системы”. В сфере более 7 лет, занимается разработкой сайтов на WordPress и Tilda.
Keenetic Extra KN-1710 – первая модель в обновленной линейке Extra. Интернет-центр поддерживает работу в двух диапазонах. Модель оснащена усилителем беспроводного сигнала и портом для подключения USB-модема. Интернет-центр Кинетик позиционируется как домашний роутер, но подойдет и для маленького офиса. Настройка устройства осуществляется через русифицированный интерфейс.
Обзор, технические характеристики и опции
Дизайн Wi-Fi роутера Keenetic Extra KN-1710 стандартный для этого класса устройств. Корпус имеет прямоугольную форму, оформлен с использованием белого и светло-серого пластика. На боковых гранях и на задней стенке зафиксированы 4 антенны. По бокам есть вентиляционные отверстия.
Все важные характеристики интернет-центра производитель нанес на упаковку. В стандартную комплектацию входит роутер, блок питания, плоский патч-корд, руководство пользователя и гарантийный талон.

Основные технические характеристики KN-1710:
- Первый диапазон Wi-Fi 2,4 ГГц со скоростью 300 Мбит/с.
- Второй диапазон Wi-Fi 5 ГГц со скоростью 867 Мбит/с.
- 4 LAN -порта и 1 WAN -порт для подключения к провайдеру с максимальной скоростью 100 Мбит/с.
- 4 несъемные антенны обеспечивают стабильный сигнал в радиусе до 50 м.

Программные функции, поддерживаемые маршрутизатором Кинетик Экстра:
- DHCP-сервер для автоматического назначения IP-адресов сетевым устройствам;
- режим повторителя;
- родительский контроль, позволяющий ограничить доступ к определенным сайтам и настроить расписание по доступу к сети в определенные часы;
- SkyDNS, Яндекс.DNS для защиты от хакерских атак;
- поддержка IPTV , DECT-телефонии.
В целом отзывы на интернет-центр Keenetic KN-1710 положительные. Пользователи отмечают простоту настройки и высокое качество Wi-Fi сигнала. На частоте 5 ГГц прибор не снижает скорость интернета. К интернет-центру можно подключить беспроводной роутер. Кнопка питания на корпусе отсутствует, но эту функцию можно назначить на кнопку Fn.
Индикаторы и разъемы
На задней панели расположено 4 LAN -порта и 1 WAN -разъем, кнопка обнуления настроек и гнездо для подключения блока питания.

На левой грани корпуса находится программируемая кнопка и USB-порт для подключения внешнего модема или накопителя.
Сверху расположена кнопка управления Wi-Fi сетью. Там же размещено 4 индикатора:
- питания;
- интернета;
- назначаемой кнопки или USB-устройства;
- беспроводной сети.
Подключение
Роутер необходимо подключить к электричеству и к компьютеру при помощи патч-корда в любой серый LAN порт. Кабель интернет-провайдера подсоединяется к синему WAN -порту. Приставку для приема IPTV надо напрямую подключить к роутеру с помощью коммутационного кабеля.
Настроить подключение к интернету можно по проводному или беспроводному соединению. В первом случае на компьютере необходимо запустить в браузере веб-интерфейс роутера.

Ноутбук, планшет смогут подключиться к устройству по Wi-Fi. Наименование беспроводной сети и пароль указаны на этикетке на нижней части корпуса. Настроить устройство можно также через мобильный браузер или специальное приложение My.Keenetic.
Быстрая настройка
После запуска мастера быстрой настройки пользователю нужно ответить на запросы программы. Это займет 7 шагов:

Ручная настройка



Далее нужно выбрать метод аутентификации у провайдера, указать логин и пароль для авторизации. При необходимости можно задать дополнительные настройки соединения.

Настройка через мобильное приложение
Роутер совместим с софтом My.Keenetic. Программу можно установить на смартфон и планшет, работающий на базе iOS или Android . Подключение с роутером через приложение устанавливается по QR-коду или же путем ручного ввода настроек WI-Fi.

QR-код расположен на наклейке в нижней части корпуса интернет-центра. Его и надо отсканировать для получения доступа к настройкам устройства.

При первом подключении к роутеру появится запрос на задание пароля для записи админа.


Далее следуйте инструкциям приложения. Если кабель провайдера не подключен, программа запросит его подсоединить. Далее необходимо указать логин и пароль для авторизации в интернете (если это требуется), выбрать настройку IP-адреса.


Подключение и параметры Wi-Fi

Настройки Wi-Fi 5 ГГц идентичны параметрам 2,4 ГГц.

Настройка IPTV
По умолчанию телевидение работает без дополнительных настроек. Пользователь только должен указать в разделе проводных соединений порт, к которому подключена приставка и выбрать соответствующие значение в его настройках.


Смена пароля

Откроется окно для изменения пароля и настроек учетной записи. Необходимо ввести новый пароль и сохранить изменения.

Режимы повторителя и моста
Откроется страница с режимами работы роутера. Там можно перевести интернет-центр в состояние повторителя. При этом соединение с интернетом будет разорвано.

После активации нового режима необходимо произвести донастройку интернет-центра в качестве повторителя: изменить IP-адрес для подключения к веб-конфигуратору.


Обновление прошивки
Обновление встроенного ПО необходимо выполнять через веб-интерфейс при стабильном подключении к сети. Если интернет постоянно зависает, следует скачать файл с новой версией прошивки на компьютер и запустить его загрузку.


Начнется загрузка файлов. Необходимо дождаться завершения процедуры и завершения перезагрузки интернет-центра.

Сброс настроек
Настройки обнуляются до заводских значений двумя способами: нажатием механической кнопки на задней панели роутера или в веб-интерфейсе устройства. Если пользователь забыл новый пароль для авторизации в прошивке, придется воспользоваться первым методом. Для этого необходимо взять скрепку или любой другой тонкий предмет, нажать кнопку на задней панели и удерживать её 10 секунд. Настройки обнулятся.

Читайте также:

