Как сделать принтер samsung
Обновлено: 05.07.2024
Самый универсальный способ сделать принтер общим — поделиться им через локальную сеть. Это можно сделать во всех операционных системах — Windows, macOS и Linux. Рассказываем, что для этого потребуется.
Устанавливаем соединение между компьютерами
Прежде всего вы должны убедиться, что ваши устройства объединены в локальную сеть. Подробности расписаны в нашем руководстве о подключении компьютера к компьютеру.
В принципе, вам не придётся сильно утруждать себя настройками. Достаточно подсоединить все устройства к одному роутеру через LAN‑кабели либо подключиться к сети Wi‑Fi. Остальное маршрутизатор выполнит сам.
Настраиваем принтер
Теперь, когда все ваши компьютеры объединены в одной локальной сети, нужно сделать общий доступ к принтеру. Сядьте за тот ПК, к которому подключено ваше устройство печати, и произведите следующие действия, в зависимости от установленной операционной системы.
Windows 10
macOS
Linux
Готово. После всех этих манипуляций ваш принтер будет доступен в сети.
Добавляем принтер на другом компьютере
Windows 10
macOS
Выберите вашу рабочую группу (по умолчанию она обычно называется Workgroup), имя компьютера, к которому подключён принтер, и сам принтер.
Linux
Теперь вы можете печатать с любого десктопа в вашей локальной сети. Главное, чтобы в это время принтер и компьютер, к которому он подсоединён, были включены.

В этой главе приводятся пошаговые инструкции по копированию документов .
При печати документо в , содержащих флуоресцентные цвета ,
отпечатки могут отличаться от оригиналов , что обусловлено
Ниже пр иведена обычная процедура копирования оригиналов .
оместите оригинал на стекло экспонирования лицевой стороной
и необходимости введите коли чество копий с помощью кноп ок +/
Можно сделать до 99 страниц копии оригинала одновременно .
отображаемое на экр ане , послед овательно увеличивается
отображаемое на экране , последовательно увеличивается
ли вы хотите настроить пара метры копирования , включая
Плотность , Тип оригинала и другие , при помощи Printer Settings
Чтобы отменить задание копирования во время выпол нения ,
В устройстве по умолчанию заданы параметры копирования ,
позволяю щие легко и быстро делать копии . Тем не менее , если
требуется изменить п араметры каждой копии , используйте Printer
При нажатии кнопки Стоп / Сброс на панели управления в
процессе настройки параметров коп ирования все текущие
значения параметров заменяются значениями по умолчанию .
Либо они будут заменены значениями по умолчанию по
Параметр Original Type позволяет указать тип оригинала доку мента
для текущего задания копирования , что способствует улучшению
1. Дважды щелкните значок Smart Panel на панели задач Windows
( или в области уведомлений в Linux). В Mac OS X вы можете также
щелкнуть на значке Smart Panel в панели задач . Если вы являетесь
пользователем W indows, в меню Пуск последо вательно выберите
пункт ы Программ ы или Все программы > Sams ung Printers >
нужное значение в раскрывающемся списке и нажмите кнопку
т : предназначен для копировани я документов , содерж ащих
Настройка яркости позволяет сделать копии документ а , содержащего
слишком бледные или темные изображения , более удобными для
ажды щелкните значок Smart Panel на панели задач Windows
( или в области уведомлений в Linux). В Mac OS X вы можете также
щелкнуть на значке Smart Panel в панели задач . Если вы являетесь
пользователем W indows, в меню Пуск последо вательно выберите
пункт ы Программ ы или Все программы > Sams ung Printers >
значение в раскрывающемся списке и нажмите кнопку Применить .
Устройству можно задать печать изображения без фо на . Эта функция
копирования удаляет фоно вый цвет и может быть полезна при печати
оригиналов с цветным фоном , таких как газеты и каталоги .
ажды щелкните значок Smart Panel на панели задач Windows
( или в области уведомлений в Linux). В Mac OS X вы можете также
щелкнуть на значке Smart Panel в панели задач . Если вы являетесь
пользователем W indows, в меню Пуск последо вательно выберите
пункт ы Программ ы или Все программы > Sams ung Printers >


Поддержите наш проект ссылкой в соц сетях

Принтер – полезное устройство для домашнего и офисного использования. Механизм его эксплуатации очень понятен и знаком почти каждому. Но когда возникает необходимость подсоединить его к новому компьютеру, многие пользователи теряются. Мы расскажем, как подключить принтер Самсунг к ноутбуку, и эффективно использовать оба устройства в тандеме.
Подключаем принтер Самсунг к ноутбуку
Первое, что нужно сделать – включить сам печатник. Это необходимо для определения гаджета компьютером. Аппарат подключается при помощи USB-кабеля, один конец которого подсоединяем к корпусу, второй – соответственно, к системному блоку.
Устройства последнего поколения поддерживают подключение при помощи беспроводного подключения. Рассмотрим детальнее каждый случай.
Через кабель
Подсоединить устройство очень просто – достаточно вставить один конец кабеля в нужный разъем на нем, второй конец нужно вставить в соответствующее гнездо на системном блоке.

После этого включаем кнопку питания на принтерном корпусе. Обычно процесс запуска сопровождается световым или звуковым сигналом.

Через wi-fi
Установка драйверов
Мало установить технику, для корректной работы необходимо также настроить драйверы, подходящие под определенную операционную систему.
Без диска
Настройка принтера к работе
Зачастую подключенные гаджеты с корректно установленными драйверами начинают работать автоматически. Откройте меню параметров, выбрав соответствующий пункт в контекстном меню (вызывается кликом правой кнопки на иконку). Здесь можно настроить размер страницы, плотность чернил, разрешение (обычное, альбомном, книжное и тд). Для проверки правильности настроек рекомендуется распечатать тестовую страницу.
Заключение
Подключение принтера Самсунг м2022 к ноутбуку производится за несколько кликов. К счастью, большинство современных моделей подключаются и настраиваются автоматически. Человеку остается только пользоваться готовым результатом.
Джеф Коллинс (Написано статей: 142)

В телефонах Самсунг есть встроенный модуль печати текста, фото, картинок. если его возможностей вам недостаточно, в Плей Маркет есть много приложений для удаленной печати на принтер через Wi-Fi.
Настройки печати находим здесь: Настройки – Подключения – Другие настройки – Печать.
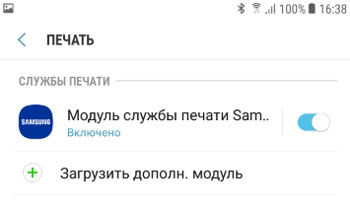
По умолчанию включен модуль службы печати Samsung. Он автоматически выполнит поиск доступных принтеров и выставит параметры печати (можно настроить вручную).
Как добавить принтер?
Заходим в модуль службы печати Samsung, жмем на кнопу в верхнем правом углу – Добавить принтер.
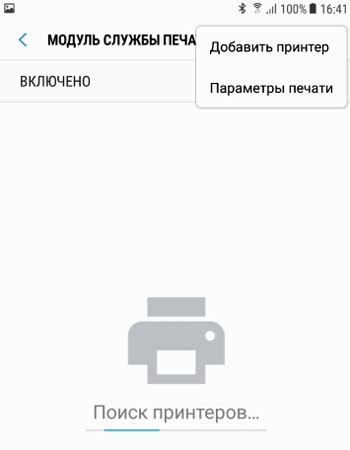
Принимаем условия использования приложения.
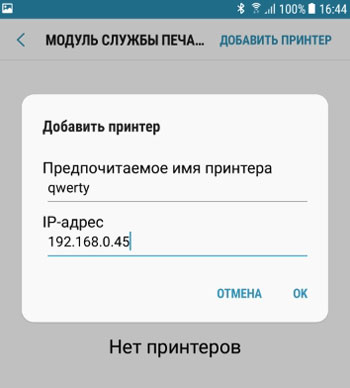
- Имя принтера – любое на латинице.
- IP-адрес принтера. Можно узнать в настройках самого принтера или в настройках роутера (если принтер работает через него в локальной сети). Если печать ведется на удаленный сетевой принтер, прописываем его IP. Если данные указаны верно, связь с принтером установится.
Параметры печати
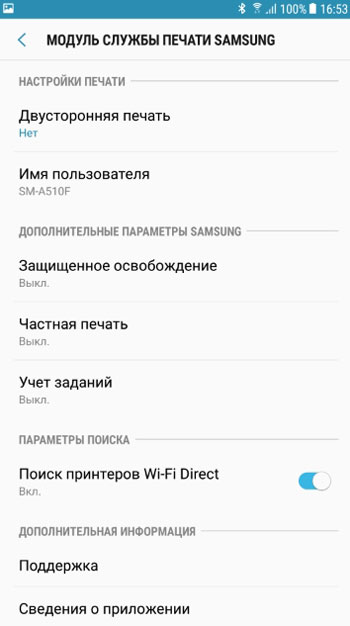
В модуле службы печати доступны следующие параметры:
- Двусторонняя печать.
- Имя пользователя.
- Защищенное освобождение (выкл. по умолчанию). Используется для печати конфиденциальной информации на принтеры с ограниченным доступом (требуется указать идентификационные данные пользователя). Принтер должен поддерживать эту опцию.
- Частная печать – конфиденциальной информации, когда требуется ввести логин и пароль пользователя для доступа к печати.
- Учет заданий. См. выше.
- Поиск принтеров Wi-Fi Direct. Телефон ищет доступный принтер через Wi-Fi Direct.
- поддержка и сведения о приложении, лицензионное соглашение, сбор данных.
Дополнительные модули печати
Всегда можно загрузить дополнительный модуль печати конкретно на ваш принтер, используя Play Маркет: HP, Lexmark, Brother, Samsung, Canon, Xerox, Konica, виртуальный принтер (картинка или текст сохраняется в виде pdf-файла на телефоне).
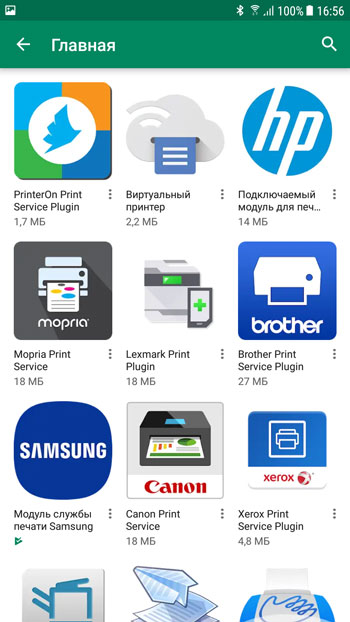
Для этого нажмите на пункт “Загрузить дополнительный модуль” в меню печати.
Читайте также:

