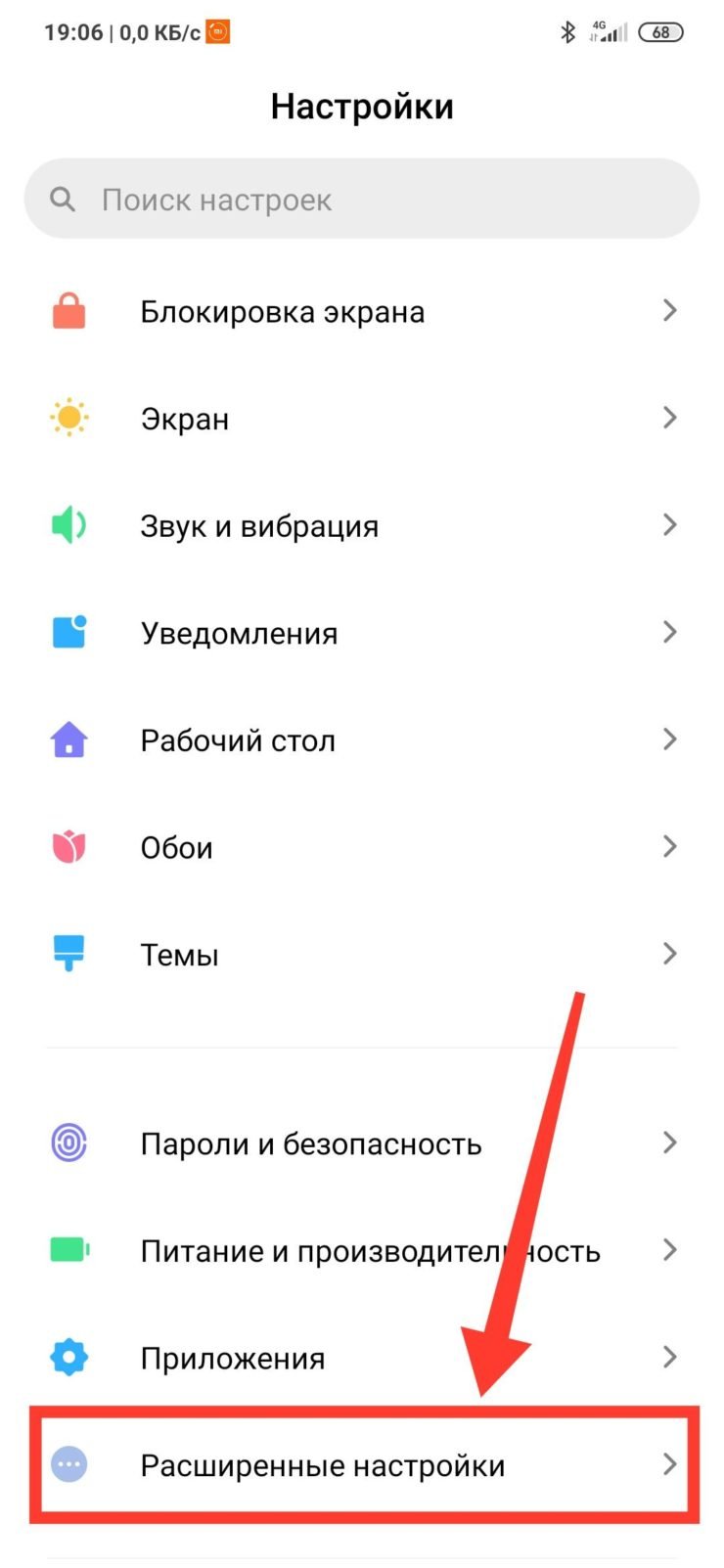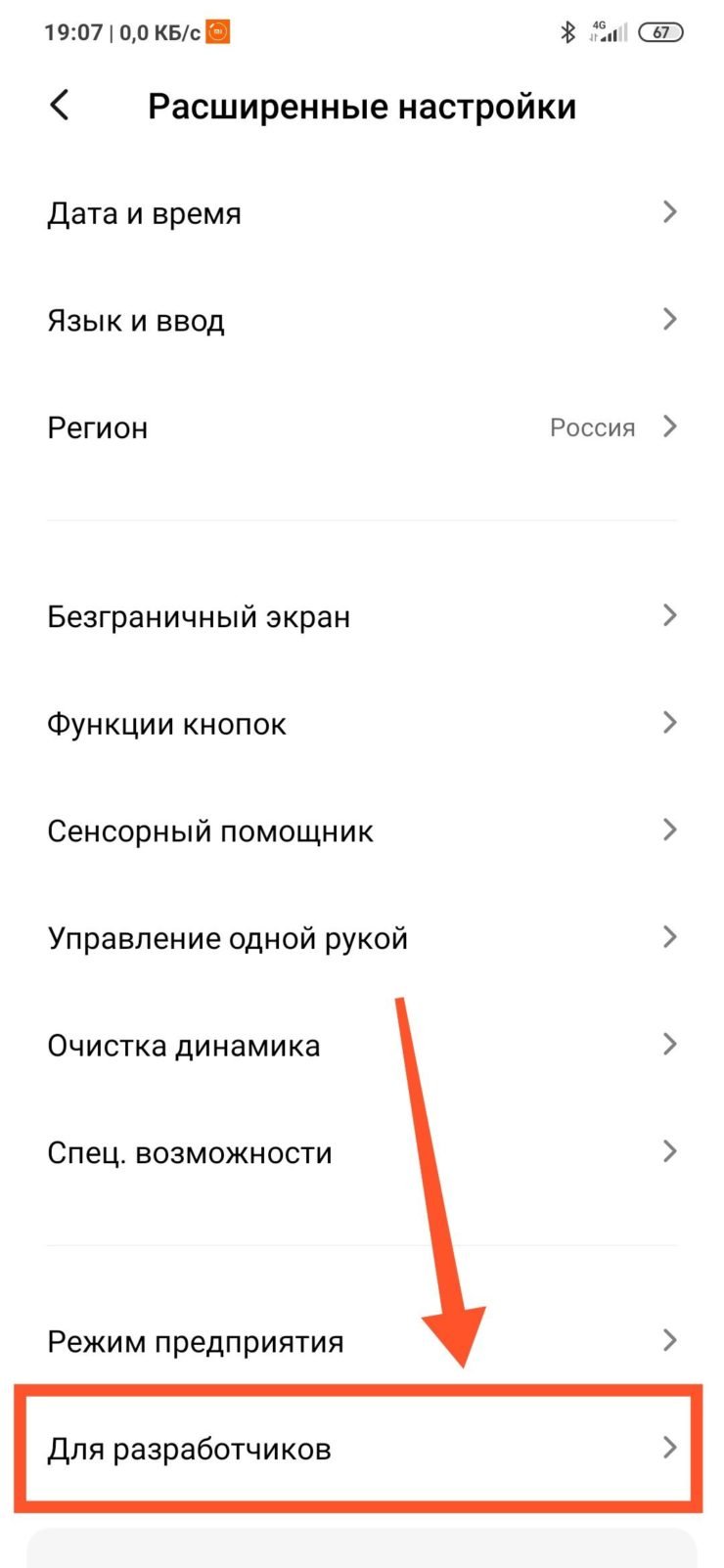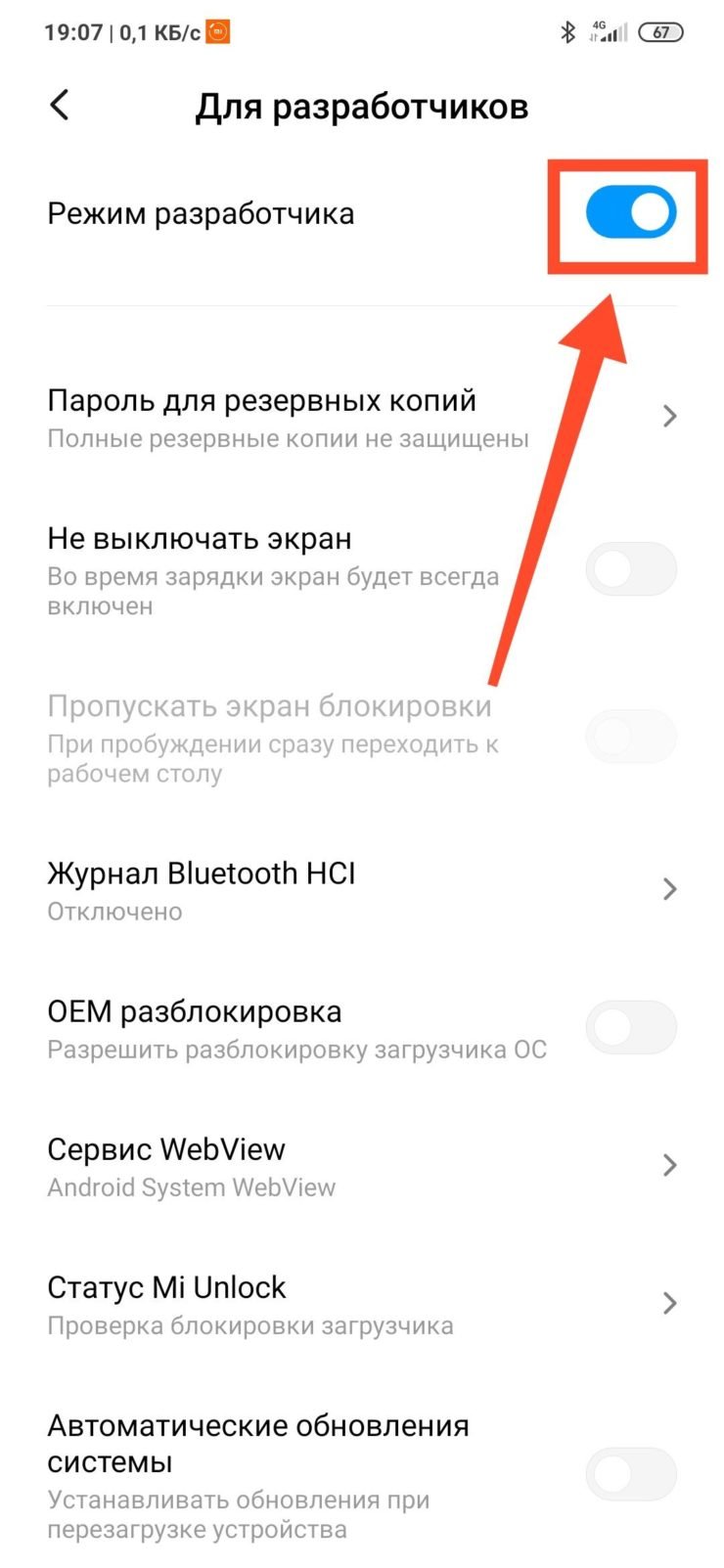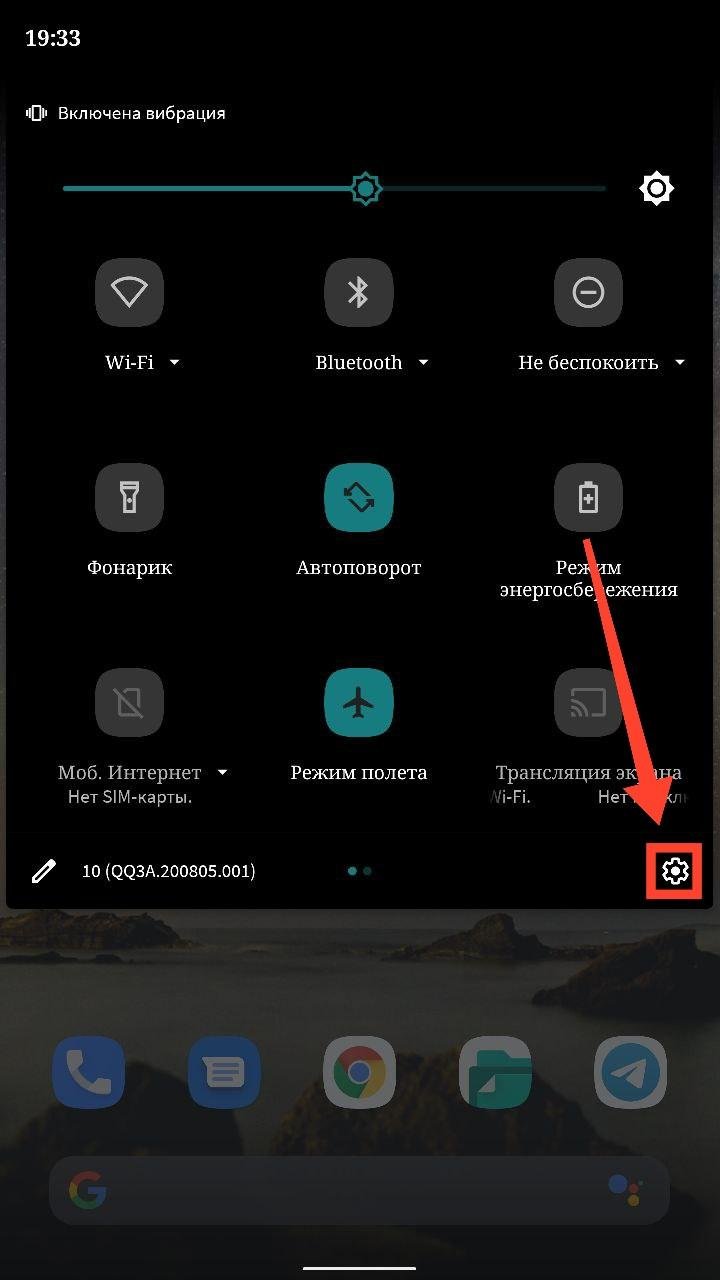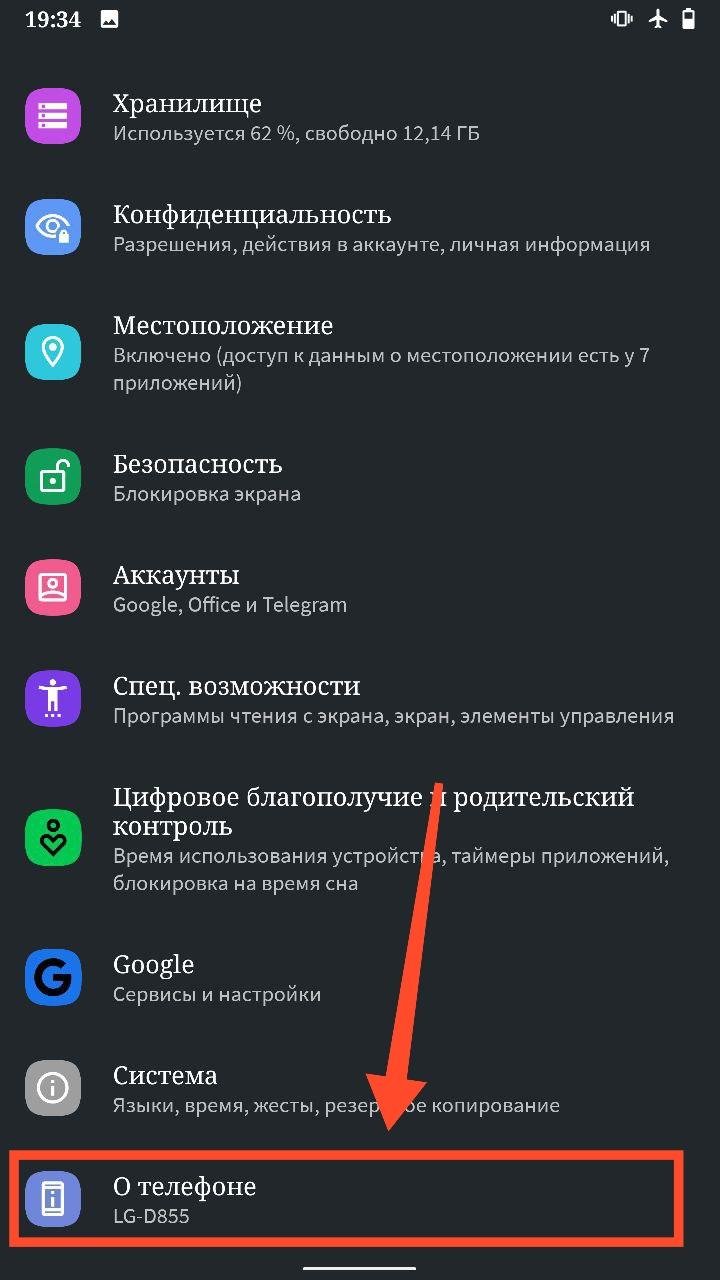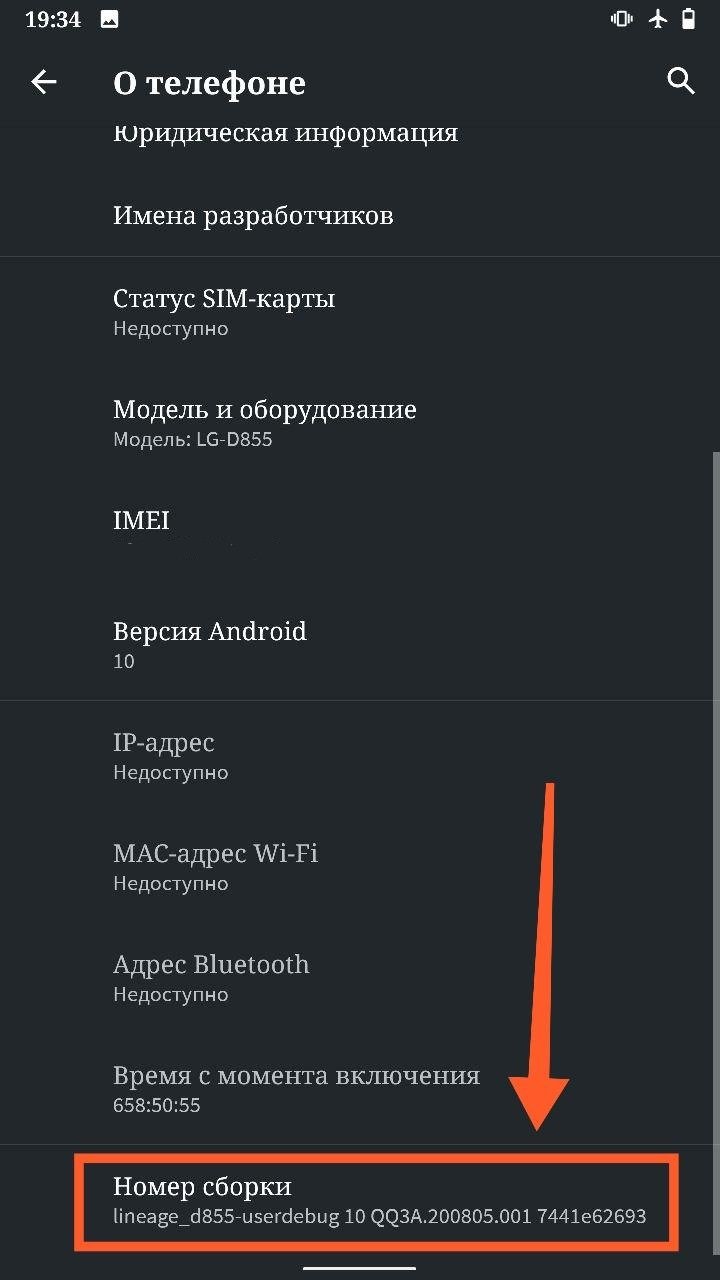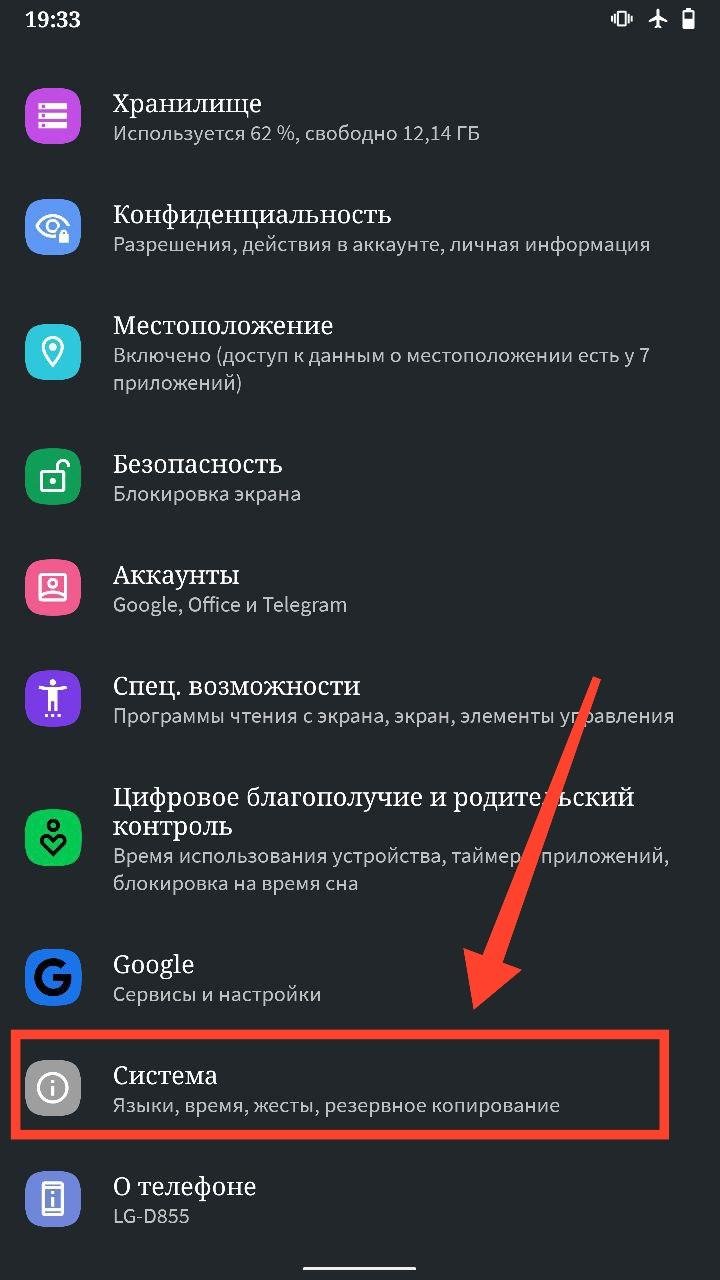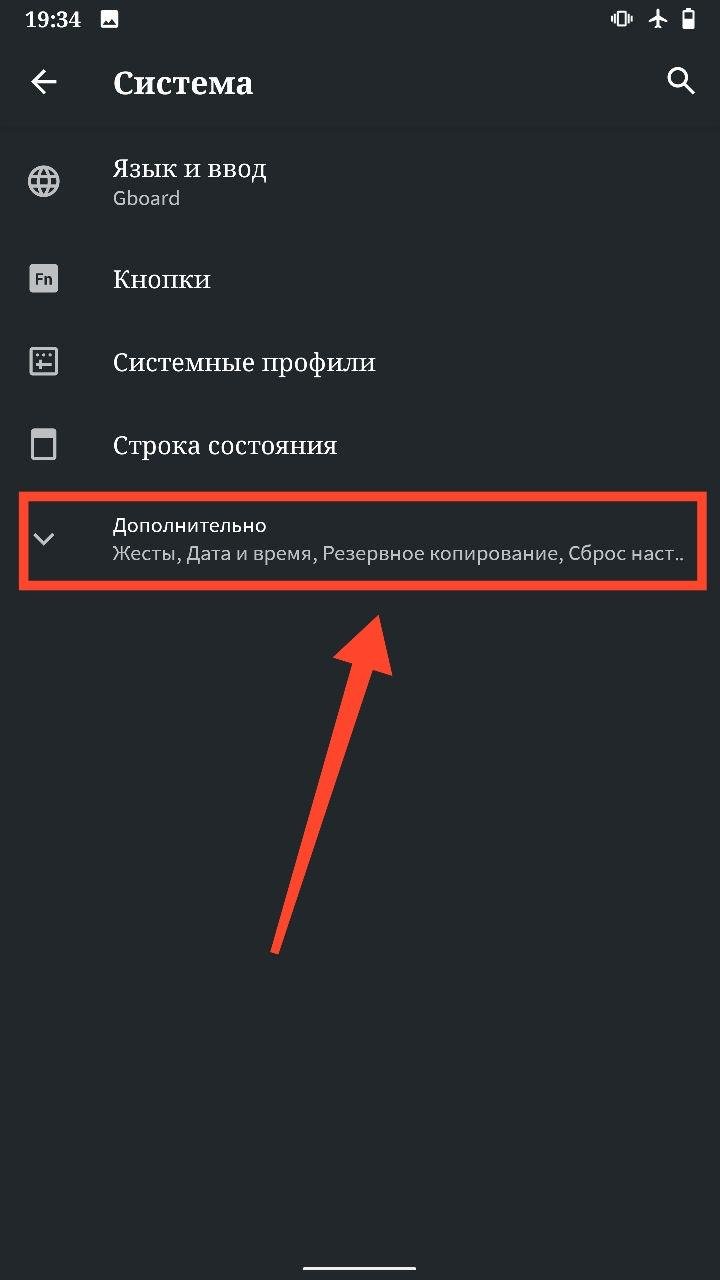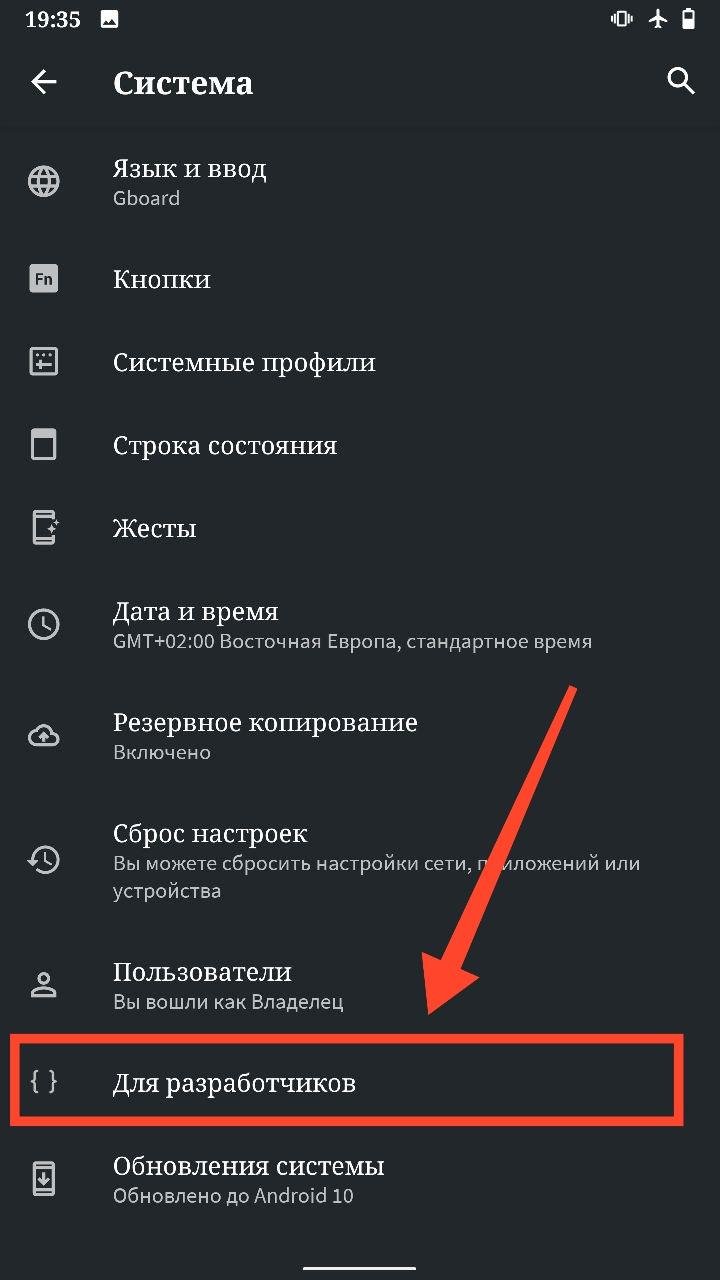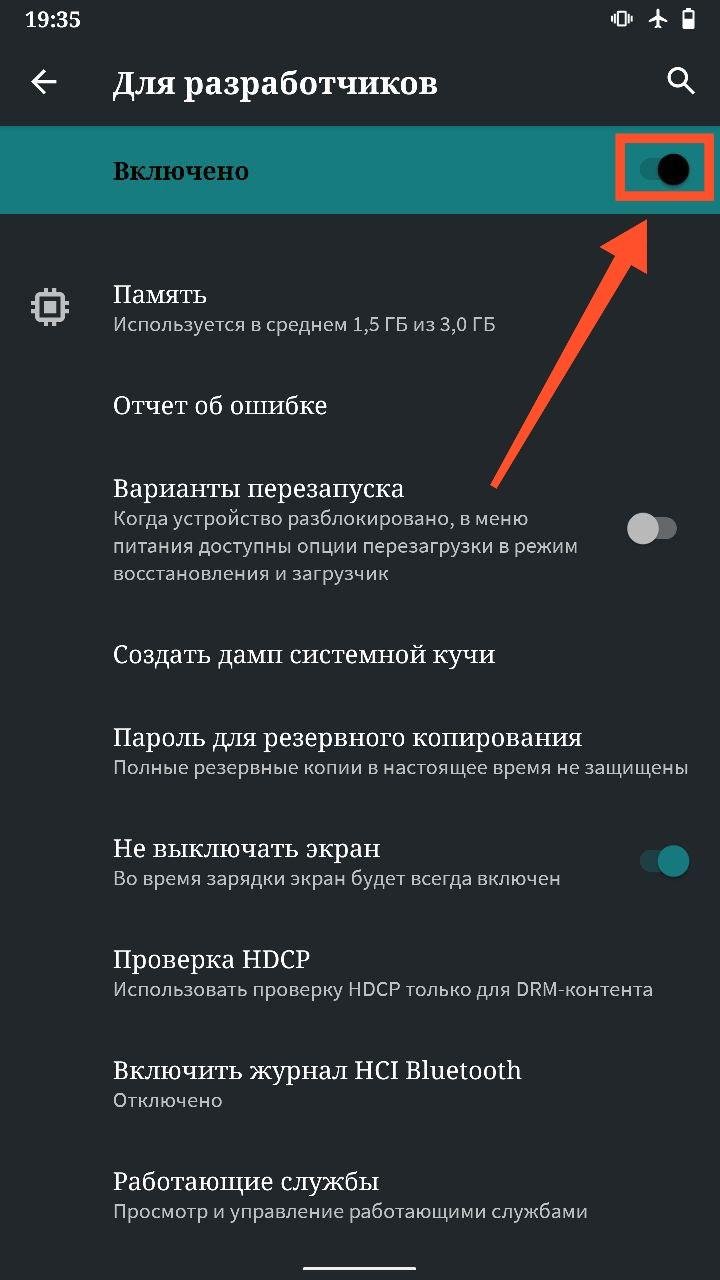Как сделать приложение неактивным
Обновлено: 05.07.2024
Разбираю пункты, которые действительно стоит включать (или наоборот) на вашем смартфоне, а так же коротко объясняю за что каждый из них отвечает.
Отладка по USB и Отзыв разрешений на отладку
Первый пункт позволяет подключать смартфон к компьютеру в особом режиме, который нужен для внесения изменений в систему. Например, для отключения ненужных приложений или ускорения работы системы, о котором я не раз рассказывал.
Настройка с отзывом, стирает из памяти смартфона цифровые ключи всех компьютеров, которым вы когда-либо разрешили такой формат подключения. В некоторых случаях, именно стирание этих данных помогает устранить некоторые проблемы при работе с ADB.
Установка через USB
Разрешает устанавливать APK файлы на смартфон прямо с компьютера. Единственным минусом в использовании на смартфонах Xiaomi, является обязательная авторизация в Mi Аккаунте.
Проверять байт-код приложений доступных для отладки
Функция только для разработчиков, её суть заключается в том, чтобы проверять код приложений через которые будет производиться отладка и так как на вашем смартфоне таких нет, рекомендую отключить этот пункт.
Буфер журнала
Не раз встречал советы с предложением отключить или наоборот увеличить размер этого буфера. Якобы это поможет смартфону работать быстрее. Но что же произойдёт на самом деле?
Система перестанет стирать старые записи (которые уже не актуальны) и продолжит хранить их в этом документе. Эта информация никак не влияет на производительность, так как это обычный текстовый документ, а увеличение или уменьшение размера, означает только регулировку памяти отведённой под этот файл.
Настройки графического драйвера
Позволяет выбрать драйвер для каждого конкретного приложения и часто используется на примере мобильных игр.
Трассировка системы
Не отключать мобильный интернет
Позволяет смартфону при нестабильном соединении с использованием Wi-Fi задействовать мобильный интернет, таким образом значительно уменьшая автономность смартфона. На своих телефонах я всегда отключаю эту настройку.
Конфигурация USB по умолчанию
Главное назначение этой настройки - экономия времени. С её помощью вы можете выбрать режим в котором чаще всего используете ваш смартфон при подключении к компьютеру, таким образом вам не нужно будет каждый раз выбирать формат подключения в отдельном меню.


Гринифай поддерживает работу с рут-правами, благодаря чему открываются дополнительные возможности вроде создания списка программ, которым запрещено стартовать при любых условиях. Из других функций отметим добавление ярлыков для быстрого доступа. Откровенных недостатков не обнаружено, так что можем смело его рекомендовать.
Servicely
Следующее решение, которое мы хотим представить, называется Servicely. Как и упомянутое выше Greenify, оно предназначено для закрытия фоновых процессов, но в отличие от него, предлагает больше возможностей – например, автоматическую выгрузку после заданного интервала времени. Также уникальной функцией этого софта является отключение не только приложений, но и сервисов.

Рассматриваемое средство требует для работы наличие Root, однако в обмен на предоставление соответствующего разрешения пользователь получает гарантированное отключение выбранной программы, без возможности ее автоматического запуска. Увы, есть у Сервисли и минусы – интерфейс доступен только на английском языке и присутствует реклама, отключаемая платно.
ES Task Manager
Те, кто уже давно пользуется Android, наверняка слышали о программе ES File Explorer. От этого же разработчика доступно и решение ES Task Manager, одной из функций которого является остановка приложений. Механизм её работы не такой совершенный, как в Greenify или Servicely, однако достаточно эффективен, позволяя нажатием одной кнопки или использованием виджета решить озвученную задачу.

Такой принцип работы безусловно удобен, но не подходит для ситуаций, когда требуется остановить лишь несколько программ, а не все фоновые процессы. Из дополнительных возможностей отметим менеджер автозапуска, а из недостатков – рекламу, которую можно убрать покупкой полной версии.
KillApps

Дополнительной функциональности немного – можно отсортировать системные и пользовательские программы, а также просмотреть журнал ошибок, если KillApps столкнулось с проблемами в своей работе. Присутствуют и минусы – есть реклама и платный контент, но пользованию приложением они не мешают.
Naptime
Последнее приложение, которое мы хотим сегодня рассмотреть, называется Naptime. Разработанное создателем стороннего ядра Franco, Naptime эффективно использует встроенную в Android функцию Doze и заставляет его работать сразу после выключения экрана телефона, представляя собой, по сути, надстройку с более удобным средством управления. Таким образом обеспечивается бесперебойная работа этого алгоритма.

Для функционирования Нэптайм требуется root-доступ, но можно воспользоваться ADB для получения требуемых разрешений. Также к недостаткам можем отнести наличие рекламы, отсутствие локализации на русском языке и невозможность работы программы на процессорах с архитектурой, отличной от ARM.

Мы рады, что смогли помочь Вам в решении проблемы.
Отблагодарите автора, поделитесь статьей в социальных сетях.

Опишите, что у вас не получилось. Наши специалисты постараются ответить максимально быстро.

В закладки
WhatsApp остается одним из самых популярных мессенджеров в отечественных реалиях. Впрочем, как и раньше, подавляющее большинство активных пользователей не знает и десятой части его фишек. Их число, к слову, планомерно расширяется.
Собрал самые интересные старые и новые фишки WhatsApp в одну шпаргалку для новичков и бывалых. Проверьте, знали или нет.
1. Создаем быструю цветную картинку группы
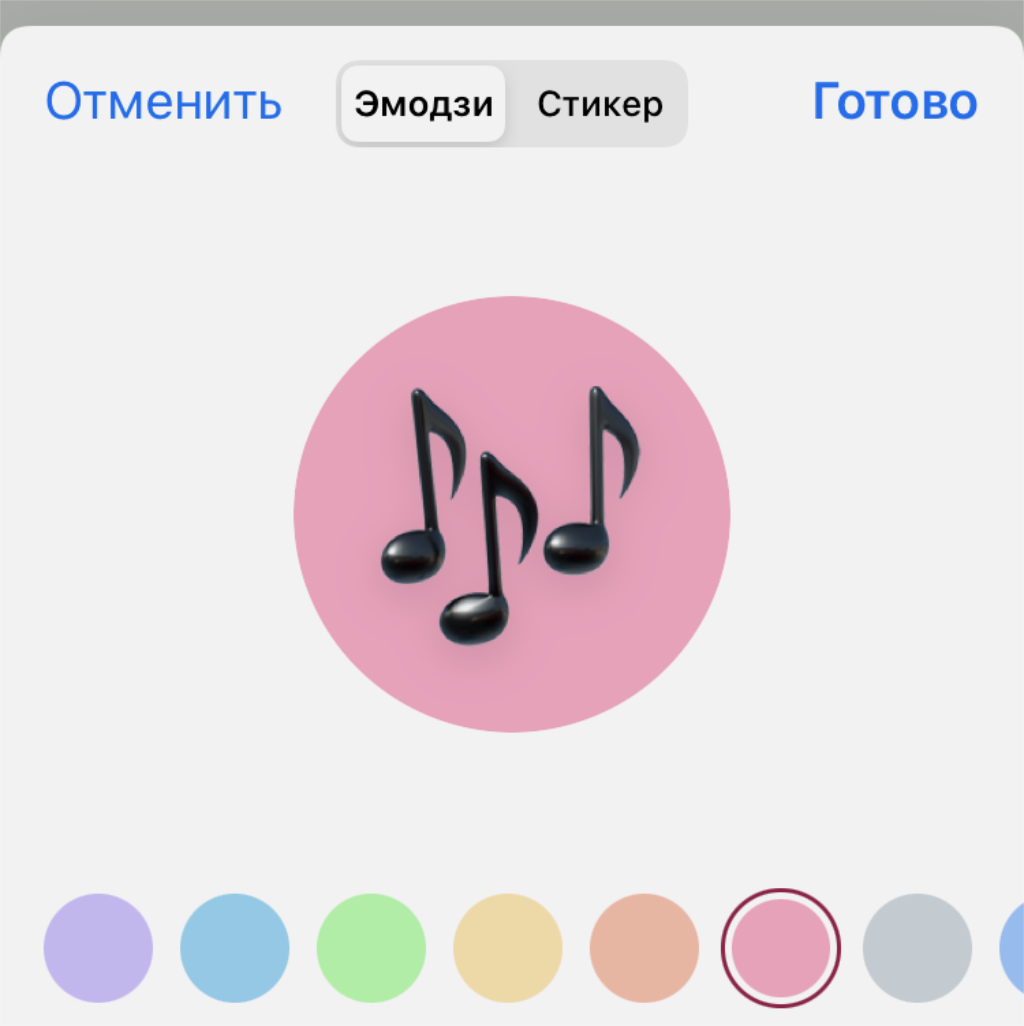
Вот он — самый простой способ разделить групповые чаты по темам визуально
Искать индивидуальную картинку для группы порой очень долго и муторно. Проще визуально обозначить ее таким вот образом.
Кстати, фишка свежая, и появилась в последних обновлениях мессенджера.
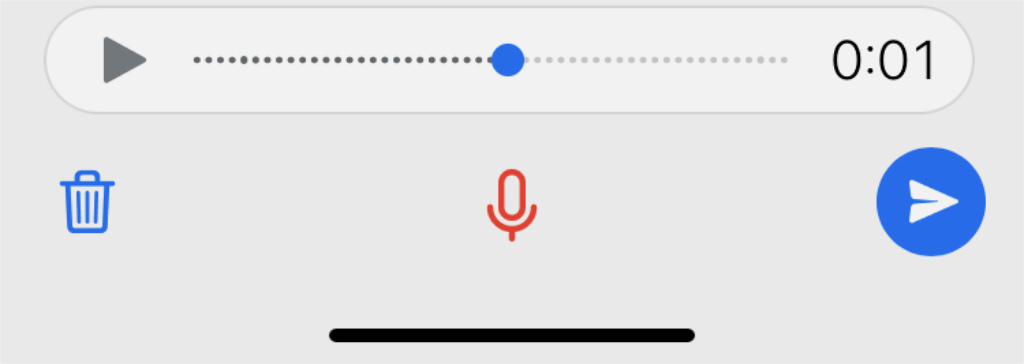
Мало ли, что вы там лишнего наговорили
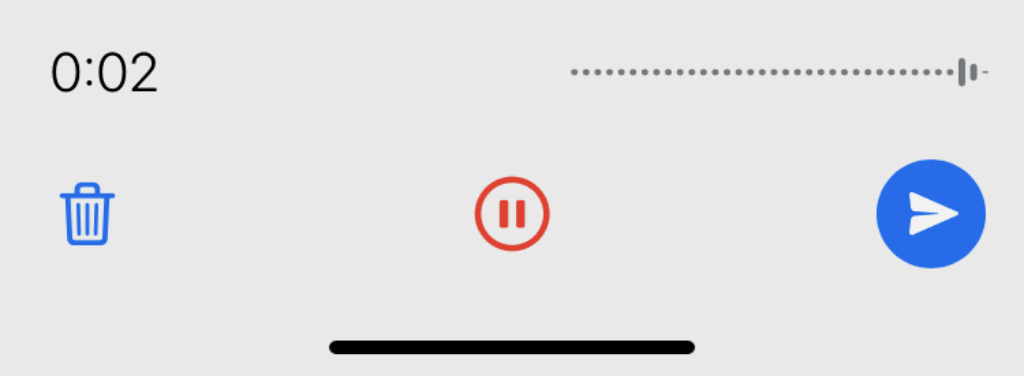
В обычном режиме записи такой функции нет
✓ Что сделать: зафиксируйте запись соответствующим жестом, а потом нажмите на кнопку паузы во время записи и продолжайте ее, когда нужно будет.
4. Отключаем звук на видеозаписи перед отправкой
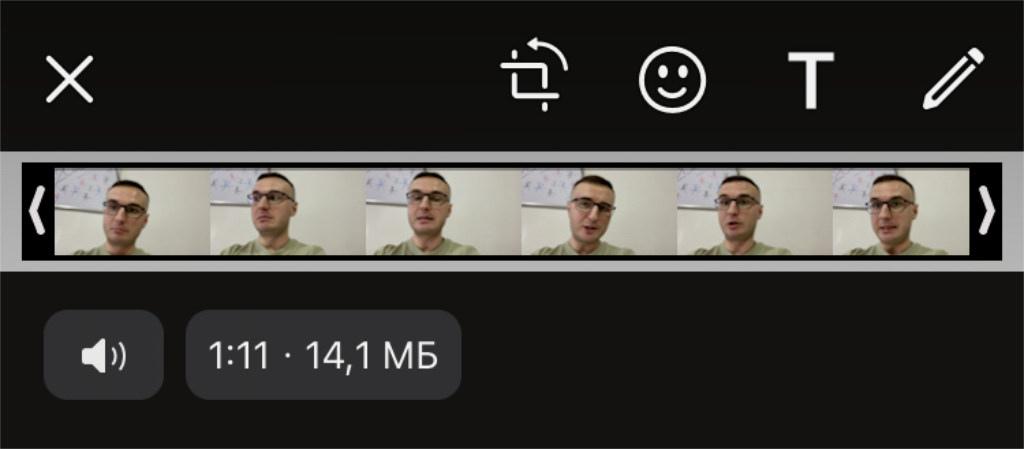
Да, иногда звуки в записанных роликах сильно лишние
✓ Что сделать: во время отправки видео нажмите на кнопку с изображение громкоговорителя.
Часто важно показать что-то визуально, а не заставлять еще и слушать.
5. Отправляем фото и видео для единого просмотра
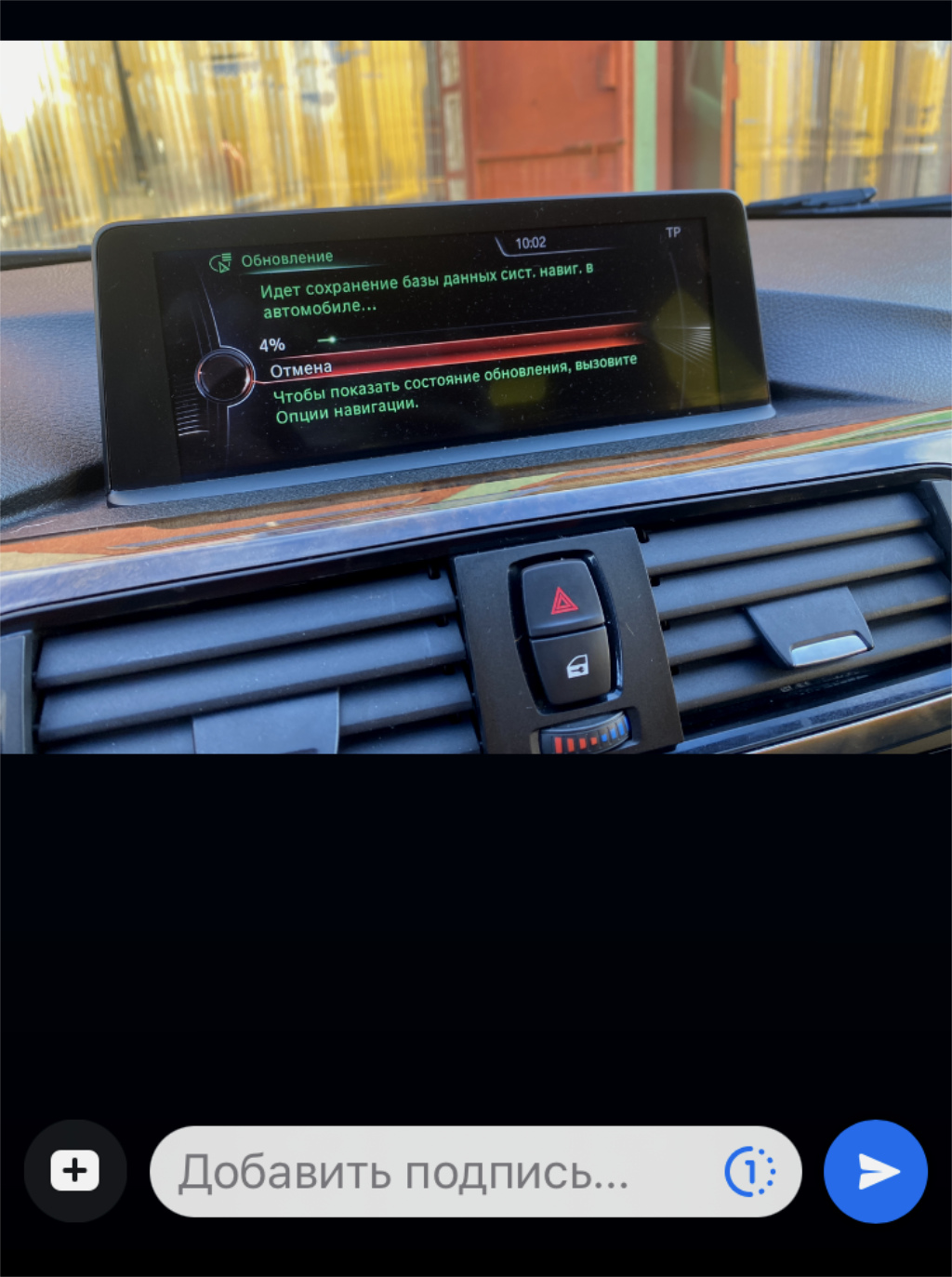
Собеседник сможет просмотреть контент единожды
✓ Что сделать: во время отправки фото или видео нажмите на миниатюрную кнопку ①, которую с первого раза так сразу и не заметишь.
Отличная фишка, которой не хватает во многих других мессенджерах.
После первого просмотра фото или видео, оно тут же будет удалено без возможности еще одного изучения.
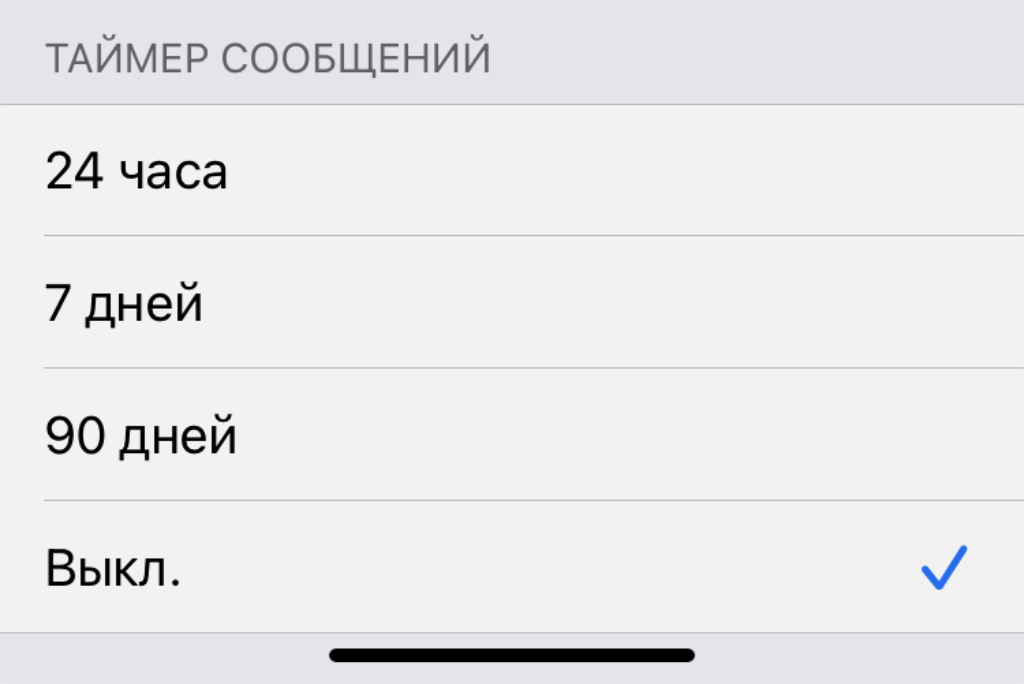
Записи в диалоге пропадут в указанный срок
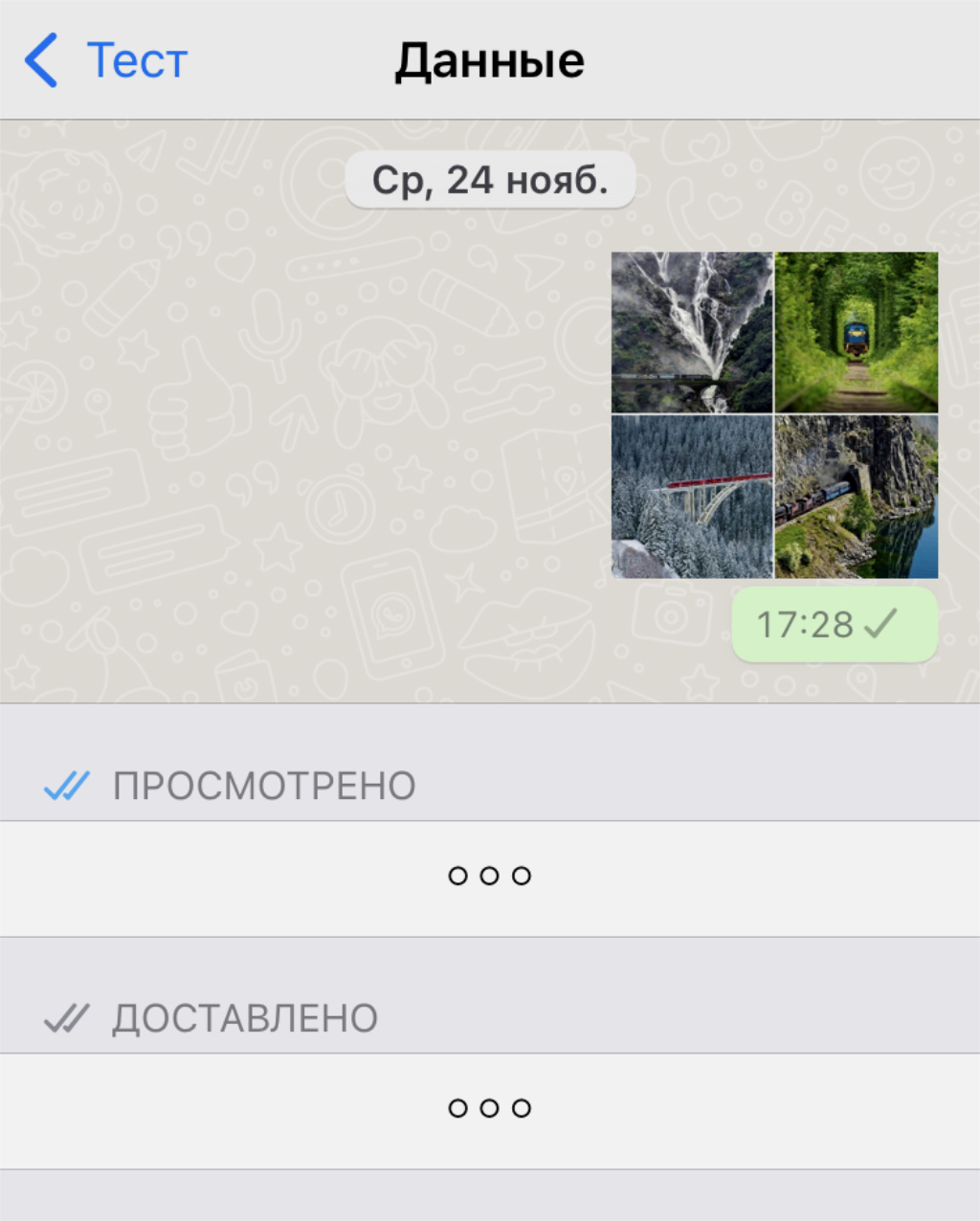
Здесь будет дата отправки и прочтения
Ускоряем использование мессенджера.
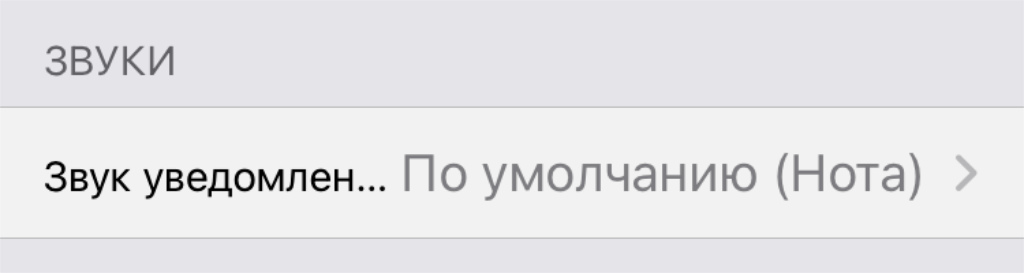
Для каждого собеседника может быть индивидуальный сигнал
10. Форматируем текст для удобства чтения
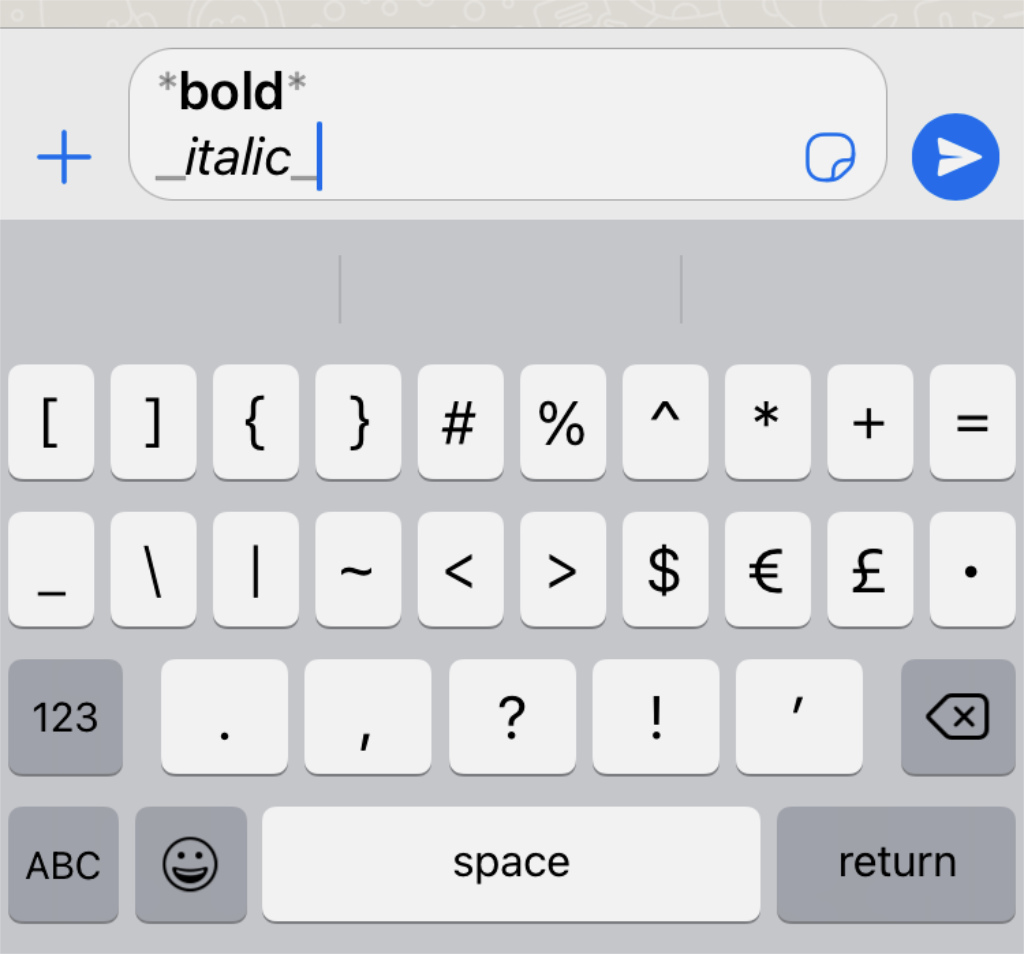
Так можно выделить любые важные данные
✓ Что сделать: попробуйте вписать текст между парой **, и он станет жирным, между двумя __ — курсивом.
11. Закрепляем чат через комбинацию клавиш на Mac
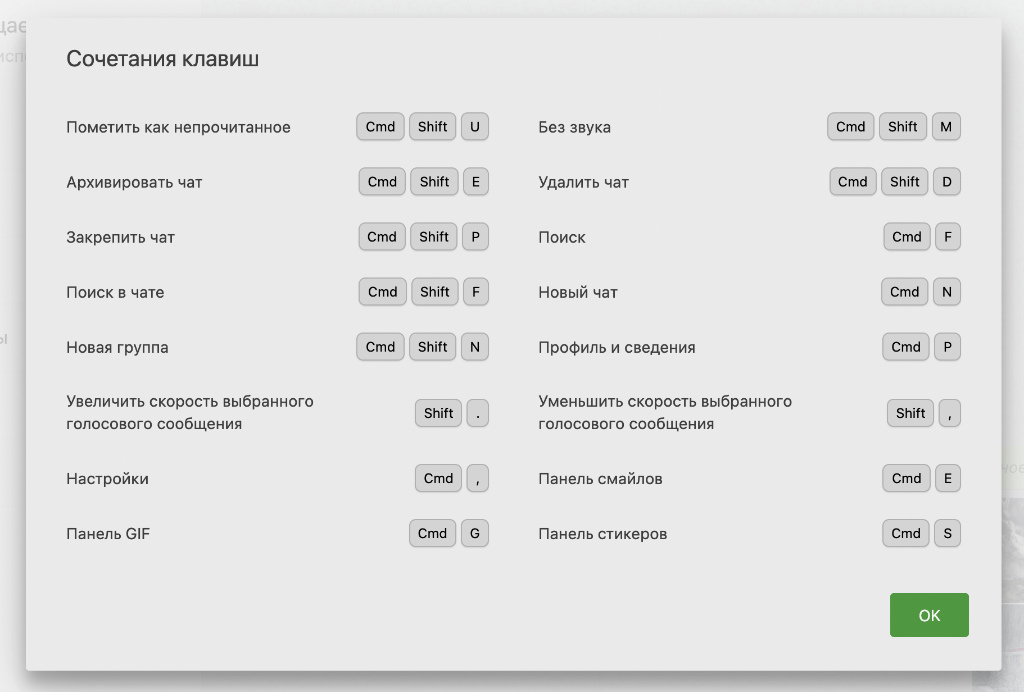
В фирменном приложении на Mac предостаточно комбинаций клавиш
✓ Что сделать: выделите диалог и нажмите Command(⌘) + Shift(⇧) + P.
Собственно, те, что есть на данный момент, — они на картинке выше.
12. Делимся QR-кодом в качестве собственной визитки

Этот код уже неактивен
✓ Что сделать: нажмите на небольшую кнопку со схематическим логотипом QR-кода в правом верхнем меню настроек.
Проще дать потенциальному собеседнику отсканировать QR-код, а не диктовать номер телефона.
13. Отключаем автоматическое сохранение контента
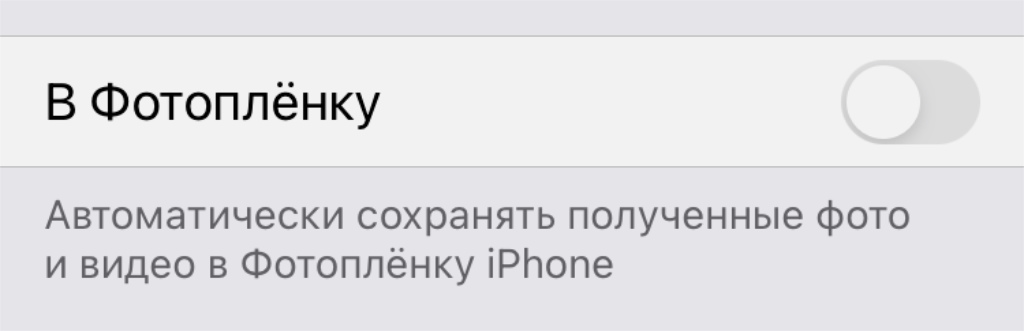
Это нужно, чтобы не перегружать свою галерею лишним контентом
Так и зачем их туда автоматически сохранять? Вопрос, конечно, риторический.
14. Чистим кеш мессенджера через отдельное меню
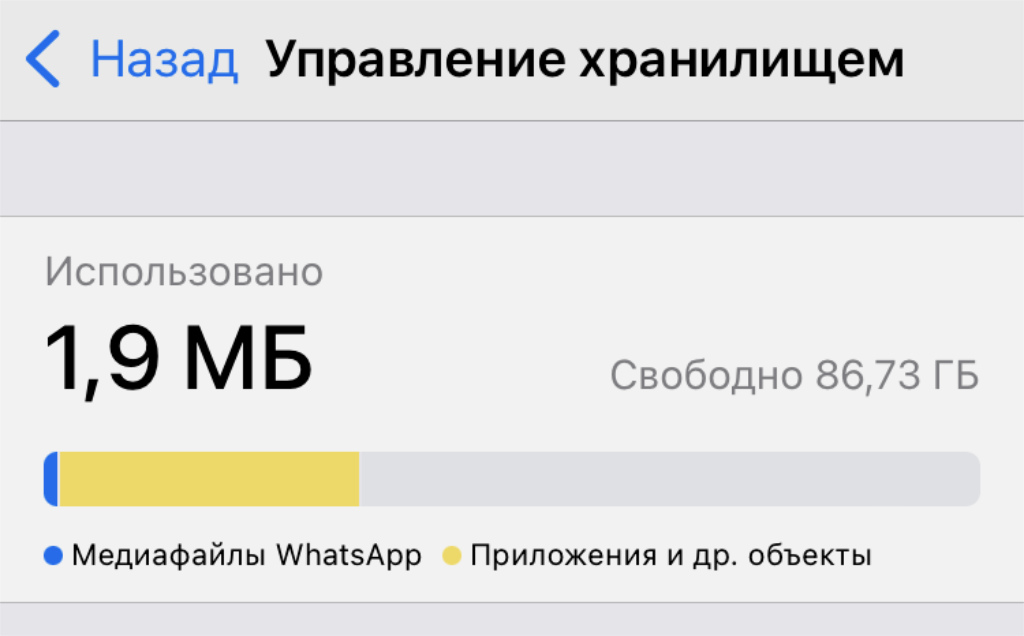
Можно значительно сократить размер приложения
У особенно активных пользователей мессенджера его размер может увеличиваться до нескольких гигабайт, и это пространство на диске гаджета можно быстро почистить.
15. Активируем сквозное шифрование резервной копии
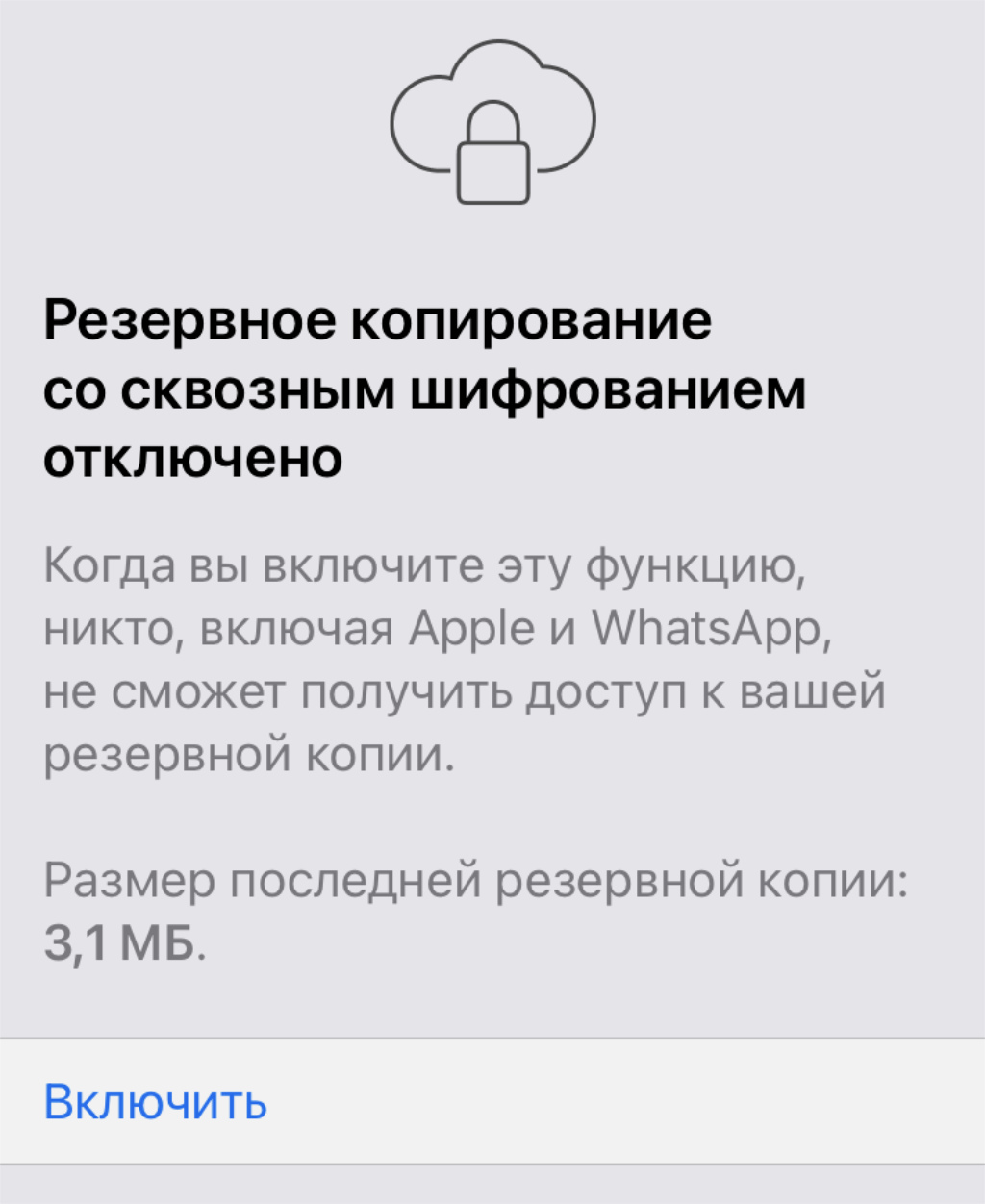
Так взломать ее будет еще сложнее
После этого действия доступа к резервной копии не будет ни у WhatsApp (читайте как Meta), ни у Apple.
16. Экономим трафик при общении за границей
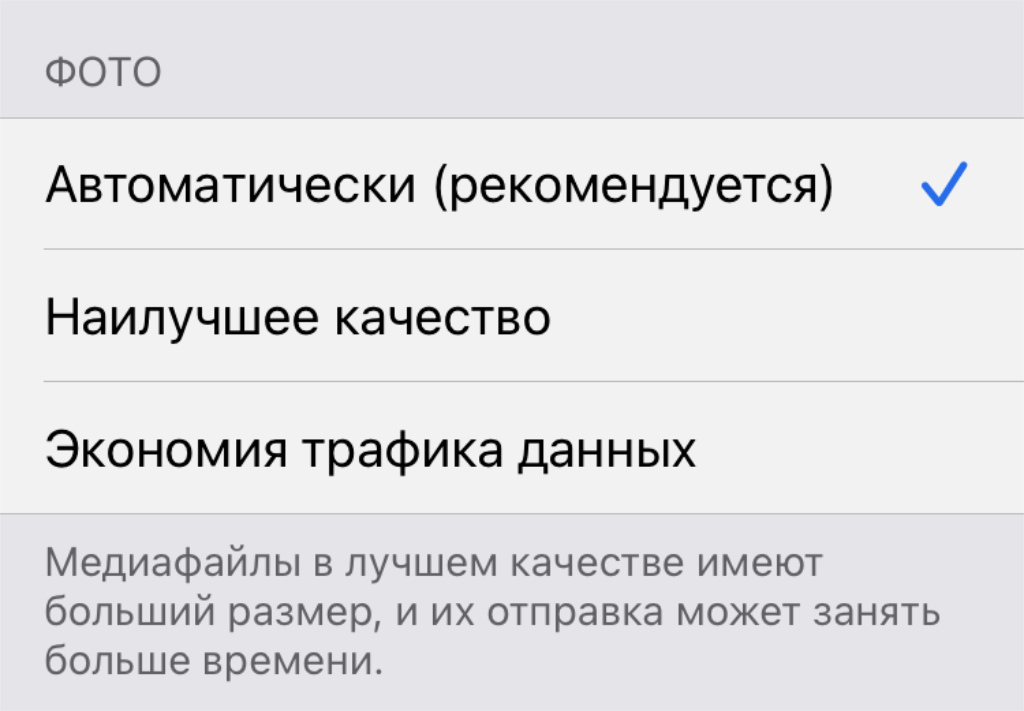
Визуальный контент банально будет сжиматься
За границей трафик обычно ограничен и стоит недешево. Но его можно потреблять с меньшим аппетитом.
17. Защищаем вход в мессенджер через Face ID
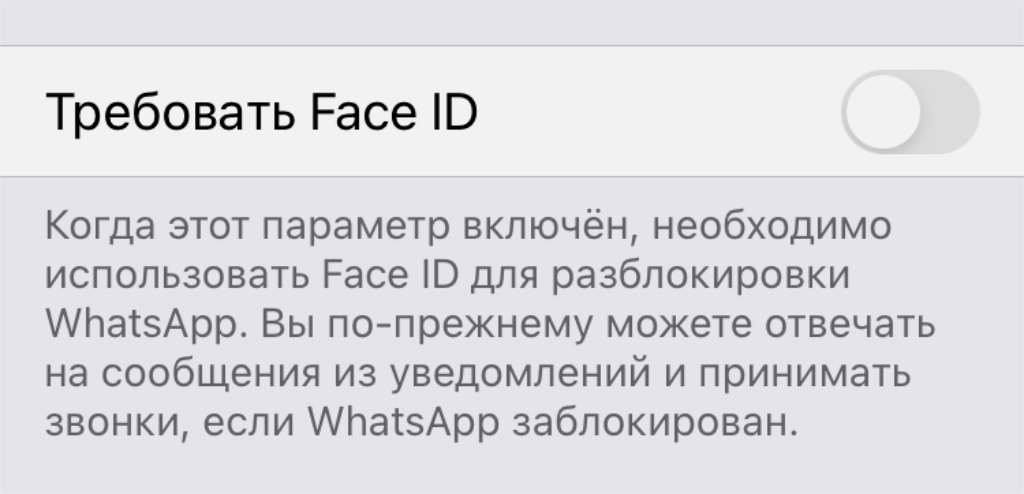
Защита от случайных недоброжелателей
Touch ID также подойдет для защиты приложения от посторонних.
18. Переносим диалоги со своего iPhone на Android
Простой способ перенести данные между экосистемами.
19. Активируем бета-версию приложения WhatsApp

Скачивать отдельный тестовый софт не нужно
Тестовая версия вряд ли будет такой же стабильной, но новые фишки в ней будут появляться раньше.
20. Добавляем второй номер для делового общения
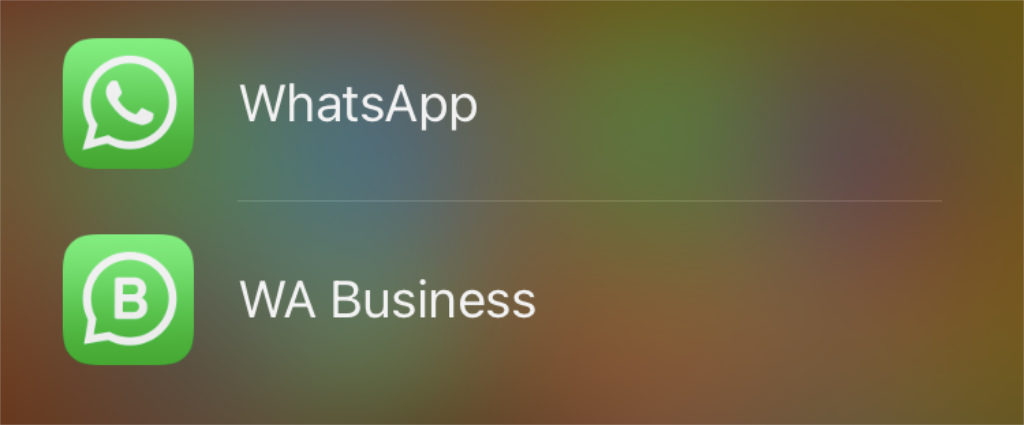
У WhatsApp есть два официальных приложения
✓ Что сделать: установите еще одно приложение WhatsApp — бизнес-клиент по ссылке в App Store.
Второе приложение логично использовать для бизнеса. Все необходимые для этого инструменты в нем есть.
Так что, запоминайте всё вышенаписанное, и общайтесь с удовольствием и комфортом.

В закладки
WhatsApp остается одним из самых популярных мессенджеров в наших реалиях, поэтому надо знать его фишки.
Николай Грицаенко
Кандидат наук в рваных джинсах. Пишу докторскую на Mac, не выпускаю из рук iPhone, рассказываю про технологии и жизнь.
Если кратко, это специалист по созданию продуктов под операционную систему Android для различных устройств — от смартфонов, планшетов, электронных книг и игровых приставок до холодильников и пылесосов. Вопреки распространённому мнению, обязанности разработчика не ограничиваются написанием программного кода. Спектр задач тянется от анализа технического задания, брифов и прототипов заказчика до загрузки готового продукта в магазин и на сайт, поиска новых решений для совершенствования уже запущенного приложения.
Широкий спектр задач Android-разработчика компенсируется достойным заработком: (средняя зарплата специалиста с опытом работы 1-2 года — 120 000 рублей) и высокой востребованностью (более 37 тыс. вакансий на Headhunter). Как эта профессия стала настолько перспективной, понять несложно. Ведь в современных реалиях практически каждая компания, даже начинающая, стремится запустить своё корпоративное приложение для клиентов, что зачастую связано с возможностью приумножить прибыль в несколько раз.
Что такое режим разработчика в android и зачем он нужен?
Включение опций для разработчиков
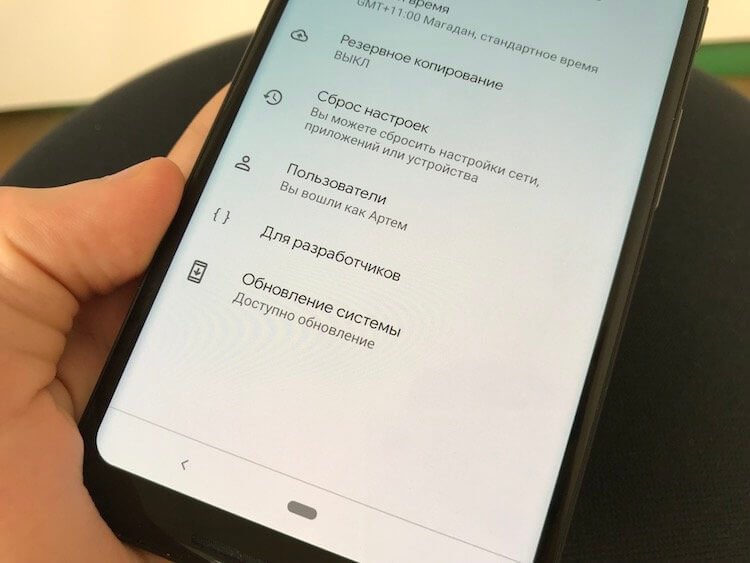
Для Android Oreo и выше:
Зачем включать режим разработчика
Режим разработчика добавляет в настройки Андроид устройства раздел для разработчиков с большим количеством новых функций, многие из которых будут полезны не только разработчикам приложений, но и обычным пользователям. Ниже мы коротко рассмотрим самые востребованные из них.
Настройки режима разработчика
Данный раздел разделен на тематические подразделы. Мы расскажем о всех функция и возможностях, которые предлагают создатели операционной системы Android.
- Отчет об ошибке:
- Интерактивный — позволяет отслеживать статус отчета, указывать дополнительные сведения о проблеме и делать скриншот. Некоторые разделы для сокращения времени подготовки отчета могут быть исключены.
- Подробный — используется в случае, если устройство не реагирует на действия пользователя или работает слишком медленно.
Где находятся настройки режима разработчика
![]()
![]()
![]()
Режим разработчика на других смартфонах
На других смартфонах зайти в режим разработчика можно аналогичным образом:
Шаг 1. Откройте настройки Android.
![]()
![]()
![]()
![]()
![]()
![]()
Шаг 7. Переключатель в верхней части экрана свидетельствует о том, что режим разработчиков доступен. Просто нажмите по нему, если необходимо убрать скрытые настройки из меню.
![]()
Функционал
Настройки разработчика Android разбиты по категориям. Каждая функция дополнена кратким описанием, если таковое необходимо.
Количество доступных в разделе настроек зависит от версии Android и интерфейса производителя (MIUI, ONE UI).
Базовые возможности вынесены в начало списка и не обозначены категорией. Сюда входит:
![]()
Режим разработчика Android — Отладка
![]()
Режим разработчика Android — Сети
![]()
Включает функции для:
- Отображения касаний — за пальцем следует ползунок.
- Визуального отклика — указывает место прикосновения.
![]()
Режим разработчика Android — Рисование
![]()
Аппаратное ускорение визуализации
- Ускорение процессора обработки графики для отрисовки двухмерных объектов.
- Активировать сглаживание MSAA — трехмерные объекты становятся детализированными, быстрее расходует батарею .
![]()
Мультимедиа
Отключает автоматическую передачу звука на внешние USB-устройства.
Мониторинг
Приложения
- Не сохранять действия (удаление сводку действий после их завершения).
- Лимит фоновых процессор: стандартное ограничение, без фоновых процессор, не более одного, двух, трех или четырех процессов.
- Все ANR: уведомлять, что приложение не отвечает.
- Неактивные приложения (весь список).
- Разрешить сохранение на внешние накопители.
- Изменение размера в многооконном режиме.
- Сброс счетчиков в ShortcutManager.
![]()
Как включить режим разработчика на Андроид
Чтобы включить режим разработчика на своём смартфоне выполним следующие шаги:
- Открываем Настройки телефона и находим пункт О телефоне . Обычно этот блок располагается в самом конце списка доступных опций. Название настройки также может отличаться: Сведения о телефоне, Информация или что-то подобное
- Теперь нам необходимо найти строчку, в которой будет прописан Номер сборки нашей прошивки.
Этот пункт может быть сразу в меню О телефоне, а может быть заложен в одном из под-меню, таких как О прошивке, Дополнительно и прочих - Дело за малым. Нам нужно несколько раз (обычно, это 7 касаний) подряд быстро тапнуть (нажать) на пункт Номер сборки.
Просто начинаем “постукивать” пальцем по экрану над нужным пунктом. Спустя 4-5 нажатий выскочит предупреждение с содержанием вроде: Вы почти у цели. Осталось 3 шагов – или что-то в этом духе. Это означает, что мы всё делаем правильно
Не останавливаемся и продолжаем стучать по экрану ещё несколько раз. Не бойтесь пропустить оповещение о том, что активация режима разработчика прошла успешно, даже если вы не успеете остановиться, лишние нажатия никак не повлияют на работу системы и не выключат Функции для разработчиков.
Наконец, перед нами появится оповещение: Вы стали разработчиком!
- Собственно, это всё, что требовалось сделать. Чтобы убедиться, что нам теперь доступны функции для разработчиков Андроид, открываем Настройки и ищем там соответствующий пункт меню. Вероятно, он также будет расположен где-то внизу, рядом с разделом О телефоне
До Android 4.2
Для Android выше 4.2
Все версии операционных систем Android, которые вышли после 4.2, по умолчанию скрывают режим разработчика в телефоне, поэтому его нужно активировать другим способом. В большинстве случаев данная инструкция универсальна будет для всех последующих версий, вплоть до 9.0. Порядок действий следующий:
В Android 8, 9 и 10
![]()
![]()
В Android 7 и раньше
![]()
![]()
В меню основных настроек появится соответствующий пункт.
Режим разработчика в MIUI на Xiaomi
![]()
![]()
![]()
Как отключить режим разработчика в Android и убрать его из меню
Но это только отключит данный режим, при этом он сам раздел останется в настройках. Чтобы его полностью убрать из меню, потребуется сделать следующие действия:
До версии 4.2
После версии 4.2
Опять же, здесь можно использовать несколько различных способов, в зависимости от марки и модели вашего аппарата.
Как включить отладку по usb на андроид
Чтобы включить режим отладки usb на андроид устройстве – зайдите в меню “Для разработчиков”, найдите пункт “отладка по USB” или “USB Debugging” и активируйте его!
Естественно, полезность данного параметра никто не отменяет, но и для безопасности стоит отключать режим отладки по USB, когда вы его не используете.
Ни для кого не секрет, что телефоны и планшеты на Андроид могут отслеживать, узнавая ваше текущее местоположение. Но наверняка мало кто знает, что в Android есть функция, позволяющая сообщать сервисам, приложениям фейковое местоположение устройства. Иными словами, вам стоит активировать функцию и после выбрать программу для которой будет отображаться неверное местоположение вашего девайса.
Активировав данную функцию вы увидите на экране небольшие точки, позволяющие узнать, куда именно было совершенно нажатие. Полезно в нескольких случаях: разработчикам, для людей, которые испытывают проблемы с точечными движениями, а также в момент записи видео с экрана устройства для большей наглядности.
1. Не выключать экран. Если данный параметр активирован, то экран вашего устройства никогда не потухнет при условии подключенного зарядного устройства. Эта фишка будет полезна для разработчиков Андроид-приложений, которые вынуждены следить за своим детищем в течение длительного времени.
2. Заводская разблокировка. Разблокировка загрузчика на вашем смартфоне/планшете позволяет в дальнейшем использовать кастомное рекавери и прочие плюшки. К примеру, на устройстве с заблокированным загрузчике нет возможности попасть вменю восстановления Android и вернуть систему в первоначальный вид/установить новую ОС.
![]()
![]()
![]()
![]()
Вы сможете просмотреть какие приложения работают в фоне, в течение какого времени, а также объем оперативной памяти, которые они потребляют. Не стоит насильно пытаться завершить работающие процессы, это может привести к неожиданным последствиям. Вам не стоит беспокоиться, Андроид давно научился управлять оперативной памятью и её нехватку пользователи ощущают крайне редко.
4. Режим отладки по USB. Одна из немногих функций, которая необходима в первую очередь разработчикам. Основная цель режима отладки по USB заключается в выполнении конкретных действий на вашем устройстве посредствам передаваемых команд с персонального компьютера. К примеру, подключившись к Adnroid SDK у пользователей появится возможность через компьютер установить приложение, получить необходимую информацию и даже получить ROOT-доступ.
Что такое режим 4x MSAA на Xiaomi (Redmi) и как его включить
На смартфоне Xiaomi (Redmi) возможно дополнительно включить режим сглаживания пикселей в приложениях и играх, по умолчанию этот метод отключен.
Давайте разберёмся что такое MSAA и как он может быть нам полезен на Xiaomi?MSAA (Multisample anti-aliasing) – метод сглаживания альязинга в компьютерном изображении, который пришёл на смену методу SSAA (Supersample anti-aliasing), отличаясь от него в лучшую сторону требованием к скорости видеокарты и лишь слегка уступающему результатом работы.
Как включить 4x MSAA на Xiaomi
Как установить бету iOS 14
Загрузите бета-профиль и установите его себе на iPhone или iPad
Однако, прежде чем приступать к установке бета-версии iOS 14, настоятельно рекомендуем вам сохранить резервную копию – на случай, если что-то пойдёт не так. Учитывая, что обновление находится на ранней стадии тестирования, вероятность возникновения проблем довольно высока. А наличие резервной копии со всеми важными данными позволит вам вернуться на стабильную сборку операционной системы без каких-либо потерь. Правда, если копия окажется битой, как у моего коллеги Александра Богданова , есть риск остаться вообще без данных.
iOS 14 beta 3 – это, как следует из номера тестовой сборки, третья версия обновлённой ОС. Очевидно, что с точки зрения содержания она будет отличаться от второй бета-сборки, но для того, чтобы выявить все нововведения, потребуется какое-то время. Если изменений будет много или среди них обнаружатся очень значимые, мы обязательно напишем об этом отдельный пост. В конце концов, в прошлый раз Apple добавила в iOS 14 поддержку оплаты по QR-кодам через Apple Pay .
Что нового в iOS 14
- Виджеты рабочего стола
- Интерфейс CarKey
- Обновлённая Siri
- Расширения в Safari
- Запуск демо-приложений без установки
- Увеличение быстродействия камеры
В общем, нововведений в iOS 14 довольно много, и все они по-своему знаковы. Чего только стоят виджеты рабочего стола, которые вроде бы и скопированы с Android, а, с другой реализованы очень самобытно. А интерфейс CarKey, который превращает iPhone в ключ для автомобиля? Да ни один другой производитель до такого в жизни бы не додумался. Да, на Android есть приложения с похожим предназначением, но они выпускаются автоконцернами напрямую и имеют очень ограниченный спектр функциональных возможностей.
Заключение
Разумеется, что большей части пользователей описанные выше настройки совершенно не нужны. Если вы плохо разбираетесь в опциях и не понимаете, для чего они предназначены, лучше оставить их в покое и ничего не изменять. Помните, конфигурации разработчика не просто так скрыты от простых смертных. Используйте их с умом.
При нажатии "домой" приложения не остаются активными, они останавливаются, а мне надо чтобы были активны. Потому что когда я что нибудь качаю, и выхожу из браузера, загрузка прерывается, потому что приложение не активно
Аноним Анонимный прав, просто нажать кнопку "домой".
правда, у "андрюши" при нехватке оперативки могут быть свои мнения, какую прогу отключить, а какую оставить активной.. . :)))Мы постоянно добавляем новый функционал в основной интерфейс проекта. К сожалению, старые браузеры не в состоянии качественно работать с современными программными продуктами. Для корректной работы используйте последние версии браузеров Chrome, Mozilla Firefox, Opera, Microsoft Edge или установите браузер Atom.
Читайте также: