Как сделать презентацию в смарте
Обновлено: 05.07.2024
Ищете способ сделать ваши презентации PowerPoint еще менее скучными во время встреч? Использование функции SmartArt может сделать их более интересными. Есть несколько разных способов создания вашей графики. Мы рассмотрим каждый из них в отдельности.
Примечание. Подробнее о том, как сделать презентации PowerPoint более интересными, можно узнать из нашего руководства по переходам и анимации PowerPoint.
Что это за функция?
С нуля, используя вкладку Вставка

По умолчанию окно покажет вам всю доступную графику, которую вы можете выбрать.


После нажатия OK, ваша графика будет вставлена. Небольшая панель сбоку позволит вам ввести нужный текст.

Вот быстрый пример, который я сделал для целей этого урока.

Из списка пули
Если у вас есть готовый список маркеров, который вы хотите преобразовать, PowerPoint сделает все это очень просто. Вот список, который я буду использовать.

Начните с нажатия внутри вашего списка, чтобы выбрать его.


Если навести курсор на представленные параметры, вы увидите предварительный просмотр того, как он будет выглядеть.



Откроется окно со всеми доступными опциями.

С нуля, используя быстрые кнопки текстового поля

Это снова приведет вас к окну, с которым вы уже знакомы. Отсюда вы знаете, что делать.

Редактирование вашего SmartArt



Вывод
Использование этой функции - отличный способ освежить вашу презентацию и представить данные аккуратно и организованно. Если вы поэкспериментируете с этим достаточно, вы обнаружите, что он может стать реальной спасительной для сложных презентаций. Вот несколько примеров графики SmartArt, которой я действительно доволен:


Три способа создания презентации Powerpoint

Использование презентации Microsoft PowerPoint в качестве учебного пособия, пособия для проведения встреч или продаж имеет много преимуществ. Визуальный аспект захватывает и удерживает внимание ваших зрителей. .
Определение презентации Powerpoint

Презентация PowerPoint - это презентация, созданная с использованием программного обеспечения Microsoft PowerPoint. Презентация представляет собой набор отдельных слайдов, которые содержат информацию о .
Создавайте, редактируйте и делитесь заметками с помощью onenote для Windows Phone 8

Как использовать OneNote в Windows Phone для создания заметок, добавления изображений, аудиозаписей, форматирования текста и многого другого.
В PowerPoint есть отличная функция - SmartArt, которая позволит вам добавить иллюстрации или инфографику к вашей презентации. Вы должны посмотреть, как это работает, чтобы у вас появились идеи, как вы можете сами использовать SmartArt в PowerPoint, чтобы добавить графические элементы в вашу презентацию.
У нас так же есть полезное дополнение к этому уроку. Загрузите нашу Бесплатную электронную Книгу: Полное Руководство По Созданию Отличных Презентаций (англ.). Скачайте ее прежде чем продолжите читать.



А теперь давайте начнем.
Как Начать Быстро Использовать SmartArt в PowerPoint
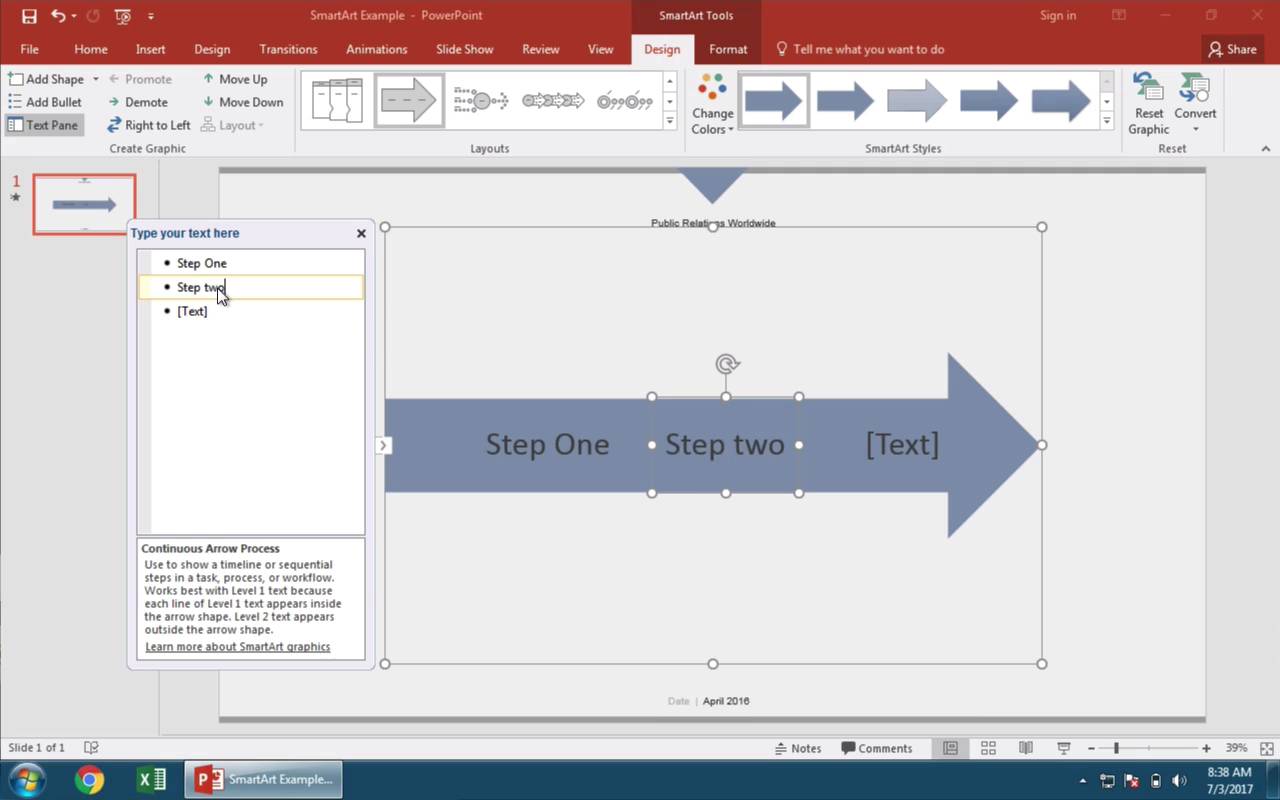
Примечание: Посмотрите этот короткий видеоурок или следуйте за описанием к видео ниже.
1. Выберите SmartArt чтобы Открыть Меню Инструментов
В PowerPoint, мне нужно зайти в меню Вставка и выбрать там SmartArt.
Выберите в PowerPoint инструмент SmartArt, чтобы открыть доступные вам графические опции.
Примечание: Опции остаются те же, используете ли вы PowerPoint на Windows или на Mac.
2. Вставка Графических Элементов типа Процесс из SmartArt в вашу Презентацию
В левой части расположены различные типы графиков и иллюстраций, которые мы можем добавить. Давайте выберем один из вариантов Процесса, в качестве примера. Нажмем ОК.
Выберите один из вариантов SmartArt в PowerPoint.
3. Использование SmartArt в PowerPoint с Вашим Тестом
Теперь мы добавили схему процесса в PowerPoint и мы можем заполнить ее нашей информацией. Я могу добавить информацию в область текста, и она будет добавлена к схеме.
Добавление шагов в схеме процесса SmartArt.
Теперь, обратите внимание на то, чтоSmartArt на самом деле может меняться и перестраиваться в зависимости от содержимого.
Завершаем наш урок!
Если вы вернетесь в меню SmartArt объектов, вы можете найти там много других вариантов различных графических элементов, которые вы можете использовать со своей информацией, чтобы создать иллюстрации, которые будут полезны вашим зрителям.
Вы можете выбирать такие схемы как списки, процессы, циклы, иерархии и другие варианты. Так что SmartArt - это легкий способ добавить профессиональные графические элементы без необходимости создавать их в отдельных приложениях.
Еще Больше Отличных Уроков по PowerPoint на Envato Tuts+
Узнайте больше из наших уроков по PowerPoint и коротких видеоуроков на Envato Tuts+. У нас есть целый ряд материалов по PowerPoint, которые помогут вам создать отличную презентацию:

Интерактивная доска Smart Board Сенсорный дисплей, работающий как часть системы, в которую также входит компьютер и проектор. Компьютер посылает изображение проектору. Проектор передает изображение на интерактивную доску. Интерактивная доска работает одно временно как монитор и устройство ввода данных: управлять компьютером можно, прикасаясь к поверхности доски.

Как работать с программами на интерактивной доске SMART Board? Если какая-либо программа открыта на компьютере, вы можете работать с ней прямо на интерактивной доске.

Ваш палец работает как мышь Одно прикосновение к поверхности интерактивной доски Smart Board = щелчку левой клавиши мыши. Необходимо откалибровать экран.

Лоток для маркеров Экранная клавиатура Правая кнопка мыши

Маркеры Чтобы делать пометки поверх изображения или файла, возьмите маркер с лотка и пишите на интерактивной доске. Чтобы писать другим цветом, возьмите другой маркер. Цвет определяет контейнер для маркера, а не сам маркер. Рекомендации: чтобы избежать путаницы, кладите маркеры на соответствующее место.

Экранная клавиатура Набивайте и редактируйте текст, не отходя от интерактивной доски. Внимание: нажмите кнопку на лотке для маркеров, чтобы запустить Экранную клавиатуру.

Выпадающее меню клавиатуры позволяет выбрать вид клавиатуры: Классическая Простая Цифровая др.

Совет: Совет: Вместо того чтобы нажимать кнопку на лотке для маркеров, прикоснитесь к доске и не отпускайте палец до тех пор, пока через несколько секунд не появится меню правой кнопки мыши.


Калибровка интерактивной доски Smart Board Калибровка экрана необходима для настройки точного прикосновения к интерактивной доске.

Как делать записи Вы можете писать и рисовать на поверхности доски, взяв маркер с лотка.

Прозрачный слой Когда вы берете маркер с лотка, появляется перемещаемая панель инструментов и рамка вокруг рабочего стола. Рамка означает, что вы можете писать поверх рабочего стола. Она остается до тех пор, пока вы не положите маркер или ластик на лоток и не коснетесь доски. Первое прикосновение к доске удалит рамку и все ваши записи.



Как работают приложения с Умным пером? Приложения с Умным пером распознают активное рабочее пространство, а также расположение кнопок и панели инструментов.

Какие программы работают с Умным пером? Microsoft office Microsoft Word Microsoft Excel PowerPoint Графические редакторы CorelDraw Microsoft Paint Microsoft imaging Corel Grafigo Презентационные материалы PowerPoint Microsoft NetMeeting Другие программы AutoCAD Microsoft Visio Adobe Acrobat и др.

Умное перо и Microsoft Word Работая с программой Microsoft Word на интерактивной доске, вы заметите три новых кнопки. Чаще всего они располагаются прямо под панелью инструментов Microsoft Word, а иногда отдельно плавающей панелью инструментов.

Умное перо и Microsoft Word Поместить запись как изображение прямо в документ Microsoft Word. Сохранение записей как текст прямо в документ Microsoft Word. Текст будет того цвета, каким вы его писали Захватить программное обеспечение Notebook.

Умное перо и PowerPoint С помощью программы PowerPoint легко делать презентации на интерактивной доске Smart Board. Перемещаться по презентации, сохранять записи, работать с дополнительными устройствами с помощью Smart панели управления презентацией. Панель управления презентацией появляется автоматически, когда вы запускаете презентацию PowerPoint .

Основное меню (центральная кнопка Smart Панели управления презентацией)

Подменю команд PowerPoint


Перемещаемая панель инструментов











Захват области Панель инструментов захвата экрана позволяет вам захватить изображение отдельного окна, всего экрана или его части в файл Notebook.

Захват области Захват всего экрана

Захват области Захват всего экрана

Захват области Захват части экрана

Захват области Захват прямоугольной области экрана

Захват области Захват объекта Пример захваченного объекта – слайд презентации

Захват области Если выбрано Захват на новую страницу, то каждое изображение будет сохранено на новой странице. Если окно не выделено, каждое изображение будет сохраняться в верхнем левом углу текущей страницы Notebook.

. SmartArt очень интересные элементы, которые могут не только обогатите свой презентация в PowerPoint , Но также лучше организовать все данные, информацию и идеи .
Если вы хотите используйте эти интересные визуальные ресурсы , в этой статье мы покажем вам, что что такое SmartArt , для чего, пошагово, как вставить в презентацию и т. д. Обратите внимание!.
Что такое SmartArt и для чего он используется в Microsoft PowerPoint?

Следует отметить, что не все так проработаны. . Есть более простые, которые позволяют, например, просто улучшить внешний вид маркированного списка и т. Д. Мы рекомендуем использовать их вместе с другими доступными элементами, такими как фигуры, темы и многое другое, чтобы ваша презентация выглядела более профессионально и оригинально .
SmartArt против формы Чем отличаются два графических элемента в PowerPoint?

В общих чертах можно сказать, что основное различие между SmartArt и формы это что формы простые фигуры которые вы можете по очереди включать в свою презентацию. Налейте са часть, SmartArt - это набор предварительно разработанных и упорядоченных форм. которые призваны помочь пользователю в графическом представлении информации.
Кроме того, графика SmartArt организованы в разные категории в зависимости от типа данных, которые вы хотите их разместить. Таким образом, в вашем распоряжении будут такие типы, как Иерархия, Отношения, Процесс и многое другое.
На что следует обратить внимание, прежде чем выбрать подходящий SmartArt для презентации?
Главный аспект, который следует учитывать при выборе типа SmartArt, это находятся информация, которую вы хотите разместить . Помните, что в зависимости от данных, которые нужно зафиксировать на слайде, тип SmartArt, что ты выберешь зависеть .
Использование этих типов ресурсов рекомендуется, когда вы собираетесь выполнить одно из следующих действий:
- создать организационная структура.
- Показывать иерархия.
- Проиллюстрируйте шаги или шаги в определенном процессе.
- Список данные.
- Захватить их информация циклически или повторно.
- Показать отношения между частями, такие как перекрывающиеся шипы.
- Дизайн быстро иллюстрацию, набрав или вставив текст.
Их там нет только некоторые из основных сценариев, которые могут быть вам представлены и в котором графика SmartArt будет большим подспорьем. Рискните и попробуйте этот способ перевода информации в PowerPoint!
Пошаговые инструкции по вставке графического элемента SmartArt в PowerPoint
Один раз вы знаете, что такое графический элемент SmartArt , для чего он нужен и некоторые аспекты, которые следует учитывать перед его использованием, пора начните вставлять их в свои слайды .
Для этого мы покажем вам простое пошаговое руководство, чтобы вы могли работать с этим ресурсом как профессионал:
Выберите SmartArt

Способ выбора SmartArt практически во всех операционные системы, с которыми вы работаете .
Однако вот как выбрать SmartArt в Windows:
- Перейти на вкладку Вносимые в группе Иллюстрации.
- пресс СмартАрт.
- В диалоговом окне Выберите графический элемент SmartArt , щелчок по желаемому типу и макету.
- Сейчас самое время вставить текст в графике. Сделать это можно тремя способами:
- Cliquez-сюр- Текст в панели и введите.
- Копировать текст из другой программы или места. Затем нажмите Текст внутрь панели и приклеиваем.
- Выберите область в графическом элементе SmartArt и введите текст, который хотите разместить там.
Добавление или удаление фигур из SmartArt

- Коснитесь рисунка SmartArt чтобы изменить его.
- Нажмите на существующую фигуру ближе к тому месту, где вы хотите добавить новую форму.
- в Инструменты SmartArt , в частности на вкладке Дизайн Группа Создать диаграмму щелкните стрелку рядом с Добавьте фигуру.
- Продолжайте одну из этих процедур:
- Если вы хочу вставить фигуру позади выбранную фигуру, щелкните Добавьте фигуру сзади .
- Если вы хотите вставить фигуру перед , Cliquez сюр Добавьте фигуру спереди.
С другой стороны, если вы хотите удалить фигуру из графического элемента SmartArt , просто нажмите на фигуру и затем нажмите УДАЛИТЬ. Если вы хотите удалить всю диаграмму, коснитесь границы элемента и коснитесь УДАЛИТЬ.
Определите стиль и цвет

Еще одна очень интересная функция, которой вы можете воспользоваться при работе с графикой. SmartArt является определить их стиль и цвет . Это гарантирует, что ваш слайд сохранит ту же цветовую схему, что сделает все визуально более гармоничным. Эти параметры доступны в Инструменты SmartArt , на вкладке Дизайн . Оказавшись там, вы можете наслаждаться двумя галереями, с помощью которых вы можете быстро изменить Стили SmartArt и изменение цвета .
Стили включать заливки фигур, тени, границы, градиент, ле трехмерные перспективы (3D), и так далее Их можно применить ко всей графике или индивидуально к каждой форме. Кроме того, со второй галереей Изменить цвета , пользователь имеет широкий спектр цветовых вариантов, с помощью которых вы можете гораздо лучше настроить свой дизайн. Графический элемент SmartArt.
Чтобы применить любое из этих изменений, вы должны:
- Щелкните по графическому элементу .
- В ле Инструменты SmartArt в группе Стили SmartArt , играйте в том стиле, который вам нравится.
- Если вы хотите увидеть больше стилей , пожалуйста, выберите кнопку Plus.
Определите анимацию

Если вы хотите поставить больше внимания на SmartArt , это мудро оживлять графические элементы в нем настоящее время.
Таким образом вы можете заставить его появиться, например, быстро перелетев с одной стороны экрана на другую:
- пресс le графическийSmartArt, что вы хотите оживить.
- Cliquez на вариант Развлечения , в группе Анимация .
- Выберите тип анимации желаю.
- В варианте de плюс , вы можете ознакомиться с другими доступными вариантами.
Чтобы удалить или удалить анимацию , вам просто нужно выбрать опцию нет .
Если у вас есть какие-либо вопросы, оставляйте их в комментариях, мы свяжемся с вами как можно скорее, и это будет большим подспорьем для большего числа участников сообщества. Je Vous remercie!
Презентации помогают структурировано и наглядно преподнести информацию, обучить и показать результаты в цифрах, графиках и схемах. Они нужны для защиты школьных и студенческих проектов, выступлений, вебинаров, представления отчетов и проектов в командах и компаниях. В этом руководстве рассмотрим, как создать презентацию для обучающего вебинара и каких ошибок стоит избегать, если вы делаете это впервые.
Содержание
Очень многие презентации на SlideShare неудачные. Слайды в них перегружены эффектами, подбор цветов и картинок странный, огромные фрагменты текстов не читаются и навевают скуку, а шаблонные иллюстрации выглядят заезженно и разношерстно.

Перед тем как начать делать презентацию
- Сформулируйте цель презентации. Вы представляете эту информацию, чтобы что? Научить, показать, мотивировать, подтолкнуть к каким-то действиям — выберите нужное и держите в голове.
- Подумайте, для кого она и в чем должна помочь этим людям. На каком языке говорит эта аудитория, какие стиль и подача будут ей интересны?
- Набросайте план своего выступления. Он поможет структурировать слайды и не прыгать с мысли на мысль в процессе оформления презентации. Удобно использовать для этого бумажные карточки или майнд-карты.
- Отталкивайтесь от формата события, для которого нужна презентация. Если это конференция, то как выглядят презентации других докладчиков? Если презентация — часть урока на курсе, где вы эксперт, посмотрите, как оформлены другие уроки.
Как создать презентацию в PowerPoint
Если площадка, на которой вам предстоит выступать, не предоставила шаблон и оттолкнуться не от чего, то придется создать презентацию с нуля самостоятельно.

Она предложит вам начать создание презентации с такого стартового слайда.

В левом рабочем пространстве постепенно выстроятся все слайды, пронумерованные по порядку. В главном рабочем окне — тот слайд, над которым вы работаете в этот момент. Слайды можно создавать, дублировать, удалять, перетаскивать, менять местами. Я рекомендую создать макет 2–4 основных слайдов, чтобы ускорить и облегчить себе процесс создания презентации. Но об этом еще скажу ниже. Сначала нужно определиться с базовыми вещами.
Выберите дизайн презентации
Не страшно, если вы не дизайнер. Если хотите избежать ошибок, просто не усложняйте. Белый фон будет лучше текстурного, старый-добрый черный Arial — лучше радужных завитушек.

Поэтому для первого раза я советую оставить просто белый фон. Вы скажете себе спасибо за этот выбор, когда дело дойдет до вставки схем, картинок и скриншотов.
Если это вариант покажется вам скучным, посмотрите коллекцию готовых шаблонов на сайте разработчика PowerPoint.
Выберите 1-2 цвета для шрифтов и акцентов
И вот оно — первое спасибо. Подобрать акцентные цвета к белому фону намного проще, чем к голубенькому или красно-кирпичному.
Выберите один ведущий цвет (например, для заголовков и элементов навигации на слайдах) + один акцентный, который с ним сочетается + один для обычного печатного текста (можно просто черный, графитовый или темно-серый).
При выборе главных цветов стоит учитывать либо свои корпоративные цвета, либо оттенки, которые используют организаторы мероприятия, либо классические удачные сочетания.

В помощь ему были:
- темно-серый для текста и обложки;
- белый для текста поверх контрастных элементов;
- темно-бирюзовый для буллетов.
Позже появился желтый хайлайтер для акцентов на скриншотах. То есть всего я использовала 5 цветов. Так как информационная часть доклада была очень плотная, я намеренно сделала слайды презентации максимально легкими, светлыми и даже местами пустоватыми.

Можно задать цветовую схему всей презентации и ее элементов сразу, и вам не придется оформлять каждый новый слайд с нуля, перекрашивая списки, таблицы или текст.
Определитесь со шрифтами

Если и встроенных шрифтов вам недостаточно, поищите свой идеальный шрифт на сторонних ресурсах. Но это отнимет у вас время — раз. Далеко не все шрифты поддерживают кириллицу — два. А если вы перешлете презентацию людям, у которых эти шрифты не установлены, они не смогут оценить ваших стараний. Потому что их PowerPoint заменит незнакомые начертания каким-нибудь стандартным набором, и вся презентация из-за этого поплывет.
Сделайте разметку и создайте макеты слайдов
Макеты слайдов нужны, чтобы один раз задать все возможные варианты расположения информации на слайде. А дальше можно создавать сколько угодно слайдов каждого типа, и везде уже будут выбранные шрифты, цвета, кегль, структура и иерархия списков.

Решите, какие картинки вы используете, а какие — нет
Очень важный пункт, который часто не принимают во внимание — а зря. Хаос в презентациях часто возникает как раз от того, что одну картинку спикер берет со стока, вторую — из поисковой выдачи (без оглядки на авторские права, конечно), третью — рисует сам, а потом ставит скриншот. В итоге создается информационный шум, а презентация выглядит дешево и расхристанно.
Подумайте, что из доклада вы можете проиллюстрировать примерами и скриншотами. Например, когда я рассказывала о способах переиспользования и переупаковки готового контента, вместо создания нового, то сопроводила это такими примерами:

Показала, как вебинар становится статьей в блоге. Каждому скриншоту добавила тень, чтобы добиться их визуального единства.

Еще один вариант добиться однородности рисунков — использовать серию иконок в одном стиле: рисованные, схематичные, классические черно-белые — выбор их поистине огромен.

Готовые комплекты иконок можно скачать бесплатно. Тильда предлагает скачивать сетами и по тематикам. На Freepik нужно искать по поиску и коллекциям. Я люблю Icons8 за большой выбор и стилевое разнообразие (скриншот выше как раз оттуда).

Такие рисунки легко интегрируются в презентацию с белым фоном. Говорим себе спасибо за белый фон еще раз.
Структура презентации для обучающего доклада
Если мы говорим о презентации для вебинара, урока курса или доклада на конференции, то структура может быть такой:
Обложка презентации
Укажите название события, логотип организатора, свою тему, фамилию-имя, дату и место (опционально).

Часто бывает так, что организаторы мероприятий дают готовый шаблон или рекомендации по оформлению обложки. Даже если внутри у вас свой дизайн, обложку, если просят, нужно подстроить под требования площадки — использовать шаблон, цветовую гамму события и/или шрифты.
Представление спикера
Подготовьте фотографию и несколько пунктов, говорящих о вашем опыте в теме доклада. Не нужно пунктов, которые не относятся к теме. Например, в моем представлении нет ни слова об опыте HR-работы — к теме выступления это не относится. Зато есть небольшой манифест, который нужен, чтобы донести основную мысль этого выступления.

Если аудитория большая и разношерстная, сориентируйте, кому интересно будет вас послушать. Впрочем, это не обязательный слайд. Я подчеркнула это, потому что на докладах этой конференции было от 800 до 1500 человек онлайн, понятно, из разных сфер, с разными трудностями в создании контента.

Опорные точки доклада
Не все смотрят программу, поэтому напомните, какие темы и подтемы вы затронете во время доклада, какой будет структура и хронометраж доклада. Коротко расскажите, какие проблемы вашей аудитории эти опорные точки решат.
Основная часть презентации
Вернитесь к плану выступления, он станет основой для этих слайдов. Подумайте, как визуально отделить разделы доклада друг от друга, и облегчить восприятие информации. Где можно использовать текст, а где эффектней будет вставить сравнительную таблицу, картинку или инфографику.

Чередуйте слайды с текстом со слайдами с картинками, примерами, списками и обложками подразделов.
Важно: не перегружайте слайды текстом на этом этапе, не пишите текст всего выступления на них. Не бойтесь воздуха в презентациях. Вы все прокомментируете устно, а слайды — это только точки опоры доклада. Идеально: одна мысль — один слайд.
В среднем на 60 минут выступления у меня выходит около 40–60 слайдов — это только ориентир. У вас может быть другой темп речи, подача и скорость. Прогоните текст выступления заранее. Так вы увидите, где сократить презентацию, а где, наоборот, добавить смысла или примеров.
Контакты, вопросы и призыв к действию
В финале выступления сориентируйте зрителей, как с вами продолжить общение и где задавать вопросы.

Если цель доклада — привлечь людей, чтобы дальше предлагать им свои продукты или услуги, продумайте, что мотивирует их подписаться на ваши каналы. Например, я пообещала бесплатно отдать запись вебинара об авторском стиле всем, кто подпишется на Telegram-канал.
Как сохранить презентацию PowerPoint
Как я говорила выше, если использовать свои, а не предустановленные шрифты, то у других людей презентация разъедется. Советую сохранять, передавать и загружать презентацию в вебинарную комнату в PDF-формате.

А теперь обязательно откройте ее и посмотрите, не разъехалась ли ваша верстка. На всякий случай.
Читайте также:

