Как сделать презентацию в movavi video editor
Обновлено: 08.07.2024
Редко отснятый на смартфон или цифровую камеру материал сразу публикуется в интернете. Ему требуется предварительная обработка в видеоредакторе, такому как Movavi Video Editor. Это русскоязычное приложение с основными функциями для монтажа видео и аудио. Из статьи узнаете, как работать в программе Мовави на примере монтажа роликов и получения простых эффектов.
О программе
Movavi Video Editor – средство для реализации ваших идей по обработке снятого или скачанного с интернета видео. С инструментами этого видеоредактора станет возможным комбинировать до сотни дорожек в проекте, создавать видеоролики с замедленными движениями, ускоренной и замедленной съёмкой. Приложение инвертирует воспроизведение, добавит два-три видео на один экран, поможет озвучить видеоурок, заменить звуковую дорожку, вырезать неудачные дубли.
Богатая библиотека Мовави сделает переходы между сценами красивыми и плавными, стилизует картинку, устранит недостатки изображения и звука. Функция хромакей заменит фон, а стикеры, текст и анимации – добавят клипу выразительности.
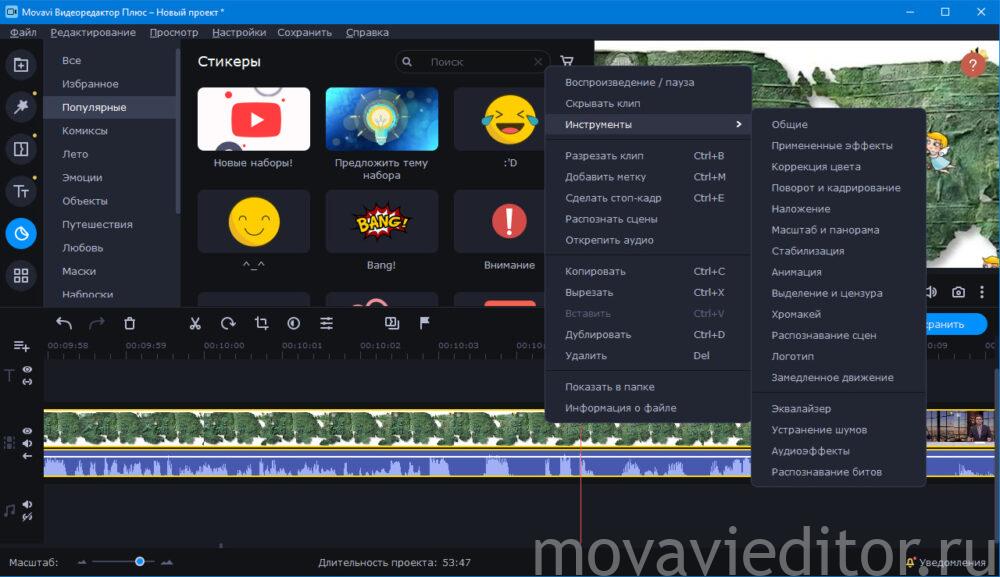
Инструменты программы.
Как пользоваться видеоредактором?
Ниже приведены пошаговые инструкции по работе в Movavi Video Editor. С этими простыми уроками вы быстро научитесь монировать видео с интересными эффектами и плавными переходами между врезками.
Как убрать эффект тряски
При съёмке на ходу или в режиме масштабирования без штатива в видео появляется эффект тряски.
Как замедлить видео
При съёмке стремительно развивающихся событий или протекающих процессов их сложно разглядеть при обычной скорости воспроизведения, но она замедляется средствами программы.
Как быстро добавить переходы
Для сглаживания резких переключений в моменты смены сцен используются видеопереходы.
Как добавить рамку в видео
На этом наш не большой урок по работе с функциями видеоредактора Movavi закончен. Есть вопросы? Задайте их в комментариях.
Слайд-шоу – это фильм из фотографий и небольших видеофрагментов с переходами, часто сопровождаемый музыкальным сопровождением и текстовыми комментариями. Обычно его используют для показа большого количества изображений так, чтобы это не вызывало у зрителя зевоту. Например, возвращаясь с отпуска, вы сделали 200 фотографий и хотите все показать своим друзьям. Скорее всего, вам самим надоест их смотреть уже на середине. В формате слайд-шоу все наоборот – после просмотра захочется еще.
Создать фотофильм проще и быстрее, чем вы думаете. Благодаря современным инструментам, динамичный и крутой ролик из ЛЮБОГО числа фотографий можно сделать буквально за 5 минут. Одним из таких инструментов является программа Movavi СлайдШОУ.
Как и все продукты компании Movavi, она обладает очень дружелюбным интерфейсом. Даже самый неопытный пользователь компьютера сможет быстро добиться желаемого результата.
Работа с проектом осуществляется в трех областях. Слева помещены инструменты для добавления эффектов, текста, переходов, обрезки и другие. Справа – окно предпросмотра. Здесь мы можем в реальном времени отслеживать получающийся результат. Снизу – так называемый тайм-лайн или дорожка времени. Хотите поменять порядок фрагментов, увеличить или уменьшить их длительность, добавить эффекты и текст – все делается здесь.
В начале статьи мы сказали, что буквально за 5 минут можно создать свой фильм из любого количества фотографий. Сделаем это. Нажимаем “ФАЙЛ” – “Новое слайд-шоу”. Откроется мастер быстрого создания проекта. Нужно выполнить 3 простых шага:
- Добавить картинки и видео (отдельно или сразу целую папку);
- Выбрать стиль и длительность переходов;
- Добавить музыкальное сопровождение (своё либо из библиотеки программы). Можно привязать длительность слайдов к темпу музыки.
На этом этапе вы получаете готовое слайд-шоу, которое уже не стыдно показать другим людям. Вы можете сразу сохранить получившийся результат, а можете продолжить редактирование, чтобы результат точнее соответствовал вашим пожеланиям.
Чтобы комментировать происходящее на слайд-шоу, добавлять заголовки и титры, воспользуемся инструментом “ТИТРЫ”. Библиотека программы насчитывает множество текстовых шаблонов, начиная от классического текста и заканчивая красивейшими анимациями и сложными рисунками. Чтобы добавить текст, выберите понравившийся шаблон и перетащите его на временную линию как показано ниже. Настройте длительность показа, перетаскивая ползунки, и укажите свой текст.
С помощью фильтров можно добиться различных эффектов на слайдах. Библиотека программы Movavi СлайдШОУ насчитывает множество интересных фильтров, которые придадут вашим фотографиям особый стиль. Используйте затемнение, коррекцию, размытие или вовсе добавьте летающие объекты на фото. Для применения эффекта просто перетащите его на требуемый фрагмент.
Фигуры – безумно удобная вещь, когда надо обратить внимание зрителей на какую-то часть фотографии. Добавляйте стрелки, знаки вопроса, галочки и другие элементы, чтобы ваша презентация смотрелась более профессионально.
В этой программе можно производить простые изменения фотографий и видео, что позволяет не задействовать фото- или видеоредактор. С помощью встроенных инструментов мы можем разрезать видео, переворачивать фрагменты, обрезать картинки или корректировать цвета. Вам также может пригодиться инструмент “Запись озвучки”. Благодаря ему мы можем записать аудиодорожку и прокомментировать всё, что происходит на экране. Это особенно полезно при создании различных инструкций и руководств.

Movavi Video Editor — мощный инструмент, с помощью которого каждый желающий может создать собственный клип, слайд-шоу или видеоролик. Для этого не потребуется особых навыков и знаний. Достаточно будет ознакомиться с данной статьей. В ней мы расскажем вам о том, как именно пользоваться упомянутым софтом.
Возможности Movavi Video Editor
Добавление файлов для обработки
Как и в любом редакторе, в описываемом нами тоже есть несколько способов открыть нужный вам файл для последующей обработки. Именно с этого, по сути, и начинается работа в Movavi Video Editor.

Теперь вы в курсе того, как открыть исходный файл для его дальнейшего изменения в Movavi Video Editor. Далее можно приступать непосредственно к его редактированию.
Фильтры
В этом разделе вы сможете найти все фильтры, которые можно использовать в создании ролика или слайд-шоу. Использовать их в описываемом софте крайне просто. На практике ваши действия будут выглядеть следующим образом:





Вот, собственно, и вся информация, которую вам нужно знать о фильтрах. К сожалению, выставлять параметры фильтров в большинстве случаев нельзя. К счастью, только этим функционал программы не ограничивается. Двигаемся далее.
Эффекты перехода
В большинстве случаев ролики создаются из множества нарезок. Для того чтобы скрасить переход от одного кусочка видео к другому, и была придумана данная функция. Работа с переходами очень схожа с фильтрами, но есть некоторые отличия и особенности, о которых вам стоит знать.






На этом работа с переходами подошла к концу. Двигаемся далее.
Наложение текста





Скрывать клип — Данная опция позволит отключить отображение выбранного текста. Он не удалится, а просто перестанет появляться на экране при воспроизведении.

Показывать клип — Это обратная функция, которая позволяет вновь включить отображение выбранного текста.

Разрезать клип — С помощью этого инструмента вы сможете разделить титры на две части. При этом, все параметры и сам текст будут в точности совпадать.





Это основные функции, о которых вам стоит знать при работе с титрами. О других функциях мы расскажем ниже.
Использование фигур
Эта функция позволит вам подчеркнуть любой элемент видео или изображения. Кроме того, с помощью различных стрелок вы сможете сделать акцент на нужном участке либо просто привлечь к нему внимание. Работа с фигурами выглядит следующим образом:


Масштаб и панорама
Если вам необходимо во время проигрывания медиа увеличить или отдалить камеру, то эта функция как раз для вас. Тем более, что в использовании она крайне проста.





Вот, собственно, и все особенности этого режима.
Выделение и цензура
С помощью этого инструмента вы легко сможете закрыть ненужный участок видео либо наложить маску на него. Процесс применения данного фильтра выглядит следующим образом:


Более детально вы сможете разобраться со всеми нюансами лишь попробовав все самостоятельно на практике. Ну а мы продолжим. На очереди у нас два последних инструмента.
Стабилизация видео
Если во время съемки у вас сильно тряслась камера, то можно немного сгладить этот нюанс с помощью упомянутого инструмента. Он позволит максимально стабилизировать изображение.




Вот так выглядит процесс стабилизации. У нас остается последний инструмент, о котором мы хотим вам поведать.
Хромакей
Эта функция будет полезна лишь тем, кто снимает ролики на специальном фоне, так называемом хромакее. Суть инструмента заключается в том, что с ролика удаляется конкретный цвет, который и является чаще всего фоном. Таким образом, на экране остаются лишь основные элементы, а сам фон при этом можно попросту заменить на другое изображении или видео.


В результате вы получите видео без заднего фона или конкретного цвета.
Совет: Если вы используете фон, который в будущем будет удален в редакторе, то проследите, чтобы он не совпадал с цветом ваших глаз и цветами одежды. Иначе у вас получатся черные области там, где их быть не должно.
Дополнительная панель инструментов

В Movavi Video Editor также есть панель, на которую вынесены второстепенные инструменты. Особо на них внимание мы заострять не будем, но знать о существовании таковых все же нужно. Сама панель выглядит следующим образом.
Давайте вкратце пробежимся по каждому из пунктов, начав слева направо. Все названия кнопок можно узнать, если навести на них указатель мышки.
Отменить — Эта опция представлена в виде стрелки, повернутой влево. Она позволяет отменить последнее действие и вернуться к предыдущему результату. Очень удобно, если вы случайно сделали что-то не так или удалили какой-то из элементов.
Повторить — Тоже стрелка, но повернутая уже вправо. Она позволяет вам продублировать последнюю операцию со всеми вытекающими последствиями.

Разрезать — Данная опция включается нажатием кнопки в виде ножниц. Выделяем тот клип, который хотим разделить. При этом, разделение пройдет там, где находится в текущее время указатель времени. Данный инструмент вам пригодится, если вы хотите обрезать видео или вставить между фрагментами какой-то переход.
Коррекция цвета — С этим параметром скорее всего знаком каждый. Он позволяет настроить баланс белого, контраст, насыщенность и прочие нюансы.
Мастер переходов — Эта функция позволяет в один клик добавить ко всем фрагментам клипа тот или иной переход. При этом можно задать для всех переходов как разное время, так и одинаковое.

Свойства клипа — Кнопка этого инструмента представлена в виде шестеренки. Нажав на нее, вы увидите перечень таких параметров как скорость воспроизведения, время появления и исчезновения, обратное проигрывание и другие. Все указанные параметры влияют именно на отображение визуальной части ролика.
Свойства аудио — Этот параметр абсолютно аналогичен предыдущему, но с упором на звуковые сопровождения вашего видео.
Сохранение результата
В завершении нам остается лишь рассказать о том, как правильно сохранить полученное видео или слайд-шоу. Перед тем, как приступить к сохранению, необходимо задать соответствующие параметры.
-
Нажмите на изображение в виде карандаша в самом низу окна программы.







На этом наша статья подходит к концу. Мы постарались разобрать все основные инструменты, которые могут понадобиться вам в процессе создания собственного клипа. Напомним, что данная программа отличается от аналогов не самым большим набором функций. Если вам потребуется более серьезное ПО, тогда стоит ознакомиться с нашей специальной статьей, в которой перечислены самые достойные варианты.
Если после прочтения статьи или в процессе монтажа у вас появились вопросы, смело задавайте их в комментариях. Будем рады помочь вам.

Мы рады, что смогли помочь Вам в решении проблемы.
Отблагодарите автора, поделитесь статьей в социальных сетях.

Опишите, что у вас не получилось. Наши специалисты постараются ответить максимально быстро.
для тех, кто ищет курсы:
Войти в аккаунт
Чтобы воспользоваться всеми функциями сайта, вам необходимо зарегистрироваться/войти в свой аккаунт на сайте. Выберите вашу соцсеть для входа:
Если вы организация, проводящая курсы, то регистрация происходит по этой ссылке.
Уроки Movavi Video Suite для начинающих: бесплатные видео для домашнего обучения
Movavi Video Suite предназначен для редактирования видеофайлов, компоновки слайд-шоу. Обладает большими возможностями работы со звуком, а также большой коллекцией эффектов и т.д. Простой в использовании программный продукт подойдет для широкого круга пользователей.

Подборка лучших бесплатных уроков по работе в Movavi Video Suite для начинающих, даст представление обо всех возможностях программы.
Введение
Обзор интерфейса Movavi 17 и основных функций. В ней предусмотрено несколько инструментов для работы с видео (редактирование, конвертирование, запись с экрана, захват с камер или ТВ-тюнеров, нарезка и просмотр), аудио (конвертация, запись, проигрывание музыки), фото (конвертация, создание слайд-шоу, публикация онлайн), данными (импорт, запись диска и образа диска, копирование с диска на диск или на жесткий диск). Чтобы начать проект, открывают соответствующую вкладку. Наиболее используемая функция — редактирование. Открыв ее, попадаете в рабочее пространство. Здесь можно кадрировать клип, резать, менять громкость, скорость воспроизведения, настраивать появление и исчезновение кадров, эффектов и много других функций.
Инструменты
О программе, которая является универсальным средством для работы с видео, аудио, фото, поддерживает более 170 форматов. Она содержит большой набор инструментов, которые подходят для различных целей. Например, с ее помощью можно проводить запись трансляции с монитора. Для этого заходят в нужную вкладку, после чего появляется экран настройки. Съемку можно проводить в отдельной части экрана или выставить его полный захват. Отснятый клип можно подкорректировать в режиме быстрого редактирования, после - конвертировать в удобный формат.
По теме: методические разработки, презентации и конспекты

Мастер-класс для педагогов "Создание обучающих игр средствами Power Point"
Данный мастер-класс будет интересен начинающему пользователю мультимедийной программы Power Point, которая раскрывает вопрос, как с помощью гиперссылок сделать презентацию нелинейной, т.е. перех.

Цель: расширение представлений о возможностях мультимедийной презентации.Задачи: 1. Познакомить педагогов сс способами создания слайдов в презентации. .

В данной методической разработке предложен пошаговый алгоритм работы в программе Киностудия Windows Live.

Мастер - класс для педагогов "Создание дидактических игр с помощью программы Power Point"
Подробный мастер-класс по созданию дидактических игр.

Мастер-класс на тему: «Создание интерактивных игр в программе Microsoft PowerPoint 2007 ».

Читайте также:

