Как сделать презентацию в coreldraw
Обновлено: 08.07.2024
Конвертер CDR в POWERPOINT онлайн бесплатно, также посмотрите описание форматов CDR и POWERPOINT и видеоинструкцию как работает конвертер
Или оставьте, пожалуйста, отзыв в наших социальных сетях 👍
We've already processed 0 files with total size of 0 Mbyte
Конвертируйте CDR в PowerPoint файлы онлайн бесплатно. Мощный бесплатный онлайн CDR в PowerPoint конвертер документов легко. Установка программного обеспечения для настольных ПК, таких как Microsoft Word, OpenOffice или Adobe Acrobat, не требуется. Все конверсии вы можете сделать онлайн с любой платформы: Windows, Linux, macOS и Android. Мы не требуем регистрации. Этот инструмент абсолютно бесплатный.
С точки зрения доступности вы можете использовать наши онлайн-инструменты преобразования CDR в PowerPoint для обработки различных форматов файлов и размеров файлов в любой операционной системе. Независимо от того, находитесь ли вы на MacBook, компьютере с Windows или даже на карманном мобильном устройстве, конвертер CDR в PowerPoint всегда доступен в Интернете для вашего удобства.
CorelDraw является графическим редактором который умеет работать с графикой но не является видеоредактором. Проще говоря Вы можете нарисовать картинки и запихнуть их уже в видеоредактор типа Vegas и уже там сделать слайдшоу.
Слайдшоу точнее ее анимацию можно реализовать в Adobe Photoshop.
Татьяна я тоже был удивлен этому вопросу и закралось сомнение может быть я чего то не знаю))
А чё, можно? 10 лет работаю с Корелом, такое первый раз слышу. ))))) ) Нет, цель этой программы - draw, рисовать. )

Описание презентации Презентация СПЕЦЭФФЕКТЫ В COREL DRAW О 20 по слайдам

СПЕЦЭФФЕКТЫ В COREL DRAW ТЕНЬ, ОБЪЕМ, ПРОЗРАЧНОСТЬ, POWER CLIP , ЛИНЗЫ
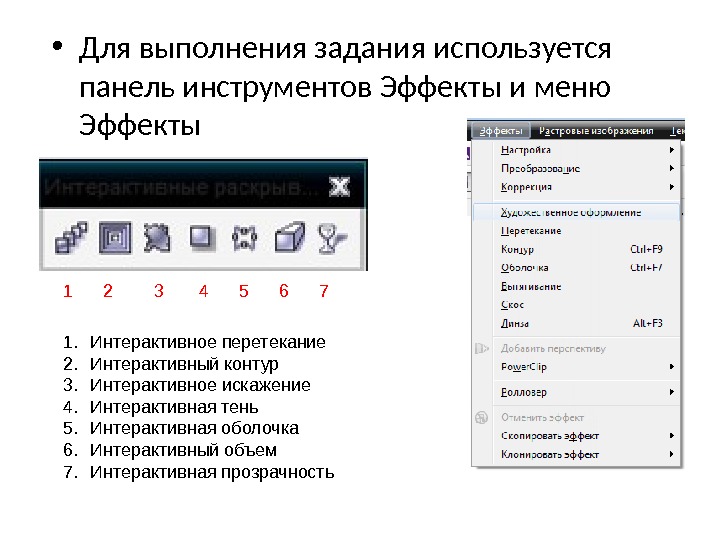
• Для выполнения задания используется панель инструментов Эффекты и меню Эффекты 1. Интерактивное перетекание 2. Интерактивный контур 3. Интерактивное искажение 4. Интерактивная тень 5. Интерактивная оболочка 6. Интерактивный объем 7. Интерактивная прозрачность
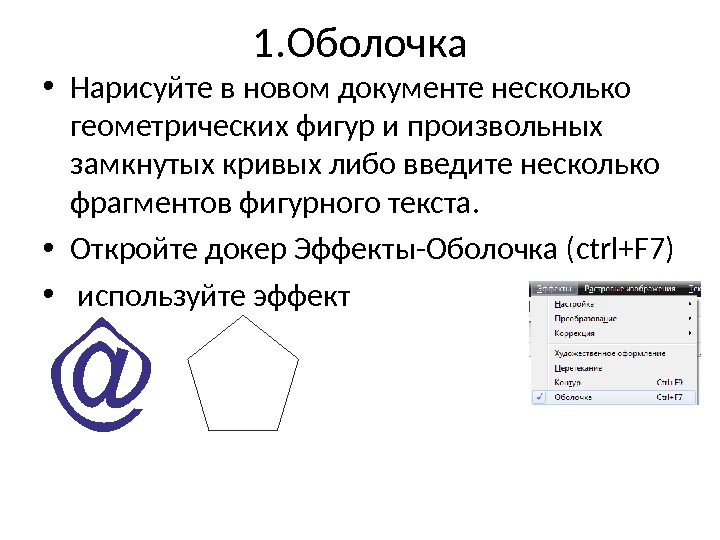
1. Оболочка • Нарисуйте в новом документе несколько геометрических фигур и произвольных замкнутых кривых либо введите несколько фрагментов фигурного текста. • Откройте докер Эффекты-Оболочка ( ctrl+F 7) • используйте эффект

2. Power Clip • меню Эффекты- Power Clip • Выбрать растровую или векторную картинку – меню Power Clip – Поместить во фрейм(контейнер) – кликнуть на объект в который хотите поместить

4. Перетекание • Скопируйте цветок и уменьшите его размер; поверните второй цветок на 20 градусов и используйте перетекание, уберите контур
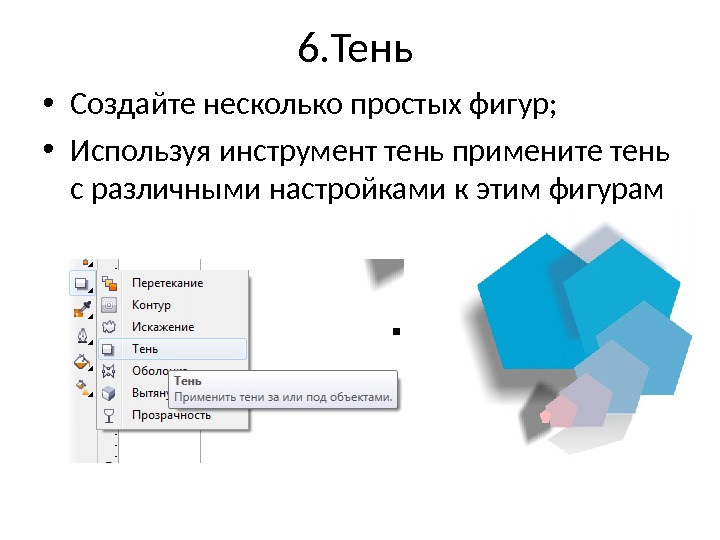
6. Тень • Создайте несколько простых фигур; • Используя инструмент тень примените тень с различными настройками к этим фигурам

7. Прозрачность • Создайте несколько геометрических фигур; • Используйте инструмент прозрачность с различными настройками
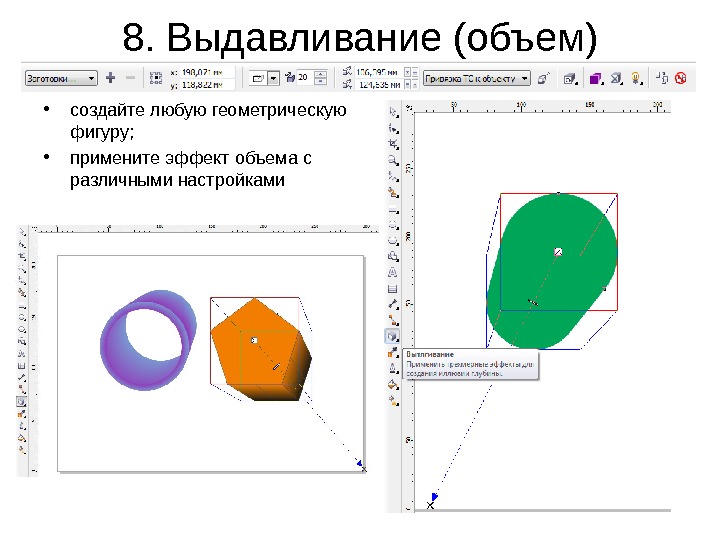
8. Выдавливание (объем) • создайте любую геометрическую фигуру; • примените эффект объема с различными настройками

9. Линза • используйте любое векторное изображение; • Создайте произвольную кривую или геометрическую фигуру; • Примените различные эффекты линзы (alt+F 3).
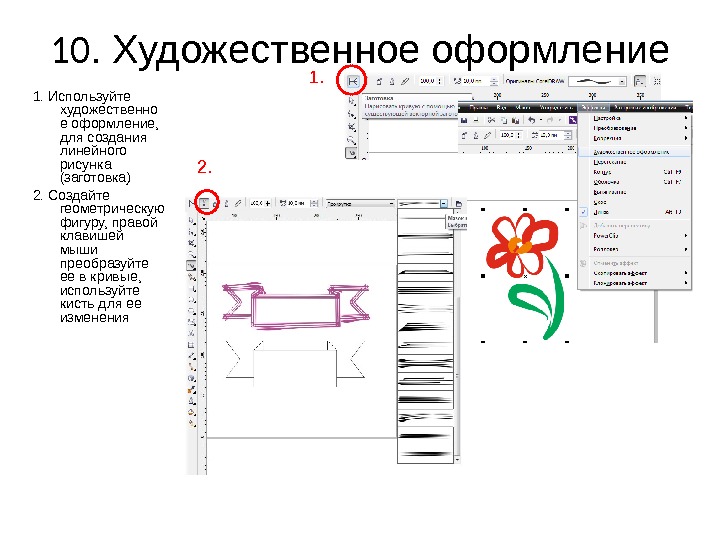
10. Художественное оформление 1. Используйте художественно е оформление, для создания линейного рисунка (заготовка) 2. Создайте геометрическую фигуру, правой клавишей мыши преобразуйте ее в кривые, используйте кисть для ее изменения 1. 2.
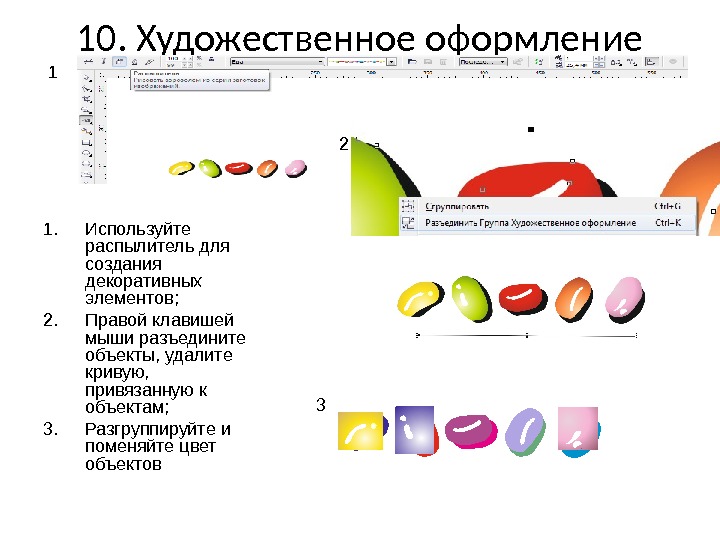
10. Художественное оформление 1. Используйте распылитель для создания декоративных элементов; 2. Правой клавишей мыши разъедините объекты, удалите кривую, привязанную к объектам; 3. Разгруппируйте и поменяйте цвет объектов
Читайте также:

