Как сделать презентацию к сайту
Добавил пользователь Владимир З. Обновлено: 05.10.2024
SlideShare – социальная сеть, которая специализируется на размещении презентаций. Ее посещает более 50 млн. уникальных пользователей в месяц. Они выкладывают свои презентации, ищут, скачивают и делятся слайдами других авторов, оставляют комментарии под своими и чужими работами.
Поиск презентаций на SlideShare достаточно популярен в западном сегменте интернета и, как поиск картинок в Google, приводит к переходам на сайты авторов, являясь дополнительным источником трафика. Презентации, размещенные на SlideShare, можно вставить в страницы сайта, чтобы пользователи их просматривали и скачивали.
Так почему же заблокировали SlideShare?
Причина – запрещенный законодательством России контент, размещенный зарубежными пользователями. В реестре запрещенных сайтов можно посмотреть конкретные страницы, из-за которых произошла блокировка.
Вывод: любой сервис для размещения презентаций может быть заблокирован Роскомнадзором, если кто-либо из пользователей разместит в общем доступе презентацию с запрещенным содержанием. Нужно найти такую замену SlideShare, у которой будет низкая вероятность блокирования. В идеале, чтобы пользовательский контент не был общедоступным, и потому не нарушал закон.
Что делать с презентациями, встроенными с помощью SlideShare
Если вы раньше добавляли презентации на сайт с помощью сервиса SlideShare, после блокировки они стали выглядеть так:

Теперь вместо презентаций в страницы встроены фреймы с заблокированного сайта.
- найти все страницы сайта, на которых есть презентации,
- встроить их на сайт с помощью другого сервиса, который в будущем не заблокируют и при этом бесплатный.
Если вы не разбираетесь в программировании, к сожалению, эти способы будут вам не понятны. В этом случае попробуйте просто вспомнить, в каких статьях у вас были встроены презентации, или используйте поиск по сайту.
Чем заменить SlideShare
В интернете есть большое количество обзоров, в которых рекомендуются сервисы, способные заменить SlideShare. Я опробовала большую часть из них на практике и пришла к выводу, что реальной, надежной, простой и бесплатной альтернативой является только сервис Google Docs.
Почему не подходят сервисы, упоминаемые в обзорах:
При встраивании презентации нужно давать дополнительную ссылку на скачивание – встроенный способ скачивания презентации неудобен.
Презентация на Google Docs недоступна тем, у кого нет ссылки, а значит, если что-то в ней запрещено российским законодательством, Роскомнадзор будет блокировать сайт со встроенной презентацией, а не Google Docs. Полный публичный доступ на Google Docs для встраивания в сайт не нужен.
Преимущества презентаций Google Docs
Преимущества Google Docs для презентаций:
- имеет русскоязычный интерфейс;
- не требует дополнительных регистраций, если есть аккаунт Google;
- бесплатен;
- надежен – поддерживается и развивается корпорацией Google;
- не требует освоения сложного функционала;
- не требует конвертации презентации из .pptx в другие форматы;
- предоставляет плеер для встраивания презентации на сайт и возможность скачивания ее в интерфейсе Google Docs;
- имеет низкую вероятность блокировки Роскомнадзором как один из сервисов Google;
- не требует публичного доступа к презентации на Google Docs для встраивания ее в сайт, а значит, не дает повода к блокированию Google Docs из-за общедоступного контента.

Как добавить презентацию в Google Docs
- Зайдите в раздел презентаций под своим аккаунтом Google (логин и пароль почты Gmail).
- Нажмите на кнопку с плюсом в правом нижнем углу экрана.



Теперь можно встраивать презентацию на сайт и давать ссылку на скачивание.
Как получить код для встраивания презентации Google Docs
Чтобы встроить презентацию в страницу своего сайта, необходимо сделать следующее:
- Выделяем все слайды презентации в левом окошке.



- Теперь переходим в административную панель CMS вашего сайта и открываем ту страницу, в которой должна быть встроена презентация, в виде html-кода.
В самописных сайтах, не использующих CMS, открываем код страницы html-редактором.
На это место вставляем скопированный в Google Docs код.


После включения появляется адрес, который нужно скопировать.

Затем на страницу сайта в CMS или html-редакторе вписываем код ссылки:
Вместо URL вставляем скопированную ссылку на презентацию и сохраняем изменения.
Получаем вот такой результат:
Результат и выводы
Итак, мы встроили презентацию в страницу своего сайта и разместили ссылку для ее скачивания. Теперь ее можно изучать прямо на странице, последовательно пролистывая слайды. Если презентация понравилась, ее легко скачать.
Презентации на страницах сайтов применяются как:
- дополнение к текстовым расшифровкам выступлений на мероприятиях, вебинарах,
- дополняют видеоролики или аудиоподкасты,
- могут содержать краткий конспект страницы-лонгрида или чек-лист.
Встроенные в страницу сайта презентации так же, как фото, видео, инфографика, позволяют лучше раскрыть тему статьи за счет подачи материала в различных форматах.
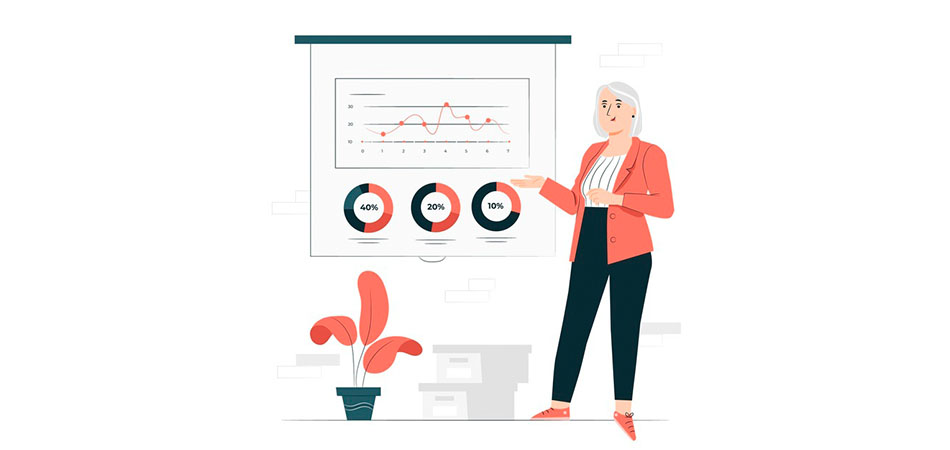
Бизнес-презентация позволяет наглядно представить информацию о компании, описать продукты, услуги, объяснить процесс, доходчиво донести до аудитории свои идеи. Часто презентация сопровождает публичное выступление, раскрывая основные тезисы и подкрепляя их визуальными образами.
Из этой статьи вы узнаете, как составить презентацию, начиная от этапа подготовки, и какие правила необходимо соблюдать при ее создании и оформлении.
Как сделать презентацию
Тема выносится в название презентации, тогда как тезис – это то, в чем вы будете убеждать своих слушателей в процессе выступления. Для формирования цели нужно проанализировать аудиторию, ее проблемы и потребности, а также ответить на вопросы:
- Что вы хотите от зрителей?
- Какие действия вы ожидаете от них после окончания выступления?
- Какую пользу получат они от вашего выступления?
- Что смогут из него вынести и почему будут вас слушать?
Перед созданием презентации составьте ее план. Это поможет вам придерживаться выбранной темы и не позволит упустить важные детали.
Чтобы упорядочить мысли, бывает полезно нарисовать майнд-карту вашей речи, сделать это можно в обычном бумажном блокноте или использовать специальную программу для создания интеллект-карт. Также вы можете просто кратко записать последовательность рассуждений.
В процессе составления плана станет ясно, какие вопросы потребуют больше времени на их освещение, в этом случае следует разделить их на подпункты. План удобен еще и тем, что может использоваться в качестве оглавления презентации, которое подскажет зрителям, из чего состоит ваше выступление.
Продумайте вступление и финал, подберите подходящие аргументы, проверьте точность сведений (цифры, даты), которые собираетесь включить в презентацию, и логику рассуждений, после чего можно приступать непосредственно к созданию слайдов.
Оформите все ключевые моменты выступления в виде отдельных слайдов. Придерживайтесь правила: один слайд = одна мысль. При необходимости добавляйте на слайды изображения, инфографику, диаграммы, таблицы и т.д. Причем графики, рисунки и схемы должны соответствовать содержанию, а не просто заполнить пространство и разнообразить текст.
Используйте для оформления презентаций фирменную символику и корпоративные цвета компании. Логотип бренда следует разместить на каждом слайде.

Благодаря составленному ранее плану содержание вашей презентации должно быть четко структурировано: каждый новый слайд является логическим продолжением предыдущего и одновременно подготавливает появление следующего.
Текст на слайдах необходим в качестве опорных точек презентации, поэтому старайтесь сводить его количество к минимуму. Вместо сплошного текста добавьте маркированный список, таким образом визуально вокруг текста будет достаточно свободного пространства.

Чтобы поддерживать вовлеченность и внимание аудитории, старайтесь следовать правилу: один слайд = одна минута выступления. Если на ваше выступление отведено 30 минут, оптимальным количеством слайдов тоже будет 30.
С первых же слайдов необходимо ввести зрителя в курс дела, показать, что он узнает далее.
Заканчивайте презентацию инструкцией для слушателей, что делать дальше, призывом к действию или выводом, подчеркните основной тезис выступления, подскажите, где можно найти дополнительную информацию.
Правила оформления презентаций
Что касается оформления презентаций, соблюдайте следующие рекомендации:
- Оформление всех слайдов должно быть единообразным. Для заголовков следует использовать один шрифт, здесь допускаются шрифты с засечками. Весь основной текст на слайдах лучше оформлять определенным шрифтом без засечек, то есть имеющим прямые углы и плавные линии, например Open Sans, Roboto или PT Sans. Такой текст читается легче.
- Для привлечения внимания аудитории можно выделить отдельные мысли жирным шрифтом или курсивом. Также допустимо выделение цветом. Но более двух-трех видов выделений текста на слайде использовать не стоит. Однотипные подписи делайте одинакового цвета и размера.

- Выберите для оформления презентации определенную палитру цветов, состоящую из двух-трех основных оттенков для фона, текста и иконок. Это могут быть фирменные цвета компании.
- Обращайте внимание на то, чтобы текст не сливался с фоном. Лучшее сочетание – контраст черного и белого. Чтобы добавить презентации оригинальности, можете подобрать другие цвета, но следите, чтобы текст оставался хорошо читаемым.

- Всегда размещайте однотипные элементы на слайдах на одних и тех же местах: если зритель знает, где ожидать заголовок, а где график, ему будет легче воспринять и запомнить информацию.
- Используйте в презентации только качественные изображения в высоком разрешении. Картинки низкого разрешения, которые могут неплохо смотреться в маленьком формате, в полноэкранном режиме просмотра создадут впечатление непрофессионально подготовленной презентации.
- Не следует использовать в презентации музыкальные и анимационные эффекты. Они будут только отвлекать зрителей и необоснованно растянут время вашего выступления.
В каких программах делают презентации
Самый популярный инструмент для создания презентаций – Microsoft PowerPoint, который входит в пакет офисных программ Microsoft Office. Также можно воспользоваться его бесплатными аналогами – приложением под названием Impress из пакетов OpenOffice или LibreOffice. Для устройств Apple есть фирменная бесплатная программа под названием Keynote.
Презентации можно делать и с помощью сервиса Google Slides. Его интерфейс похож на PowerPoint, но работа в нем имеет несколько преимуществ. Бесплатный онлайн-сервис позволяет создавать, редактировать, а также просматривать презентации на любом устройстве – смартфоне, планшете или компьютере – и поддерживает коллективное редактирование.
Помимо этого, существуют такие онлайн-сервисы для создания презентаций, как Canva, Crello и другие.
Заключение
Теперь вы знаете, как составить презентацию, но слайды – это только поддержка выступления. Важно не только создать и оформить презентацию, но и удачно выступить, эффективно донести до слушателей суть за ограниченное количество времени.
Докладчик не должен просто зачитывать текст на слайдах. Продумайте сюжет выступления, создайте историю, которая вдохновит, запомнится аудитории и не даст заскучать.
Кроме того, выступление должно быть тщательно подготовлено, отрепетировано и точно подогнано под временные рамки, а вся текстовая информация на слайдах внимательно проверена на отсутствие орфографических, грамматических и стилистических ошибок.
4.5 Оценок: 2 (Ваша: )
Нужен хороший софт для подготовки презентации? Для вас мы собрали ТОП-15 наиболее удачных ПО на компьютер и онлайн-сервисов. Читайте плюсы и минусы лучших программ для презентаций и выбирайте подходящую.
Посмотрите видео, чтобы узнать про самые популярные программы:
Через какую программу делать презентацию
Самым известным приложением для данной задачи является бесплатный PowerPoint из пакета Microsoft Office. Однако известное – не значит лучшее. Оно подойдёт для подготовки простых проектов, но при рассмотрении других программ вы с удивлением обнаружите, что есть более удобные, понятные и функциональные аналоги PowerPoint, где можно создавать действительно впечатляющие работы.
Таблица сравнения программ
| Особенности | ФотоШОУ PRO | ProShow Producer | SmartDraw | VideoScribe | SlideDog | Apple Keynote | Kingsoft Presentation | LibreOffice | Hippani Animator | Google Slides | Prezi | OpenOffice | Canva | Piktochart | Sway |
|---|---|---|---|---|---|---|---|---|---|---|---|---|---|---|---|
| Русский язык | |||||||||||||||
| Лицензия | пробная | пробная | пробная | пробная | пробная | бесплатно | бесплатно | бесплатно | бесплатно | бесплатно | бесплатно | бесплатно | бесплатно | бесплатно | бесплатно |
| на ПК/онлайн | на ПК | на ПК | на ПК | на ПК | на ПК | на ПК и онлайн | на ПК | на ПК | на ПК | онлайн | онлайн | на ПК | онлайн | онлайн | онлайн |
| ОС | Windows | Windows | Windows | Windows | Windows | IOS | Windows | Windows | Windows | Интернет | Интернет | Windows | Интернет | Интернет | Интернет |
| Удобство | 10 | 8 | 7 | 7 | 6 | 7 | 8 | 7 | 6 | 8 | 8 | 7 | 8 | 7 | 7 |
| Инструменты | очень много | очень много | много | много | много | много | мало | мало | мало | мало | мало | мало | средне | мало | мало |
| Уровень | любитель | профи | любитель | любитель | любитель | любитель | любитель | любитель | любитель | любитель | любитель | любитель | любитель | любитель | любитель |
1. ФотоШОУ PRO
ФотоШОУ PRO – отечественное ПО для подготовки привлекательных слайд-шоу из фотографий и видео. Здесь легко легко сделать обычную презентацию с текстом и картинками, где слайды будут плавно сменять друг друга. Но это ещё не все возможности. Редактор позволяет создать зрелищные ролики с анимацией и впечатляющими эффектами. При этом интерфейс разработан с расчётом на рядовых пользователей, а не профи, поэтому даже начинающий быстро разберётся с инструментами.
Познакомьтесь с возможностями программы №1
для создания презентаций
Скачайте лучшую программу для создания презентаций
В редакторе доступны следующие возможности:
- Использование в проекте фото, видео и музыкальных файлов,
- Подборка готовых шаблонов для экспресс-подготовки слайд-шоу,
- 250+ спецэффектов и плавных переходов,
- Инструменты для ручной настройки анимации,
- Библиотека шаблонов титров и заставок,
- Сохранение готовой презентации в любом формате.
Если вы не знаете, через какую программу делать презентацию, попробуйте ФотоШОУ PRO для Windows. Выбрав ее, вы получите действительно удобный и доступный редактор со множеством инструментов для подготовки проектов для бизнеса, учёбы или поздравлений.

Интерфейс ФотоШОУ PRO
2. ProShow Producer
ProShow Producer – серьёзное ПО для подготовки видеопрезентаций в высоком разрешении. Здесь достаточно много инструментов, более 1200 фильтров и эффектов, встроенная коллекция аудио с лицензиями, даже присутствует плагин для Adobe Lightroom.
Однако не обошлось и без минусов. Как и многие профессиональные программы, редактор стоит дорого, а в пробном режиме (15 дней) на изображение будет наложен логотип разработчика. К тому же у ProShow Producer нет русской локализации, из-за чего могут возникнуть сложности в освоении инструментария.

Интерфейс ProShow Producer
3. SmartDraw
SmartDraw – вполне подходящее приложение, чтобы делать презентации. Оно специализируется на подготовке графиков, чертежей, диаграмм и тому подобного, а также позволяет готовить стандартные слайд-шоу. В программе есть множество шаблонов объектов, вы сможете делать инфографику, а также открывать и редактировать файлы из Microsoft Office. Однако инструментов для красивого визуального оформления слишком мало, а интерфейс программы англоязычный.

4. VideoScribe
VideoScribe – альтернатива PowerPoint с интересной особенностью. Она содержит многочисленные заготовки объектов, которые можно использовать для анимации. В результате можно подготовить достаточно оригинальные проекты, не похожие на большинство работ, сделанных в стандартных редакторах. Кроме того VideoScribe включает встроенную коллекцию аудио и даёт возможность сохранить ролик в любом формате.

При всех очевидных преимуществах софта, у него есть и существенные недостатки, особенно для российских пользователей. Цена подписки на VideoScribe очень высокая, а интерфейс доступен только на английском языке.
5. SlideDog
SlideDog – программа для создания презентаций на компьютере с необычными возможностями взаимодействия с онлайн-контентом. Например, пользователям не потребуется сначала загружать клип с YouTube на компьютер, а потом вставлять в программу. SlideDog позволяет подгрузить видео прямо с интернет-сервиса. Также вы сможете импортировать в проекты данные из офисных документов. Из недостатков софта – освоение требует времени, отсутствует русификация. Версия с полноценным инструментарием является платной, с дорогой ежемесячной подпиской.

6. Apple Keynote
Apple Keynote — бесплатный софт, где есть все необходимые инструменты для подготовки слайд-шоу. Здесь можно добавлять эффекты, использовать темы, выбирать шрифты. В ПО есть опция коллективной работы над проектом.

Интерфейс Apple Keynote
Apple Keynote, как видно из названия, работает только на платформах Apple, однако есть онлайн версия на сайте, которая доступна всем.
7. Kingsoft Presentation
Если вы ищете бесплатные программы для создания презентаций, можно попробовать Kingsoft Presentation (входит в пакет WPS Office). С ним достаточно легко разобраться, можно использовать видео и аудио, вставлять переходы, одновременно работать над несколькими презентациями. Ещё больше опций можно получить, если купить платную версию софта, но и в бесплатной инструментов вполне хватит.

Интерфейс Kingsoft Presentation
Минус у Kingsoft Presentation тоже есть, причём весьма существенный – редактор не русифицирован. Если не владеете английским, будет сложно разобраться с интерфейсом.
Cкачайте программу №1 для подготовки презентаций
8. LibreOffice
LibreOffice – аналог офисного пакета от Microsoft, который можно скачать бесплатно. Помимо приложений для работы с текстом и таблицами в его состав входит Impress для мультимедийных презентаций. В нём вы найдёте многочисленные инструменты для рисования, различные стили и спецэффекты, опции для удобного создания диаграмм и чертежей и многое другое. Сохранять готовую работу можно в любом подходящем формате. Облегчит работу интерфейс на русском языке.

Если требуется бесплатно скачать программу для создания презентаций на ПК на русском языке, это удачный вариант. Хотя недостаток у Impress всё же имеется. Получить его отдельно не получится: придётся загружать весь пакет LibreOffice, даже если он не нужен.
9. Hippani Animator
Hippani Animator подходит для создания слайд-шоу, анимированных баннеров и даже скринсейверов. Если вы ищете, в какой программе можно сделать оригинальную авторскую презентацию, то это прекрасный вариант. Дело в том, что у софта достаточно инструментов для подготовки проекта с нуля, но крайне мало готовых шаблонов. Кроме того, есть ошибки в переводе текста интерфейса. Программа выпускается в полностью бесплатной версии с базовыми опциями и платной с расширенным функционалом.

Интерфейс Hippani Animator
10. Google Slides
Google Slides – бесплатный онлайн-сервис, доступный пользователям, создавшим аккаунт Google. Основная его фишка – возможность совместного редактирования в реальном времени. Сервис предлагает все основные функции из PowerPoint: работа с текстом, добавление картинок и фигур, готовые макеты, темы и многое другое. Вряд ли получится создать в программе действительно красочное шоу, но для базовых презентаций, например, для создания проектов для школы, сервис хорошо подходит. Для использования обязательно иметь созданный Google-аккаунт.

Интерфейс Google Slides
11. Prezi
Prezi – бесплатный сайт для подготовки презентаций. Есть и оффлайн версия, но для использования придётся оплачивать подписку. Prezi сильно отличается от прочих аналогов конечным видом презентации. Она не будет состоять из обычных слайдов, сменяющих один другой. Вы получите одно большое полотно, по которому разложены необходимые элементы и при показе камера будет двигаться между ними.

Prezi больше подходит для творческих проектов, а для деловых показов она слишком нестандартная. В бесплатной базовой версии мало инструментов.
12. OpenOffice
Бесплатный аналог Microsoft Office, в котором есть дополнение для подготовки презентаций. Интерфейс программы русскоязычный, есть инструменты редактирования и сохранения в удобном формате. Однако скачать программу для презентаций отдельно от всего пакета OpenOffice не получится. К недостаткам также можно отнести, что здесь вряд ли можно подготовить красочную эффектную презентацию.

13. Canva
Сервис Canva – это онлайн конструктор, где можно подготовить визитки, обложки и презентации. Здесь много инструментов для работы, поэтому освоиться с интерфейсом не так просто, особенно для начинающих. Если вам требуется ПО для командной работы, то при наличии группы в 10 человек вы сможете пользоваться Canva бесплатно. В противном случае придётся платить. Ещё один недостаток – разные шрифты работают только для латиницы, а русский текст всегда будет получаться одинаковым.

14. Piktochart
Piktochart предлагает пользователям 10 шаблонов для подготовки показов, а также различные инструменты редактирования. Данный сервис часто используется для создания именно бизнес-презентаций, так как в нём есть возможность сделать инфографику. Если вам мало стандартного набора шаблонов, можно получить дополнительные, купив платную версию редактора Piktochart. Приобретение лицензии также открывает возможность сохранять готовые проекты в расширении PDF.

15. Sway
Sway – создание презентаций онлайн. Здесь можно сделать проект, который будет выложен на специальной странице домена сервиса. Пользователям доступны готовые шаблоны для быстрой подготовки проектов. Слайды можно прокручивать как горизонтально, так и вертикально, переходы между ними плавные. Сервис максимально напоминает PowerPoint, так как входит в набор Microsoft Office Online. Для работы требуется аккаунт Microsoft.

Мы рассмотрели наиболее практичные и функциональные варианты софта для презентаций. Онлайн-сервисы удобны тем, что не придётся ставить ПО на компьютер, но часто в них меньше функций, к тому же работа зависит от интернет-соединения и всегда есть шанс по случайности потерять свой труд. Редакторы на ПК, в свою очередь, надёжнее и обычно предлагают больше инструментов. Такой софт, как ФотоШОУ PRO, позволит сделать действительно эффектную презентацию, способную произвести впечатление на зрителей.
Если вы хотите поделиться презентацией или слайд-шоу с друзьями, близкими или коллегами, сохраните его в OneDrive, после чего вы сможете внедрить его на веб-страницу или в блог.
Код внедрения, который вам нужен, должен быть в PowerPoint для Интернета. Эта возможность недоступна в версиях PowerPoint для Windows или Mac OS.
Получение кода внедрения
Откройте презентацию в PowerPoint для Интернета. На вкладке Файл щелкните Общий доступ и выберите Внедрить.

Чтобы создать код HTML для внедрения файла на веб-страницу, нажмите кнопку создать .
В диалоговом окне Внедрение в разделе Размеры выберите нужные размеры для блога или веб-страницы.
В разделе Код внедрения щелкните код правой кнопкой мыши, выберите команду Копировать, а затем нажмите кнопку Закрыть.
Код понадобится на следующем шаге. Вставьте его в документ в Блокноте или другом приложении, чтобы не потерять.
HTML-код, скопированный со страницы OneDrive, представляет собой тег iframe, который поддерживается во многих средах разработки веб-сайтов и службах блогов. Приведенная ниже инструкция подходит для большинства популярных служб блогов, таких как WordPress, Blogger и TypePad.
Хотя служба WordPress обычно не поддерживает теги IFRAME, для тегов IFRAME документов Office в Интернете сделано исключение. Чтобы использовать режим редактирования HTML, не выбирайте команду Создать запись в верхней части страницы. Перейдите в панель управления блогом и щелкните Записи > Добавить.
В TypePad не используйте редактор "Экспресс-создание". Перейдите в раздел блоги, щелкните имя блога, а затем нажмите кнопку создать, в которой можно переключиться с ФОРМАТИРОВАННОГО текста на HTML-редактирование.
Если вы работаете с Blogger, перейдите от окна создания записи к режиму редактирования HTML-кода. После завершения следующего шага вы сможете вернуться в режим создания записи.
В редакторе блога или веб-страниц создайте запись и переключитесь в режим редактирования HTML.
Если ваша служба блогов не поддерживает теги IFRAME в записях, обратитесь за помощью к ее поставщику.
Вставьте из буфера обмена скопированный со страницы OneDrive HTML-тег, нажав сочетание клавиш ⌘+V.
Закончите создание записи. Просмотрите запись и опубликуйте ее как обычно.
Изменения, внесенные в презентацию в службе OneDrive, автоматически отражаются на странице, куда внедрена презентация.
С помощью кода внедрения можно также добавить презентацию на вики-сайт SharePoint. В этом случае нужно вставить только часть тега iframe из раздела src в веб-часть просмотра страниц.
Откройте вики-страницу и нажмите Изменить.
Вставьте из буфера обмена в вики-страницу скопированный со страницы OneDrive HTML-тег, нажав клавиши CTRL+V. Благодаря этому вы сможете легко скопировать часть тега в веб-часть. Перед завершением удалите тег с вики-страницы.
На вкладке Работа с редактором нажмите Вставить, а затем выберите пункт Веб-часть.
В списке категорий выберите Среда и контент.
В списке Веб-части выберите пункт Средство просмотра страниц и нажмите Добавить.
Чтобы вставить адрес, скопированный в шаге 3, выберите пункт откройте панель инструментов и в поле Ссылка нажмите клавиши ⌘+V.
Внесите необходимые изменения в веб-часть. Например, чтобы разместить презентацию во фрейме без полос прокрутки, в редакторе просмотра страниц разверните пункт Вид и укажите высоту 332 пикселя и ширину 407 пикселей.
Закончив работу, нажмите кнопку ОК в редакторе просмотра страниц и удалите тег IFRAME с вики-страницы.
Изменения, внесенные в презентацию в службе OneDrive, автоматически отражаются на странице, куда внедрена презентация.
Примечание: Эта страница переведена автоматически, поэтому ее текст может содержать неточности и грамматические ошибки. Для нас важно, чтобы эта статья была вам полезна. Была ли информация полезной? Для удобства также приводим ссылку на оригинал (на английском языке).
Читайте также:

