Как сделать пресеты для инстаграмма
Обновлено: 05.07.2024
Подборка пресетов Lightroom для телефонов, позволяющих мгновенно применить потрясающие эффекты к вашим фотографиям является очень удобным инструментом, который экономит время и нервы.
В данной статье мы поделимся подборкой лучших пресетов, которые вы можете скачать прямо сейчас и начать редактировать фотографии с помощью Lightroom Mobile App на ваших телефонах iOS (iPhone) и Android.
Большинство из этих пресетов не требуют корректировки, но вы также легко сможете настроить параметры бликов, экспозиции, контраста и т.д., чтобы убедиться, что они работают именно так, как вы хотите.
В чем разница между пресетами для телефона и для компьютера
Телефонные пресеты Lightroom скачиваются и устанавливаются в формате .DNG.
Это, по сути, изображения, которые поставляются с предварительно установленными настройками.
Бесплатные пресеты, которые вы скачаете по указанным ниже ссылкам, имеют формат .DNG, и вам просто нужно скопировать настройки из этих файлов и вставить их в свои фотографии в мобильном приложении Lightroom, чтобы они заработали.
В то время как пресеты для компьютерного Lightroom Desktop не являются изображениями, это файлы с форматом .XMP, экспортированные новым Adobe Lightroom CC Classic.
Телефонные пресеты создаются в Lightroom Classic и экспортируются в формат .DNG, чтобы мы могли использовать их в мобильном приложении Lightroom.
Будь то телефонные или компьютерные пресеты, они работают одинаково, но разница лишь в том, что для использования на мобильном вам нужны файлы DNG, а для использования на настольном компьютере - файлы .XMP.
Как установить пресеты Lightroom на телефоне
Установка пресетов для телефона – увлекательная задача, и мы объясним ее пошагово:
1 - Создайте новый альбом в приложении Lightroom Mobile. Нажмите на значок (+) в разделе "Альбом" (справа на экране).
2 - Загрузите все пресеты в новый альбом. Чтобы добавить пресеты, нажмите на значок "+ и картинка" в правой нижней части экрана. Выберите пресеты для мобильного телефона и добавьте все файлы DNG.
3 - Откройте любой пресет, который вы только что загрузили в новый альбом в Lightroom, а затем нажмите на значок с тремя точками в правом верхнем углу > выберите Create Preset.
4 - Дайте пресету имя и сохраните его. Вы также можете выбрать для него новую группу.
5 - Теперь откройте любую из ваших фотографий.
6 - Найдите значок "Настройки" в меню в нижней части экрана и нажмите на него.
7 - Теперь просмотрите предустановки и примените их к своим фотографиям.
Готовые пресеты Lightroom для телефона
Наша подборка отличается тем, что в ней собраны только пресеты, которые выглядят современно, а не как будто они создавались на заре интернета в нулевых годах.
Любой из пресетов идеально подходит для использования в Instagram.
1 - Бесплатные пресеты для телефонов в стиле Dark
Для получения фантастической коллекции совершенно бесплатных пресетов Lightroom для iPhone обратите внимание на PSD Stack. Этот огромный пакет включает в себя 21 отдельную коллекцию для любого образа, который вам нужен. Нам нравится коллекция Dark and Moody, которая включает 10 пресетов для Lightroom mobile. Они идеально подходят для портретов на открытом воздухе, водопадов и лесных пейзажей, особенно если вы хотите придать фотографиям атмосферу таинственности.
Существует немало качественных мобильных приложений для обработки фотографий. Однако, немало блогеров выбирают программу Лайтрум, чтобы пользоваться готовыми пресетами. Тем более, среди бесплатных есть немало хороших.
Пресеты для Инстаграм скачать бесплатно для Лайтрум
Самому качественно обработать фотографии – процесс довольно трудоемкий. Нужно отлично владеть различными программами и уделять этому немало времени.
На помощь приходят пресеты:
- Огромное количество самых разных шаблонов под любой стиль фотографий. Каждый день появляются новые и поэтому вы можете спокойно менять стиль обработки;

- Их легко установить. Не нужно делать каких-то замороченных действий и беспокоиться о том, что ничего не будет работать. Съемка и обработка фотографий – очень популярное занятие, поэтому на любой непонятный вопрос можно быстро найти ответ;

- Требуется минимум знаний по работе с Лайтрумом. Для создания своих фильтров и настроек обработки нужно потратить много часов. А если у вас много фотографий, которые требует совершенно разных пресетов, то процесс работы займет еще больше времени;

- Если возможностей таких программ, как VSCO и Snapseed вам не хватает, то десктопный Лайтрум вполне будет хорошей заменой.

- Даже если ваши фотографии качественные, готовые фильтры помогут добавить изюминки и оригинальности снимку.
- Вы наверняка не раз замечали, что у многих популярных блогеров в Инстаграм красивые снимки, некоторые даже делятся тем, как они такого добиваются. И не редко можно услышать, что в их арсенале есть Лайтрум. Поэтому, если он у вас уже установлен, то разберемся, как же установить в него бесплатные пресеты.
- Как установить пресеты для Лайтрум бесплатно
- Для начала необходимо скачать сам фильтр. Можно воспользоваться таким сайтом, как freelightroompresets.co . Выбираем понравившийся, кликаем на него и в открывшемся окне жмем кнопку “DOWNLOAD PRESET“.
- На самом деле, существует несколько способов это сделать. Рассмотрим каждый поподробнее.

- Способ первый – перетаскивание файла в программу
- Это самый легкий способ – просто открываем папку, куда скачены пресеты, заходим в Лайтрум. Далее выбираем один или несколько фильтров и перетаскиваем прямиком на рабочую область проекта.
- Готово! Теперь можно работать с фотографиями и творить.
- Второй способ – импорт пресетов в Лайтрум
- Найдите в программе окошко с надписью Presets. Оно располагается в модуле Develop;
- Выберите пункт под названием Import;
- Отыщите место, куда был скачан пресет и нажмите кнопку добавить.

- Тоже довольно простой способ и он удобен, когда не хочется открывать кучу папок на компьютере и постоянно что-то перетаскивать.
- Третий вариант – работаем с папками
- Этот метод требует больше всего времени. Однако, с его помощью можно удобно организовать рабочее пространство:
- Нажмите на кнопку “Edit“, если у вас Windows или кнопку “Lightroom“, если Mac;

- Выберите в выпадающем списке “Preferences“;
- Откроется окно, в нем необходимо перейти во вкладку “Presets“;

- Найдите кнопку “Show Lightroom Presets Folder” и нажмите на нее;
- Откроется папка, где будут собраны все пресеты. Там будет находится папка с названием “User Presets“. В ней как раз и содержатся все те фильтры, которые вы добавили.
- Именно сюда стоит добавлять все новые пресеты, чтобы удобно использовать в Лайтруме. Для того, чтобы программа их обнаружила – ее необходимо перезапустить.

- Если вы довольно часто используете это приложение для работы с фото – старайтесь организовывать все в специальных папках. Так вы намного ускорите обработку поиск нужных фильтров. Иногда не совсем удобно перетаскивать все с папки в рабочее пространство проекта.
- Как удалить ненужный пресет для Инстаграм
- Тут есть два варианта:
- Заходим в папку, где хранится фильтр, который нужно удалить. Выделяем его мышкой и жмем клавишу “Delete“;
- В самой программе выбираем пресет и точно также удаляем его.
- Как видите, ничего сложного при такой работе и методе обработки фотографий нет. Найдите подходящие вам настройки и применяйте для своих снимков.
Сергей и компания
SMM специалисты с опытом работы в соцсетях. На протяжении долгого времени занимаемся продвижением профилей в социальной сети Instagram и VK. Можем ответить на интересующие вас вопросы.

Что такое пресеты и как ими пользоваться знает не каждый. Эта информация будет особенно полезна новичкам, которые продвигают свои аккаунты в Инстаграм. В сегодняшней статье вы узнаете не только, что эти инструменты из себя представляют, но и научитесь их самостоятельно применять.
Что такое пресеты и их функции
Пресет — это своего рода фильтр или файл с набором настроек, которые вы выбираете сами. Его создают с помощью программ на компьютере или в мобильных приложениях. Затем готовый шаблон накладывается на одно или группу фото (фотопленку, галерею).
Принцип работы этой настройки в том, что ее создают один раз. После этого на новые фотографии просто накладывают, чтобы достичь схожего эффекта.
Пресеты делают все фотографии в одинаковом стиле, включая расцветку, как самого объекта на снимке, так и его фона. Умея правильно использовать фильтрующий инструмент, вы подчеркнете единство своего аккаунта, сделаете ленту изящной, оформленной в едином стиле.
Вам не нужно будет самостоятельно выбирать обстановку, цвет одежды, погоду, чтобы сделать фотографию и опубликовать ее. Снимайте себя и свое окружение и на каждую новую фото накладывайте уже готовый пресет.
На заметку! Если обработать давно опубликованное фото в интернете новым пресетом, то оно автоматически становится уникальным. Такие действия можно применять даже к картинкам в интернете, чтобы спрятать чужое авторство.
Какие программы используют для создания пресетов
Многолетняя практика хранения и редактирования цифровых фотоснимков показывает, что рационально использовать всего две программы Lightroom и Photoshop.
Lightroom
Большинство блогеров, а также фотографов отдают предпочтение редактору Лайтрум от разработчика Adobe. В приложении есть созданные пресеты по умолчанию. Их можно сразу применять к своим изображениям.
При желании можете установить свои параметры для редактирования графики. Это все можно сделать путем переключения ползунков в настройках.

Изначально эта программа создавалась для того, чтобы удобно управлять пакетами RAW или цифровыми негативами. Начальный интерфейс был сильно ограничен. Сегодня добавили множественные инструменты, среди них:
- кадрирование;
- обрезание;
- баланс белого;
- негатив и другие.
На сегодняшний день приложение названо сложным со слов экспертов. В Lightroom добавлено много новых возможностей.
При этом редактор продолжает обновляться. Это помогает ему конкурировать с легендарным Photoshop. Теперь в приложении все инструменты, которые были доступны только для профессиональных фотографов отрыты для широкой публики и любителей селфи.
Photoshop

После сохранения пресеты устанавливают в интерфейс программы и применяют при обработке каждой отдельной фотографии. В результате при нанесении эффекта на фото происходит видимое изменение оттенка.
Но, никаких несущих корректировок типа: ретушь, удаление объектов не предусматривается. Эффект на графическое изображение наносится мгновенно.
Где еще можно найти пресеты для своих фотографий
Кроме того, как создавать в предложенных программах фильтры для оформления лент в социальных сетях, вы можете найти их в группах в социальных сетях, а также тематических форумах.
Это интересно! В роли пресета может выступать и музыка. Она используется для создания фонового звука при монтаже видео или создании коллажей из фотографий.
Как создать собственный пресет в программе Lightroom на компьютере
Приложение предусматривает 2 версии: компьютерную и мобильную. При синхронизации этих программ между собой, можно обмениваться снимками между двумя девайсами. При этом все настройки редактирования сохраняются.
Поиск и использование пресета на ПК
Оформление фото после детального знакомства в пресетами будет отнимать у вас всего 1 минуту. Расскажем пошаговый алгоритм, как оформлять фотографии.
- Загрузите программу и активируйте ее, чтобы можно было пользоваться на постоянной основе. Пробный период составляет 30 дней.
- Затем перейдите к модулю обработки, он располагается слева. Нажмите на иконку треугольника, чтобы открыть пресеты.
- Далее откроется список папок (группировок фильтров), вам нужно выбрать наиболее подходящий для применения. Здесь же будут отображены и импортированные пресеты с других устройств.
- После нажатия на выбранную установку, приложение автоматически изменит изображение. Не забудьте его добавить до поиска пресета.
Обращаем внимание, что программа Lightroom чаще скачивается на английском языке. Поэтому интерфейс лучше русифицировать, чтобы не запутаться в настройках и названиях архивов с параметрами для редактирования фото.
Где найти и как применить пресеты из модуля импорта
Те варианты пресетов, которые были импортированы со синхронизируемых устройств или приложений также можно накладывать на готовые фото. В архиве настроек собран широкий список опций. Самые востребованные среди них, это:
- переименование:
- создание окна предварительного просмотра;
- тегирование;
- обрезка;
- кадрирование и другие.
Если все их скомбинировать вместе, то можно получить удачный результат. Изоражение будет уникальным в своем роде.
На заметку! Для пейзажных фотографий можно одновременно использовать несколько пресетов. Также один пресет легко применяется для всех фотографий, импортированных в приложение.
Применение пресетов из модуля библиотеки
Для того, чтобы установить эффекты улучшения по умолчанию, располагающихся в модуле библиотеки, выполните всего два действия.
Таким образом нужно выбирать нужный архив настроек для каждого фото, который загружен в программу Lightroom.
Создание эффекта для изображения на устройстве iOS или Android
Прежде чем начнете производить изменения на фотографии скачайте приложение на смартфон и активируйте функцию синхронизации. Далее действуйте по инструкции.
Как создать личный набор настроек и сохранить его
Если по какой-то причине вас не устраивают группы настроек, которые скачивали с интернета, то всегда можно приступить к самостоятельному созданию.
Вы можете выбрать одну или две настройки при оформлении пресета. В этом случае он будет выглядеть очень ограниченным и малофункциональным. Такой не подойдет к любой фотографии. Придется при наложении добавлять новые корректировки.
Хранение пресетов и их поиск
После загрузки наборов опций, приложение отправляет их на хранение в отдельную дочернюю папку. Чтобы ее найти, нужно пройти через следующий путь: C\Users\Имя Пользователя\AppData\Roaming\Adobe\Lightroom\Develop Presets.
Как выполнить импортирование пресетов
На компьютерной версии редактора Lightroom можно легко добавить скачанные или самостоятельно придуманные варианты настроек и фильтров для изображений.
Просто выберите нужную предустановку и поместите ее в корень программы (положите файлы в папку Develop Presets). В интерфейсе будет отображено, что выполнено обновление пресетов.
Можно поступить и следующим образом: сформировать несколько пресетов, организовать их в отдельную папку, а затем просто поместить ее в уже знакомую вам Develop Presets.
Полезные советы при использовании пресетов
Если вы новичок в использовании пресетов, для удобства их применения, рекомендуем пользоваться следующими советами:
- Храните архивы с настройками в специальных папках. Если вы снимаете на телефон все подряд (пейзажи, натюрморт, портреты и прочее), следует завести отдельную папку для каждого типа пресетов.
- Соблюдайте оттенки и освещенность фото до и после наложения пресетов. На это важно обращать внимание. Некоторые детали в кадре могут быть утеряны из-за чрезмерного затемнения или осветления.
- При самостоятельном формировании набора, старайтесь использовать настройки близкие по значению. Например, устанавливать расцветку из одной палитры или применять близкие фильтры по значению: сепия, негатив, черно-белый.
- Для первого использования обязательно поищите русскоязычную версию Lightroom. Интерфейс программы достаточно сложный. В идеале загрузить мобильную версию обработчика. В ней органичное и интуитивно понятное меню.
Мифы о пресетах Lightroom
Каждый новичок использует ежедневно эту программу в качестве основного редактора. Вы думаете это так? На самом деле нет. В первую очередь предустановки эксплуатируют именно профессиональные фотографы или художники.

Программа только для продвинутых. Это лишь отчасти. Действительно профи в области фотографии используют пресеты гораздо чаще обычного человека, но индивидуальные настройки сможет создать и тот, кто только развивает свои навыки в этом направлении.
Подводим итоги
В этой статье мы разобрались, что такое пресеты и как они применяются. Также убедились, что эти архивы с настройками используются разными людьми: от новичков до профессионалов. Но, если же вы впервые познакомились с этим способом улучшения снимков, рекомендуем вам не медлить и скорее загружать мобильную версию приложения. На первых этапах она идеальна для вас.
Чтобы вести стильный профиль, необязательно быть дизайнером или фотографом. На самом деле, все может быть просто как дважды два. Для этого есть пресеты.

Ия Пфанштиль Rusability
Instagram - одна из самых популярных социальных сетей в мире, а VSCO - одно из самых популярных приложений среди инстаграмщиков. И на то есть причина. С помощью этого премиального инструмента (некоторые функции которого можно использовать бесплатно) даже любитель может обрабатывать свои фото как профи. Качество визуального контента играет важнейшую роль в Instagram продвижении. Но чтобы вести стильный профиль, необязательно быть дизайнером или фотографом. На самом деле, все может быть просто как дважды два. Для этого есть пресеты.
Как редактировать снимки при помощи пресетов
Для начала скачайте приложение VSCO в App Store или Google Play. Зарегистрируйтесь и перейдите в раздел Студия. Выберите камеру или загрузите снимок.
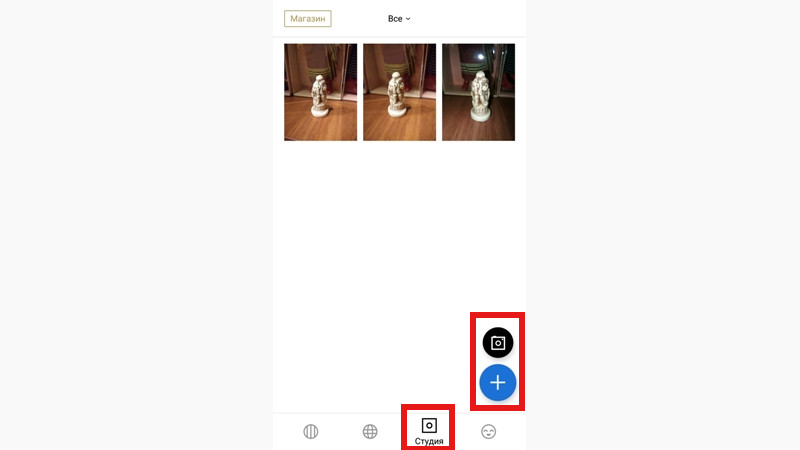
Как сделать фото в VSCO
Выберите понравившийся кадр и нажмите иконку Редактировать внизу справа.
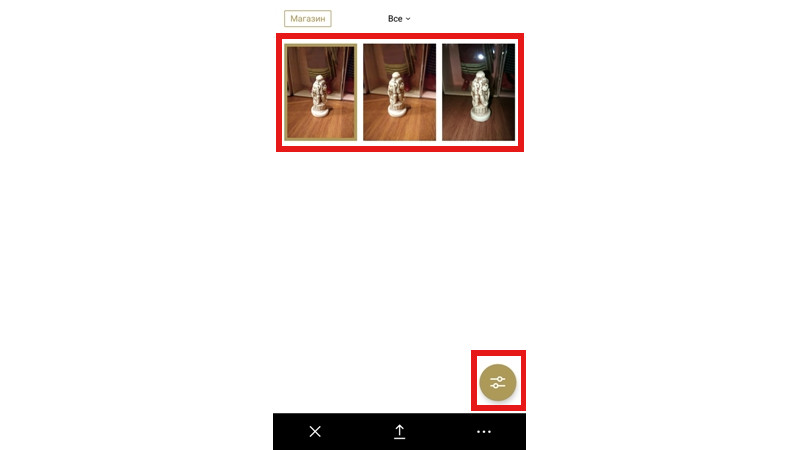
Как редактировать фото в VSCO
Дальше ориентируйтесь на понравившийся пресет. В первой вкладке выберите фильтр (Preset), его интенсивность также можно регулировать.
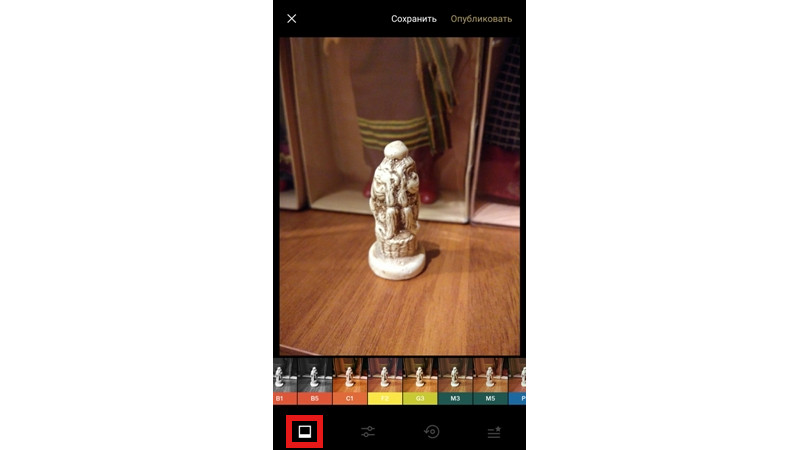
После этого перейдите во вторую вкладку и настройте параметры так, как указано на выбранном вами снимке:

- Экспозиция (Exposure)
- Контраст (Contrast)
- Резкость (Sharpen)
- Насыщенность (Saturation)
- Баланс белого - Температура (Temperature)
- Тон - Светлые места (Highlights)
- Тон - Тени (Shadows)
- Раздельное тонирование - Оттенок теней (Shadows Tint)
- Баланс белого - Оттенок (Tint)
- Обесцветить (Fade)
- Зернистость (Grain)
- Оттенок кожи (Skin Tone)
- Виньетка (Vignette)
Сохраните результат. Видите, все очень просто.
50 пресетов для VSCO
Ниже вы найдете 50 пресетов для приложения VSCO. Просто выберите понравившийся стиль и настройте параметры так, как указано на фото. Отредактировав изображение, создайте рецепт, по которому вы сможете быстро обработать все последующие снимки. Для этого перейдите на третью вкладку в меню редактирования изображения.
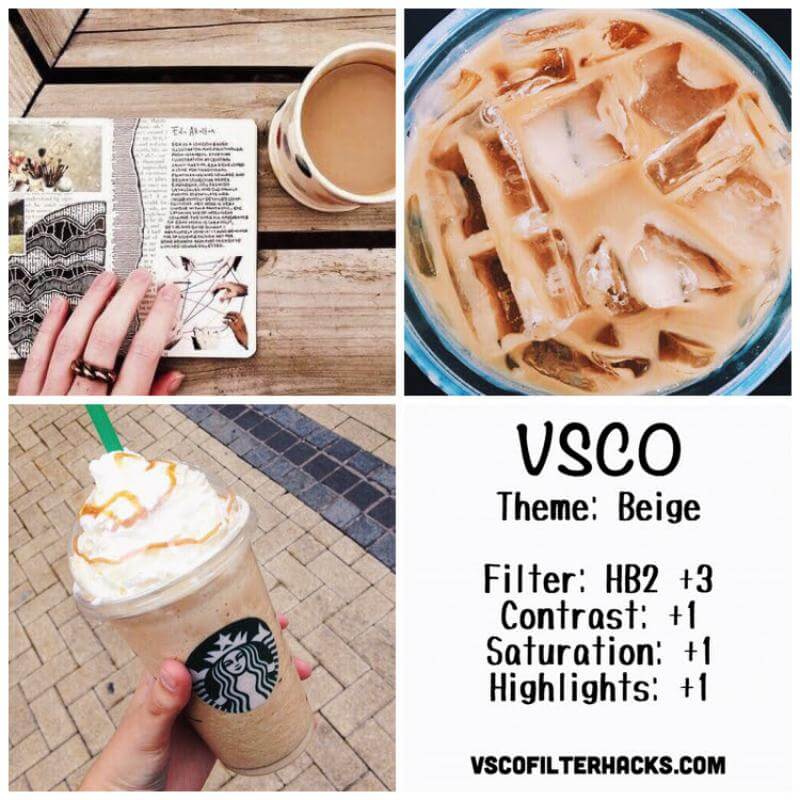



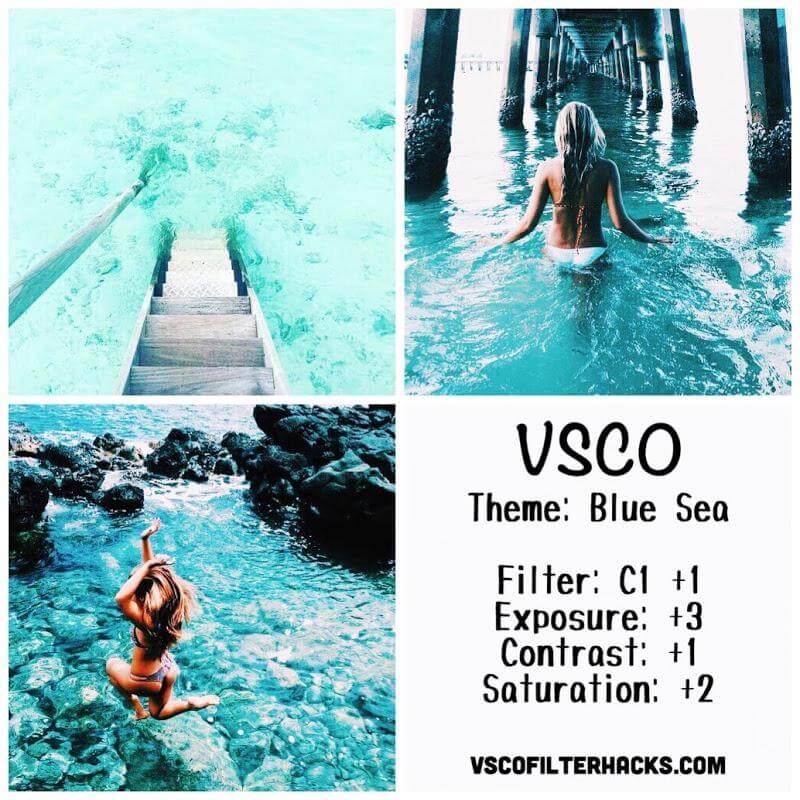


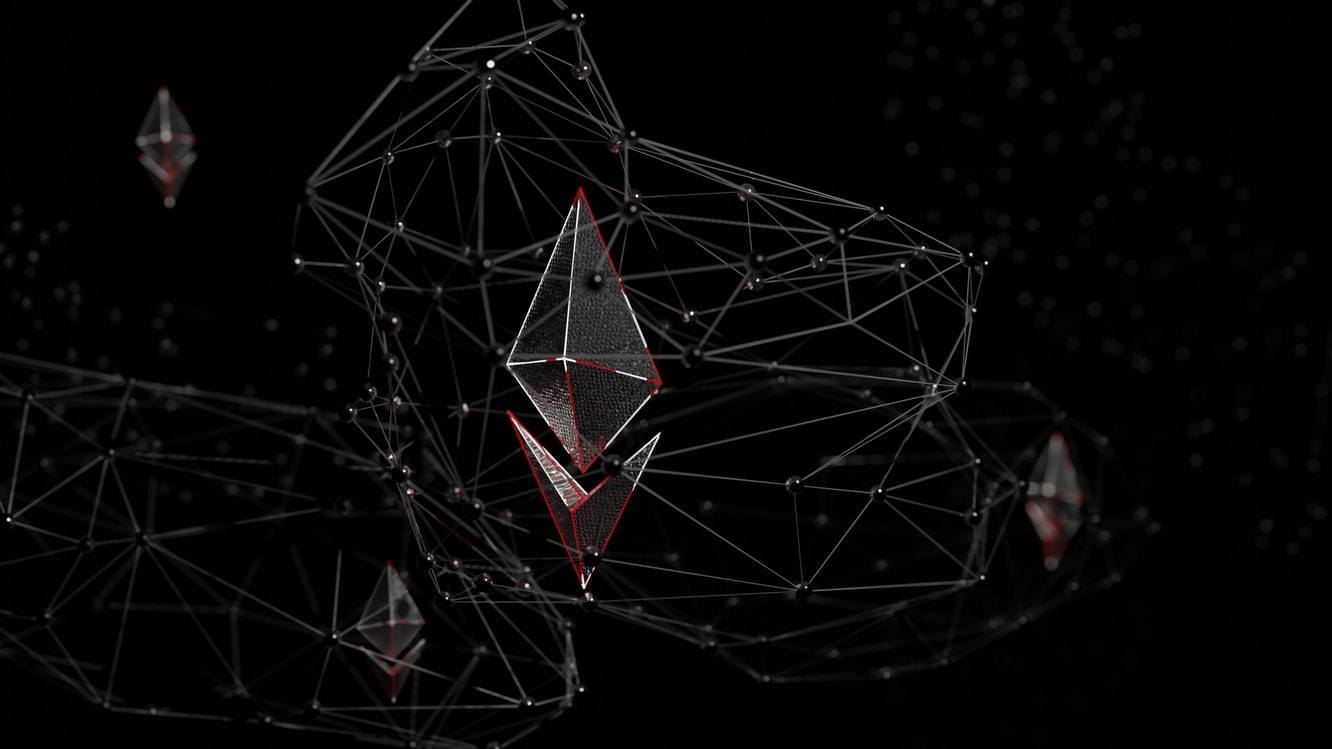












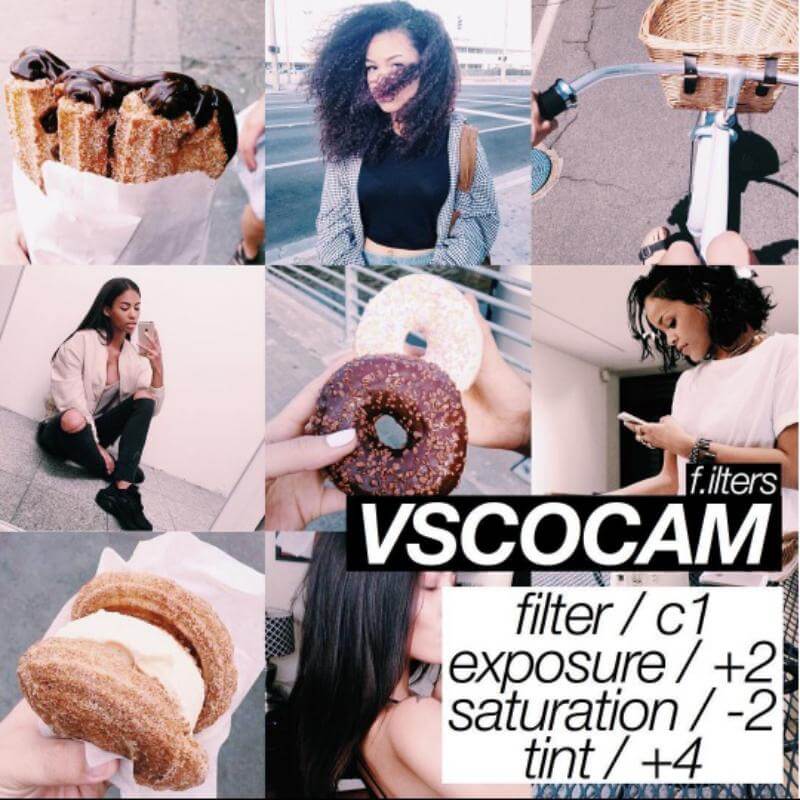




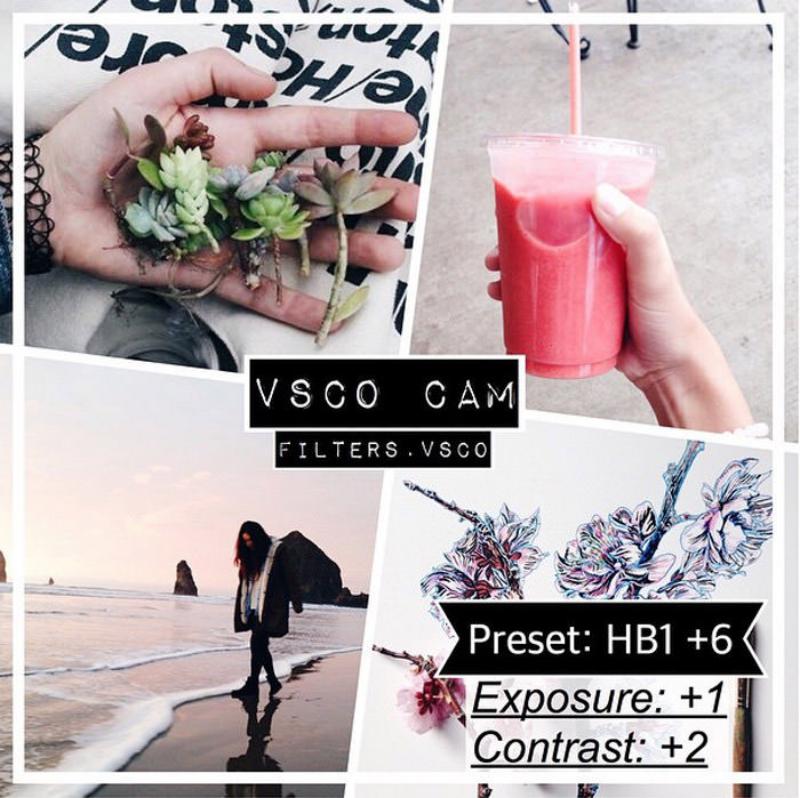

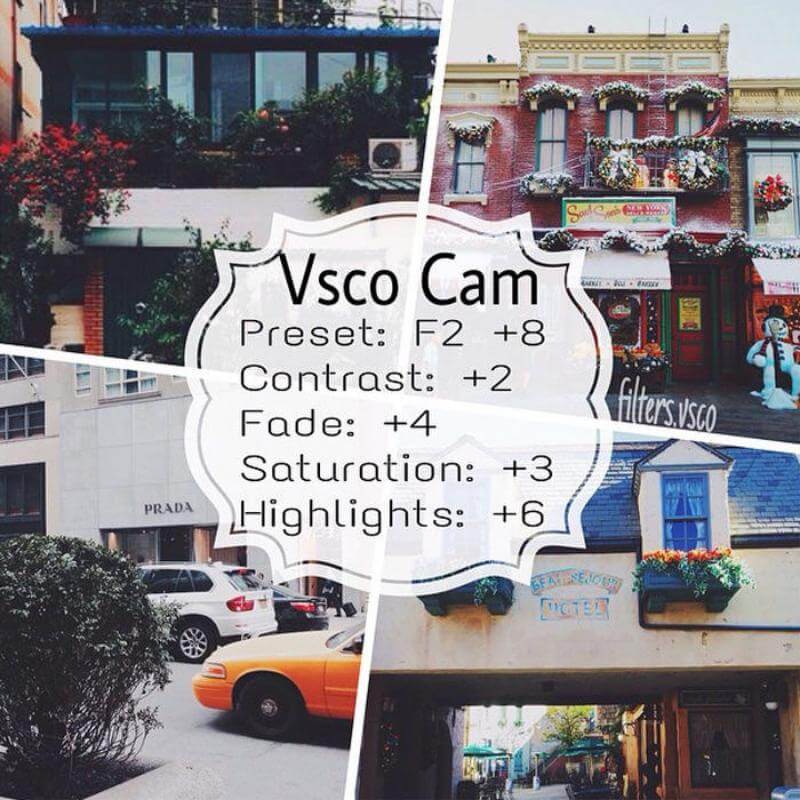


















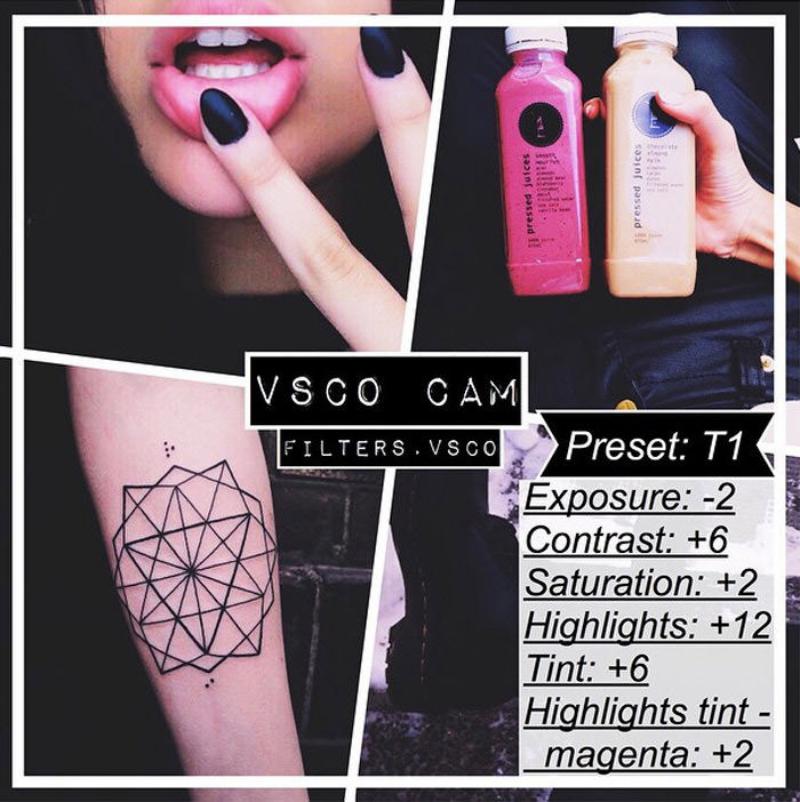
Чтобы пресеты смотрелись эффектнее, старайтесь делать фото в одном стиле. Об основах этого мастерства вы узнаете здесь.

Главный редактор Русабилити, контент-маркетолог, автор. Семь лет пишу о digital. Делюсь открытиями.

Чего ожидать рынку недвижимости от поколения миллениалов?
Instagram Stories как эффективный инструмент маркетинга
Комментарии (0)
- Как редактировать снимки при помощи пресетов
- 50 пресетов для VSCO
Мы используем cookie-файлы. Оставаясь на сайте, вы соглашаетесь с использованием этих технологий.
Читайте также:

