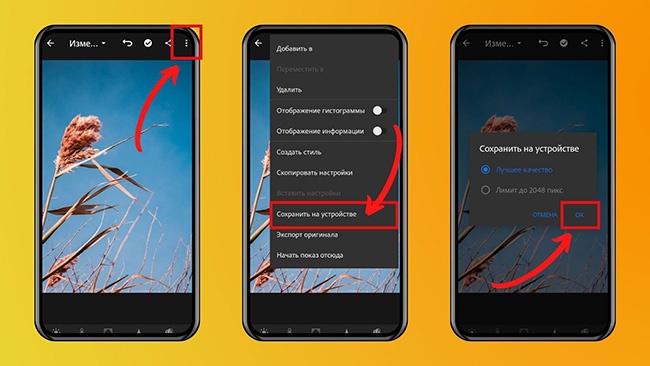Как сделать пресет в лайтруме
Обновлено: 30.06.2024
Создание пресетов для Adobe Lightroom это не так трудно, как думают многие. В этом уроке Кристина из компании Christina Nichole Photogrpahy покажет нам как это сделать.
Успешные фотографы обладают индивидуальным стилем обработки своих фотографий. Этот "стиль" это признак, который выделяет их продукт от других фотографов. Однако, это не означает, что они проводят уйму времени для того, что бы сделать каждое свое изображение похожим друг на друга.
Множество "за" существует чтобы перейти от использования Photoshop для каждого единичного изображения, к "пресет обработке" в Lightroom и использовать Photoshop только в исключительных случаях. Фактически, Lightroom это работа с пресетами, которые могут сохранить вам кучу времени и сил при обработке изображений.
Чуть больше чем один щелчок мыши позволяет Вам как использовать готовый пресет, так и создать свой собственный.
1. Выберите отредактированную фотографию, которую Вы любите.
2. Перейдите в модуль Develop в Lightroom.
3. Проверьте наличие панели слева. В верхней части это панели Вы найдете опцию "Presets".
Lightroom поставляется с набором пресетов, с которыми Вы сразу можете начать работать.
4. Найдите знак “+”. Кликните по нему.
5. Всплывающее окно предложит Вам отметить все настройки которые надо включить в пресет. Отметьте всё, если вы не уверены что хотите получить. Вы сможете сделать новый пресет потом, если захотите другой вариант.
6. Имя пресета (между прочим, называйте пресет так, что бы потом Вы могли вспомнить, что он означает. Например, используйте "высококонтрастный цвет", вместо "милый")
7. Прокрутите вниз и Вы увидите “User Presets”. Это - категория, где Вы найдете Ваш недавно созданный пресет.
8. Возьмите другую фотографию. Выберите пресет из Вашего списка и вуаля! Ваша фотография обработана! (Примечание: Вам может понадобиться настроить пресет основываясь на экспозиции, цвете и пр. оригинального фото)
Бонус: Не знаете какой пресет применить к Вашей фотографии? Вы можете увидеть результат в левом верхнем углу, в модуле Develop, даже если всего лишь наведете курсор на пресет. Этот способ ускоряет Вашу навигацию по пресетам и позволяет выбрать наилучший для вашей фотографии.
Оригинал (Английский): Creating Adobe Lightroom Presets
Перевод: © adverte, merezha, Ready .
На панели с пресетами щелкните по иконке с плюсом. Далее Создаем новую папку перейдите в ниспадающее меню Folder (Папка) и выберете New Folder (Новая Папка). задать название, затем нажмите Create. Затем выберете настройки, которые необходимо сохранить нажмите на кнопку Create.
Собственные пресеты создать и просто ис ложно одновременно. Просто - потому что это делается нажатием трех кнопок. Сложно, потому что сделать качественные пресет который будет одинаково хорошо работать на широком спектре изображений - очень сложно.
Для созданиия пресета нужно выполнить следующие шаги:
Отредактировать фото так, как вы хотите
Под панелью с инструментами нажать большую кнопку Preset
В открывшемся меню нажать на три точки в правом верхнем углу
Выбрать пункт Create Preset
Сказать какие настройки в пресете сохранять и куда этот пресет сохранить и с каим названием.
Ваш пресет готов. Будет ли он работать на других фото так же как на той, на которой вы его создали - большой вопрос.
На самом деле в интернете есть подробные инструкции. Но честно сказать я не использую настроенные сторонние пресеты. Пытался не пошло.
Если Вы освоите "настройку" то достаточно подробно, то сможете быстро получить нужный результат. Не "ленитесь"
"Пресеты" хорошо работают только в конкретном случае сюжета.
Фотошоп является более тонким инструментом чем Лайт рум.
У них разный функционал.
Если вы работаете с визуальным контентом, то наверняка знаете, как сложно его создавать и сколько времени на это уходит. Поэтому так популярны сегодня различные инструменты для обработки изображений. Пресеты для Лайтрум — один из таких инструментов. Как с ним работать и какие возможности он даёт, рассказывает интернет-маркетолог Ирина Ковалёва. Примерное время на прочтение — 11 минут.
Пресеты для Лайтрума — один из способов быстро и просто обработать фото и оформить профиль в едином стиле. Круто, что можно скачать красивые пресеты и применить их в пару кликов на все свои фотографии. Статья будет полезна сммщикам, дизайнерам и всем, кто хочет красивые фотки в Инстаграме, но не хочет или не умеет их обрабатывать.
Что такое пресеты для Лайтрум
Лайтрум — это программа для обработки и коррекции фотографий. А пресеты или предустановленные настройки — это готовый набор эффектов, которые применяют к фотографии. Например, можно добавить яркости, насыщенности, контрастности и резкости, изменить несколько оттенков сразу — и всё это в один клик.
Дизайнеры и фотографы используют пресеты для обработки фото. Можно применять большое количество настроек в один клик на любое количество фотографий — это очень экономит время. Пресеты также помогают сммщикам и владельцам аккаунтов в Инстаграме сохранять единый стиль всех изображений.
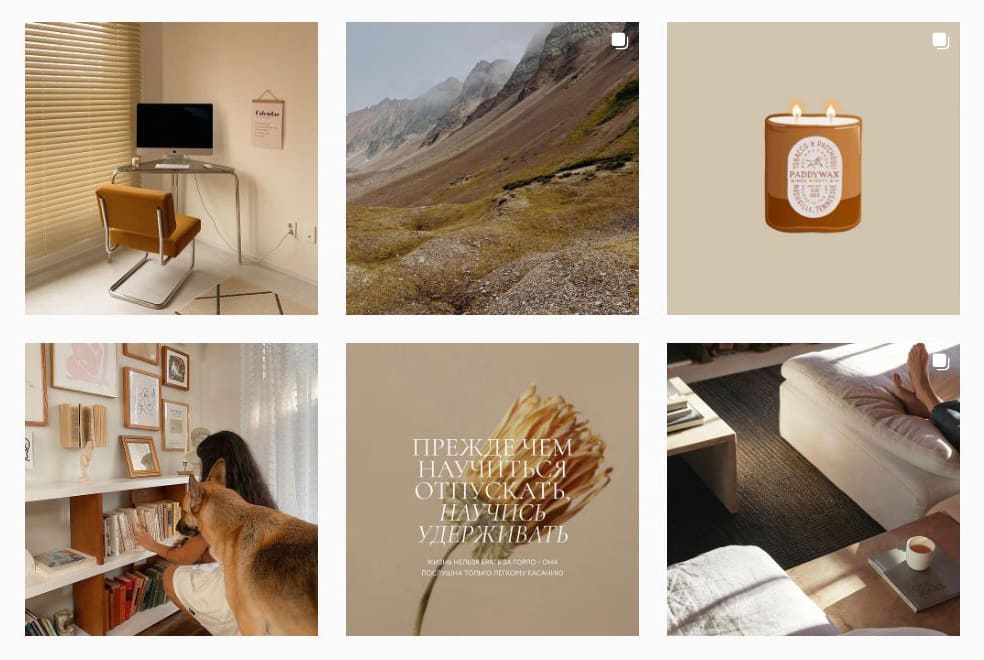
Можно создать свои пресеты и пользоваться ими. А можно скачать готовые пресеты. Обо всём этом я расскажу ниже.
Где взять пресеты для Лайтрум
Если вы хотите скачать пресеты бесплатно, поищите их здесь:
Простые бесплатные пресеты можно найти и в самом Лайтруме. В версии для ПК они находятся в левой части, в разделе Параметры пресетов, в папках Общие пресеты, Пресеты ЧБ, Пресеты цвета и так далее.
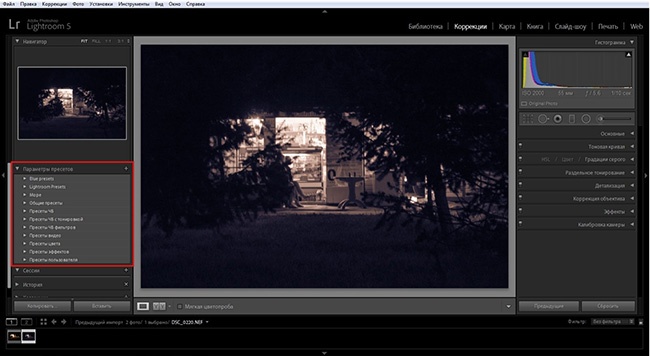
В приложении на смартфоне тоже есть такие пресеты. Пролистайте нижнее меню влево и откройте Стили. Выберите одну из папок и примените пресет. Подробнее о том, как это сделать, читайте ниже.
Как использовать пресеты на ПК
Если у вас ещё не установлен Лайтрум, скачайте его на официальном сайте Adobe и установите.
Как создать пресет и сохранить его
Импортируйте изображения, к которым хотите применить пресет. Для этого откройте меню Файл и выберите Импорт фото (Ctrl+Shift+I).
В левой части программы выберите папку с фотографиями. Установите галочки на всех фото, к которым хотите добавить пресеты.
Выделите фото, над которым будете работать, и перейдите во вкладку Коррекция.
В правой части программы есть вкладки с инструментами для обработки. Открывайте каждую по очереди и меняйте настройки. Например, поработать с цветами и их параметрами можно во вкладке HSL / Цвет / Градации серого.
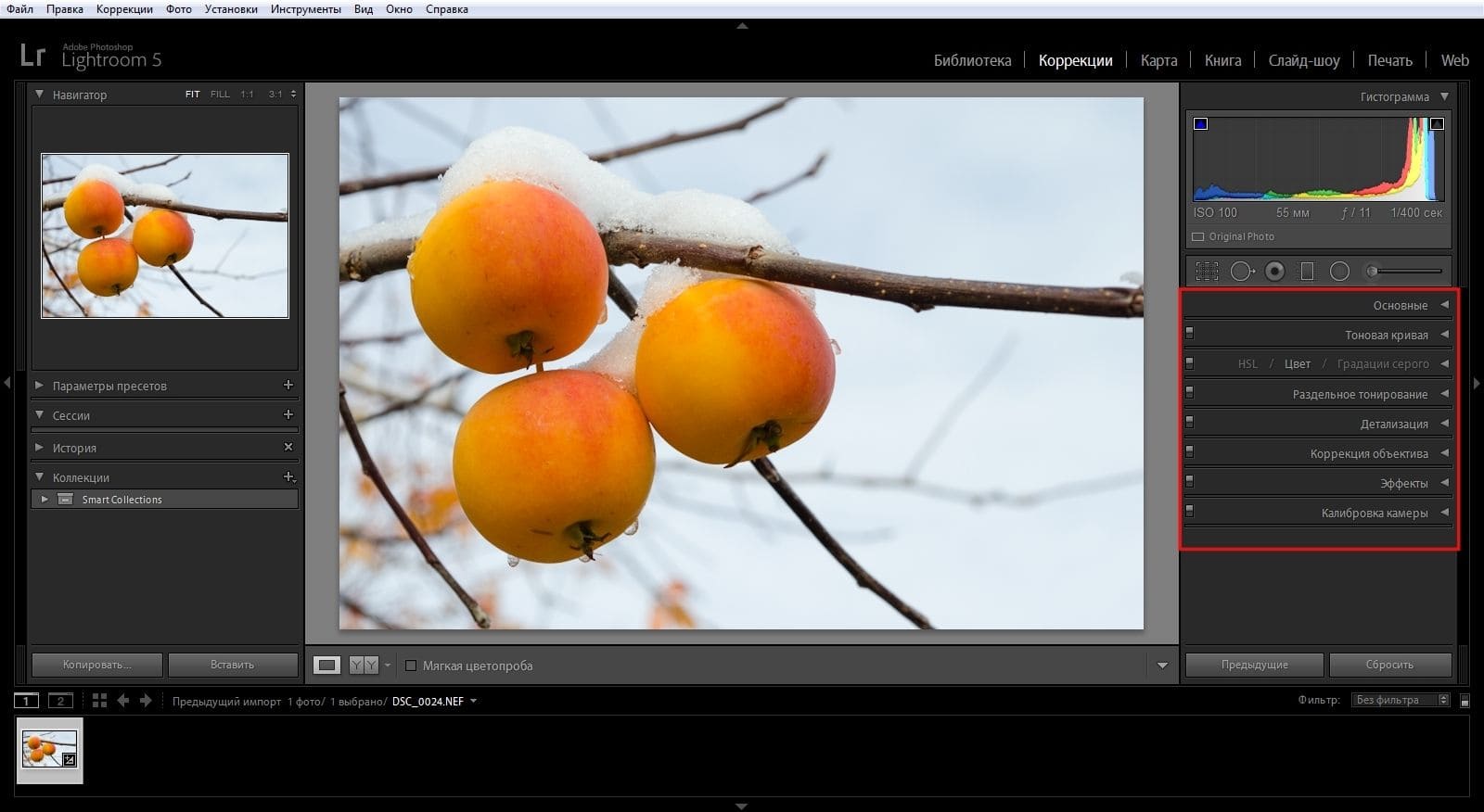
Чтобы сравнить начальную и конечную версии изображения, нажмите кнопку До и после и выберите режим просмотра.
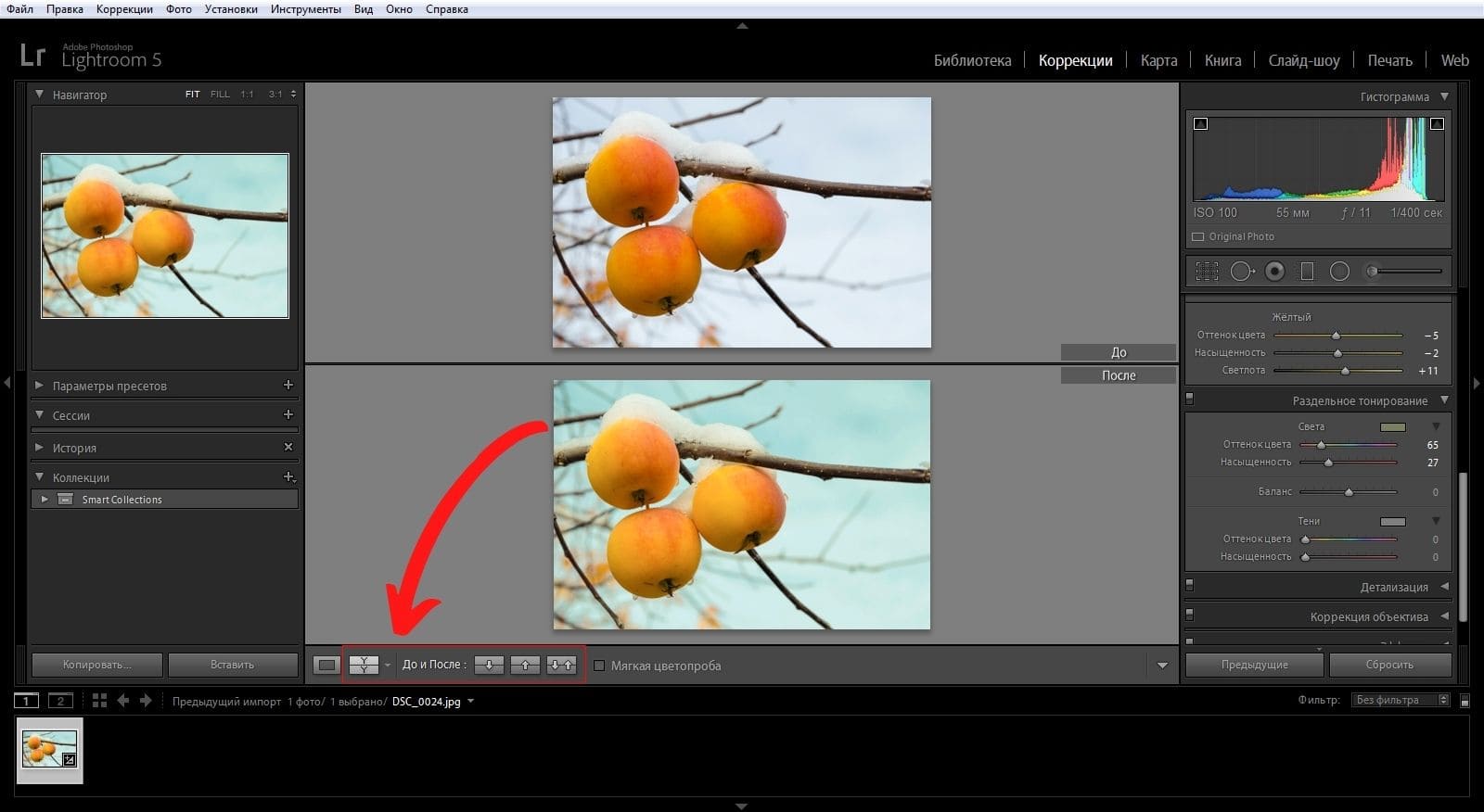
Сохраним наш пресет. Найдите вкладку Параметры пресетов в левой части программы и нажмите значок + рядом с ней (Ctrl+Shift+N).
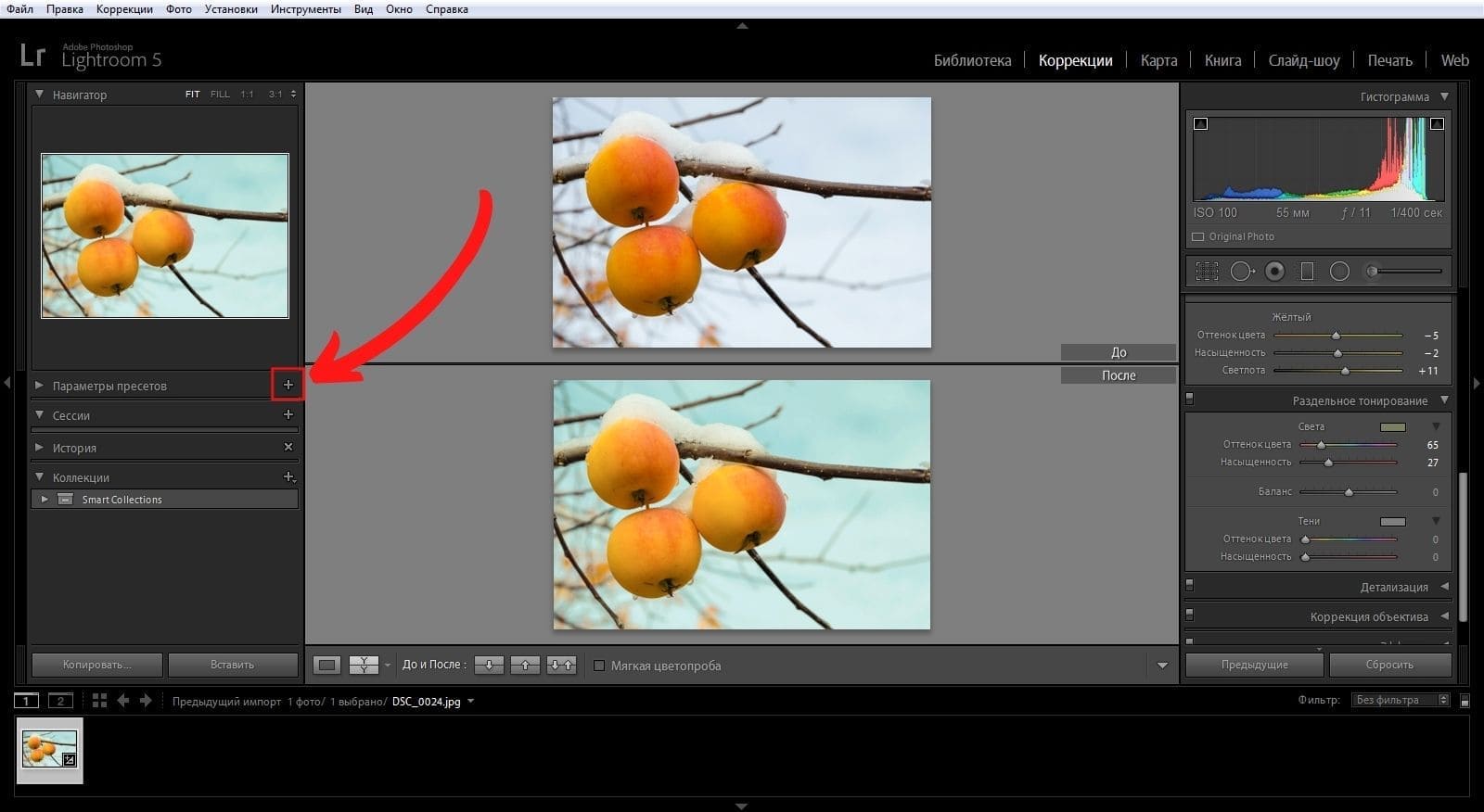
В открывшемся окне впишите имя пресета, укажите папку, в которой он будет храниться или создайте новую.
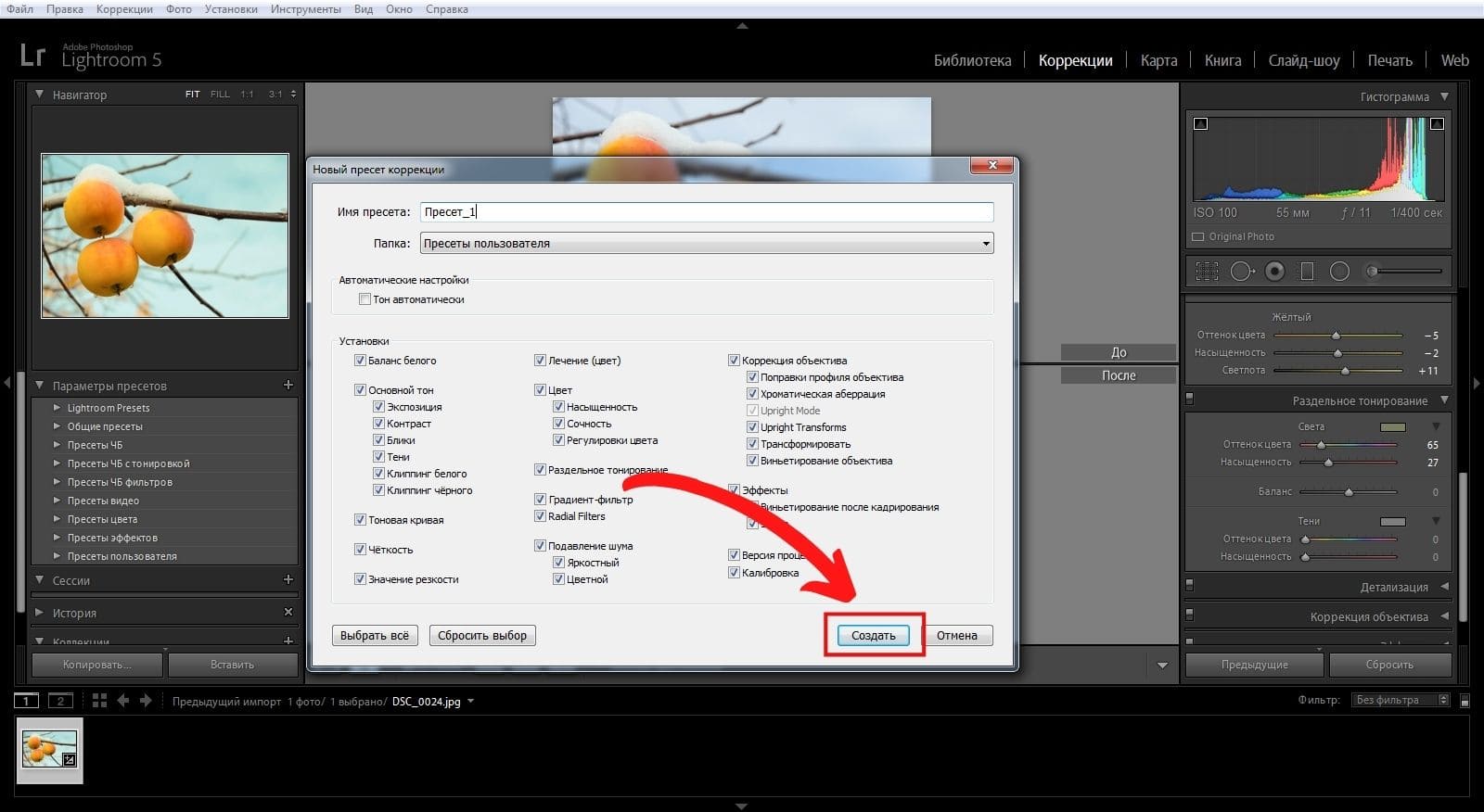
Как добавить пресеты к фотографиям
Чтобы применить пресет, созданный вами, нажмите на раздел Параметры пресетов.
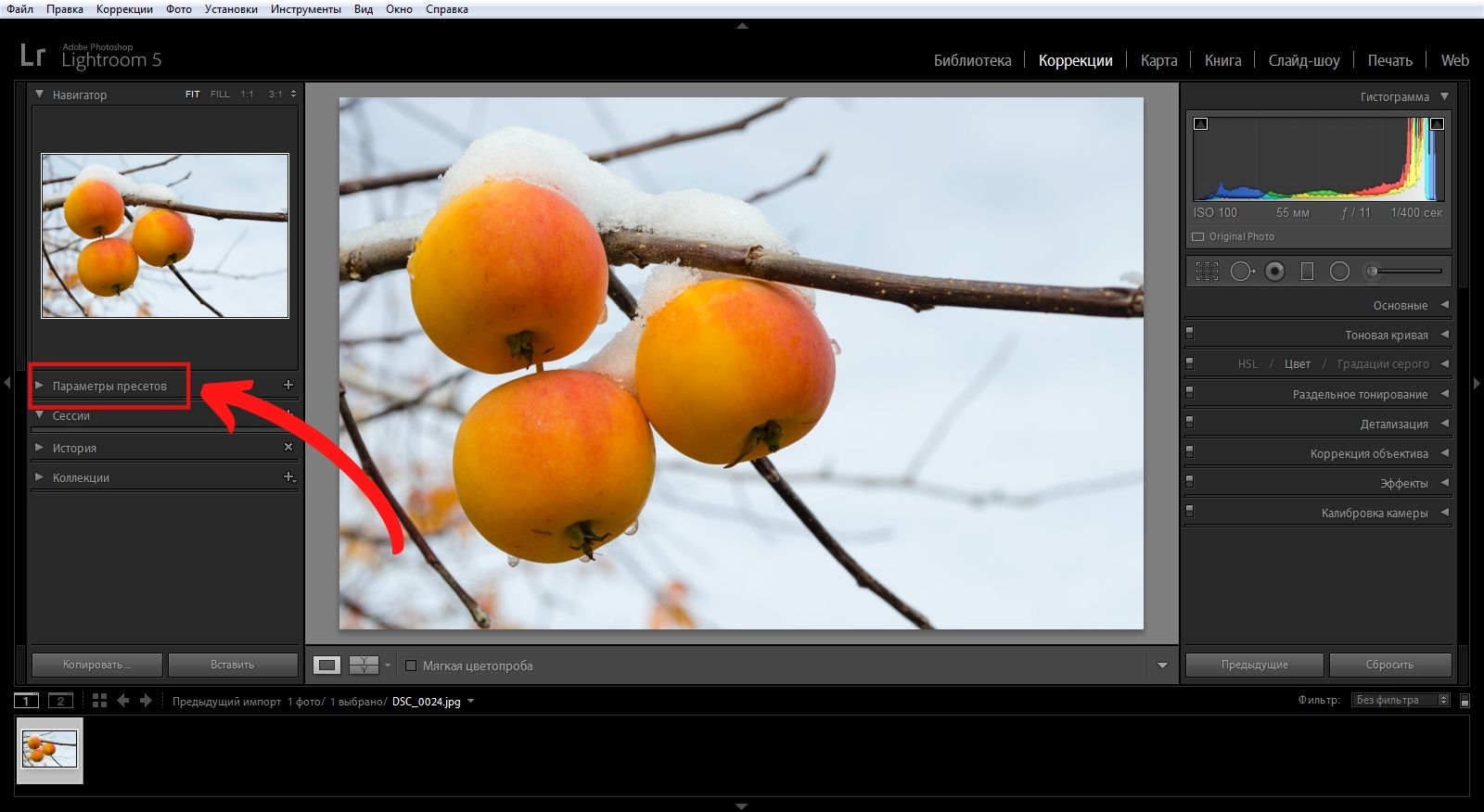
Найдите папку, название которой вы указывали при сохранении пресета. Откройте её и нажмите на пресет.
Посмотрите, что получилось.
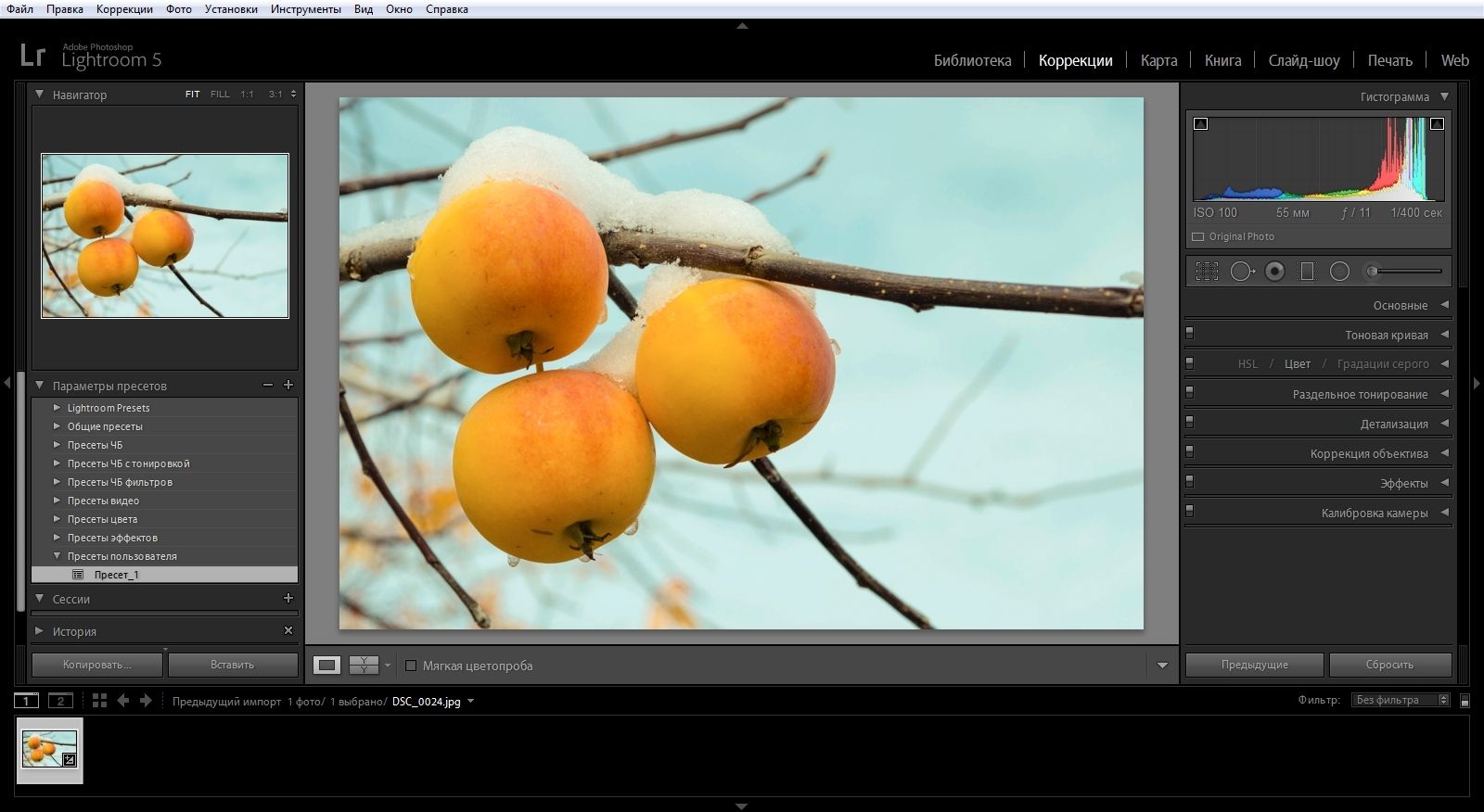
Перед тем, как добавить готовые пресеты, лучше сначала создать для них папку. Нажмите правой кнопкой мыши на пустое пространство раздела Параметры пресетов.
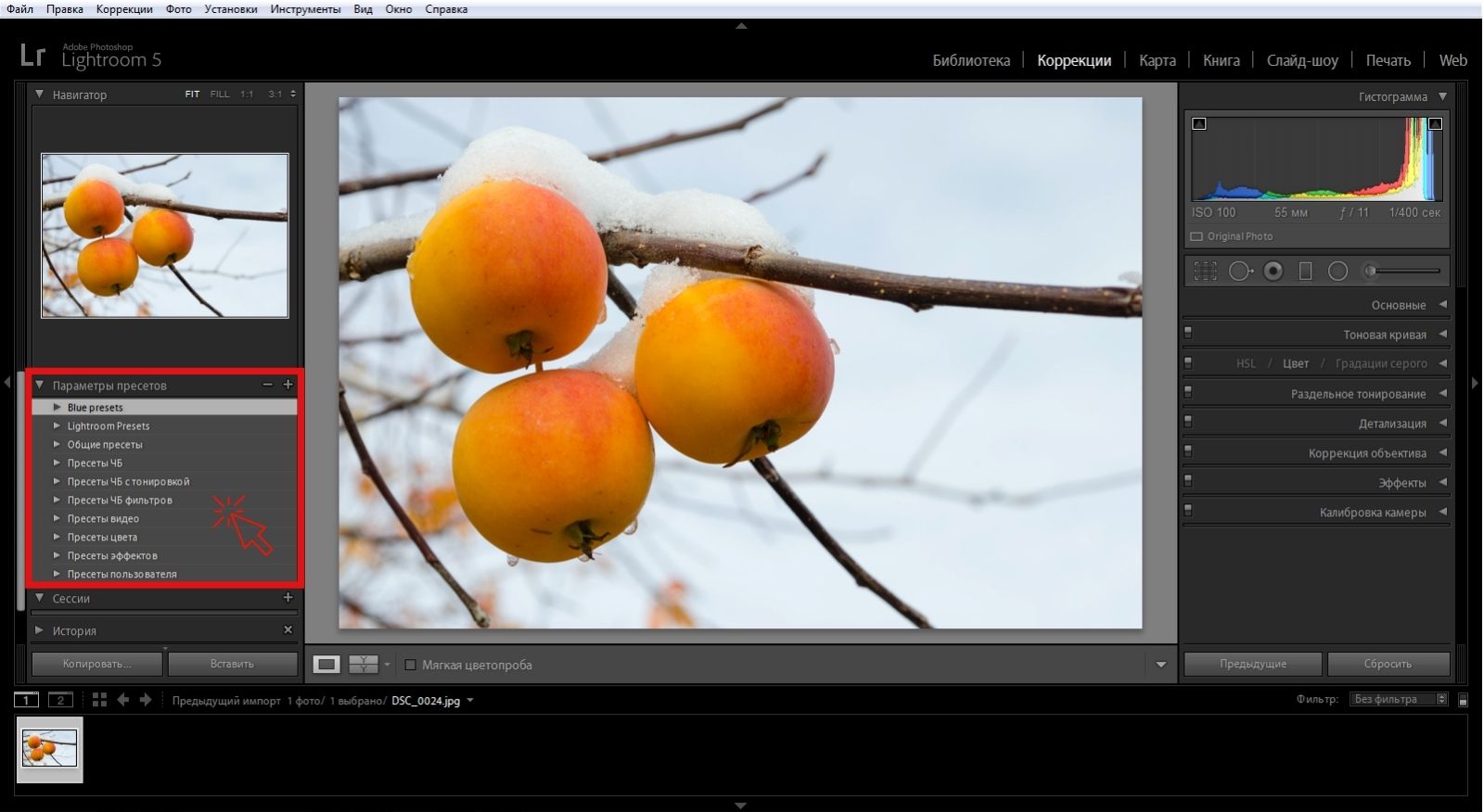
В меню выберите Новая папка. Напишите название папки.
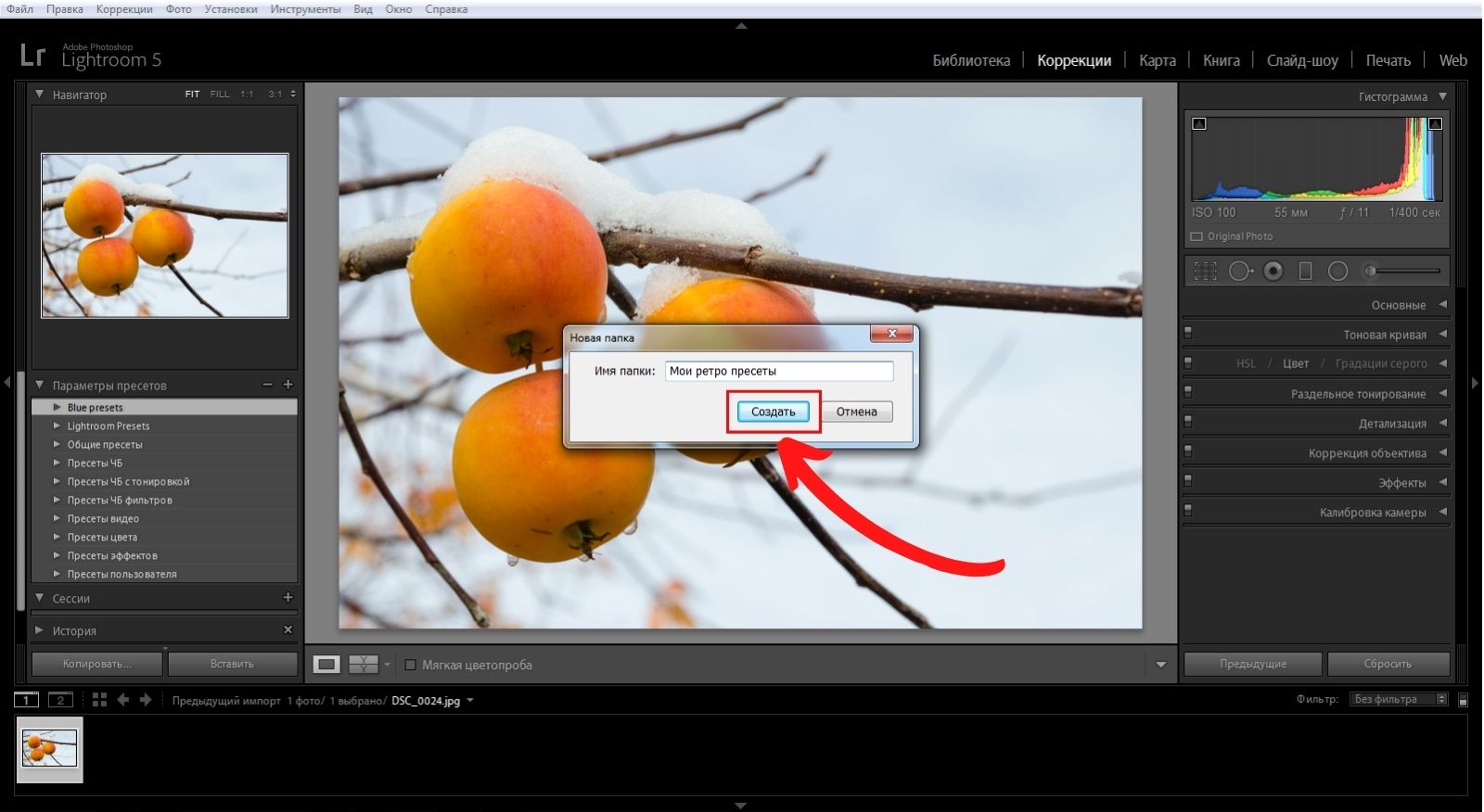
Чтобы загрузить пресеты в вашу папку, щёлкните по ней правой кнопкой мыши и выберите Импорт.
Найдите скачанные пресеты на жёстком диске, выделите и нажмите Открыть.
Найдите пресеты в вашей папке и нажмите на любой из них, чтобы применить.
Можно применить пресет к большому количеству фотографий за пару кликов. Выделите одну из них и примените пресет.
Нажмите меню Правка — Выбрать всё (Ctrl+A).
На нижней панели видно, что все фотографии теперь в едином стиле.
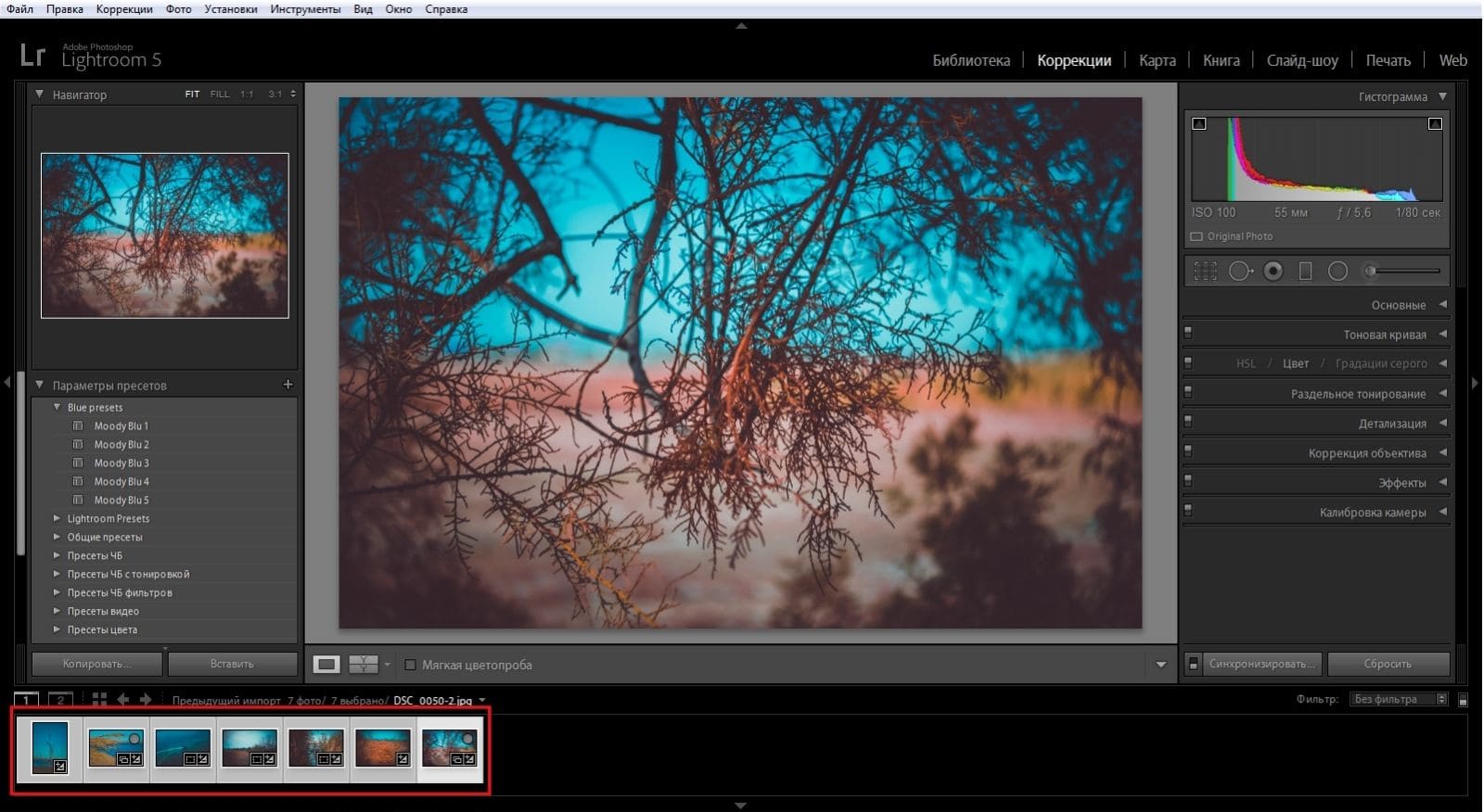
Как скачать фотографии с пресетами
Выделите фото. Чтобы скачать все снимки, выделите их, нажав меню Правка — Выбрать всё (Ctrl+A).
Затем нажмите меню Файл — Экспорт (Ctrl+Shift+E).
Настройте параметры экспорта. В разделе Экспорт выберите В указанную папку. В разделе Папка укажите, куда сохранить фотографии.
В разделе Формат выберите формат файлов, например, JPEG. Здесь же укажите качество фото.
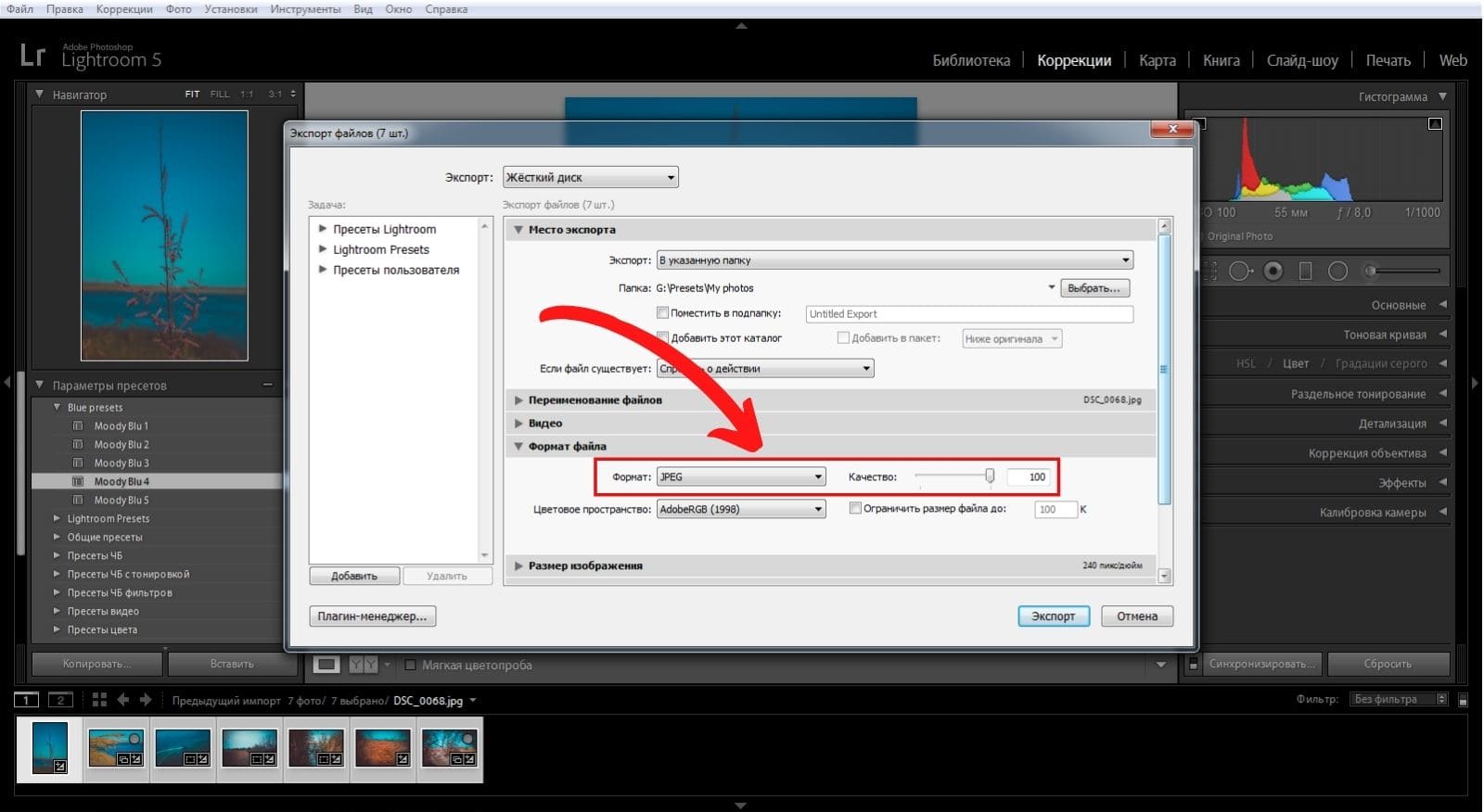
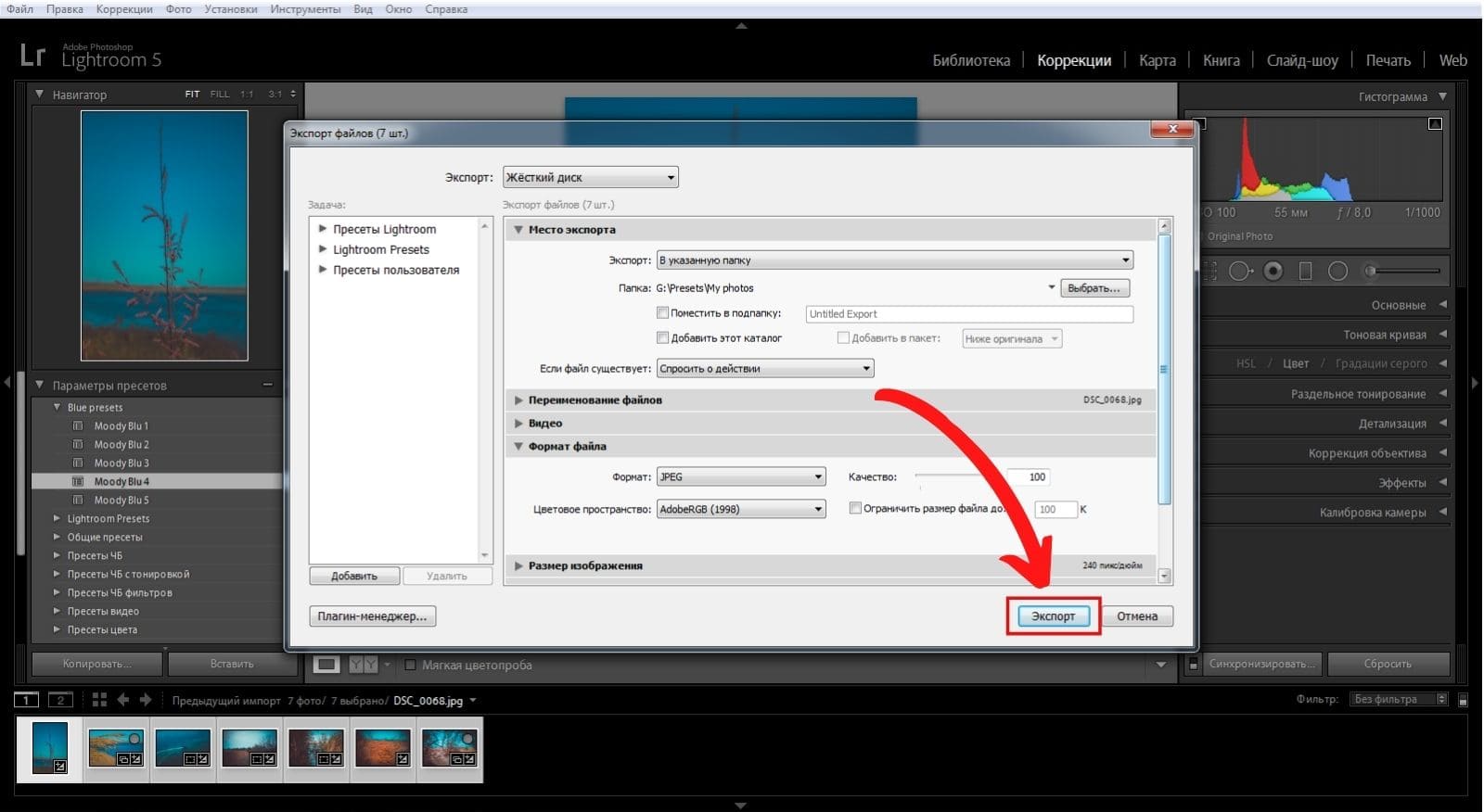
Как удалить пресет
Щёлкните правой кнопкой мыши по пресету, который хотите удалить. В появившемся меню выберите Удалить. Если нужно отменить удаление, нажмите меню Правка — Отменить удаление пресета (Ctrl+Z).
Как пользоваться пресетами на смартфоне
Скачайте приложение для Android или iOs и установите. Теперь можно приступать к созданию или добавлению пресетов.
Как создать пресет и сохранить его
Листайте нижнее меню влево. Вам понадобятся иконки Свет, Цвет, Эффекты и Детализация — их вполне достаточно, чтобы создать красивые пресеты для фото в Инстаграм. Для обработки этой фотографии в разделе Цвет я сделала жёлтый оттенок красноватым, немного изменила синий оттенок и сделала его насыщеннее. Во вкладке Свет добавила контрастности, во вкладке Детали увеличила резкость. Всего за пару кликов скучная фотография стала яркой и интересной.
Сохраним наши настройки как пресет. Нажмите троеточие в верхнем правом углу Лайтрума и выберите Создать стиль. В поле Имя стиля впишите название пресета. В разделе Группа стилей выберите папку для хранения.
Чтобы создать новую папку, нажмите Создать группу стилей, впишите название и нажмите галочку в правом верхнем углу.
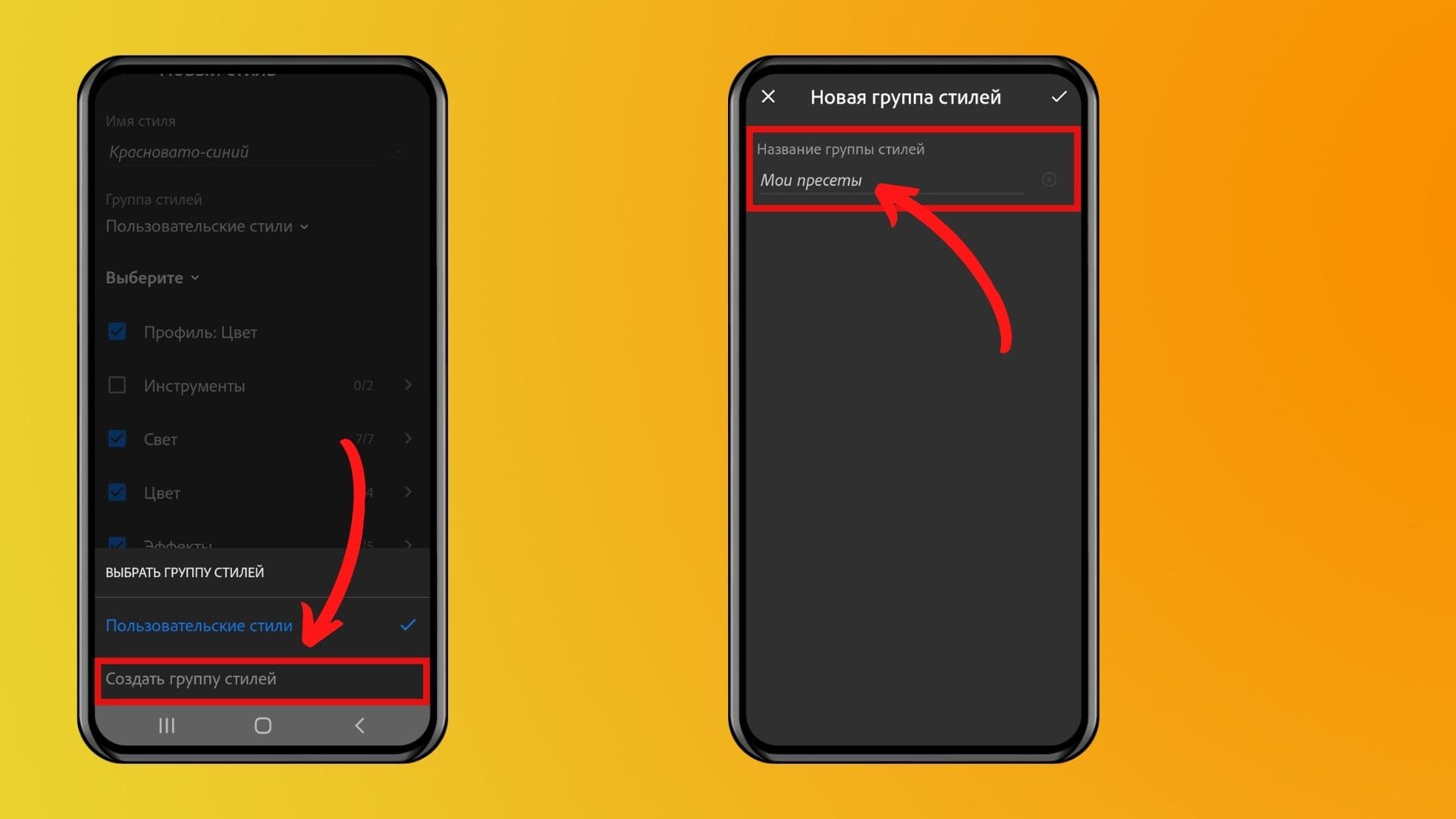
Сохраните пресет, нажав галочку в правом верхнем углу.
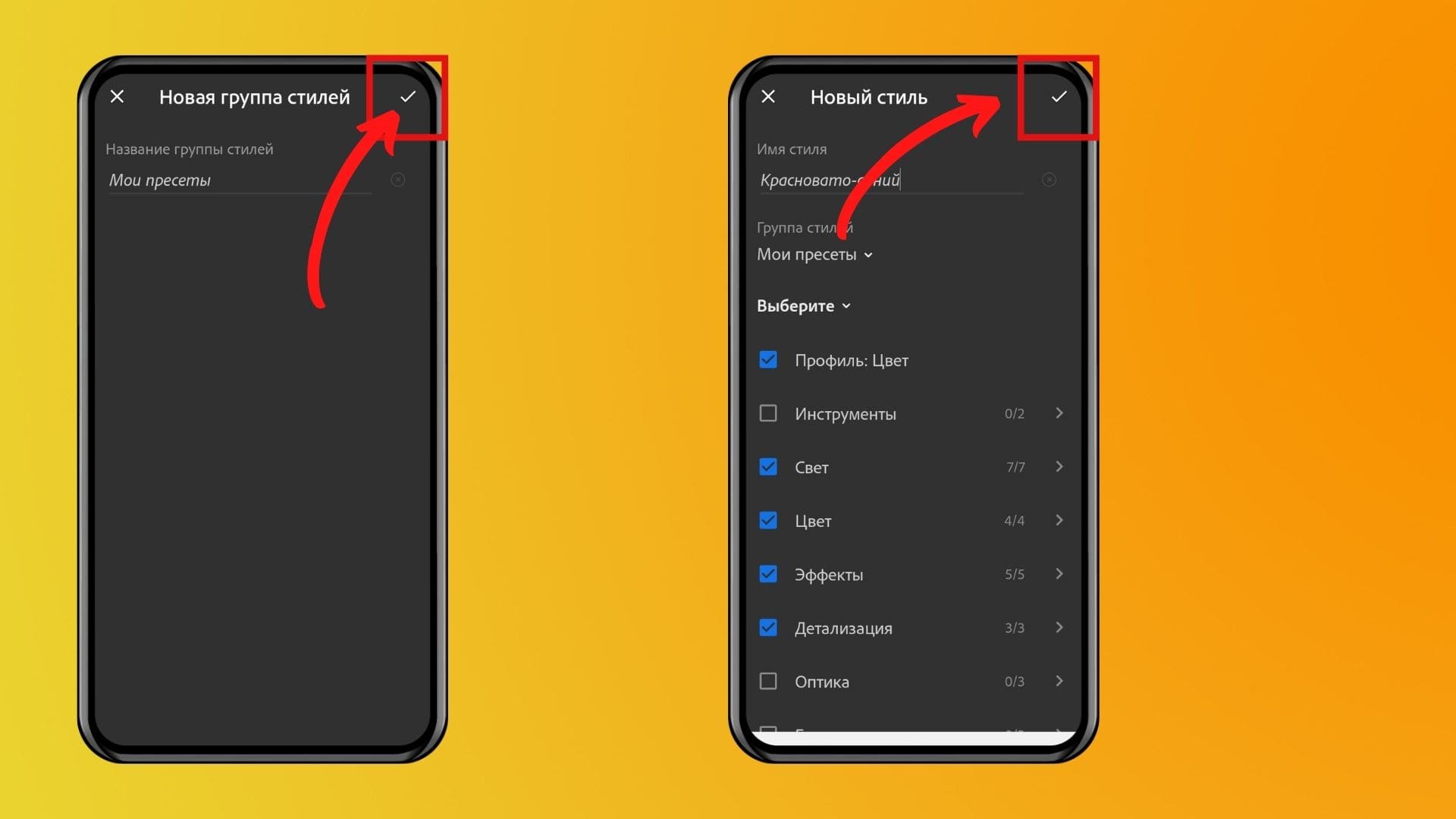
Как добавить пресеты к фотографиям
Чтобы применить ваш пресет к другой фотографии, листайте нижнее меню влево до пункта Стили.
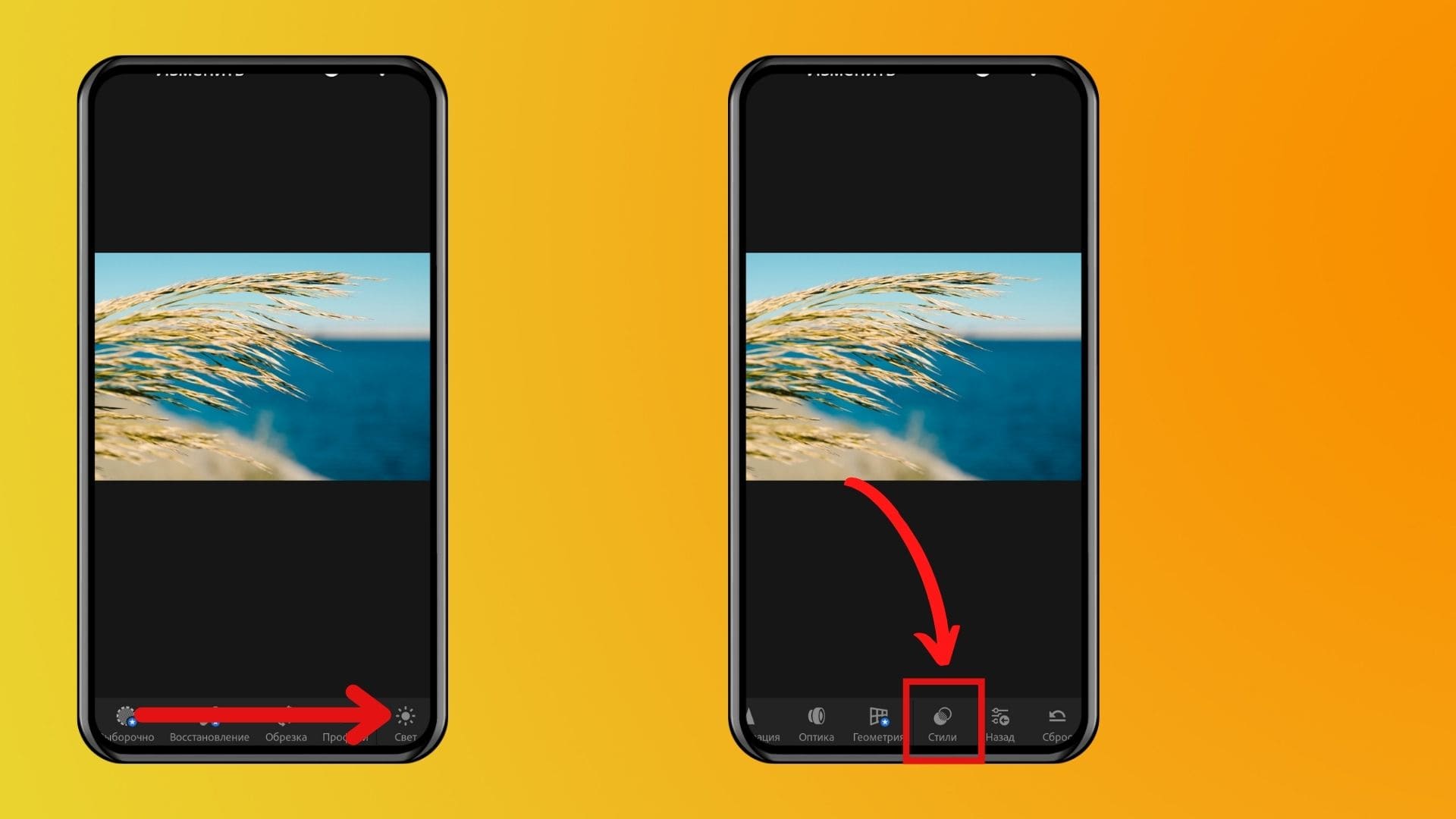
Откройте список с папками и найдите вашу, например, Мои пресеты. Нажмите название пресета, а затем галочку в правом верхнем углу.
Чтобы применять готовые пресеты, скачивайте их на смартфон. Нужные нам файлы имеют расширение .dng. Например, это может выглядеть вот так.
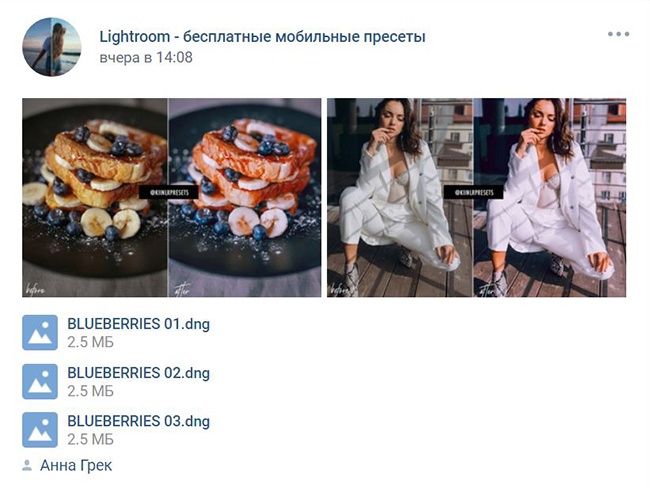
Пресеты скачаются в виде изображений, и при желании их можно посмотреть в галерее. В Лайтруме пресеты отличают от обычных фото по надписи Raw в углу.
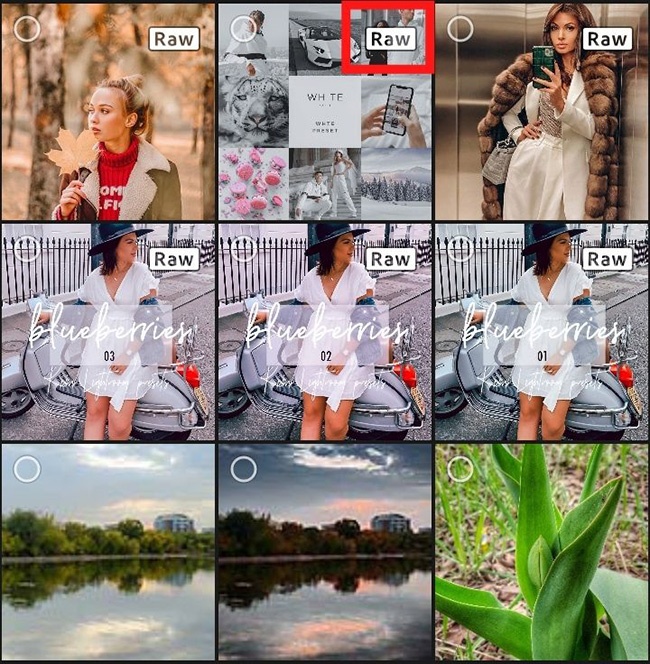
Чтобы импортировать скачанные пресеты в Лайтрум, нажмите иконку импорта в нижнем правом углу. Выберите изображение с надписью Raw и нажмите Добавить.
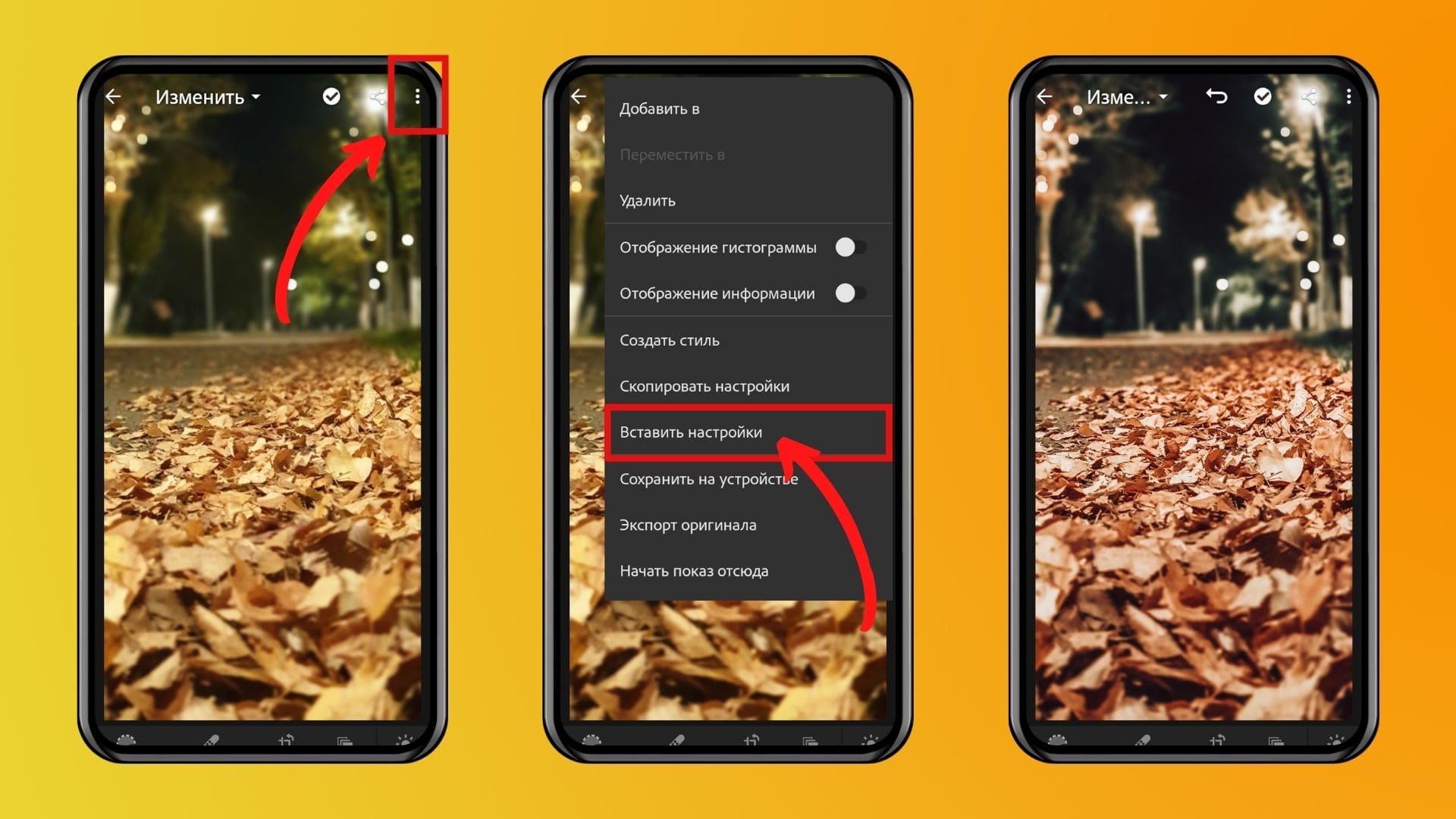
Теперь откройте свою фотографию, нажмите троеточие и выберите Вставить настройки.
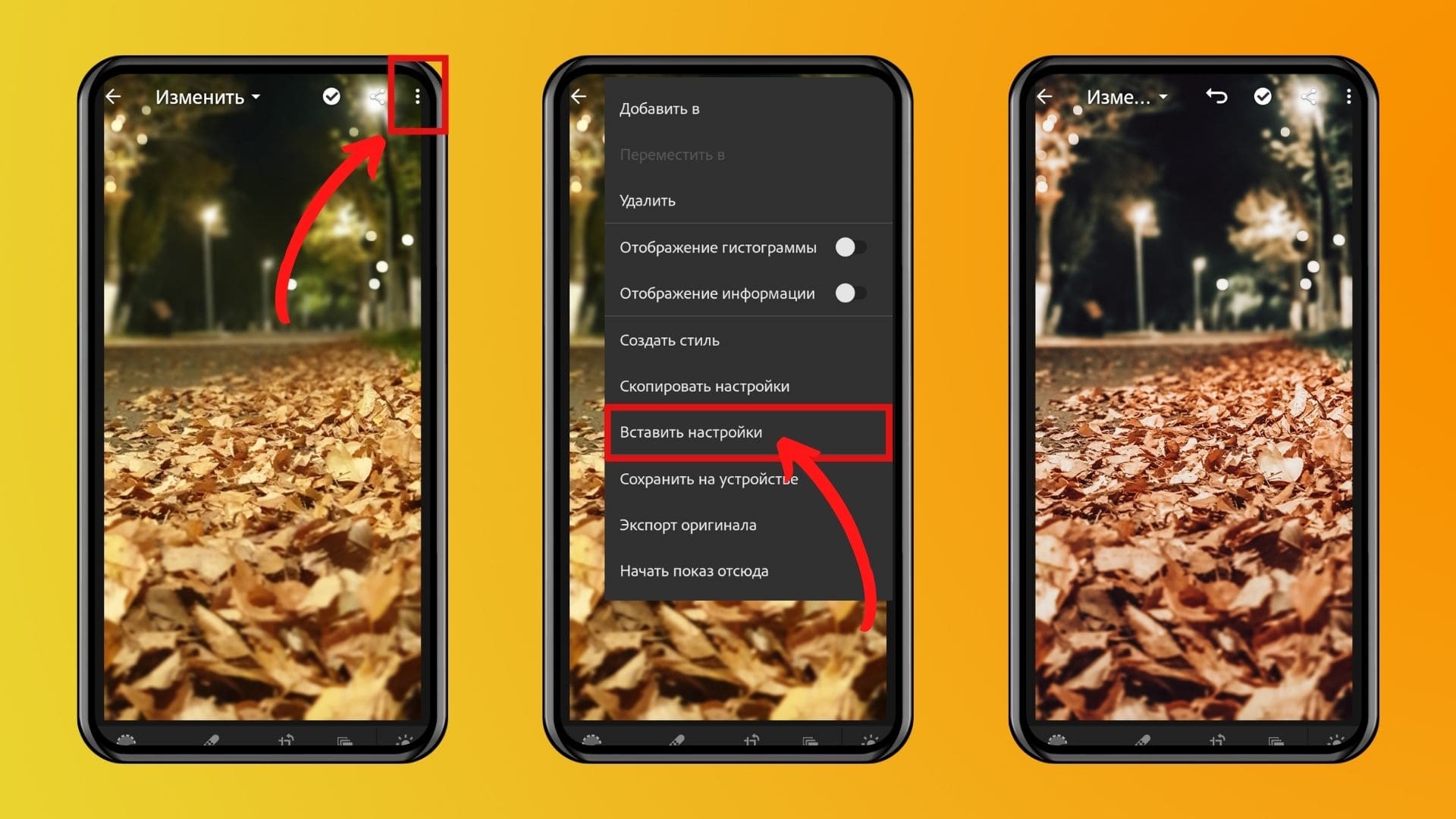
Чтобы добавить скачанный пресет в свою папку в Лайтруме, сохраните его в Стилях по инструкции выше.
Как скачать фотографии с пресетами
Нажмите троеточие в верхнем правом углу Лайтрума и выберите Сохранить на устройстве. В следующем окне нажмите ОК.
Перейдите в папку, в которой находится пресет. Нажмите на троеточие рядом с названием и выберите Удалить.
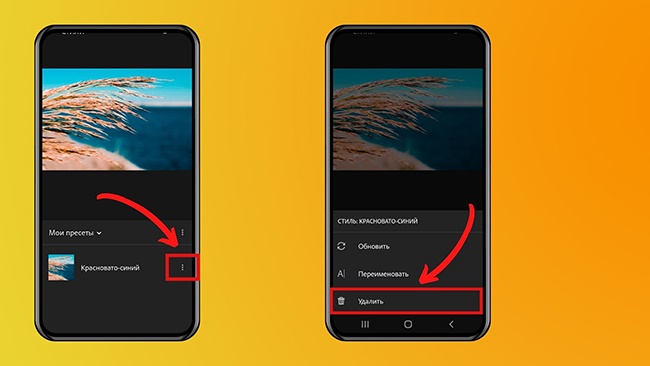
Подборка красивых пресетов
15 кинематографических пресетов от RockShutter
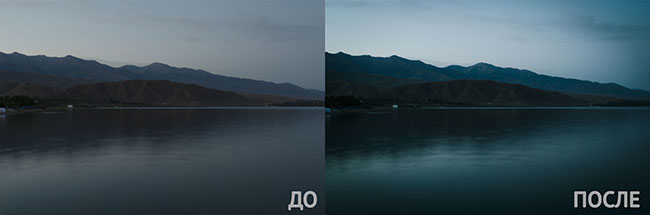
Можно скачать пресеты за подписку на рассылку, и они придут на указанный email.
38 матовых пресетов от Fix the Photo
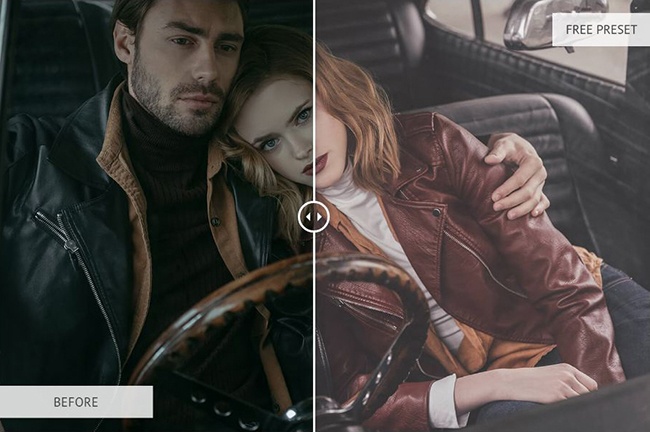
Чтобы скачать пресеты, укажите email. Туда придёт ссылка на скачивание.
Коллекция из 15 пресетов для неба и моря

46 красивых пастельных пресетов
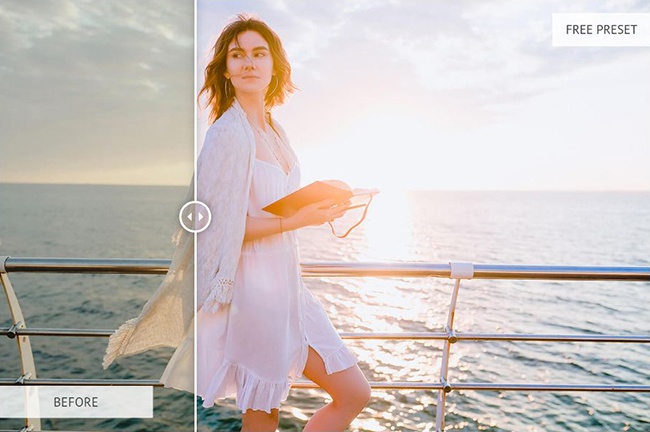
Чтобы скачать пресеты, укажите email, на который придёт ссылка на скачивание.
Заключение

Ковалёва Ирина, интернет-маркетолог, автор
И ещё полезные инструменты:

Если вы хоть чуточку интересуетесь фотографией, то наверняка хотя бы раз в жизни пользовались разнообразными фильтрами. Одни просто делают фото черно-белым, другие — стилизуют под старину, третьи — изменяют оттенки. Все эти, казалось бы, простые операции довольно сильно влияют на настроение, передаваемое снимком. Разумеется, этих фильтров просто огромное количество, но почему бы не создать свой собственный?
Разумеется, в редакторе есть и свой, довольно немаленький набор пресетов, но вы без проблем можете добавить новые. И тут возможны два варианты.
1. Импорт чужого пресета
2. Создание собственного пресета
Мы рассмотрим оба эти варианта. Итак, поехали!
Импорт готового пресета
![]()


Создание собственного пресета
1. Прежде чем добавить собственный пресет в список, его необходимо настроить. Делается это просто — обрабатываете образцовый снимок на ваш вкус, пользуясь ползунками корректировки.



Добавление пресета в папку программы
Результат

Заключение
Как видите, можно и добавить готовый, и сохранить свой собственный пресет в Лайтруме. Делается все буквально в пару кликов, причем несколькими способами.

Мы рады, что смогли помочь Вам в решении проблемы.
Отблагодарите автора, поделитесь статьей в социальных сетях.

Опишите, что у вас не получилось. Наши специалисты постараются ответить максимально быстро.
Читайте также: