Как сделать предыдущую версию папки
Добавил пользователь Евгений Кузнецов Обновлено: 04.10.2024
Читайте, как правильно использовать функцию Windows “История файлов” . Как с её помощью восстановить утерянный файл. История файлов в Windows 10 – это, наверное, основная из функций для резервирования и восстановления данных данной версии операционной системы. Несмотря на название, История файлов – это не просто способ восстановления предыдущей версии файлов, это полнофункциональный инструмент резервирования данных.
После настройки Истории файлов, можно просто подключить внешнее устройство хранения информации и Windows будет автоматически резервировать данные на него. Если внешний жесткий диск будет подключен постоянно, операционная система будет делать бэкап по расписанию.
Активация
Настройка
По умолчанию установлено, что История файлов будет создавать резервную копию только некоторых папок вашего аккаунта. Это Рабочий стол, Документы, Загрузки, Музыка, Изображения, Видео, OneDrive, и т.д. Все эти папки можно также увидеть в окне Параметры архивации. В случае необходимости, к данному перечню можно добавить и другие папки.
Восстановление файлов из резервной копии с помощью Истории Файлов
Примечание. Если вы создавали Историю файлов на другом компьютере, можете настроить её на новом компьютере и для этого выбрать диск, на котором вы раннее уже создавали Историю файлов. В таком случае, новый компьютер увидит и текущую Историю файлов и ту, которая была создана раннее на другом компьютере – файлы можно будет восстановить в обоих случаях, как будто бы История файлов из старого компьютера была создана на текущем.
Предлагаемый интерфейс даёт возможность просмотреть созданные раннее бэкапы и восстановить файлы из них. Просто выбери те папки или файлы, которые необходимо восстановить. Кликнув правой кнопкой мышки на файле, можно сделать его предварительный просмотр. Чтобы восстановить файл или папку, необходимо нажать зелёную кнопку, которая находится по центру нижней панели.
Если вам доступны несколько резервных копий данных , которые были сделаны в разное время, то вы можете выбирать один из них с помощью клавиш стрелок – вправо или влево, или просто кликая по ним мышкой.
Восстановление файлов из Диспетчера файлов
По умолчанию (если включить ее), история файлов в Windows 10 делает резервные копии для всех файлов в пользовательских папках (Рабочий стол, Документы, Изображения, Музыка, Видео) и хранит их предыдущие состояния в течение неограниченного времени. О том, как настроить и пользоваться историей файлов Windows 10 для восстановления своих данных и пойдет речь в текущей инструкции. В конце статьи вы также найдете видео, в котором показано как включить историю файлов и пользоваться ею.
Примечание: для работы функции Истории файлов на компьютере требуется наличие отдельного физического накопителя: это может быть отдельный жесткий диск, USB флешка или сетевой накопитель. Кстати: если у вас нет ничего из перечисленного, вы можете создать виртуальный жесткий диск, смонтировать его в системе и использовать для истории файлов.
Настройка истории файлов Windows 10
Для того, чтобы включить и настроить историю файлов в параметрах, выполните следующие действия:
После выполненных действий, история выбранных файлов будет сохраняться автоматически в соответствии с заданными настройками.



Восстановление файла или папки с помощью истории файлов
А теперь об использовании истории файлов для восстановления удаленного файла или папки, а также для того, чтобы вернуть их предыдущую версию. Рассмотрим первый вариант.
Как видите, очень просто. Аналогичным образом история файлов Windows 10 позволяет восстановить и предыдущие версии документов, если они были изменены, но эти изменения требуется откатить. Попробуем.
Как включить и использовать историю файлов Windows 10 — видео
В завершение — небольшое видео руководство, в котором демонстрируется то, что было описано выше.
Как видите, история файлов Windows 10 — достаточно простой в использовании инструмент, который смогут использовать даже начинающие пользователи. К сожалению, не всегда эта функция включена, да и сохраняет данные не для всех папок. Если случилось так, что вам нужно восстановить данные, к которым история файлов неприменима, попробуйте Лучшие программы для восстановления данных.
А вдруг и это будет интересно:
26.01.2016 в 01:07
Дмитрий Вы Бог!
Как говорится век живи век учись век читай сайт Ремонтка! Статья о истории файлов просто чудо! Я так понимаю этой статьёй Вы помогли многим из нас!
И знаете эта функция насколько я успел её проверить не записывает файлы, документы, файлы и тд каждый раз когда включается а записывает только изменившиеся файлы. Это просто отлично. Я создал на втором диске раздел и назвал его Истории файлов и файлы служба сохраняет там. Так же я создал раздел для автоматической резервной копии с помощью Windows image backup и туда сохраняется раз в день теневая полная копия. Вместе с историей файлов это очень мощная и надёжная защита!
Спасибо Вам огромное!
26.01.2016 в 08:29
Спасибо за отзыв!
26.01.2016 в 12:14
Дмитрий, великое спасибо! Интересно, поучительно, доходчиво. С уважением и благодарностью.
13.11.2016 в 22:32
Дмитрий! Я пробовал настроить историю файлов. Но мне сообщает, что не найден диск, пригодный для этого, хотя у меня подключен внешний диск на 1тб. До этого я использовал его в службе архивации Виндовс 10. До поры всё работало, потом мне понадобилось назначить для архивации другой внешний HDD. Этот я отключил от архивации, а когда захотел его снова использовать для архивации, служба мне сообщает, что не найден пригодный диск. Такая же байда и с другим диском. Чем они не нравятся винде не пойму. Диски исправные, места свободного много. Пробовал флешки вставлять — их сразу определяет, как пригодные. В службе архивации Вин 7 диски определяются, но уж больно много этот способ места занимает. Может подскажете в чём причина, что моя Вин 10 так эти диски невзлюбила?
14.11.2016 в 10:02
Возможно, какой-то конфликт со старыми файлами теневого копирования (посмотрите нет ли там скрытых системных System Volume Information).
Ну и еще вариант — на дисках FAT32 (вдруг).
08.05.2020 в 16:53
Резервное копирование и восстановление (Windows 7) в случае конфликта просто пропускает такие папки.
Интуитивненько…
14.06.2017 в 13:38
Привет! У меня эта папка раздулась до 575 Гб. Там даже содержатся данные о диске, которого уже нет (он был под буквой D, но после замены HDD на новый, дисков с такой буквой у меня нет). Каким образом можно уменьшить размер папки FilHistory? Можно ли удалить всю папку диска D? Спасибо!
15.06.2017 в 10:09
Здравствуйте.
Панель управления — история файлов — дополнительные параметры (пункт слева). И там можно будет и очистить и изменить время хранения истории файлов (чтоб не разрасталась бесконечно).
21.06.2017 в 10:04
Спасибо за статью
Возможно ли получить доступ к уже имеющемуся File History после переустановки windows?
21.06.2017 в 10:41
Здравствуйте. Сам не пробовал, но пишут, что достаточно указать диск с уже сохраненной историей файлов при её настройке, а затем использовать восстановление файлов из истории.
23.02.2018 в 13:43
23.02.2018 в 14:03
23.02.2018 в 14:06
24.02.2018 в 08:26
24.02.2018 в 08:22
Андрей, ответ верный.
Т.е. история файлов работает до тех пор, пока работает система, т.е. как вы говорите — завязана на работоспособность места расположения, позволяет вернуть файлы после случайного удаления/изменения в работающей системе с рабочими дисками. Т.е. служит для отмены действий с файлами, но не более того.
31.10.2019 в 14:24
Здравствуйте! Сейчас нет возможности протестировать, поэтому и задаю вопрос. Насколько известно, рассматриваемая функция сохраняет данные на отдельном диске в несжатом виде с исходной структурой каталогов (в специальной директории).
Благодарю Вас за труд!
23.02.2018 в 14:27
И ещё важный вопрос!
Например срок хранения установлен в 1 месяц. Какой-либо из резервируемых файлов не менялся больше месяца. Из истории спустя месяц будет удалена и его самая последняя копия? То есть, если произойдёт сбой ОС и потом после восстановления ОС захочешь вернуть данный файл, то его в истории не окажется?
Не требуется хранить все версии файла (например. достаточно истории изменений в течение месяца), но требуется, чтоб самая последняя копия файла оставалась в истории независимо от срока хранения. Система сообразит, что самую последнюю сохранённую версию удалять не надо или тупо через месяц удалит и её?
02.06.2018 в 14:18
получается, что вирус шифровальщик просто грохает хранилище с историей файлов — и всё? а в 7ой винде юзер с обычными правами спокойно сможет восстановить зашифрованные файлы из теневых копий. Зачем этот механизм удалили в 10ой винде — непонятно…
21.09.2019 в 20:02
Здравствуйте
А можно запускать команду архивации через командную строку?
22.09.2019 в 10:37
Именно с использованием истории файлов? Вроде вот так:
Может заодно пригодиться очистка копий старше N дней:
23.09.2019 в 05:37
13.10.2020 в 20:50
Добрый день.
Помогите не совсем по теме
Есть такое понятие как посл файлы
когда редактируешь документы потом
имена появляются в проводнике и других программах отключено на одном пк а вот как сделать чтобы опять последние файлы появились не могу найти никак
Спасибо за помощь
14.10.2020 в 12:22
26.03.2021 в 11:44
26.03.2021 в 12:19
P.S. То, что писал о копиях текущих-не то, что мне надо, только сейчас сообразил. Мне бы сохранить копию всего, что имеется на момент отката, дабы после него вернуть на место, не трудясь восст-ть по крохам. Для этого, понятно, нужна флешка, и она у меня есть, 16 ГБ, я купил ее в попытке сделать образ системы, сделал по инстр-ции из инета в прошлом году, а получилось ли, не знаю,лежит себе в ящике стола. Значит цель ясна-скопировать то что есть на данный момент, и пусть дожидается копия своего применения. Если я верно мыслю, пожалуйста, дайте ссылку на описание алгоритма действий, я постараюсь выполнить. Исаак.
26.03.2021 в 15:29
28.03.2021 в 15:37
Спасибо, Дмитрий, за ссылку, изучу и приготовлюсь применить, если будут вопросы, обращусь к Вам, Исаак.

Содержание:
Как включить историю файлов?
Чтобы включить историю файлов в Windows 10 для начала необходимо подключить съемный носитель, куда будет производиться резервирование данных. В нашем случае съемным носителем будет выступать USB-флешка объемом 14 Гб. Если у пользователя отсутствует накопитель такого объема, можно использовать любой другой съемный накопитель меньшего размера.
После подключения флешки необходимо проследовать таким шагам:
В открывшемся меню можно указать цикличность создания резервных копий, выбрать необходимое время хранения резервных данных, а также добавить или удалить папки, которые будут сохранять резервные копии данных.
Папка была успешно добавлена. Теперь достаточно поместить в неё файлы, которые требуют наличия резервной копии.
Восстановление предыдущих версий и данных при помощи истории файлов
Для восстановления папки и данных, находившихся в ней, воспользуемся историей файлов, которая предварительно записывалась на флешку.
Шаг 2. В открывшемся графическом окне можно обнаружить все папки, для которых была включена функция истории файлов. Ищем необходимый каталог и открываем его как обычную папку в проводнике.
Шаг 3. Открываем нужную папку и находим там необходимые файлы. В нашем случае таким файлом является изображение, которое имеет две сохраненные версии, при том последняя условно испорчена. Кликаем по изображению и просматриваем его в графическом окне.
Шаг 4. В данном случае мы видим последнюю (испорченную) версию изображения. Чтобы вернуть предыдущую версию достаточно нажать по левой стрелочке внизу окна или зажать Ctrl и нажать стрелочку, указывающую влево, на клавиатуре. В нашем случае первая версия изображения является условно не испорченной, поэтому её можно восстановить, нажав по центральной зеленой кнопке.
Если в папке присутствует старая версия изображения, то после нажатия по зеленой кнопке, утилита предложит заменить, пропустить или сравнить файл с восстанавливаемым.
Помимо данного способа, историю файлов можно поискать на своей флешке, перейдя по пути: Имя флешки:\FileHistory\Имя пользователя\Имя компьютера\Data\Диск\Users\Имя пользователя\.
В нашем случае путь получился таким E:\FileHistory\User\MACHINE-IJ80COF\Data\C\Users\User\История файлов User. Для восстановления нужной версии просто просматриваем данные и возвращаем их копированием.
Мы рекомендуем воспользоваться утилитой для быстрого восстановления данных RS Partition Recovery.
Универсальное решение для восстановления данных
Данная программа позволяет восстанавливать все типы данных после:
- Случайного удаления
- Форматирования жесткого диска или флешки
- Повреждения вирусами
- Повреждения после изменения файловой системы и логической структуры дисков
RS Partition Recovery поможет вернуть утерянные данные с USB-флешек, HDD и SSD жестких дисков, карт памяти любого типа и объема, а также других запоминающих устройств.
Для удобства использования утилита обладает интуитивно-понятным интерфейсом, в котором легко разобраться даже начинающему пользователю ПК.
Помимо этого, утилита для восстановления данных может проводить два типа санирования: быстрое – для поиска недавно удаленных файлов, и полный анализ – для обнаружения всей возможной для восстановления информации.
Если Вы столкнулись с проблемой удаления файлов, рекомендуем посетить официальную страницу программы RS Partition Recovery, где можно ознакомиться с полным списком её возможностей и особенностями работы.
Часто задаваемые вопросы
Это сильно зависит от емкости вашего жесткого диска и производительности вашего компьютера. В основном, большинство операций восстановления жесткого диска можно выполнить примерно за 3-12 часов для жесткого диска объемом 1 ТБ в обычных условиях.
Если файл не открывается, это означает, что файл был поврежден или испорчен до восстановления.
Пожалуйста, используйте бесплатные версии программ, с которыми вы можете проанализировать носитель и просмотреть файлы, доступные для восстановления.
Сохранить их можно после регистрации программы – повторное сканирование для этого не потребуется.

О Den Broosen
Автор и инженер компании RecoverySoftware. В статьях делится опытом восстановлению данных на ПК и безопасному хранению информации на жестких дисках и на RAID массивах .
Другими словами, помимо быстрого восстановления системы в случае сбоя, теперь можно восстанавливать и отдельные файлы, если они были нечаянно удалены, повреждены или если просто требуется быстро отменить все внесенные в файл изменения.
Хотя восстановление прежних версий файлов – замечательная функция Windows 7, как ни странно, о ней мало кто знает и мало кто ею пользуется. В этой статье я расскажу об этой технологии подробнее и объясню, как она работает.
Вкратце о предыдущих версиях
Хотя я рекламирую предыдущие версии файлов как новую функцию, на самом деле, это не совсем так. Корнями эта технология уходит еще в Windows XP и Windows Server 2003, где она была реализована в виде службы теневого копирования тома (Volume Shadow Copy Service). При установке клиента теневых копий общих папок (Shadow Copies of Shared Folders) на компьютере с Windows XP, подключенном к серверу под управлением Windows Server 2003, восстановление предыдущих версий файлов было возможно и в Windows XP. Главное новшество в Windows 7 заключается в том, что эта функция теперь целиком доступна в составе одной операционной системы и не требует подключения к серверу.
Я также упомянул, что прежние версии файлов в какой-то степени поддерживаются и в Vista. Если точнее – в Vista Business, Enterprise и Ultimate. В версиях Home Basic, Home Premium и Starter эта функция недоступна. В Windows 7 она присутствует во всех изданиях.
Как это работает
Как известно, для создания точек восстановления операционная система постоянно отслеживает любые значимые изменения, к которым относятся установка новых приложений, оборудования, драйверов, системных обновлений или исправлений безопасности через Центр обновления Windows. При обнаружении таких изменений система автоматически создает точку восстановления, которая, по сути, представляет собой мгновенный снимок состояния системы, включающий важные системные файлы, в том числе определенные фрагменты реестра. Одновременно с этим создаются и снимки всех файлов данных, хранящихся на жестком диске.
Однако внесение серьезных изменений в операционную систему – не единственный повод для создания точки восстановления. По умолчанию, Windows 7 автоматически создает точку восстановления раз в день, а кроме того, такой снимок можно в любой момент создать самостоятельно.
Что нужно учитывать
Если файл не изменялся на протяжении нескольких месяцев, его новые версии не будут всякий раз сохраняться при создании точки восстановления.
Восстановление файла
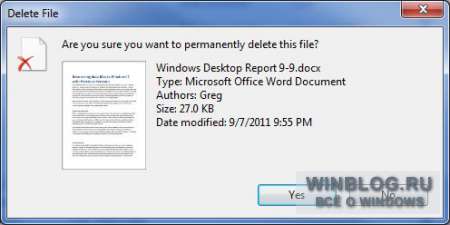
Рисунок D. Я нечаянно удалил документ Word.
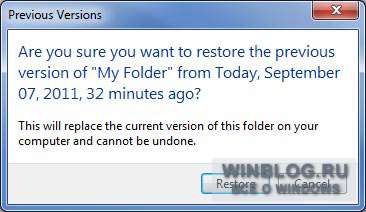
Рисунок F. Перед восстановлением файла система предлагает подтвердить операцию.
Хотя предупреждение в диалоговом окне сформулировано так, будто при восстановлении заменяется все содержимое папки, на самом деле, будет восстановлен только удаленный файл. В моей папке, например, было несколько других файлов, и они остались нетронутыми после восстановления.
А что думаете вы?
Знали ли вы о существовании функции восстановления прежних версий файлов в Windows 7? Если нет, будете ли вы теперь пользоваться этой функцией? А если уже пользовались, каковы ваши впечатления? Поделитесь своим мнением в комментариях!
Автор: Greg Shultz
Перевод SVET
Оцените статью: Голосов
Многие пользователи обращаются за помощью для восстановления перезаписанных файлов. Чтобы устранить эту проблему, мы представим три рабочих метода восстановления перезаписанных файлов в Windows 10/8/7. Это руководство подходит для документов Word, Excel, PPT, а также многих других типов файлов.

Чтобы восстановить перезаписанный файл на ПК с Windows 10:
Шаг 1. Откройте Проводник Windows и найдите папку, в которой файл находился раньше.
На этой странице представлено два рабочих способа восстановления перезаписанных файлов. Кроме того, для восстановления потерянных данных рекомендуется использовать профессиональное программное обеспечение для восстановления файлов.
Есть ли какой-то способ эффективного восстановления перезаписанных файлов?
«Есть ли способ вернуть мой документ Word, который был перезаписан? Я случайно заменил существующий файл Word новым документом с тем же именем. Я попросил помощи у моего друга, но он сказал, что перезаписанный документ нельзя восстановить. Я не хочу сдаваться, потому что исходный документ Word жизненно важен для меня. Можете помочь? Заранее спасибо.'
Перезапись файла Word или Excel происходит часто. И в большинстве случаев это происходит из-за человеческих ошибок. Перезаписанные файлы не попадают в корзину, поэтому, даже если вы можете восстановить файлы из очищенной корзины в Windows 10/8/7, вы не можете вернуть утерянные исходные файлы.
К счастью, есть несколько способов восстановления перезаписанных или замененных файлов. В этой статье мы представим два возможных решения для восстановления перезаписанных данных. Они подходят для документов Word, Excel, PPT, а также многих других типов файлов. Более того, есть инструмент для восстановления файлов, который поможет вам восстановить потерянный, удаленный или отформатированный документ.
2 Способа Восстановления Перезаписанных Файлов в Windows 10/8/7
Ниже представлены наиболее эффективные решения для восстановления перезаписанных файлов. Попробуйте каждый по очереди, пока проблема не будет решена.
Способ 1. Восстановление Перезаписанных Файлов из Предыдущей Версии
Предыдущие версии - это функция резервного копирования и восстановления в Windows, которая может использоваться для восстановления удаленных, отформатированных, измененных, поврежденных или потерянных файлов и папок. Возможно, вы сможете восстановить перезаписанные файлы из предыдущей версии, если вам повезет! Вот как это сделать:
1. Щелкните файл правой кнопкой мыши и выберите 'Свойства'.
2. Перейдите на вкладку 'Предыдущие версии'.
3. Выберите последнюю версию и нажмите 'Восстановить', чтобы вернуть перезаписанные файлы.

Способ 2. Восстановите Заменённые Файлы С Помощью Восстановления Системы
Восстановление вашей системы до последней точки резервного копирования с помощью Восстановления Системы - это самый простой и эффективный способ восстановления перезаписанных файлов. Вот что нужно сделать.
2. Щелкните по результату поиска.
3. Выберите дату до заражения вирусом..
4. Следуйте инструкциям на экране, чтобы восстановить перезаписанные файлы.
Как Восстановить Потерянные Файлы с Помощью Программы Для Восстановления Файлов EaseUS
Если у вас не получается воспользоваться вышеуказанными решениями для восстановления перезаписанных или потерянных файлов, то вы можете обратиться за помощью к программному обеспечению для восстановления данных. EaseUS Data Recovery Wizard может восстановить потерянные или удаленные файлы в любой сложной ситуации, когда у вас нет резервной копии.
Программа для восстановления файлов EaseUS
- Восстановление навсегда удаленных файлов, документов, фотографий, аудио, музыки, электронных писем
- Восстановление файлов с отформатированного жесткого диска, очищенной корзины, карт памяти, SD флэш-накопителя, цифровой камеры и видеокамеры
- Поддержка восстановления данных после удаления, форматирования, повреждения жесткого диска, вирусной атаки, системного сбоя и т. д.
1. Загрузите и установите на свой компьютер EaseUS Data Recovery Wizard.

2. Используйте установленную программу для поиска и восстановления потерянных данных. Выберите раздел диска или папку, из которой "пропали" ваши данные. Затем нажмите кнопку "Сканировать".

3. Когда сканирование будет завершено, найдите в списке результатов нужные вам файлы и папки.
Выберите их и нажмите кнопку "Восстановить". При выборе места для сохранения восстановленных данных не следует использовать тот же диск, который вы сканировали!

Совет В принципе, вы можете пользоваться инструментом восстановления данных для восстановления потерянных файлов в большинстве случаев, но также необходимо регулярно создавать резервные копии важных данных. Если вы не хотите создавать резервные копии файлов вручную или часто забываете об этом, мы настоятельно рекомендуем вам обратиться к профессиональной программе резервного копирования по расписанию для автоматического резервного копирования. Таким образом, в следующий раз, когда вы столкнетесь с проблемой перезаписи файлов, вы сможете без труда найти там исходный документ.
Часто Задаваемые Вопросы Как Восстановить Перезаписанные Файлы
Ниже освещены еще несколько вопросов, связанных с восстановлением перезаписанных файлов. Если у вас также есть какие-либо из этих проблем, вы можете найти здесь способы их решения.
Можно ли восстановить перезаписанные файлы?
Если вы случайно перезаписали файл или папку, то вы можете попробовать восстановить их из предыдущих версий. Для восстановления перезаписанных файлов на компьютере с Windows 10 можно использовать функцию Истории Файлов или Точки Восстановления. Если вы активировали любую из этих двух функций, вы можете использовать её для сканирования и восстановления перезаписанных файлов на жёстком диске.
Может ли Recuva восстановить перезаписанные файлы?
Нет, Recuva работает не во всех случаях. Recuva, как и любое программное обеспечение для восстановления данных, не может восстановить данные, которые были перезаписаны. Эта программа для восстановления данных может восстановить только удаленные, отформатированные и другие потерянные данные.
Можно ли восстановить перезаписанные файлы с SD-карты?
Если вы по ошибке перезаписали SD-карту, то файл будет потерян из-за перезаписи SD-карты, но его можно будет восстановить. Вы можете попробовать восстановить файлы из резервной копии или с помощью программы восстановления потерянных данных.
Последние статьи - Также в программе EaseUS
Ваш внешний жесткий диск запускается медленно при открытии или перенесении файло.
Папка Загрузки удалена или пропала в Windows 10? Мы расскажем о 3 эффективных ре.
Потеряли важные изображения на SD-карте? Позвольте программе восстановления данн.
Потеряли файлы Numbers из-за случайного отключения питания или сбоя ОС? Эта стат.
Читайте также:

