Как сделать предупреждение в discord
Добавил пользователь Владимир З. Обновлено: 05.10.2024
Пользователи программы часто спрашивают, как отключить уведомления в Дискорде на ПК. Такая настройка может потребоваться по отношению к каналу или серверу (одному или сразу нескольким). Ниже рассмотрим, как выполнить эту работу на компьютере, а также поговорим о решении аналогичной задачи на телефоне.
Как отключить уведомления на ПК
Перед тем как отключить уведомление в Дискорде на ПК, определитесь с несколькими моментами — на чем вы будете вносить изменения (сервер, канал) и какие настройки вы будете делать (временные или постоянные). Для удобства приведем отдельные инструкции для разных вариантов.
Для сервера
При желании можно сразу заглушить сервер Дискорд. Для этого выберите один из предложенных вариантов.
- Войдите программу на ПК.
- С левой стороны найдите интересующий Дискорд-сервер.
- Жмите на иконку правой кнопкой мышки.
- Выберите пункт Отключить оповещения сервера.
- Укажите время — 15 минут , 1 час , 8 часов , сутки , до момента включения.

Этот вариант позволяет временно выключить уведомления в Дискорде на компьютере на определенный промежуток времени.
- Войдите в Дискорд на ПК.
- Найдите сервер, для которого вы планируете отключить звук.
- Войдите в параметры уведомлений, кликнув на сервер правой кнопкой мыши.

- Переместите тумблер в правую сторону. В этом случае вы полностью глушите Discord-сервер. Пока указатель находится справа, оповещения и всплывающие уведомления, где вы не упоминаетесь, не появляются.
- Установите длительность — 15 минут, 1 час, 8 часов, сутки, до момента включения.

Если вы не хотите полностью глушить Discord-сервер на ПК, можно сделать точечные настройки. В таком случае вы должны знать, как включить определенные уведомления в Дискорде. Здесь выберите один из вариантов:
Здесь же имеется тумблер, при переводе которого в правую сторону будут игнорироваться @everyone и @here. Также можно установить все упоминания ролей и мобильные push-уведомления. После выбора настроек жмите на кнопку Готово.

Способ №3 (глобальное отключение):
- Войдите в Дискорд на ПК.
- Жмите на символ шестеренки слева внизу.

- Найдите раздел Уведомления в списке.
- Переведите тумблер Включить уведомления на рабочем столе в левую сторону.

- Опуститесь ниже и отключите звуки с учетом личных предпочтений. Здесь можно задать разные параметры.

Для каналов
Теперь рассмотрим, как выключить звуковые уведомления в Дискорде на ПК для канала. Сделайте следующие шаги:
- Жмите на интересующий канал Дискорд.
- Вверху посередине жмите на символ колокольчика.

Чтобы отключить звук уведомлений в Дискорде на ПК сразу для нескольких каналов, сделайте изменения в настройках. Пройдите следующие шаги:
- Найдите интересующий Discord-сервер в программе на ПК.
- Жмите правой кнопкой мышки и войдите в параметры оповещений.
- Опуститесь в самый низ.
- Выберите канал или категорию.
- Добавьте каналы Discord и выставьте необходимый параметр.

При желании можно полностью отключить звук для Дискорд на ПК. Для этого:
- Войдите в программу на ПК.
- Жмите на кнопку Отключить звук (символ с наушниками).
Как отключить уведомления на телефоне
Выше мы рассмотрели принципы выключения звуков на ПК. Но в случае с приложением на смартфоне ситуация немного отличается.
От приложения
Для настройки звуковых оповещений от приложения войдите в Discord. После этого пройдите следующие шаги:


- Войдите в нужный раздел (отображается символом звоночка).

- Тумблер Уведомления в приложении переведите в левую сторону.

Уведомления от серверов
Если необходимо отключить звуковое информирование от серверов, принцип будет немного отличаться. Алгоритм действий следующий:
- Войдите в Дискорд .
- Жмите на три горизонтальные полоски слева вверху.
- Выберите интересующий сервер.
- Кликните на три точки вверху возле его названия.

- Жмите на кнопку Уведомления (символ колокольчика).


- Выберите время — 15 минут, 1 час, 8 часов, сутки, до момента включения.

Для канала
Если необходимо заглушить канал, опустись ниже в этом же окне и жмите на кнопку Добавить канал или категорию. Там выберите нужный Дискорд-канал и выберите время, насколько его заглушить. При этом звуковые оповещения не будут поступать на всех устройствах.
Если не приходят уведомления в Дискорд на Андроид или iPhone, проверьте правильность введенных настроек. Возможно, вы отключили звук одним из приведенных выше способов.
Итоги
Теперь вы знаете, как отключить Дискорд-уведомления на ПК и телефоне, и как это сделать правильно. Если возникают трудности в этом вопросе, всегда можно обратиться в службу поддержки и уточнить, как действовать в сложившейся ситуации.

Как отключить уведомления в Discord на ПК
Прежде чем отключить уведомления в Дискорде на ПК, стоит разобрать, где это можно сделать:
Отключение уведомлений просто сделать даже тем пользователям, которые не разбираются в мессенджере. Достаточно уметь просматривать настройки, самостоятельно их менять. С таким справится каждый новичок.
Общее отключение

Настроек в этом разделе очень много, отключить, включить, уведомления можно на всё, поэтому стоит повозиться, подобрать, что нужно, что — нет, отключить всё, включить обратно. Баловаться, экспериментировать никто не запрещал.
На сервере
Как отключить уведомления в Discord на сервере интересуются многие новые пользователи. Ведь “Настройки пользователя” не показывают такую функцию, а назойливые уведомления от того самого сервера изрядно поднадоели. Выходить из сервера — не решение, решение — намного проще.
Вторая настройка — “Параметры уведомлений” — позволяет настроить, какие уведомления пользователь хочет получать, отключить все появляющиеся. Есть возможность отключить полностью (не считая упоминаний пользователя в беседе), нажав на “Заглушить НазваниеСервера”. После нажатия высветится время, не отличающееся от “Отключить оповещения сервера”.
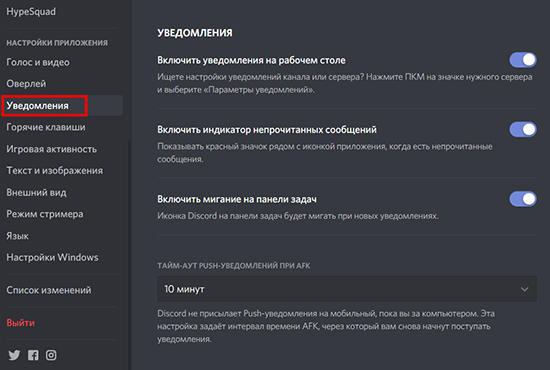
На канале
Отключение уведомлений на каналах действует таким же образом, как и на серверах. Отличие заключается в том, что игнорируется определённый канал, например, самый активный, заспамленный, бесполезный. Так как от голосовых каналов и так не приходит никаких уведомлений, отключить можно только текстовые.
Как отключить оповещения Discord на телефоне
Пользователям Дискорда на смартфонах тоже неприятно, когда телефон разрывается от уведомлений назойливого сервера, канала, через который участник даже не переписывается. Отключить можно не только уведомления серверов, каналов, но также общие.

Для отключения общих уведомлений от Дискорда, перейти к “Настройкам пользователя” — “Уведомления”. Настроек значительно меньше, чем в ПК версии. Есть возможность отключить системные уведомления (уведомления, приходящие вне Дискорда, но напрямую связанные с ним), уведомления приложения. В расширенных настройках, которые направляют пользователя на окно системных настроен, есть возможность включать всплывающие уведомления, вибрацию, прочие стандартные настройки смартфона, предназначенные отдельным приложениям.
На сервере
Для того, чтобы отключить уведомления Дискорд сервера на мобильной устройстве, нужно перейти на главную страницу (иконка Дискорда снизу). В левой панели найти иконку мешающего сервера. Зажать на аватарке, подождать пару секунд, пока высветится окно с названием сервера, “Уведомлениями”, “Другими настройками”. Кликнуть “Уведомления”. Открывается окно, позволяющее, как компьютерная версия, заглушить все приходящие уведомления (отключить каждое оповещение, кроме @everyone, @упоминания), игнорировать @everyone, выключить @упоминания ролей, отключить всплывающие уведомления.
На канале
Уведомления на канале можно отключить (“заглушить”) двумя способами:
Почему не приходят уведомления и что делать
У многих пользователей возникает вопрос, почему не приходят уведомления Дискорд на андроид, ПК версию. Обычно проблема в том, что заранее уже был выключен звук, отключены уведомления, поэтому первым делом стоит покопаться у настроек. Если же проблема после этого не решена, скорее всего, проблема в самом устройстве. Нужно зайти на “Панель управления”, “Настройки устройства”, посмотреть, все ли уведомления включены, по умолчанию могут быть выключены некторые, особо нужные уведомления.
В противном случае стоит перезагрузить устройство, переустановить приложение сброситв настройки до стандартных.
Уведомления от активных серверов — вечная проблема, приходят бесперерывно. Хорошо, если пользователь имеет представление о том, что делать, чтобы они не приходили, приходили только от определённых каналов. Ничего сложного в таких махинациях нет, наоборот, лежит на поверхности.

Решение проблемы с неработающими уведомлениями Discord
- Включить уведомления на рабочем столе для Discord
- Выберите правильное устройство вывода голоса
- Отключить режим стримера
- Включение и отключение режима Discord Streamer
- Изменить настройки уведомлений сервера Discord
- Обновите приложение Discord
- Обновите Windows 10
Способ 1. Включить уведомления на рабочем столе для Discord
Сначала вы можете проверить, включены ли уведомления на рабочем столе для Discord.
Способ 2. Выберите правильное устройство вывода голоса
Способ 3. Отключить режим стримера
- Вы можете открыть программное обеспечение Discord и щелкнуть значок настроек пользователя .
- Нажмите Streamer Mode в разделе настроек приложения на левой панели.
- В правом окне вы можете проверить статус Enable Streamer Mode. Отключите эту опцию, чтобы отключить Discord Streamer Mode.
Способ 4. Включение и отключение режима Discord Streamer
Вы можете попробовать включить или отключить режим Streamer, чтобы узнать, поможет ли он решить проблему отсутствия уведомлений приложения Discord в Windows 10.
Способ 5. Изменение настроек уведомлений сервера Discord
Способ 6. Обновите приложение Discord
Вы также можете попробовать обновить программное обеспечение Discord, чтобы узнать, поможет ли оно решить проблему с неработающими уведомлениями Discord. Вы можете открыть приложение Discord, нажать Ctrl + R, чтобы обновить и обновить приложение Discord.
Способ 7. Обновите Windows 10
Приложение Discord может не показывать уведомления, если вы используете его устаревшую версию. Более того, неправильная конфигурация различных настроек вашей системы / телефона (оптимизация заряда батареи, тихие часы, кнопки маленькой панели задач и т. Д.) Также может привести к обсуждаемой ошибке.

Прежде чем перейти к решениям по исправлению уведомлений Discord, убедитесь, что уведомления для других приложений работают нормально. Также перезапустите вашу систему / устройство и сетевое оборудование. Кроме того, включите / отключите настройки уведомлений в вашей системе / телефоне, чтобы исключить временные сбои. Также имейте в виду, что сервер с более чем 2500 пользователями не будет отправлять уведомления пользователям, которые не упомянуты.
Решение 1. Измените статус Discord на Online
Вы можете не получать уведомления в приложении Discord, если ваш статус Discord не установлен на Online. В этом контексте установка вашего статуса Discord в онлайн может решить проблему.
Решение 2. Обновите приложение Discord до последней сборки
Приложение Discord регулярно обновляется, чтобы соответствовать постоянно развивающимся технологическим разработкам и исправлять известные ошибки. Ваше приложение Discord может не работать, если вы используете его устаревшую версию. В этом случае обновление приложения Discord до последней сборки может решить проблему. Для пояснения мы обсудим, как обновить Discord на ПК с Windows.
Решение 3. Попробуйте другую сеть
Интернет-провайдеры применяют различные методы и протоколы для управления веб-трафиком и защиты своих пользователей от сетевых угроз. В этом процессе они, как правило, блокируют ресурсы, необходимые для работы Discord (обычная проблема для чата, потоковой передачи и онлайн-игр). В этом случае использование другой сети может решить проблему с уведомлениями.
- Выйдите из приложения Discord и принудительно закройте его (как описано в решении 3).
- Отключите вашу систему / телефон от текущей сети. Теперь подключите систему / телефон к другой сети. Вы также можете попробовать VPN
- Затем проверьте, нет ли в приложении Discord ошибки.
Решение 4. Попробуйте использовать другую учетную запись Discord
Если есть сбой связи между вашим устройством и сервером Discord, и из-за этого сбоя сервер Discord мог временно заблокировать вашу учетную запись. Это можно подтвердить, используя другую учетную запись для входа в приложение Discord.
Решение 5. Переустановите приложение Discord.
Вы можете не получать уведомления Discord, если его установка повреждена (и ни одно из рассмотренных выше решений не решило вашу проблему). В этом контексте переустановка приложения Discord может решить проблему. Возможно, вам придется повторно войти в приложение, поэтому сохраните учетные данные в безопасности.
Android
Windows
Для Windows:
Решение 1. Отключите Тихие часы в Центре уведомлений
В Windows есть удобная функция, которая позволяет пользователям отключать уведомления в нерабочие часы вашей системы, и если этот параметр включен, вы можете столкнуться с данной ошибкой. В этом случае отключение тихих часов вашей системы может решить проблему.
Решение 2. Отключите маленькие кнопки панели задач и включите отображение значков на значках панели задач.
Для Android:
Решение 1. Полностью закройте клиентский компьютер Discord для ПК.
В приложении Discord есть известная ошибка, при которой вы не будете получать уведомления на свой телефон, если вы вошли в систему и используете клиент Discord для ПК. Эта же ошибка может быть причиной текущей проблемы. В этом случае закрытие ПК-клиента Discord может решить проблему.
Решение 2. Отключите оптимизацию батареи для приложения Discord
Оптимизация заряда батареи — довольно удобная функция для увеличения времени автономной работы вашего телефона. Уведомления Discord могут не работать, если оптимизация заряда батареи закрывает приложение Discord (при работе в фоновом режиме). В этом контексте исключение приложения Discord из функции оптимизации батареи вашего телефона может решить проблему. В качестве иллюстрации мы обсудим, как исключить Discord при оптимизации батареи телефона Android.
Решение 3. Очистите кеш и данные приложения Discord
Как и многие другие приложения, приложение Discord использует кэш для улучшения взаимодействия с пользователем и повышения производительности. Вы можете столкнуться с данной ошибкой, если кеш приложения Discord поврежден. В этом контексте очистка кеша и данных приложения Discord может решить проблему. Для иллюстрации мы обсудим, как очистить кеш и данные приложения Discord в версии Android. Возможно, вам придется повторно войти в приложение, поэтому сохраните учетные данные в безопасности.
Решение 4. Разрешите все разрешения, необходимые для приложения Discord
Приложение Discord может не отображать уведомления, если требуемые для него разрешения не включены. В этом контексте включение разрешений, необходимых для приложения Discord, может решить проблему. Для иллюстрации мы обсудим процесс телефона Android.
Если проблема все еще существует, попробуйте использовать другую платформу для приложения Discord (например, проблема связана с телефоном Android, затем попробуйте использовать веб-версию), пока проблема не будет решена. Вы также можете вернуться к более старой версии Discord (Предупреждение: файлы настроек, полученные от третьих лиц, могут подвергнуть вашу систему / телефон и данные таким угрозам, как вирусы, трояны и т. Д.). Если вы используете пользовательское ПЗУ, убедитесь, что с ним установлены службы Google. Если вы используете Windows 7, попробуйте включить Windows Aero. Если у вас по-прежнему возникают проблемы, попробуйте отключить / включить звук проблемного канала или заблокировать / разблокировать контакт Discord.
Окончательное решение: сбросьте устройство / систему до заводских настроек по умолчанию
Если ни одно из решений не может решить вашу проблему, проблема может быть результатом поврежденной прошивки / ОС вашего устройства / системы. В этом случае сброс вашего устройства / системы до заводских настроек по умолчанию может решить проблему. Прежде чем продолжить, не забудьте создать резервную копию необходимых данных.
Android
Восстановите заводские настройки телефона Android по умолчанию
iPad / iPhone
Восстановите ваш iPad до заводских настроек по умолчанию
Windows
Сброс ПК с Windows 10 до заводских настроек по умолчанию
Сброс MacBook до заводских настроек по умолчанию
После сброса настроек телефона / системы проверьте, решена ли проблема с уведомлениями Discord.
Дискорд — сервис, который позволяет создавать группы или целые сервера чтобы свободно общаться и находить новых друзей. В одной группе не может быть больше десяти пользователей. Однако количество людей на сервере может доходить и до 250 тысяч, поэтому уследить, что пишут или постят все — невозможно. Чтобы облегчить модераторам жизнь были сделаны специальные боты-помощники, которые банят, мутят, блокируют или вовсе удаляют с сервера людей, нарушающих правила. Одним из таких полезных ботов по праву считается MEE6, который поможет дать временный мут в Дискорде для особо некультурных пользователей.
Как установить MEE6
Программа начнет ознакомление:

Бот добавлен на нужный сервер.
Как включить команду мут
Как мут выглядит

После истечения времени бана, размутить участника не требуется, так как это делается автоматически. Также отмутить может и модератор чата, введя команду (!unban @имя участника). Если произошла ошибка и этот человек не был в муте, система также уведомит об этом.
Заключение
Процесс установки и настройки бота не так прост, как может показаться на первый взгляд. Но если все сделать правильно, то полезный помощник поможет защитить сервер от нежелательно спама и флуда.
Читайте также:

