Как сделать предпросмотр в ворде на маке
Обновлено: 17.07.2024
Вы когда-нибудь хотели скрыть определенные части текста в документе? Не у всех есть доступ к невидимым чернилам, но у нас есть возможность скрыть текст в Microsoft Word.
Здесь мы покажем вам несколько способов использования скрытого текста в Microsoft Word, как просмотреть его самостоятельно, когда вы его скроете, и как напечатать документ с этим невидимым текстом и без него. Независимо от того, используете ли вы Word в Windows или Mac, мы поможем вам обоим.
Зачем использовать скрытый текст?
Возможно, у вас уже есть идея, когда вам пригодится скрытый текст. Но на всякий случай вот несколько отличных примеров, когда вы можете воспользоваться этой функцией.
Тест или викторина: Если вы создаете тест или викторину в Word, вам не нужно использовать отдельный ключ ответа или две версии документа. Просто скройте ответы от студентов.
Представление документа с примечаниями: Если вы представляете документ, например отчет или предложение, вы можете включить свои примечания прямо в документ рядом с пунктами. Распечатайте скрытую версию для своей аудитории, а видимую оставьте себе.
Отправка документа: Подобно приведенному выше примеру, у вас может быть текст, на который вы хотите сослаться, если у вас есть вопросы по общему документу.
Как скрыть текст в Microsoft Word в Windows
Скрытый текст — это функция форматирования Microsoft Word. Так же, как вы можете выделить текст и применить полужирное форматирование, например, вы можете применить скрытое форматирование.
- Выделите текст вы хотите скрыть, проведя по нему курсором.
- Либо щелкните правой кнопкой мыши и выберите Шрифт или щелкните стрелка в правом нижнем углу Шрифт часть ленты на Дома
- Установите флажок для Скрытый.
- Нажмите Ok.
Просмотр скрытого текста в Windows
Чтобы просмотреть скрытый текст, перейдите в Дома вкладку и щелкните Показать спрятать кнопка в Пункт раздел ленты. Это действие отображает скрытый текст, а также символы форматирования.
Если вы предпочитаете видеть только скрытый текст, без отображения символов форматирования, вы можете настроить параметр в Word.
- Щелкните значок Файл вкладка и выберите Опции.
- Выбрать Отображать вариант слева.
- Установите флажок для Скрытый текст под Всегда показывать эти метки форматирования на экране.
- Нажмите Ok.
Если вы используете этот второй метод, чтобы всегда отображать скрытый текст, обязательно вернитесь и снимите флажок перед презентацией или отправкой.
Печать документа со скрытым текстом в Windows
Если вы хотите напечатать две версии документа, одну со скрытым текстом, а другую с отображаемым текстом, выполните следующие действия.
- Щелкните значок Файл вкладка и выберите Опции.
- Выбрать Отображать вариант слева.
- Установите флажок для Распечатать скрытый текст под Варианты печати. Нажмите Ok и продолжайте печатать свой документ.
- Снимите этот флажок, чтобы напечатать следующую версию документа со скрытым текстом. Нажмите Ok и распечатайте свой документ.
Как скрыть текст в Microsoft Word на Mac
Шаги по скрытию текста в Word на Mac очень похожи на шаги для Word в Windows.
- Выделите текст ты хочешь спрятаться.
- Либо щелкните правой кнопкой мыши и выберите Шрифт или щелкните Формат в строке меню и выберите Шрифт.
- Установите флажок для Скрытый.
- Нажмите Ok.
Просмотр скрытого текста на Mac
Также, как и в Windows, вы можете просматривать скрытый текст из Дома таб. Щелкните значок Показать спрятать кнопку на ленте. Это действие отображает скрытый текст вместе с любыми символами форматирования.
Чтобы увидеть скрытый текст без символов форматирования, вы можете просто установить флажок в настройках.
- Нажмите Слово >Предпочтения из строки меню.
- выбирать Вид.
- Установите флажок для Скрытый текст под Показать непечатаемые символы.
- Закройте окно настроек.
Опять же, не забудьте снять этот флажок, когда будете готовы представить или поделиться своим документом.
Печать документа со скрытым текстом на Mac
Вы можете распечатать скрытый текст для себя, а затем распечатать отдельную копию для других без него.
- Нажмите Слово >Предпочтения из строки меню.
- выбирать Распечатать.
- Установите флажок для Скрытый текст под Включить в версию для печати. Закройте настройки и распечатайте документ.
- Снимите этот флажок, чтобы напечатать следующую версию документа со скрытым текстом. Закройте окно и распечатайте документ.
Важные замечания о скрытом тексте в Word
Использование скрытого текста в Word идеально подходит при печати документа. У вашей аудитории нет возможности увидеть, что вы скрыли. Однако, если вы делитесь своим документом в электронном виде, ваш получатель или аудитория могут просматривать скрытый текст, используя описанные выше методы, которые вы использовали бы, чтобы увидеть его самостоятельно.
Скрытие текста не делает его безопасным. Поэтому вы, вероятно, не захотите использовать его для конфиденциальной или идентифицирующей информации по указанной выше причине.
Помня об этом, скрытый текст в Microsoft Word по-прежнему является хорошим вариантом для экономии времени по сравнению с созданием отдельных экземпляров одного и того же документа, если это выгодно и безопасно для ваших обстоятельств.
Вам есть что спрятать?
Надеюсь, это руководство поможет вам в следующий раз, когда вы захотите сделать определенный текст в документе Word невидимым.
Для получения дополнительной справки по этой теме ознакомьтесь с тем, как найти и заменить форматирование, а также как очистить все форматирование в Word.
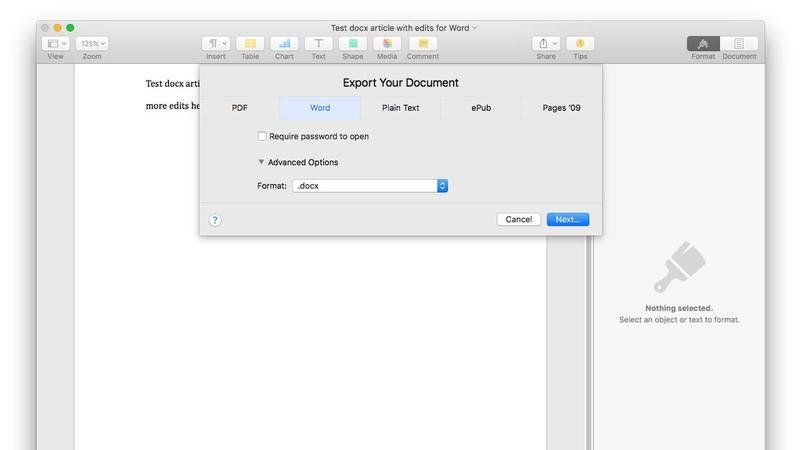
Одно из препятствий современной трудовой жизни возникает при попытке удаленного сотрудничества с коллегами, использующими различное программное обеспечение. Пользователи Mac берут электронную таблицу, презентационную колоду или текстовый документ, созданный одним из своих коллег на базе Windows, и вздыхают от отчаяния. Вот и снова, думают они.
Ну, взбодрись. Поскольку тип файла, который мы смотрим здесь (мы уже рассматривали редактирование файлов .xlsx на Mac и документы Pages на ПК), довольно прост. В этой статье мы покажем, как открывать и редактировать файлы .docx, созданные в Microsoft Word на Mac, iPhone или iPad, а также сохранять изменения в формате, который можно открыть на ПК.
Редактирование файла .docx на Mac
Конечно, файл .docx откроется в Word для Mac довольно счастливо, но его также можно отредактировать в Pages, ближайшем к аналогу Apple от первого лица. Просто перетащите файл в Pages или Word в вашей док-станции, и он откроется в выбранном приложении.
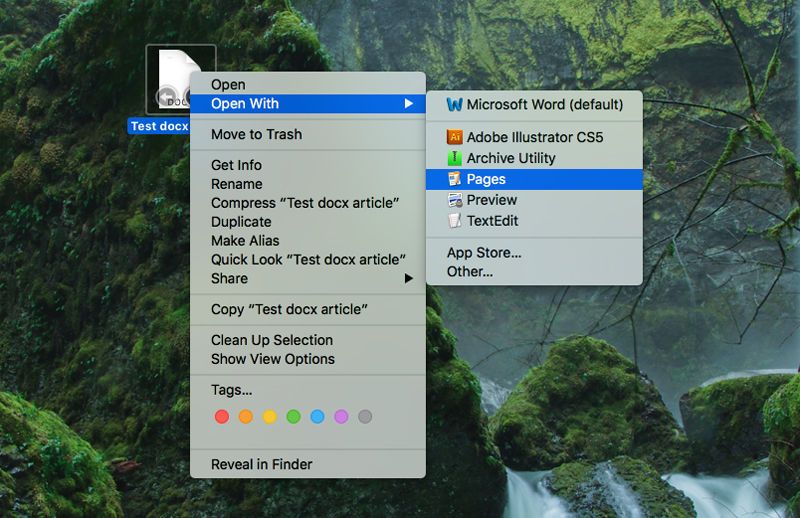
Как только вы откроете файл .docx в Pages, вы сможете отредактировать его так, как вам хочется.
Экспорт со страниц на Mac
Трудность возникает, когда вы пытаетесь сохранить свои правки; если вы имеете дело с пользователем ПК с Windows, то вам, безусловно, не захочется сохранять документ как документ Pages. (Если вы все же обратитесь к нашему руководству по открытию документов Pages на ПК.)
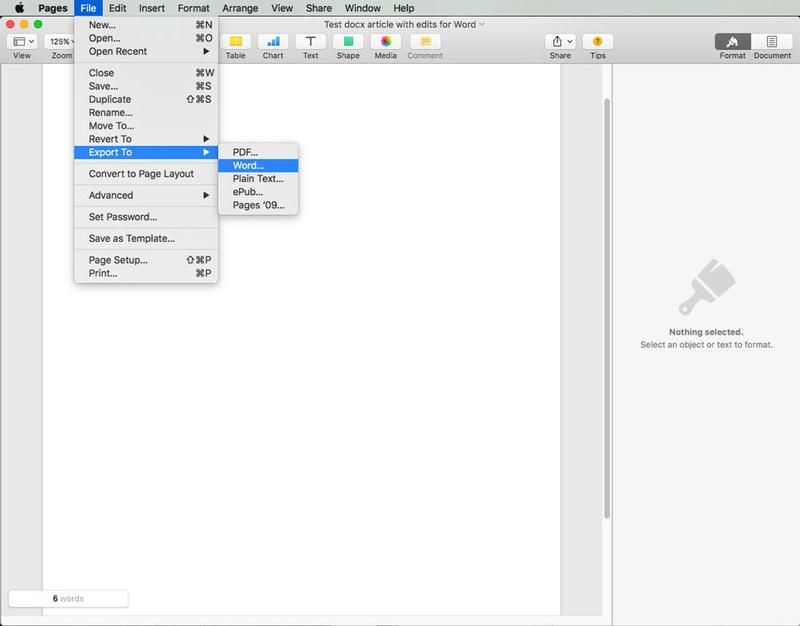
Лучшим вариантом является экспорт документа для Word. Это кажется нелогичным, потому что это был документ Word, когда вы его получили, поэтому он должен быть сохранен в формате .docx по умолчанию, верно? Не так: страницы по умолчанию будут в Apple-дружественных форматах.
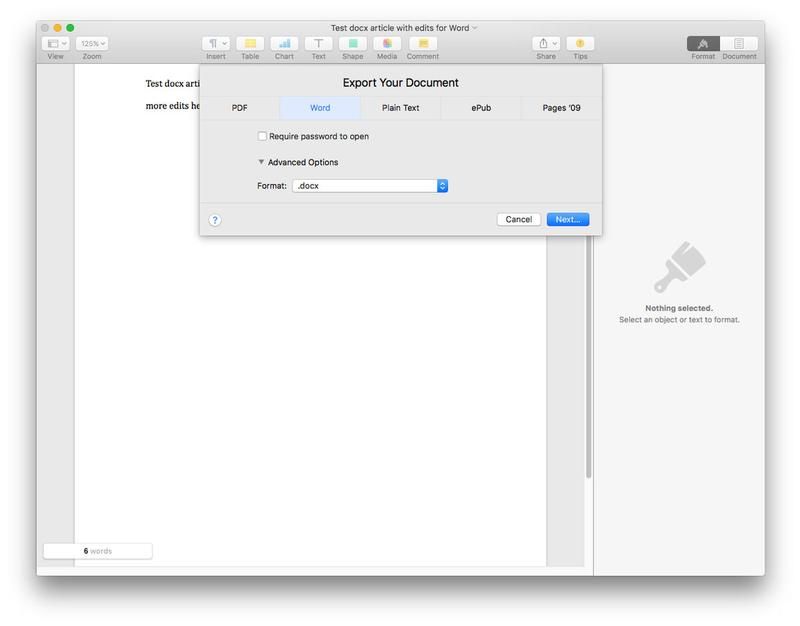
Если вас не волнует форматирование, в этот момент может быть проще экспортировать его в виде простого текста, который в значительной степени защищен от кросс-платформенности, но практически любое специальное форматирование будет потеряно.
Редактирование файла .docx на iPhone или iPad
IPhone или iPad также могут открывать файл .docx, но способ обработки файла зависит от того, как вы его получили.
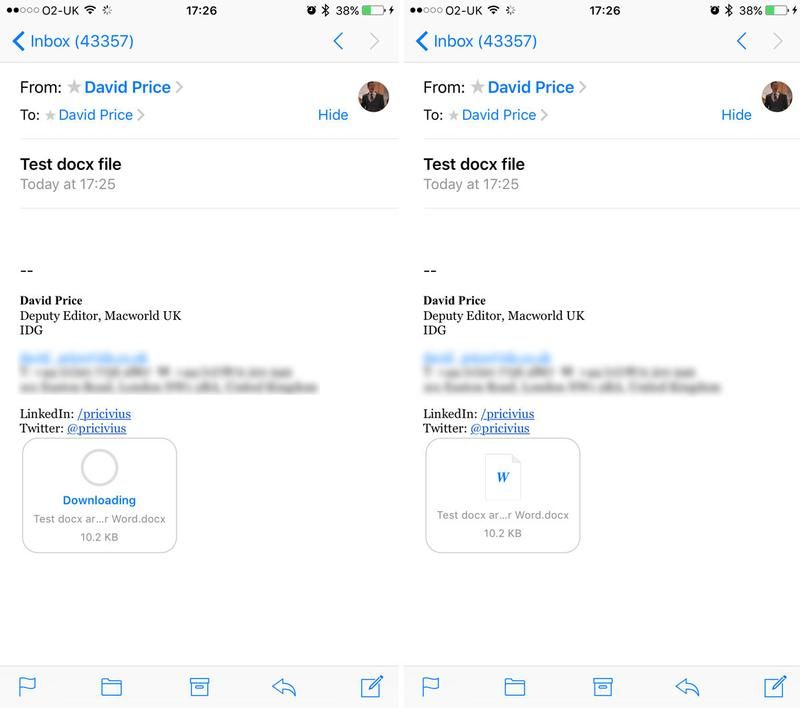
Но это всего лишь способ открытия и просмотра файла docx — он не позволяет вам редактировать и сохранять файл для использования по очереди.
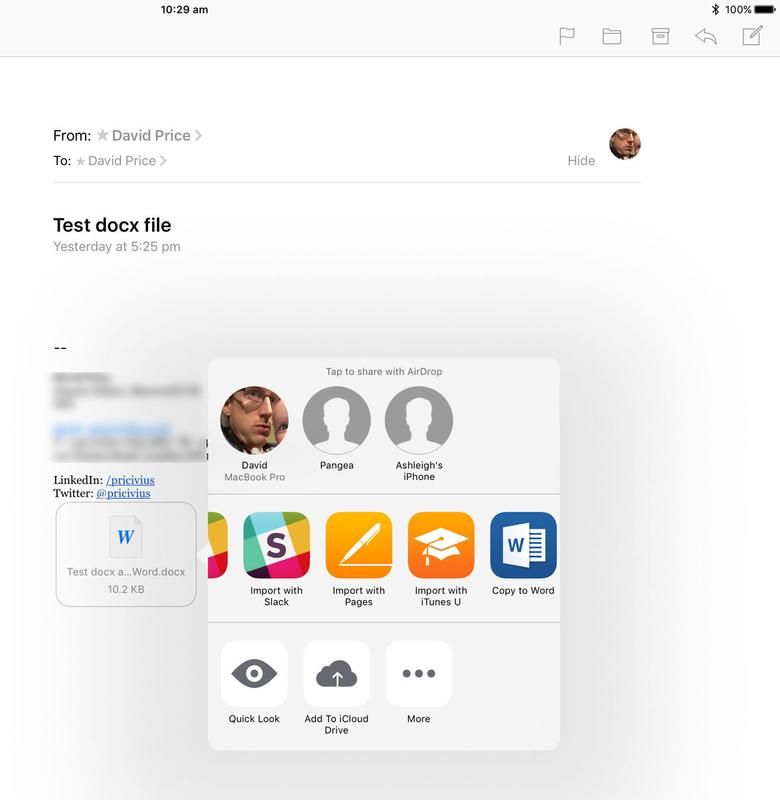
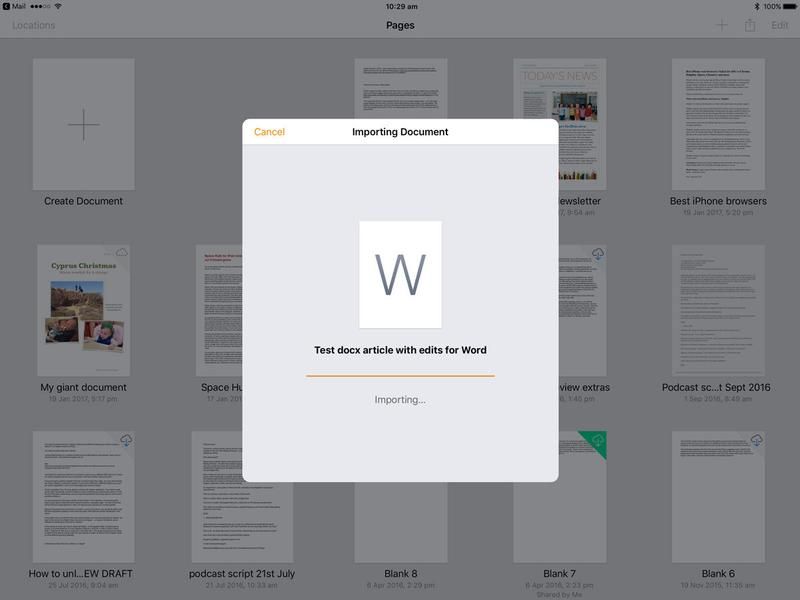
Теперь вы должны увидеть все ваши документы Pages, с недавно импортированным файлом .docx вверху списка. Нажмите на новый документ, чтобы открыть его, а затем внесите необходимые изменения.
Экспорт со страниц на iPad или iPhone
При использовании Finder на Mac панель Просмотр может быть очень полезной. На ней вы видите детали о выбранном файле: дату создания, теги, последнюю дату просмотра и т.п. Для изображений и видео отображается ещё и размер с разрешением.

На панели Просмотр также есть доступ к быстрым действиям, как вращение или редактирование файлов одним кликом.
Детали, которые вы видите в Просмотре, зависят от типа выбранного файла, но опции также можно настроить. Ниже мы расскажем, как это делается.
Если справа в окне Finder не отображается панель Просмотр, её нужно открыть через меню. Выберите Вид > Показать окно просмотра.
Чтобы настроить опции Просмотра для каждого типа файла, нужно нажимать Вид > Показать параметры просмотра.
Параметры для документов
Для документов Pages, Numbers, Word, Excel и т.п. вы можете выбирать из одинакового набора параметров.
Нажмите Показать параметры просмотра и поставьте галочки рядом с параметрами, которые вы хотите видеть на панели Просмотра. Можно отображать теги, даты, ключевые слова и т.д.

Когда закончите, просто закройте окно с настройками.
Параметры для PDF-файлов
Для PDF-файлов есть несколько дополнительных опций, как заголовок, авторы, страницы, разрешение и описание. Выберите те, которые вас интересуют.

Параметры для изображений
Для JPG и PNG-файлов набор параметров более широкий. Это очень удобно, если вы работаете с изображениями.
Вы можете отображать данные EXIF. К примеру, можно узнавать модель устройства, на которое был сделан снимок, скорость ISO, баланс белого и т.д.

Параметры для видео- и аудиофайлов
Параметров для аудио и видео доступно больше всего. Вместе с базовыми опциями можно выбрать локацию съёмки/записи, исполнителей, режиссёров, продюсеров, авторские права, оценки и жанр.
Для аудио можно отображать аудиоканалы, количество битов, кодеки, жанр и т.д.
Если вы работаете с аудио и видео, эти детали будут вам очень полезны.


Как настроить Быстрые действия
Внизу панели Просмотр отображаются Быстрые действия, которые также варьируются по типу файла. Изображения и PDF-файлы можно вращать, видео обрезать и т.п.
Чтобы настроить эти опции, нажмите кнопку Ещё. Здесь параметры тоже нужно отмечать галочками

Если вы вообще не хотите видеть Быстрые действия, их можно убрать. Откройте Показать параметры просмотра и уберите галочку рядом с Показать быстрые действия
Панель Просмотр в Finder – очень удобный способ видеть самые важные данные о своих файлах, даже их не открывая.
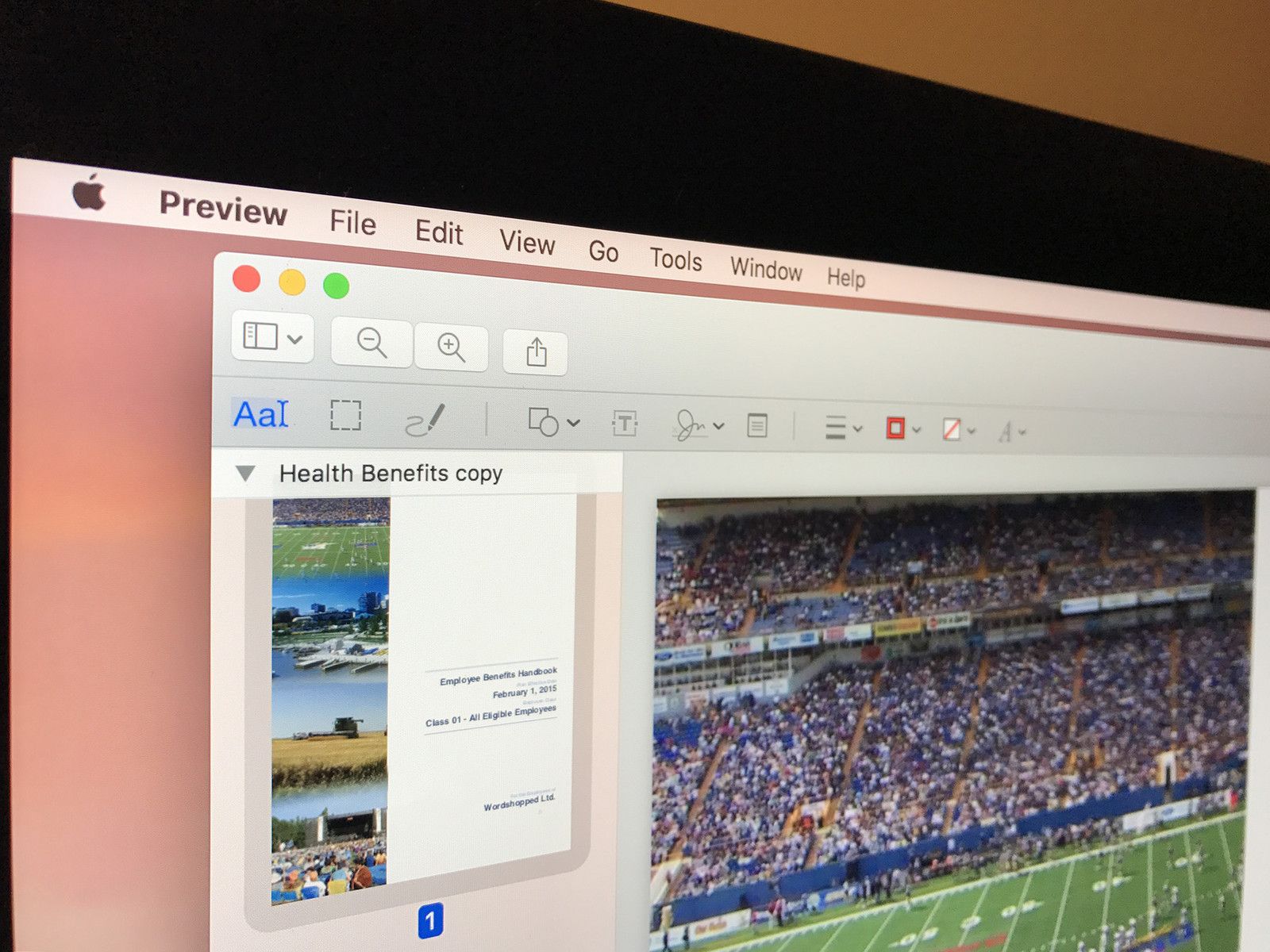
Предварительный просмотр — это стандартное приложение в macOS для файлов изображений, таких как JPG и PNG, а также файлов PDF. Хотя его основная цель предлагает вам быстрый и простой способ просмотра различных документов, он имеет несколько довольно интересных функций редактирования и разметки, о которых вы даже не подозреваете.
Как просматривать фотографии и PDF-файлы в Preview на Mac
Предварительный просмотр — это приложение по умолчанию для просмотра изображений и файлов PDF на вашем Mac. Поэтому каждый раз, когда вы дважды щелкаете или запускаете один из этих файлов, он открывается в Preview.
Если по какой-то причине другое приложение взяло на себя ответственность за определенный тип файла, и вы хотите вернуть его обратно в Preview, вы вносите изменения прямо в Finder.
-
Вправо / контроль — нажмите на файл ты хочешь открыть.
Наведите на Открыть с…
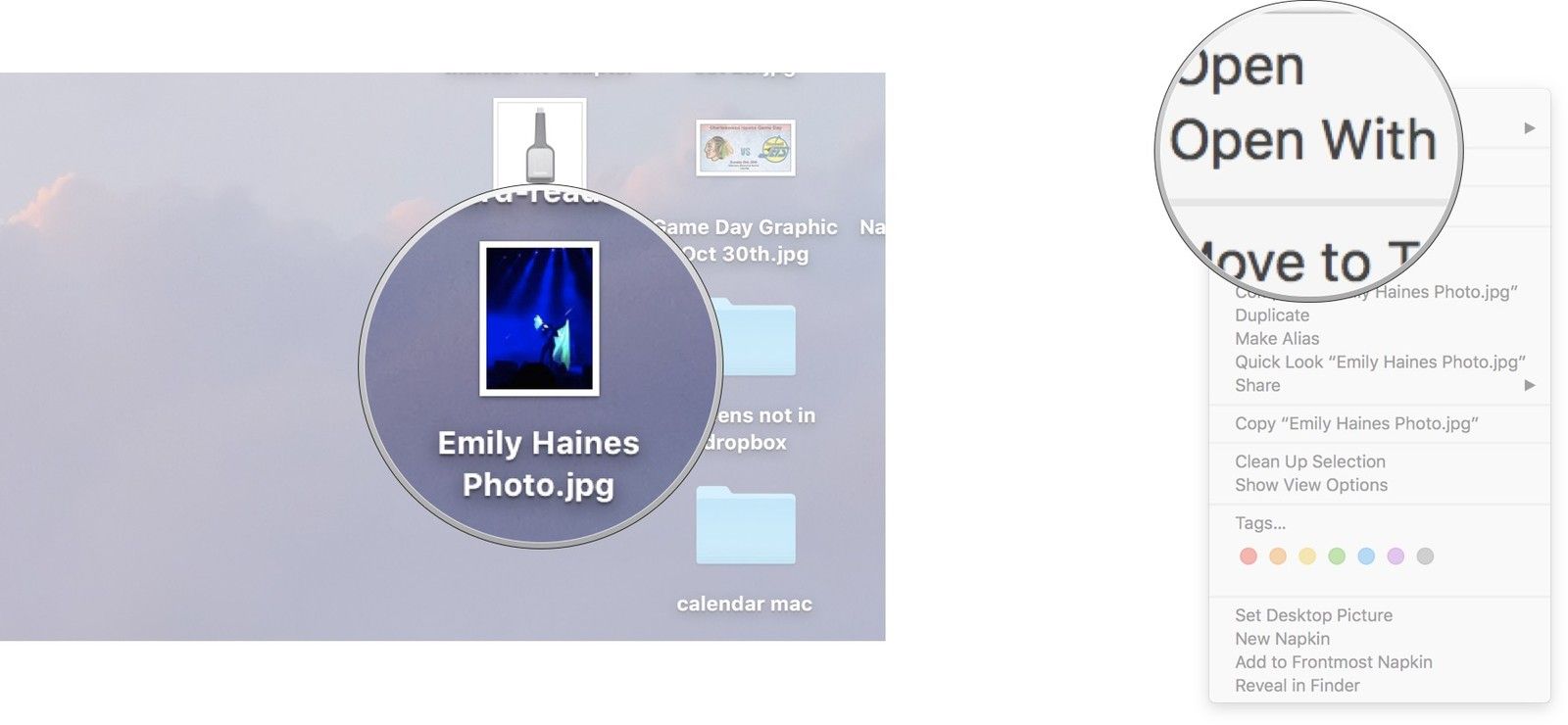
Нажмите предварительный просмотр
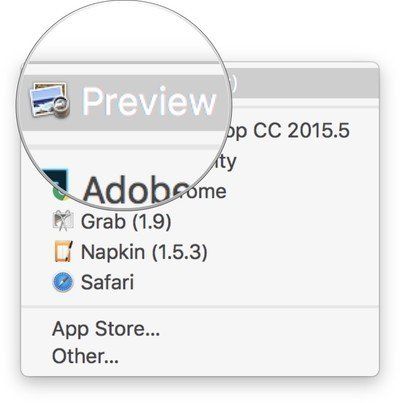
Как обрезать документы в Preview на Mac
Предварительный просмотр может помочь вам легко редактировать фотографии и PDF-файлы.
- Открыть файл Вы хотите обрезать в Preview.
- Нажмите на Показать панель инструментов разметки кнопка. Это кнопка с маленьким значком панели инструментов.
Нажмите, удерживайте и перетащите на файл создать выбор.
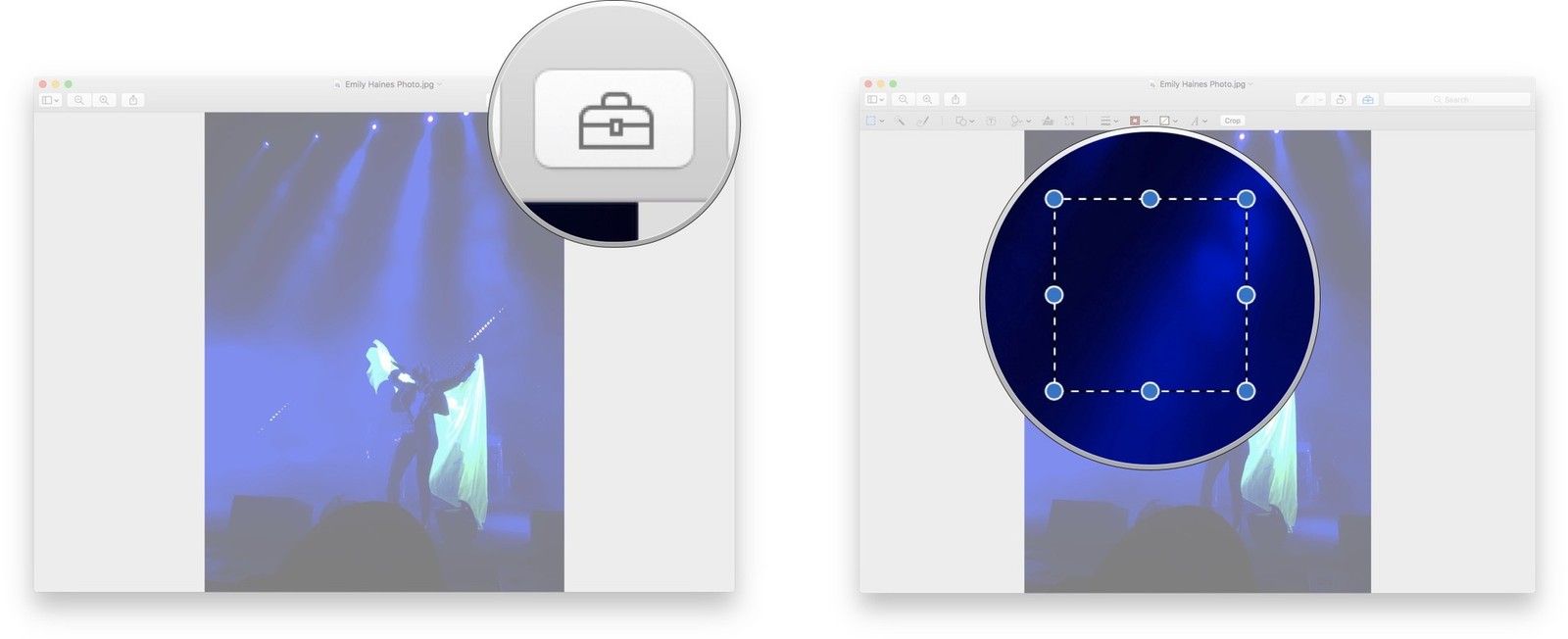
Использовать Command — K сочетание клавиш для обрезки изображения.
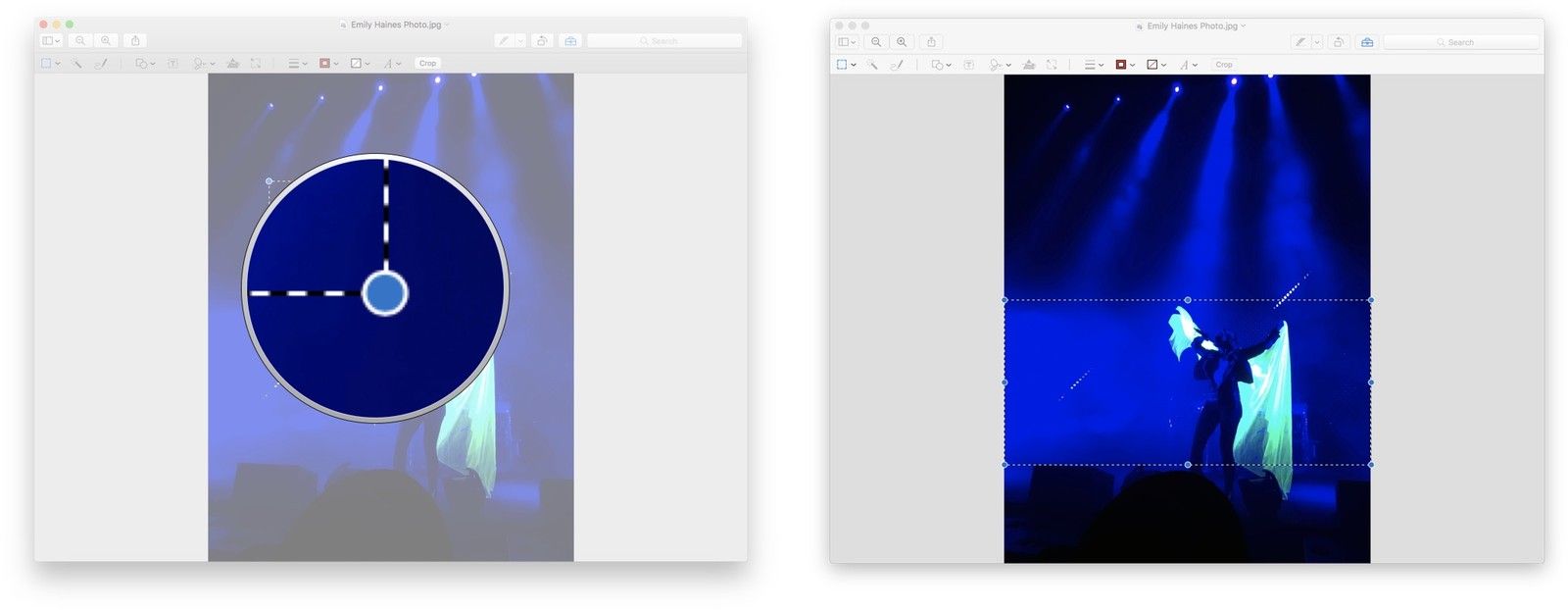
Как показать инструменты разметки в Preview на Mac
Нажмите на Показать панель инструментов разметки кнопка. Это кнопка с маленьким значком панели инструментов.
Как выделить PDF-файлы в Preview на Mac
- Открыть PDF Вы хотите выделить в Preview.
- Нажмите на основной момент кнопка.
- Выберите текст Вы хотите выделить.
Повторите по мере необходимости.
Как аннотировать документ в Preview на Mac
Предварительный просмотр позволяет вам делать различные виды аннотаций к документам, поэтому, просматривая черновик предложения или помечая документы, вы можете делать все заметки и пометки, которые хотите.
-
Открыть файл Вы хотите аннотировать в Preview.
Нажмите инструменты в верхней строке меню.
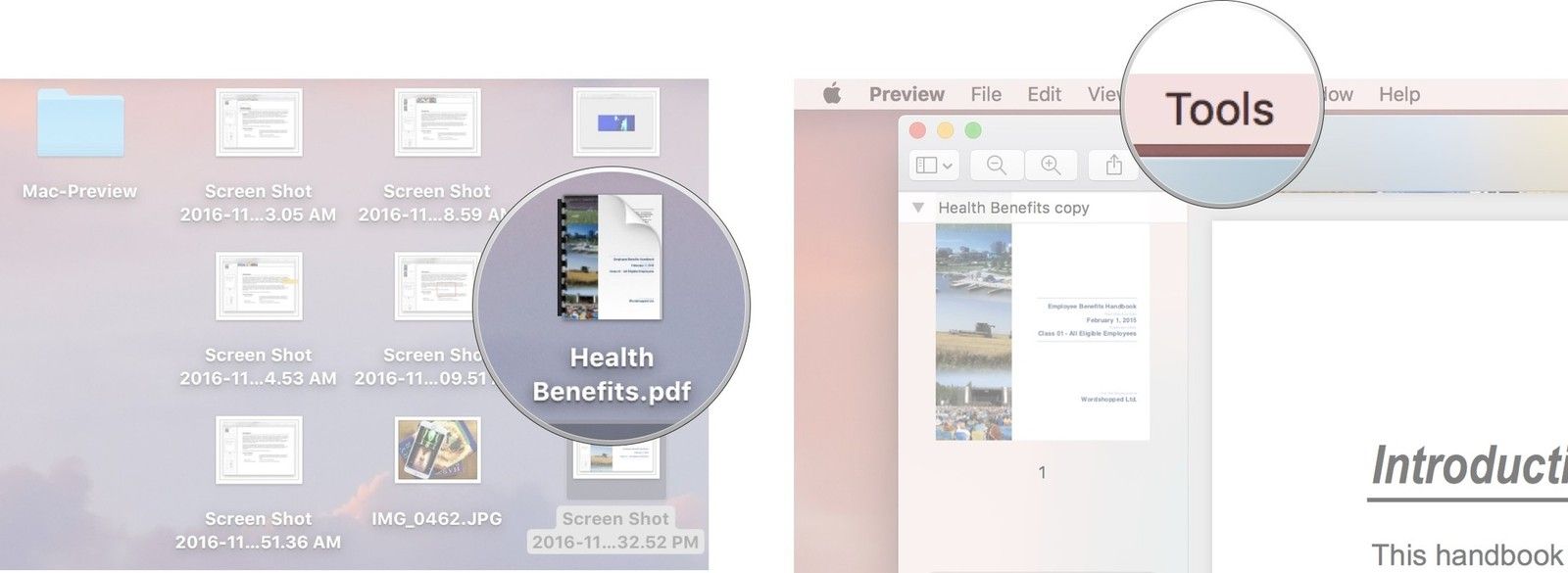
Нажмите на тип аннотации, которую вы хотите выполнить.
Отсюда у вас есть несколько вариантов того, что вы можете сделать, вот краткий анализ.
Выделите текст

Позволяет выделить любой выделенный текст.
Подчеркнуть текст

Позволяет подчеркнуть любой выделенный текст.
Зачеркнуть текст

Позволяет зачеркнуть любой выделенный текст.
Прямоугольник

Помещает прямоугольник на документ, который вы можете перемещать и изменять размер.
овальный

Помещает в документ овал, который вы можете перемещать и изменять его размер.
Линия

Помещает в документ строку, которую вы можете перемещать и изменять размер.
Стрелка

Помещает стрелку в документ, который вы можете перемещать и изменять его размер.
многоугольник

Помещает полигон в документ, который вы можете перемещать и изменять его размер.
звезда

Помещает звездочку в документ, который вы можете перемещать и изменять его размер.
Текст

Помещает текстовое поле в документ.
Диалоговое окно

маскировать

Размещает маску слоя на документе, чтобы вы могли выделить отрывок.

Создает увеличительный круг, идеально подходящий для вызова маленьких иконок.
Запись

Создает заметку, чтобы вы могли оставлять комментарии.
Как добавить свою подпись в документ в Preview на Mac
Если вы когда-либо печатаете буквы или вам необходимо подписать цифровой контракт, вы можете сохранить свою подпись в Preview, а затем добавить ее в любой документ, который вы хотите. Вы можете добавить свою подпись, используя трекпад или даже используя встроенную камеру.
- Открыть файл Вы хотите войти в Предварительный просмотр.
- Подписать твое имя на листе белой бумаги
Нажмите на Показать панель инструментов разметки кнопка. Это кнопка с маленьким значком панели инструментов.
Читайте также:

