Как сделать предмет в cinema 4d
Добавил пользователь Евгений Кузнецов Обновлено: 04.10.2024
Рис. 1.59. Округление граней объекта с помощью параметров куба Мы использовали все возможные способы манипулирования базовым кубическим объектом. Для специфического редактирования его формы необходимо получить доступ к вершинам и многоугольникам.
Для этого предназначена команда Make Object Editable (Сделать объект редактируемым), которой соответствует пиктограмма с изображением двух стилизованных сфер в вертикальной палитре, расположенной вдоль левого края окна CINEMA 4D. Еще один способ выполнить эту команду - нажать клавишу или выбрать команду меню Functions • Make Editable. При этом предварительно следует удостовериться в том, что куб выделен.
Как видно из рис. 1.60, в результате преобразования базового кубического объекта в полигональный объект происходит ряд изменений.
Первое, что бросается в глаза, - изменение пиктограммы куба в окне Objects. Теперь на ней изображен треугольник - символ, одинаковый для всех полигональных объектов. Его появление означает, что объект теперь можно редактировать на уровне вершин, граней и многоугольников.
Рис. 1.60. Базовый объект преобразован в полигональный Второе изменение касается окна Attributes: все параметры исчезли. Теперь уже невозможно изменить кривизну граней или деактивировать их. Таким образом, прежде, чем выполнить преобразование в полигональный объект, следует хорошенько подумать. В любом случае, к базовому объекту можно вернуться с помощью команды Undo.
Дополнительные изменения видны в окне Structure (Структура) (рис. 1.61).
Рис. 1.61. Изменения в окне Structure
Окно Structure Manager
В этом окне представлен перечень данных об активном полигональном объекте. С помощью меню Mode (Режим) можно определить, какие данные должны быть отображены. Если в нем отмечен пункт Points (Вершины), то окно Structure содержит координаты всех вершин. Двойной щелчок мышью на одном из значений переводит его в режим редактирования, позволяющий точно задать положение вершины. Слева от координат вершины отображается ее номер.
Если щелкнуть мышью на номере вершины, то эта вершина будет выделена и обозначена особым цветом в окнах проекций редактора (для того чтобы увидеть это, должен быть активен режим редактирования на уровне вершин).
Второй режим отображения данных в окне Structure - это "Polygons", которому соответствуют не координаты, а ряды чисел. Первый столбец в данном случае содержит порядковые номера многоугольников. Щелкнув на одном из таких номеров мышью, можно выделить соответствующий многоугольник, который будет обозначен в редакторе особым цветом.
Группы чисел в каждом из рядов - это номера вершин, формирующих соответствующий многоугольник. Поскольку в качестве многоугольника может выступать треугольник или четырехугольник, каждый ряд содержит три или четыре значения.
Кроме режима "Polygons", существует также подобный ему режим "N Gons", имеющий дело с многоугольниками, у которых более четырех вершин.
Остальные два режима окна Structure информируют о существующих координатах UVW отдельных многоугольников и степени применения карт вершин (об этом речь пойдет позже).
Задайте свой вопрос по Cinema 4D на нашем форуме
ПРАВИЛА:
- Перед тем как задать свой вопрос, прочтите внимательно ещё раз FAQ по Cinema 4D
- Вопросы должны оставляться строго в тему Ваши вопросы в ветке Cinema 4D.
- Прилагайте к вашим вопросам любые дополнительные материалы для пояснения(картинки,видео)
- ЗАДАТЬ ВОПРОС
1. Что такое Cinema 4D?
- CINEMA 4D или сокращённо C4D фирмы MAXON является пакетом для создания трёхмерной графики и анимации. CINEMA 4D является универсальной комплексной программой для создания и редактирования трёхмерных эффектов и объектов.
1. Как изменить цвет фона при рендере (к примеру с чёрного на белый)?
- Для этого создаётся объект Background и кладётся на него материал с нужным вам цветом или текстурой.
2. Как можно отрендерить сетку/каркас модели?
- Для этого можно воспользоваться пост-эффектом Cel Renderer. Если вам хотелось бы получить больше контроля для получения этого эффекта, то модуль CINEMA 4D Sketch & Toon наверняка вам поможет
3. Как можно отрендерить объекты с отдельным альфа-каналом?
- В настройках рендера включается мультипасс, в него добавляется проход Object Buffer, которому присваивается соответствующий номер.
- Нужным объектам добавляется тег Compositing. В нём так же активируется Object Buffer с определённым номером.
4. Как сохранить видео сделанное в CINEMA 4D?
- 1 Шаг. Для того что бы сохранить видео в CINEMA 4D, можно воспользоваться комбинацией клавиш Alt+B. Либо пройти Render >Make Preview
- 2 Шаг. В появившемся окне выставляем разрешение видео(image size), чем больше разрешение,тем лучше качество, но медленнее рендеринг. Так же выставляем кол-во фреймов (Frame rate - обычно 25,29,30). Далее выбераем формат Quick time или AVI и жмём options для того что бы указать кодек (компрессор).
- 3 Шаг. Далее выбераем кодек, к примеру Xvid MPEG-4 codec. Жмём ОК в окне Compressor, а также жмём ОК в окне Make preview.
- 4 Шаг. Всё. Теперь ждите пока закончится рендеринг видео. Процесс рендеринга можно увидеть в самом низу CINEMA 4D (Calculating Preview). Сразу скажу,рендеринг вещь нудная и ждать приходится очень долго, особенно если комп слабый. Так что наберитесь терпения и ждите :)

Иногда при больших сценах, часто вид из вьюпорта переходить куда дальше центра сцены где создаются предметы. И зачастую удобнее когда новый предмет или объект создается пере камерой у пользователя.
Это можно легко сделать в настройках программы.
Переходим в настройки программы.
Главное меню - Правка - Настройка программы (Ctrl+E)

Далее во вкладке интерфейс выставляем галочку на - Центрировать новые объекты в редакторе

Список полезных горячих клавиш в Cinema 4D
E/R/T - движение/вращение/масштаб (можно сразу поменять местами две иконки последних на панели - проще запоминаются, когда последовательность кнопок на клавиатуре и на экране одинаковая)
удержание кнопки - временное переключение пока держишь
4/5/6 - временное движение/масштаб/вращение пока держишь. очень странное, оси не работают, индикации нет
8/9/0 - выделение лассо/паинт/квадрат
тот же фокус с удержанием работает
F1/F2/F3/F4/F5 - переключение по въюпортам (меню Panel) Perspective/Top/Right/Front/Четыре вида
ALT+D - включение-выключение осей на объекте
CTRL+TAB - раскрыть текущее окно на всю площадь
CTRL+LMB - в левой части панели - свернуть
ALT+LMB - развернуть на всю область
(пишется при наведении)
Cinema 4d panel manipulation.jpg (8.5 КБ) 21264 просмотра Cinema 4d panel manipulation.jpg (8.5 КБ) 21264 просмотра
RMB на закладках Attribute - добавить к списку. Также можно использовать SHIFT/CTRL для группового выделения как везде в других местах.
CTRL+LMB на ключе - создать ключ
SHIFT+LMB на ключе - удалить ключ
CTRL+SHIFT+LMB на ключе - удалить всю анимацию
Cinema 4d shift c command menu.jpg (12.62 КБ) 21261 просмотр Cinema 4d shift c command menu.jpg (12.62 КБ) 21261 просмотр
Если просто щелкать по стрелкам, то значение будет меняться на +/- 1
Если держать SHIFT +/- 10
Если держать ALT +/- 0.1
Моделирование электрочайника в Cinema 4D

В этом уроке, Мы научимся делать электрочайник в Cinema 4D
- Создадим примитив - цилиндр, воспользовавшись кнопкой с изображением примитива или через текстовое меню // Objects / Primitive / Cylinder
Radius 60 см - радиус цилиндра
Height 200 см - высота
Heights Segments: 4 - количество сегментов по высоте
Rotation Segments: 30 - количество сегментов по окружности
Caps (вкл) : 1 - "крышка цилиндра - количество сегментов, шагов"
Fillet (активизируем чек-бокс) - сглаживание кромки
Segments:5
Radius: 35 см
Несмотря на то, что C4 D позволяет создавать Nurbs-объекты (состоящие из кривых линий), редактирование объекта происходит при работе с сеткой полигонов (Mesh),
по этому число сегментов зависит от сложности вашей модели. Увеличение этого числа приводит к более сложной и ресурсоемкой модели, но к более сглаженной форме. На этапе моделирования нет необходимости работать с идеально-ровными поверхностями, учитывая наличия в C4 D такого инструмента как HyperNurbs (к которому мы вернемся в конце урока)
По умолчанию, сетка из полигонов отображается на модели в окне Перспективы. Для переключения между конкретным ортогональным окном или общим видом всех окон используйте среднюю кнопку мыши или самый последний значок, из четырех, ориентируясь по рисунку. Первые три значка - изменение положение, масштаба и вращения виртуальной камеры, соответственно. Они работают только тогда, когда значок под курсором удерживается кнопкой мыши. (т.е. необходимо, нажать LBM и не отпуская перемещать мышь). Это немного непривычно, но в этом есть свои плюсы и к этому быстро привыкаешь.
Конвертируем наш цилиндр в сетку - через меню // Functions / Make Editable или через одноименную кнопку
Переключаемся в окно Перспективы. Активизируемся кнопку - Use Polygon Tool - (меню // Tools / Poligons) . Таким образом, для выделения будут доступны отдельные полигоны модели. Полигоны можно выделять отдельными кликами, удерживая Shift, но удобнее действовать курсором как кистью. Удерживая кнопку LMB, курсор превращается в круг и вы "закрашиваете" им ряд полигонов. Повернув виртуальную камеру вокруг объекта, не забыв нажать на SHIFT, "докрашиваем" выделение с другой стороны.
Есть и еще один способ выделения - это воспользоваться вспомогательной функцией, вызвав ее из меню // Selection / Loop Selections - подводя курс к объекту, вы увидите что полигоны подсвечиваются кольцами, что упрощает выделение с обратной стороны.
В данном случае мы выделили верхние 5 рядом цилиндра и теперь просто удаляем их кнопкой [DELETE]

Модифицируем полученную форму объекта (цилиндра). Для этого воспользуемся
// Objects / Deformation выбрав Polygon Reduction, и повторив операцию - модификатор добавим Taper. Добавленные модификаторы появляются в списке объектов, там же, где и наш цилиндр. Перетаскивая мышью один в другой, расположим их в форме ветки, в такой последовательности Polygon Reduction - Taper - Cylinder

Выделив в списке объектов пункт - Taper , обратимся к окну атрибутов где назначим параметру Stranght значение 40% . Наш кувшин сузился в своей горловине.
В списке объектов выделим Polygon Reduction и обратимся к меню, вызвав // Function / Current State to object. Таким образом мы получили копию нашей исходной "ветки" объектов, с той лишь разницей, что модификаторы обратились в нуль-объекты, а цилиндр унаследовал все изменения.

Перетащим наш новый, измененный, цилиндр в корень списка, а остальные
объекты в списке выделим и удалим.
Выделить можно последовательно щелкая на объекты с SHIFT, или просто инвертировав выделение через пункт Е dit
Переключаемся в режим выделения граней - или // Tools / Edges . Активизируем пункт // Selection / Loop Selections и две грани одну над другой.
После чего, воспользовавшись //Tools / Move", сдвинем грани от корпуса по оси Х, примерно на 12 единиц. Что бы перемещать выделение только по одной оси, достаточно, навести курс на соответствующую ось выделения. В данном случае красная ось станет желтой. И повернем их используя // Tools / Rotate. По синей окружности градусов на 30 (или введя соответствующей значение внизу экрана для оси B, подтверждая вод кнопкой Apply)

Обратившись к вспомогательному пункт Loop Selection выделим верхний ряд полигонов и воспользуемся пунктом // Structure / Extrude - (выдавливание). В окне атрибутов для значения Extrude установим:
Maximum Angel: 180
Offset: 4,5

Немного подправим модель, выделив точку в основание носик и переместив ее в глубь и вниз корпуса. Для этого мы переключаемся в режим редактирования точек -
(// Tools / Points) и используя // Tools / Move передвигает точку по оси Х и затем по оси Y (вниз)

Изготовим ручку. Повернем виртуальную камеру в окне Перспективы так, что бы напротив носика можно было выбрать полигоны.
Выделим по две грани одной под другой, так, как это показано на рисунке:

В данном случае, показы и невидимые грани объекта, что бы Вы могли
сориентироваться относительно носика чайника. Отображение этих граней включается пунктом X- Ray в окне атрибутов объекта.
Выбираем инструмент // Structure / Stitch and Sew и тянем мышью один ряд выделенных граней к другому, вдоль перпендикулярной грани. Включается подсветка и привязка. Это поможет вам не перекрутить полигон жгутом.
В результате, две соседние, выделенные нами грани объединились в одну:

Выделим два новых полигона и удалим их.
А теперь, создадим на их месте один - воспользовавшись функцией // Structure / Close Polygon Hole.
Достаточно выделить созданную брешь в модели, как она подсветится, предлагая создать полигон, что нам и нужно
Другой вариант объединить два и более полигонов в один - вызвать команду
/ // Functions / Melt
Выделим вновь созданный полигон и применим к нему достаточно интересный инструмент, // Structure / Matrix Extrude
(интересен он тем, что позволяет упростить последовательность выдавливаний и комбинировать их между собой)
C такими значениями:
Step:5
Move: 0 0 30
Scale: 100 120 100
Rotate: 0 30 0

С предыдущей операции, автоматически остается выделение на двух полигонах в торце ручки, к этому выделению мы добавляем еще два полигона напротив торца и применяем инструмент Bridge, по аналогии с инструментом Stitch & Sew. Выделенные две плоскости полигона мы тянем одну к другой, по воображаемой линии, соединяющей парные углы:

В результате, мы как бы перекидываем мостик, достраивая недостающий фрагмент.
Ну что, можно уже посмотреть, что у нас выходит. Обратимся к меняю // Objects / Nurbs/ выбрав пункт HyperNurbs. Обратите внимание в списке их два, один с меткой R7 , разница в том, что R7 дает еще более гладкий результат не же ли просто HyperNurbs, хотя в большинстве случаев, достаточно и его.
HyperNurbs появился в списке объектов. Подчиним ему наш цилиндр, перетащив по ветке под него. Точно так же, как вы уже делали это с модификатором Taper

Ну что, ручка получилась немного тяжеловатой, по этому отключив HyperNurbs, щелчком по зеленой галочке - в списке объектов, можно еще повозится с ручкой, подвигав точки и грани, как вы это уже делали ранее.
Используя круговое выделение, я подвинул пару граней и полигонов ближе к чайнику.
Вы вольны, видоизменять, двигать, масштабировать на свое усмотрение.

Сделаем чайнику выключатель. Для этого выделим два полигона на ручке и воспользуемся функцией // Structure / Bevel
Со значениями:
Extrusion: -8
Inner Offset: 8
Subdivision: 1

На это место замечательно подойдет Эллипсоид, полученный из Сферы, путем вытягивания по одной оси инструментом Scale. Только не забудьте, что при использование Scale на сфере вам нужно переключится на уровень редактирования объектов (а не граней или точек).
После чего, я конвертировал сферу в Mesh - и выдавил пару полигонов функцией Extrude.

Создадим крышку. Построим сферу, конвертируем ее в редактируемую сетку и удалим нижнею половину. Не забывайте использовать круговое выделение, оно сильно упрощает жизнь.
После чего закрываем полусферу, создавая новый полигон . Выбрав нижнею часть граней полусферы, к ним можно применить инструмент Bevel, скругляя фаску.

После чего, выделяем на сфере часть полигонов и Extrude'ируем их во внутрь, полученную поверхность можно дополнительно просто подвинут инструментом Move.

Пара завершающих штрихов - выберем сплайн и создадим кривую
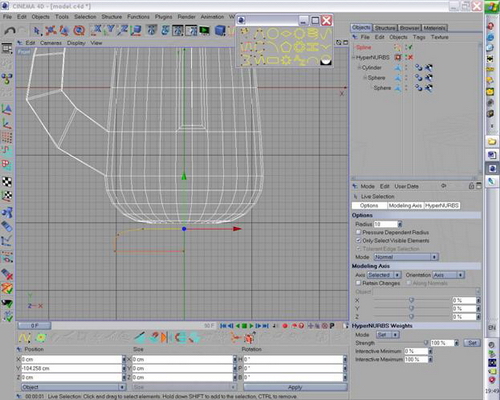
Вызовем модификатор Lathe (вращение), после чего подчиним ему нашу кривую, перетащив ее по дереву внутрь модификатора, на панели объектов. Полученное вращением тело так же преобразуем в сетку

Назначим материалы. Для этого вызовем из //windows / material manager. В меню File - можно загрузить прилагающие к пакету материалы Load Materials или шейдеры ( Shader).
Что бы назначит материал, его достаточно перетащить непосредственно на сам объект или на его обозначение (имя) в списке объектов.
Но один объект может иметь несколько текстур. Так, выделив часть подставки (кольцо полигонов) , через // Selection / Set Selection мы сохраняем выделение. Если мы посмотрим в список объектов, то напротив тела - появился еще один тэг в виде треугольника.
После чего мы можем перетащить в список тэгов еще один материал. Если активировать этот материал, так, что бы в окне атрибутов появились его свойства, то вы увидите пустую строк- Selection. Хватаем наш треугольник и тащим его в это поле (Drag & Drop)
Таким образом. назначив материалы, нам остается лишь добавить стандартный элемент Ground (Земля) и источник света, да бы отобразить тень от объекта. (// Objects / Scene)

А вот и финальный результат рендеринга. Впрочем, почему финальный: усложнять модель можно до бесконечности.
Читайте также:

