Как сделать поврежденный файл эксель
Добавил пользователь Евгений Кузнецов Обновлено: 04.10.2024
Всем привет! Сегодня опять про отвлечённую от заработка тему.
Как выглядит худший кошмар любого пользователя Excel? Примерно вот так: всё воскресенье вы – вместо ленивого завтрака и послеобеденного моциона в парке – упорядочивали статистические данные в стройные таблицы, писали формулы, строили графики и диаграммы. Дело дошло даже до выбора красивых шрифтов – еще бы ведь завтра такой важный день! Уже вечером, слабо улыбаясь, вы любуетесь проделанной работой, и весь в грёзах о повышении, которое вам – после такого-то анализа! – теперь гарантировано, сохраняете книгу на флешку.
И вот на следующий день в офисе за чашкой кофе готовясь к своему триумфу вы пробуете открыть файл. А там такое.
Трусящимися руками вы снова и снова перезапускаете Excel – тщетно. Вы издаёте звук раненого зверя, взгляд затуманивается, накатывает тошнота. Последнее, что вы помните – звук разбивающийся вдребезги чашки, взволнованные крики коллег, женский плач и сильные руки завхоза.
Шутки в сторону.
Восстановление с помощью MS Excel
Для начала стоит попробовать восстановить файл штатными средствами MS Excel. По идее, обнаружив ошибку в поврежденной книге умная программа автоматически запустит режим восстановления файла. Однако, зачастую этого не происходит и нужно активировать механизм восстановления вручную: в Excel нажимаете: Файл – Открыть – в диалоговом окне Открытие документа выбираете поврежденную книгу – кликаете на стрелку рядом с кнопкой Открыть – в выпавшей менюшке выбираете открыть и восстановить .
Для того, чтобы попытаться спасти всю книгу целиком выбирайте команду Восстановить , однако зачастую никакого эффекта это не даёт. В таком случае, попробуйте Извлечь данные , это, вероятно, поможет достать из поврежденного файла числовые значения и формулы.
Если и это не помогает, можно применить еще одну уловку, а именно включить режим ручной пересчёта в Excel. Для этого создаёте пустую книгу, затем – Файл – Параметры – в списке слева выбираете вкладку Формулы – и в первом же разделе выбираете Вычисления в книге в ручную . И затем уже пытаетесь открыть поврежденный файл через меню Файл – Открыть. Хитрость в том, что в таком случае книга не будет автоматически пересчитываться при открытии, а потому есть неплохой шанс, что данные удастся извлечь.
Опять не получается ничего не получается. Не отчаивайтесь – у нас всегда найдется пара тузов в рукаве.
Восстановление онлайн
Один из таких козырей – онлайн восстановление поврежденной книги. Услуга платная, но весьма доступная (цена за одно восстановление в районе 5$) – кроме того вероятность получить работающий файл многократно возрастает, чем при попытке шаманить самостоятельно. В сети несколько сервисов со схожим функционалом, но самым простым и одновременно наиболее мощным инструментом является Online File Repair System.
Всё интуитивно понятно – переходите по ссылке , жмёте на большую оранжевую плашку загрузить файл и начать восстановление , заливаете битый файл, указываете свой адрес электронный адрес – и ждёте. Дальше происходит тайная магия, и если сервис справился с восстановлением файла, то он даёт возможность ознакомиться с результатами. Вы сразу же оплачиваете труд эльфов-волшебников (а на самом деле авторов этого хитрого алгоритма) и, вознося хвалу богам цифровых технологий, получаете ваш вожделенный файл на электронку.
Самое мощное решение
А что если поврежден не один файл, а десяток? Да еще и данные носят ну очень конфиденциальный характер – и загружать их в браузер вообще не вариант? Присмотритесь к полноценному программному решению – скажем, Recovery Toolbox for Excel. Приложение существует уже 15 лет, получая постоянные усовершенствования и обновления, работает под Windows и имеет лучшее соотношение цены и качества на рынке. Что особенно приятно нет никакой необходимости покупать кота в мешке. Как и в случае с веб-интерфейсом, вы можете протестировать возможности программы, воспользовавшись бесплатной демкой, прежде чем платить деньги.
Скачиваете, устанавливаете, загружаете файл, в режиме предпросмотра (это бесплатно!) проверяете справилось ли приложение с задачей и, если всё окей, оплачиваете лицензию, получая возможность восстанавливать и сохранять любое количество файлов.
И напоследок: берегите свои нервы и время – делайте резервные копии! Удачи!

Файлы таблиц Excel могут быть повреждены. Это может произойти по совершенно разным причинам: резкий обрыв электропитания во время работы, неправильное сохранение документа, компьютерные вирусы и т.д. Конечно, очень неприятно терять информацию, записанную в книгах Эксель. Благо, существуют действенные варианты ее восстановления. Давайте узнаем, как именно можно восстановить поврежденные файлы.
Процедура восстановления
Существует несколько способов восстановить поврежденную книгу (файл) Эксель. Выбор конкретного способа зависит от уровня потери данных.
Способ 1: копирование листов
Если книга Excel повреждена, но, тем не менее, все-таки открывается, то наиболее быстрым и удобным способом восстановления будет тот, что описан ниже.



Таким образом создана новая книга с неповрежденной структурой, в которой будут содержаться данные из проблемного файла.
Способ 2: переформатирование
Данный способ также подходит только в том случае, если поврежденная книга открывается.







C:\Program Files\Microsoft Office\Office№



- Книга Excel (xlsx);
- Книга Excel 97-2003 (xls);
- Книга Excel с поддержкой макросов и т.д.

Таким образом мы переформатируем поврежденный файл через формат html и сохраняем информацию в новой книге.
Применяя этот же алгоритм, можно в качестве транзитного формата использовать не только html, но также xml и SYLK.
Внимание! Данный способ не всегда способен сохранить все данные без потерь. Особенно это касается файлов со сложными формулами и таблицами.
Способ 3: восстановление не открывающейся книги
Если вы не можете отрыть книгу стандартным способом, то для восстановления такого файла существует отдельный вариант.






Способ 4: восстановление в особо сложных случаях
Кроме того, бывают случаи, когда ни один из указанных способов не помог восстановить файл. Это означает, что структура книги сильно нарушена или что-то мешает восстановлению. Можно попытаться произвести восстановление, выполнив дополнительные действия. Если предыдущий шаг не помогает, то переходите к следующему:

Мы рады, что смогли помочь Вам в решении проблемы.
Отблагодарите автора, поделитесь статьей в социальных сетях.

Опишите, что у вас не получилось. Наши специалисты постараются ответить максимально быстро.

Поврежденный файл Excel
Excel - отличный помощник в офисе, который помогает хранить, систематизировать и манипулировать данными. Каждая монета имеет две стороны. Так же и Excel. Когда это облегчает вашу офисную жизнь, это также происходит ошибки. Повреждение файла Excel является одним из них.
Сегодня мы обсудим 7 наиболее эффективных способов восстановления и восстановления поврежденного файла Excel.
Пост будет немного длинным, и вам нужно больше терпения, чтобы получить именно то, что вам нужно.
Часть 1.
Когда ваш файл Excel поврежден?
Для решения проблемы вы должны четко указать, почему Excel поврежден в первую очередь, чтобы вы могли избежать этих операций.
Следующие причины могут привести к повреждению файла Excel.
Внезапное выключение системы
Выключение системы - критическое время для компьютера.
Если система правильно выключена, то ничего плохого не происходит.
Тем не менее, в случае внезапного отключения системы, все может пойти не так. Любые файлы Excel, открытые в этот момент, могут быть повреждены, так как они не закрыты системой надлежащим образом.
вирус
Вирусы или ошибки - общие враги компьютерной системы.
Если вы не используете хорошую антивирусную программу, скорее всего, ваш компьютер заражен одним из них.
Компьютерные ошибки
Компьютерные ошибки могут легко повредить файл Excel, требующий восстановления поврежденного файла Excel.
Проблемы с устройством хранения данных
Повреждение файлов Excel также может быть вызвано проблемами с устройством хранения данных. Жесткие диски подвержены генерации плохих секторов. Таким образом, файлы Excel, хранящиеся в этих поврежденных секторах, имеют высокую вероятность заражения.
MS Excel Неисправность
Как и любое другое приложение, MS Excel подвержен сбоям. Неправильное или внезапное закрытие открытых файлов Excel может привести к их повреждению.
После того, как вы узнаете причины, по которым Excel может быть легко испорчен, самое важное, что вам нужно сделать, - это восстановить поврежденный файл Excel.
Неизвестные причины
Иногда вы можете обнаружить, что не сделали что-то не так, как упоминалось ранее, но ваш файл Excel был поврежден. На этом этапе некоторые неизвестные причины могут привести к коррупции.
Например, нестабильный Excel в новых версиях, настройки защищенного просмотра, настройки безопасности компонентов и т. Д.
Часть 2.
Как восстановить поврежденный файл Excel?
Решение 1. Восстановите Excel с помощью функции автоматического восстановления
На самом деле, Excel может восстановить поврежденный файл Excel автоматически. Зачем?
Когда Microsoft Excel обнаруживает поврежденную книгу при открытии, он автоматически запускает режим восстановления файлов и пытается восстановить книгу.
Шаг 1 Щелкните Файл> Открыть> Выберите поврежденную книгу.

Решение 2. Измените настройки защищенного просмотра
При обновлении до Microsoft Excel 2010 параметры защищенного просмотра изменяются по умолчанию. В большинстве случаев это проблема, из-за которой Excel выдает ошибку.
Это то, что вам нужно сделать, чтобы снова изменить настройки.
Шаг 1 Выберите меню "Файл"> "Параметры"> "Выбрать доверенный центр"> "Настройки доверенного центра".
После этого закройте Excel и перезапустите его.
Более того, если Файл Excel зашифрован, тогда вам нужно ввести пароль.
Хотя это должно решить вашу проблему, если нет, переходите к следующему решению.
Решение 3. Изменить настройки безопасности компонента
Для восстановления вашего испорченного Excel этот способ оказывается немного сложным.
Давайте посмотрим, как вы можете это сделать.

Шаг 3 Щелкните правой кнопкой мыши "Мой компьютер"> "Выберите" Свойства ">" Выберите вкладку "Свойства по умолчанию".

Этот метод также работает, когда ваш Файл Excel не отвечает.
Решение 4. Верните Excel в последнюю сохраненную версию Excel
Если происходит повреждение при открытом файле Excel, не сохраняйте файл Excel.
Вы просто сохраните все поврежденные книги вместе с последними изменениями. Вместо этого вернитесь к последней сохраненной версии.
При этом без сохранения сначала следует удалить поврежденный компонент. Возможно, вы потеряете данные, но часто вы можете восстановить их достаточно быстро (это хорошая причина часто сохранять свою работу).
Чтобы вернуться к последней сохраненной версии, выполните следующие действия:
Подобные шаги также работают для восстановить предыдущее словоPowerPoint и др.
Решение 5. Отключить автоматический расчет
Сброс настроек расчета также может помочь устранить ошибку поврежденного файла Excel.
Шаг 1 Откройте новую пустую книгу> Инструменты> Параметры> щелкните вкладку Расчет.
Шаг 2 В разделе "Расчет" (Параметры расчета в Excel 2007)> щелкните "Вручную"> "ОК".
Затем вам просто нужно попытаться открыть поврежденный файл Excel, чтобы проверить его.
Я не собираюсь врать тебе.
Если вы все еще не можете восстановить поврежденный файл Excel с помощью вышеописанных методов, тогда дело доходит до вашего результата.
Восстановите поврежденный файл Excel.
Часть 3.
Как восстановить поврежденный файл Excel
Решение 6. Восстановление поврежденных без потери данных (Самый простой и быстрый)
Если вы не хотите, чтобы какая-либо потеря данных была связана с поврежденным файлом Excel, вам нужно восстановить данные, чтобы помочь вам.
- Восстановите поврежденный файл Excel в 2003, 2007, 2010, 2013 и 2016 годах на вашем компьютере.
- Восстановите удаленный, сбойный, неотвечающий файл Excel без потери данных.
- Найти обратно Word, RTF, TXT, HTML, XML и т. Д.
- Получите удаленные фотографии, видео и т. Д. На свой компьютер.
ХОРОШО. Теперь пришло время показать шаги.

Шаг 3 Найдите XLS или XLSX и щелкните по нему, чтобы увидеть все отсканированные файлы Excel. Получите испорченный. Нажмите Восстановить, чтобы извлечь поврежденный файл Excel на ваш компьютер.

Примечание: Если вы не можете найти нужный файл Excel поврежден, вы можете выбрать Deep Scan, чтобы найти более подробную информацию.
Конечно, это решение не является бесплатным. Но вы должны признать, что это самый безопасный и быстрый способ.
Чтобы бесплатно восстановить поврежденный файл Excel, вы можете перейти к следующей части.
Решение 7. Восстановите поврежденные файлы из файла TMP (AutoRecover)
Поскольку Microsoft имеет функцию автоматического восстановления, которая позволяет автоматически сохранять файл Excel в качестве временного файла на компьютере Windows.
Для восстановления поврежденного файла Excel, вам просто нужно найти расположение временный файл Excel.
Следует иметь в виду, что временный файл Excel может восстановить только последнюю версию, но не все данные. Для восстановления всех файлов лучше использовать последнее решение.
Шаг 1 Следуйте местоположению папки временных файлов на вашем компьютере и найдите временные файлы Excel с расширением .TMP:
Для пользователей Windows 8 / 8.1 / 10:
C: \ Users \\ AppData \ Local \ Microsoft \ Office \ UnsavedFiles
Для пользователей Windows 7:
C: \ Users \ имя \ AppData \ Roaming \ Microsoft \ Excel \
Кроме того, вы щелкните Файл> Справка> Параметры> Сохранить> Местоположение файла автосохранения, чтобы найти его.

Шаг 2 Найдите и найдите временные файлы Excel, начинающиеся с $ или ~ и заканчивающиеся .TMP;
Шаг 3 Скопируйте эти файлы и сохраните их в другом безопасном месте, изменив расширение с .TMP на .XLS / .XLSX.
Здесь мы подходим к последней части сегодня.
Эта страница призвана показать вам 7 лучших способов восстановить и восстановить поврежденный файл Excel. Вы можете следовать всем путем самостоятельно, чтобы сделать это легко.
Если вы считаете это полезным, не стесняйтесь поделиться им.
Если у вас есть какие-либо вопросы, ваши комментарии приветствуются здесь.
Что вы думаете об этом посте.
Рейтинг: 4.8 / 5 (на основе голосов 141)
13 апреля 2018 г. 16:30 / Автор: Аманда Браун в File Recovery
Хотите знать, как сжать файлы PDF? В этой статье рассказывается, как уменьшить размер PDF с помощью лучшего PDF-компрессора.
Каков размер слайда PowerPoint? Как изменить размеры слайдов PowerPoint в PowerPoint 2016/2013/2010? Прочтите эту статью и найдите ответ.
Что такое документы и данные на iPhone? Как очистить / удалить документы и данные на iPhone и освободить место на iPhone? Прочтите эту статью и найдите ответ.
Привет, друзья. Ситуация, знакомая многим офисным работникам. До сдачи отчёта остался час. Вы немного волнуетесь, хоть особых причин для этого и нет, ведь всё проверено и перепроверено. Вдруг на экране компьютера вместо стройных столбцов и графиков Excel-документа выскакивает надпись о его ошибке открытия. Пока вы в сотый раз пытаетесь открыть злополучный файл Excel, ситуация в офисе меняется. Внимание сосредоточено только на вас. Кто-то смотрит с сочувствием, мысленно желая удачи, а кто-то злорадно ухмыляется, предчувствуя ваше скорое увольнение. Что делать? Рассмотрим ниже, как решить эту проблему.
Не удаётся открыть файл Excel: как восстановить документ
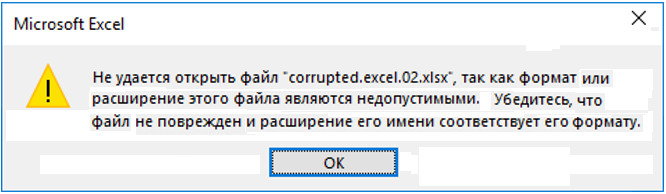
Если же у вас есть ещё время, прежде чем прибегать к помощи этой программы, опробуем сперва методы восстановления Excel-файлов, которые есть у самого приложения Microsoft Excel. Ну и в конце статьи поговорим о способах упреждения возникновения проблем с документами.
Функция восстановления Microsoft Excel
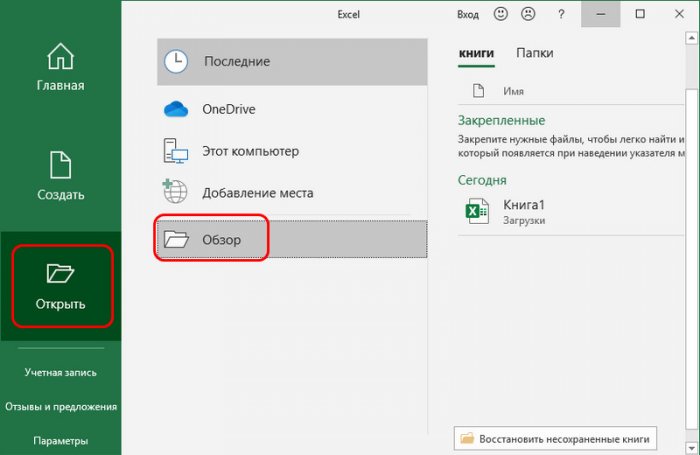
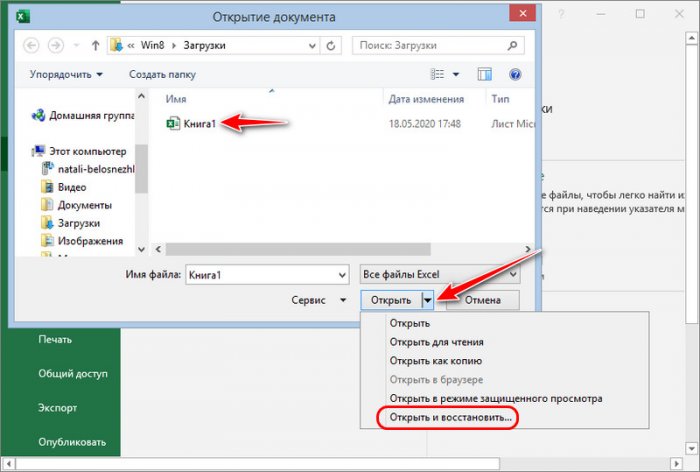
К сожалению, помочь этот способ может в редких случаях, и если ваш случай не в числе таковых, идём дальше.
Изменение параметров вычислений Microsoft Excel
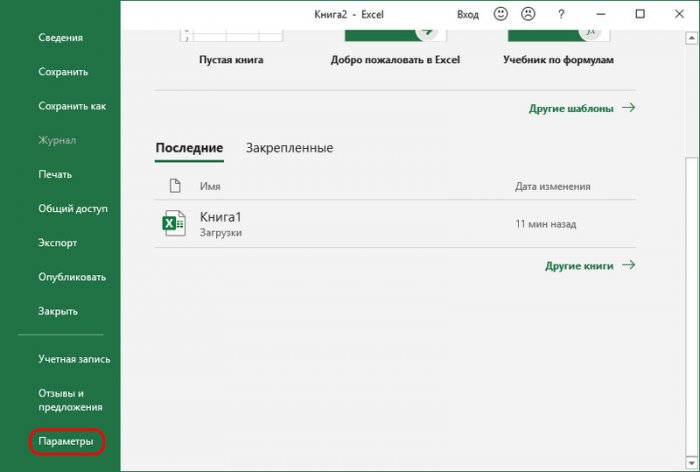
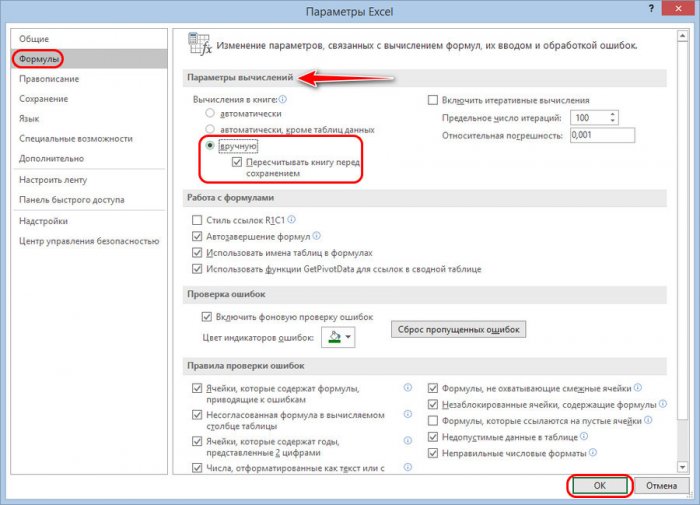
Не вышло? Ничего страшного, с самого начала шансы были невысоки, но попробовать этот способ всё равно стоило. Переходим к профессиональным инструментам для восстановления документов Excel.
Восстановление повреждённых файлов online
Один из таких профессиональных инструментов – сервис для восстановления повреждённых документов Online File Repair Service:
В сети можно найти аналогичные сервисы, но Online File Repair Service уже много лет сохраняет лидерство в своём сегменте, и вряд ли это изменится в ближайшее время. У него стоимость самая низкая среди конкурентов. Работа с сервисом проста и понятна. Просто переходим по указанной выше ссылке и следуем инструкциям на сайте сервиса. В процессе работы от нас потребуется указать адрес электронной почты (на неё поступит исправленный документ), загрузить файл и начать восстановление.
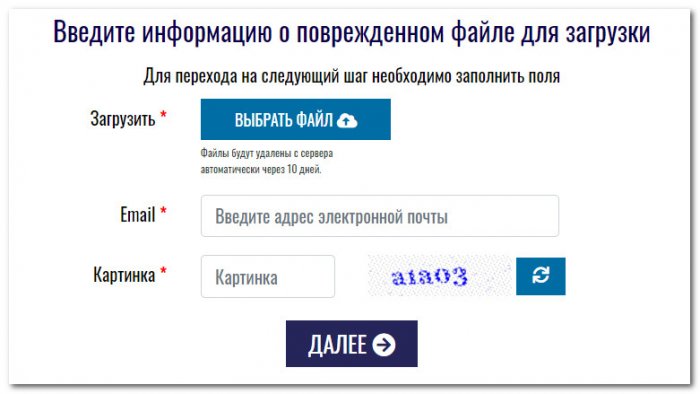
Онлайн-сервис позволяет ознакомиться с результатами его работы заранее, поэтому нам не нужно будет платить, если восстановление окажется невозможным. В среднем цена составляет десять долларов за один загруженный файл. После оплаты мы сразу получаем восстановленный документ.
Программа Recovery Toolbox for Excel – ультимативное решение
Допустим, у вас не один испорченный документ, а несколько. Или, возможно, один, но содержимое этого документа составляет коммерческую тайну, которую ни при каких обстоятельствах нельзя передавать посторонним, кто бы они ни были. Тогда советую рассмотреть программу Recovery Toolbox for Excel, ссылку на её скачивание смотрите в начале статьи.
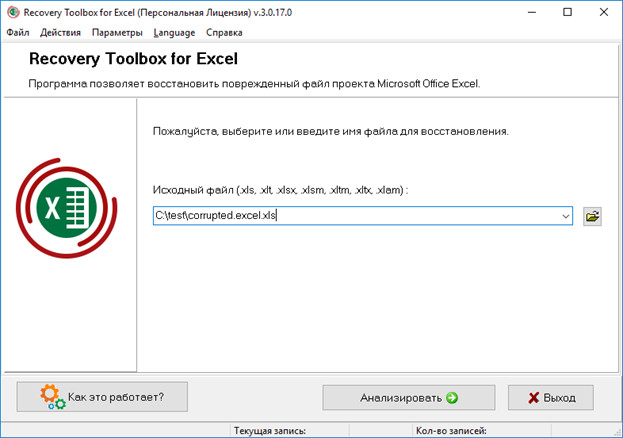
Recovery Toolbox for Excel – это мощный инструмент для восстановления повреждённых файлов Excel. Программе уже 15 лет, она растёт вместе с продуктами Майкрософт. У неё есть бесплатная демоверсия, поэтому нам не придётся покупать кота в мешке. Обязательно протестируйте Recovery Toolbox for Excel перед покупкой. Если проблем при обработке документа не возникнет, нам останется только приобрести лицензию. После этого сможем восстанавливать документы в любом количестве. Плюс, получим доступ к службе поддержки и регулярным обновлениям.
Как защитить Excel-документы
Ну и напоследок, друзья, поговорим об упреждении проблем. От повреждения не застрахован ни один документ Excel – неважно это старый формат xls, либо же это новый xlsx. Если вы не сталкивались с повреждением этого типа файлов, значит, просто не работали с таблицами и графиками достаточно активно. Многих проблем можно избежать, если периодически в процессе работы сохранять документы. Чтобы иметь доступ к разным редакциям документов и получить шанс на восстановление хотя бы одной из ранних редакций, можно воспользоваться встроенной в Windows функцией истории файлов. А изначально при составлении важных документов можно настроить их резервное копирование в приложении Microsoft Excel.
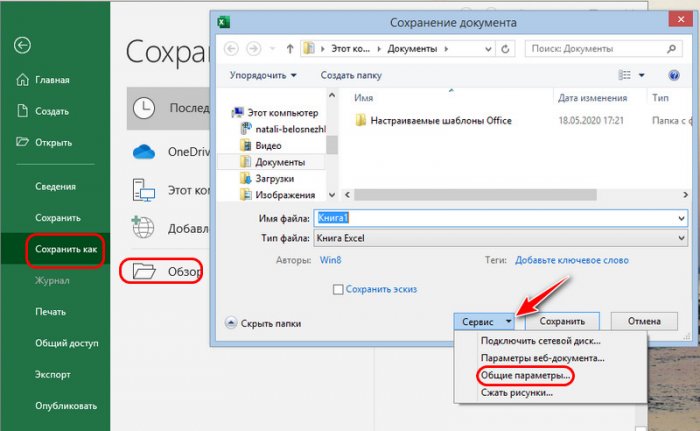
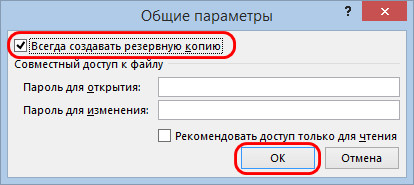
Такими образом у вас под рукой всегда будет резервная копия важного файла. Однако не забывайте время от времени скидывать копии важных документов в облако, на флешку или внешний жёсткий диск. В идеале только внешние хранилища защитят ваши особо ценные данные, случись что с компьютером.
Причины появления битых файлов
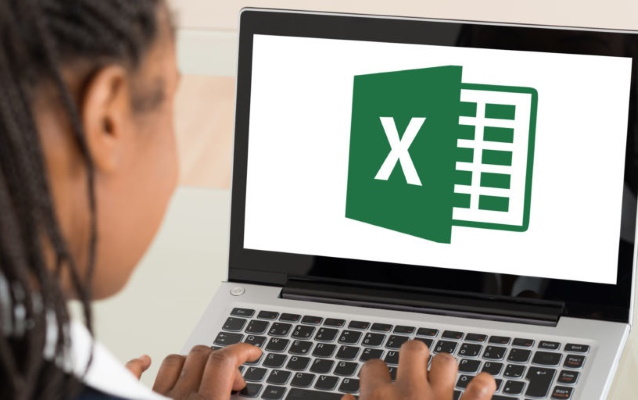
Причин появления битых таблиц несколько. Самая распространенная – это выключение компьютера при работе с файлами Excel. При повторном запуске появляется окно с ошибкой.
Также случаются сбои в работе самого табличного редактора, что провоцирует появление ошибок. Нередко причиной возникновения битых файлов является системный сбой в операционной системе.
На заметку!
Чтобы проще было восстановить информацию, следует регулярно сохранять вводимые данные. Для удобства можно настроить автоматическое сохранение в параметрах, указав конкретный промежуток времени.
Стандартный способ восстановления
Первоначально необходимо попробовать восстановить поврежденную информацию в Excel. Разработчик предусмотрел способ извлечения информации их битого файла.
Если стандартный способ восстановления не помог решить проблему, не отчаиваются. Пробуют другие варианты, например, используют сторонние утилиты и онлайн-сервисы.
Использование OpenOffice
Начиная с версии Microsof Office 2007, формат документов схож с OfficeOpen. Если установить пакет, то получится восстановить битые файлы. Таким способом можно восстановить таблицы, у которых расширение .xlsx. Это обязательное условие, так как OfficeOpen поддерживает исключительно таблицы, созданные в версиях с 2007.
Онлайн-сервисы
Если требуется восстановить битую excel-таблицу, содержащую важную информацию, то можно воспользоваться онлайн-ресурсами. Сервисы платные, но стоимость услуги приемлемая (в пределах 5$).

Существует несколько подобных ресурсов, принцип работы их приблизительно одинаковый. Сначала заходят на соответствующий сайт, загружают испорченный документ для восстановления и ждут результата.
На заметку!
Оплачивают работу специалистов только после выполнения полного восстановления. Сразу после окончания процедуры пользователю предоставляют возможность просмотреть результат.
Сторонние программы
Если информация в таблицах конфиденциальная и вернуть потерянные значения и формулы требуется не в 1 документе, то целесообразнее загрузить стороннее приложение. Оптимальное соотношение цены и качества у программы Recovery Toolbox for Excel.
После установки приложение предлагает проверить ее работоспособность и вернуть битый документ. Если результат удовлетворит ожидания, то пользователь может приобрести лицензию и использовать программу для любого количества табличных документов.

При необходимости восстановить поврежденные таблицы следует попробовать сделать это любыми способами. Если не один из них не покажет положительных результатов, то остается заново вводить данные и создавать таблицы.
Читайте также:

