Как сделать поворот к цели unity
Добавил пользователь Alex Обновлено: 04.10.2024
3D-игры определенно добавляют уровень сложности по сравнению с 2D, но шаг за шагом вы постепенно создаете интересную 3D-игру. Новые параметры проектов как для 2D, так и для 3D, в Unity поддерживают 3D. В 2D-игре могут быть 3D-объекты и наоборот.
Из чего состоит трехмерная сцена?
Трехмерная (3D) сцена состоит главным образом из трех основных визуальных компонентов: источников света (lights), рендеров мешей (mesh renderers) и шейдеров. Unity поддерживает четыре типа источников света. Вы найдете их в меню GameObject. Поэкспериментируйте, добавляя разные типы и изменяя их свойства. Самый простой из них — источник направленного света (directional light), который подобен солнцу на небе.
Меш (mesh), или модель, — это набор вершин, образующие многоугольники, из которых состоит какой-либо объект. Шейдер является скомпилированной подпрограммой, содержащей код для управления тем, как будет отображаться ваш объект или как он будет взаимодействовать с источником света. Некоторые шейдеры просто берут освещение и отражают его подобно зеркалу, другие — принимают текстуру (изображение, применяемое к мешу) и могут создавать тени и глубину, а некоторые даже позволяют прорезать визуальные дыры в ваших моделях (пример — изгородь).
Asset Store
Я вкратце рассказывал об Asset Store (магазине ресурсов) в своей первой статье, но по-настоящему полезным он становится при разработке 3D-игр. Я не художник и, поскольку это технический журнал, полагаю, что большинство из вас тоже не являются художниками. (Если же вы художник, пожалуйста, примите мои поздравления — это редкий дар.) Но, если вы хотите создать игру, например, с буйной растительностью и старыми полуразрушенными зданиями, это не проблема. Я могу купить то, что мне нужно, в Asset Store. Если мне нужны 15 видов зомби, я могу приобрести пакет от Mixamo в Asset Store. Потенциально возможные комбинации почти бесконечны, так что не волнуйтесь о том, что чья-то игра будет выглядеть похожей на вашу. А самое главное в том, что Asset Store интегрирован с Unity. Вы можете обновлять свои пакеты, щелкая Window | Asset Store, а затем значок корзины. Вы также можете просматривать рецензии и комментарии, чтобы быстрее понять, подойдет ли конкретный элемент для вашего проекта, например оптимизирован ли он для мобильного устройства. Настольные игры обычно используют гораздо больше объектов, текстур, вершин, памяти, чем мобильная игра, хотя некоторые из более новых чипов делают сегодня мобильные устройства близкими по своим возможностям к Xbox 360.
В типичной 3D-игре применяются многие из тех же концепций, что и в 2D-играх: коллайдеры, триггеры, абсолютно твердые тела (rigid bodies), игровые объекты/преобразования, компоненты и др. Независимо от типа 3D-игры обычно вам нужно контролировать ввод, перемещения и персонажей, использовать анимации и эффекты частиц, а также выстраивать воображаемый мир так, чтобы он был и фантастическим, и реалистическим. Мы обсудим некоторые способы, которыми Unity может помочь добиться всего этого.
Контроллеры ввода, перемещения и персонажей
Чтение ввода для перемещения в 3D немного усложняется, потому что вместо простого движения в плоскостях X и Y теперь можно двигаться в трех измерениях: X, Y и Z. Варианты 3D-перемещения включают (но не исчерпываются ими) движение сверху вниз, где персонаж двигается только горизонтально и вертикально; поворачивание камеры или персонажа при считывании ввода от мыши, как это делается во многих шутерах от первого лица (first-person shooter, FPS); смещение влево и вправо при чтении ввода по горизонтали; вращение вокруг себя при чтении ввода по горизонтали или простое движение в обратном направлении. Вариантов перемещения очень много, так что вам есть из чего выбирать.
Рис. 1. Различные методы перемещения объектов
У каждого подхода есть свои плюсы и минусы. При перемещении только с помощью преобразования производительность может пострадать (методы 1–2), хотя это очень простой способ перемещения. Unity предполагает: если у объекта нет компонента rigidbody, он, вероятно, не является перемещаемым объектом. Она создает на внутреннем уровне статическую матрицу столкновений (static collision matrix), чтобы знать, где находятся объекты; это повышает производительность. Когда вы перемещаете объекты с помощью преобразования, эту матрицу нужно пересчитывать, что приводит к уменьшению производительности. В простых играх вы никогда не заметите этого падения производительности, и такие варианты могут оказаться для вас самыми простыми, хотя по мере усложнения ваших игр важно перемещать само абсолютно твердое тело, как в методах 4–6.
Поворачивание объектов
Поворачивание объектов — операция сравнительно несложная, во многом аналогичная перемещению объектов, но теперь векторы представляют градусы, а не позицию или нормализованный вектор. Нормализованный вектор — это просто вектор с максимальным значением 1 для любого значения, и он может использоваться, когда вам нужно лишь ссылаться на направление по вектору. Вам доступны некоторые ключевые слова, относящиеся к векторам, например Vector3.right, back, forward, down, up, left, right, zero и one. Все, что будет перемещаться или поворачиваться в положительном горизонтальном направлении, может использовать Vector.right, под которым подразумевается (1,0,0), или одна единица вправо, а в случае поворачиваемого объекта это один градус. На рис. 2 я просто понемногу поворачиваю объект в каждом кадре.
Рис. 2. Метод для поворачивания объекта
У каждого из этих методов есть свои нюансы. Какой из них следует использовать вам? Я попытался бы по возможности приложить силы к rigidbody. Наверное, я просто немного запутал вас этим вариантом. Хорошая новость в том, что уже имеется код, способный делать за вас практически все из этого.
Вы обратили внимание на Quaternion в методе 3? Unity использует на внутреннем уровне эти Quaternion для представления всех поворачиваний. Quaternion — эффективные структуры, предотвращающие эффект, который называется шарнирной блокировкой (gimbal lock). Он возможен, если для поворачивания вы используете обычные углы Эйлера (Euler angles). Шарнирная блокировка происходит, когда две поворачиваемые оси оказываются в одной плоскости, после чего их нельзя разделить. (Наглядную демонстрацию см. в видеоролике по ссылке bit.ly/1mKgdFI.) Чтобы избежать этой проблемы, Unity использует структуры Quaternion вместо углов Эйлера, хотя вы можете задавать углы Эйлера в Unity Editor и он в конечном счете будет выполнять их преобразование в Quaternion. Многие никогда не сталкиваются с шарнирной блокировкой, но я хотел указать на то, что, если вы хотите напрямую задавать поворачивание в коде, то должны делать это через Quaternion; кроме того, вы можете сами преобразовывать углы Эйлера с помощью Quaternion.Euler.
Теперь, когда вы увидели множество вариантов, должен отметить, что самым простым методом я нахожу использование rigidbody и простое применение .AddForce к персонажу. По возможности я предпочитаю повторно использовать код, и, к счастью, Unity предоставляет целый ряд заготовок (prefabs).
Давайте не будем изобретать колесо
Unity предоставляет пакет Sample Assets в Asset Store (bit.ly/1twX0Kr), который содержит кросс-платформенный диспетчер ввода, элементы управления для контроля джойстиков на мобильных устройствах, некоторые анимации, эффекты частиц и, что самое важное, ряд заранее скомпилированных контроллеров персонажей.
В Unity (версии 4.6 на момент написания этой статьи) также включены некоторые более старые ресурсы. Эти ресурсы теперь распространяются как отдельный пакет, который Unity может обновлять индивидуально. Вместо написания всего кода для создания в игре персонажа от первого или третьего лица или даже самостоятельно движущегося автомобиля вы можете просто использовать заготовки (prefabs) из ресурсов-образцов. Перетащите заготовку в свою сцену и вы моментально получите персонаж с видом от третьего лица со множеством анимаций и полным доступом к исходному коду, как показано на рис. 3.
.jpg)
Рис. 3. Заготовка персонажа от третьего лица
Анимации
Системе анимации Mecanim в Unity можно было бы посвятить целую книгу (и такая книга уже написана, кстати). Анимации в 3D, как правило, сложнее, чем в 2D. В 2D файл анимации обычно изменяет спрайт для рендеринга в каждом ключевом кадре. В 3D данные, связанные с анимацией, гораздо сложнее. Вспомните: в предыдущей статье я говорил, что файлы анимации содержат ключевые кадры. В 3D может быть много ключевых кадров, каждый из которых содержит массу точек данных для движений пальцев, руки или ноги или для выполнения любого количества и типа перемещений. Кроме того, меши могут определять кости в них и использовать компоненты, называемые рендерами мешей со скинами (skinned mesh renderers), которые деформируют меши на основе того, как движутся кости; это во многом напоминает то, как движутся живые существа.
Файлы анимации обычно создаются в сторонней системе моделирования/анимации, хотя их можно создавать и в Unity.
.jpg)
Рис. 4. Контроллер анимации для управления состояниями анимации персонажа
Помните, что персонажи и анимации можно получать из Unity Asset Store, создавать с помощью средств моделирования и использовать сторонние продукты вроде Fuse от Mixamo, которые позволяют быстро генерировать адаптированные под ваши потребности персонажи. Просмотрите мои видеоролики на Channel 9 — они дадут вам начальное представление об анимации в Unity.
Создание мира
В Unity встроена система террейнов для генерации миров. Можно создать террейн, а затем использовать имеющиеся инструменты для приданию террейну нужных форм, создания гор, размещения деревьев и травы, рисования текстур и др. Можно добавить в мир небо, импортировав пакет скайбоксов (Assets | Import Package | Skyboxes) и назначив их в Edit | Render Settings | Skybox Material. У меня ушло около пары минут на создание террейна с динамической отражающей водой, деревьями, песком, горами и травой (рис. 5).
.jpg)
Рис. 5. Быстро созданный террейн
Системы координат в Unity
В Unity есть четыре метода для ссылки на какую-либо точку в игре или на экране (рис. 6). Существует экранное пространство, диапазон которого простирается от 0 до количества пикселей; оно обычно используется для получения местоположения, где пользователь коснулся экрана или щелкнул мышью.
Пространство области просмотра (viewport space) — просто значение от 0 до 1, благодаря которому можно сообщить, что полпути — это .5, а не делить пиксели на 2. Поэтому я могу разместить объект посреди экрана, указав в качестве его позиции координаты (.5, .5).
Мировое пространство (world space) относится к абсолютному позиционированию объекта в игре на основе трех координат: (0, 0, 0). Все игровые объекты верхнего уровня в сцене имеют свои координаты, перечисленные в мировом пространстве.
Наконец, локальное пространство (local space) всегда относительно родительскому игровому объекту. В случае игрового объекта верхнего уровня оно идентично мировому пространству. Все дочерние игровые объекты перечисляются в Editor с координатами относительно их предку, поэтому, например, в вашей модели у дома могут быть мировые координаты (200, 0, 35), тогда как у его передней двери (предполагая, что это дочерний игровой объект, принадлежащий дому) — только (1.5, 0, 0), поскольку они относительны предку. В коде, когда вы ссылаетесь на transform.position, всегда используются мировые координаты, даже если это дочерний объект. В данном примере у двери были бы мировые координаты (201.5, 0, 35), но, если вместо этого вы ссылаетесь на transform.localPosition, вы получили бы (1.5, 0, 0). В Unity есть функции для преобразований между различными системами координат.
.jpg)
Рис. 6. Координаты в Unity
| Screen space: | Экранное пространство: |
| Viewport space: | Пространство области просмотра: |
| World space: | Мировое пространство: |
Потоки и сопрограммы
Рис. 7. Применение сопрограммы для приостановки действия
Физика и обнаружение коллизий
Физика и средства обнаружения коллизий в 3D почти такие же, как в 2D, с тем исключением, что коллайдеры имеют другую форму и у компонента rigidbody есть несколько других свойств, таких как способность свободного вращения или перемещения по осям X, Y и Z. В 3D теперь имеется коллайдер меша, который обертывает всю фигуру модели как зону распознавания коллизии. Звучит грандиозно, и для коллизий это все весьма хорошо, но плохо для производительности. В идеале, нужно упростить формы коллайдеров и ограничить процессорные ресурсы, необходимые для их использования. У вас есть зомби? Нет проблем — используйте коллайдер капсулы (capsule collider). Сложный объект? Используйте несколько коллайдеров. По возможности избегайте коллайдера меша.
Unity предоставляет ряд методов, позволяющих узнавать, когда происходит коллизия или срабатывает триггер. Ниже показан базовый пример:
Методов гораздо больше, чем перечислено здесь, в частности есть методы OnTriggerExit и OnCollisionExit, почти идентичные своим аналогам в 2D.
Создание объектов
Когда вам нужно создать в период выполнения новые элементы на основе GameObject, не пользуйтесь конструкторами. Вместо них применяйте Instantiate. У вас определенно могут быть классы с конструкторами, которые в скриптах неявно наследуются от MonoBehavior; это происходит во всех скриптах верхнего уровня, назначенных любому GameObject. Однако эти скрипты могут вызывать конструкторы для других объектов:
Эффекты частиц
Если вы хотите, чтобы у вас были мерцающие звезды, пыль, снег, взрывы, огонь, туман, поднимающийся от водопада, всякие кровавые и другие эффекты, нужно использовать эффект частиц (particle effect). В Unity есть старая система частиц и более новая, лучше оптимизированная — Shuriken. С помощью Shuriken в Unity можно делать массу потрясающий вещей, в том числе заставить падающие частицы поддерживать коллизии. Поскольку на этот счет существует множество учебных пособий, например по ссылке bit.ly/1pZ71it, и эффекты, как правило, создаются в Editor с дизайнером, здесь я просто покажу, как можно создавать их экземпляры, когда, скажем, некий персонаж попадает в область триггера монеты, которую он должен подобрать.
Чтобы начать работу с частицами, выберите Game Object | Particle System и вы сразу же увидите, что в вашу сцену добавлен один из эффектов, как на рис. 8.
.jpg)
Рис. 8. Эффект частиц
Я предпочитаю создавать из своих систем частиц заготовки (о которых я рассказывал во второй статье), чтобы их можно было легко использовать повторно. Достаточно создать их экземпляры в коде, сначала назначив скрипт игровому объекту (предполагая, что его класс наследует от MonoBehavior, как и все компоненты script игровых объектов), а затем перетащив нужный эффект частиц в Editor из сцены или заготовки в проект, например, на предоставляемое свойство SmokeEffect (рис. 9).
Рис. 9. Предоставляемое свойство SmokeEffect
Создание UI
В Unity 4.6 добавили совершенно новую систему UI для создания элементов HUD (heads-up display) в игре с использованием текста, панелей, виджетов и др. Добавление текста в HUD вашей игры сводится к выбору GameObject | UI | Text и заданию шрифта и текста. Если вам нужно позднее управлять текстом в коде, например для обновления счета, вы просто используете:
Если мне требуется некое изображение в UI, я открываю GameObject | UI | Image и назначаю спрайтовое 2D-изображение этому новому компоненту. Значения задаются, как и в случае любого другого игрового объекта. Надеюсь, что к этому моменту вы уже заметили шаблон. Чтобы создать простой GUI, создайте UI-объекты через меню GameObject | UI, укажите начальные значения в Editor и позже контролируйте их, получая ссылки на данные UI-компоненты и изменяя значения или даже анимируя их. Я сформировал базовый GUI, показанный на рис. 10, создав элементы под новым компонентом Canvas. Новая UI-система в Unity 4.6 содержит ряд базовых типов объектов, таких как Panel, Button, Text, Image, Slider, Scrollbar и Toggle, и с ними невероятно легко работать при создании UI.
.jpg)
Рис. 10. UI с изображением и текстов в HUD
Искусственный интеллект в вашей игре
Заключение
3D-мир вносит дополнительный уровень сложности по сравнению с 2D, так как в нем вы имеете дело с полноценными мешами и еще одним измерением. Asset Store — важнейший источник ресурсов как для начинающих, так и для продвинутых разработчиков игр, и вы действительно можете значительно ускорить создание своей игры, используя готовые ресурсы.
Когда я только начинал разрабатывать игры, я едва не сошел с ума в поисках множества моделей и текстур в Интернете. В Интернете есть некоторые великолепные торговые площадки, предлагающие такие ресурсы, но вы быстро поймете, что не все они годятся для игр. Как-то раз я скачал модель небольшого валуна, в которой оказалось почти 100 000 вершин! Ищите ресурсы, оптимизированные под мобильные устройства, или проверяйте количество вершин/многоугольников, чтобы они гарантированно работали в ваших играх. А иначе они значительно замедлят вашу игру. Существуют средства оптимизации моделей, в том числе Cruncher, включенный в Unity. В следующей статье я рассмотрю, как перенести игру или приложение из Unity на платформу Windows. Заходите в мой блог на Channel 9 (aka.ms/AdamChannel9), где я периодически выкладываю свои учебные видеоролики и ссылки на различный контент для скачивания.
Выражаю благодарность за рецензирование статьи экспертам Мэтту Ньюмену (Matt Newman) из Subscience Studios и Тоутвидасу Цилису (Tautvydas Žilys) из Unity.
Иногда в игре игроку необходимо указать, в каком направлении находится какая-то цель. Этим мы и займемся. В этой статье я хочу показать вам как при помощи скриптов можно настроить в своем проекте отображение указателей целей.
Для начала подготовим сцену, добавим плоскость, стандартного персонажа и 4 куба.
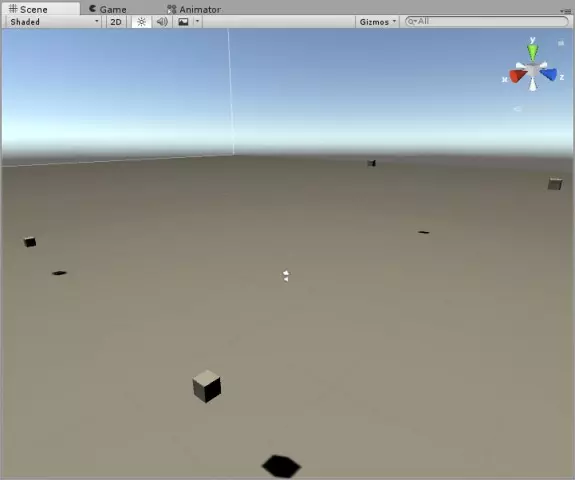
Персонажем мы будем управлять, а кубы будут служить в качестве целей.
Далее добавим компонент Canvas и создадим новый скрипт с названием IndicatorsManager и с таким содержимым:
Это скрипт мы вешаем на Canvas и в строке Indicators Container указываем этот же Canvas
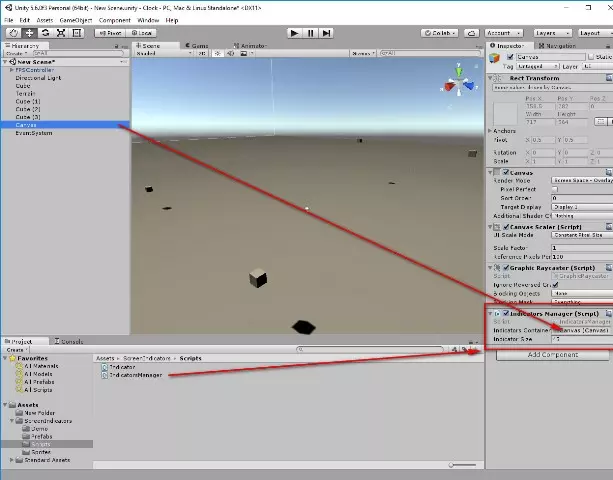
Далее добавим пустышку на сцену и сохраним ее как префаб в папку Prefabs и назовем это префаб Indicator. Создадим еще один скрипт с названием Indicator и содержанием:
Этот скрипт мы поместим на префаб Indicator и можно указать галочки отображения и поворота указателей, так же цвет и иконки (иконки для указателей можно взять здесь).
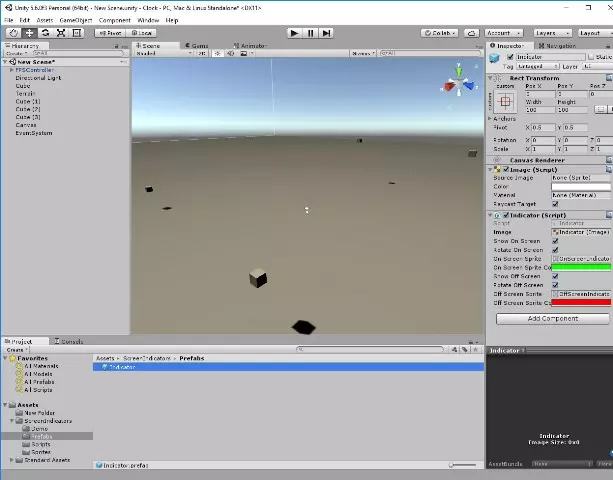
Ну и последний шаг, создаем еще один скрипт Scene:
Поместим этот скрипт на персонажа и указываем Canvas, префаб Indicator, Камеру персонажа и 4 куба как цели.
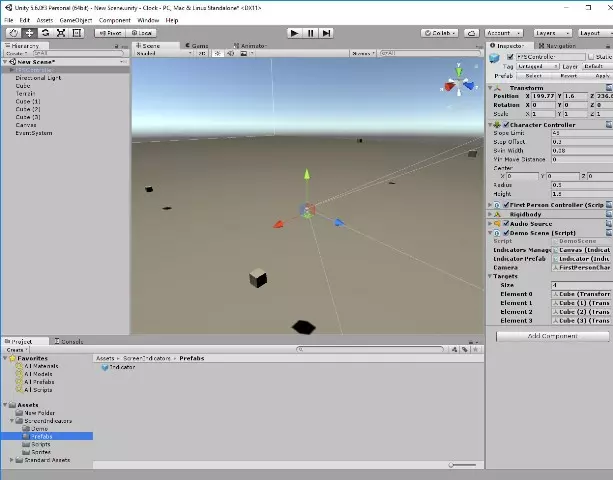
Теперь можно проверить сцену, запускаем игру и видим, что указатели, показывают, в каком направлении находятся наши кубы.
У меня есть 3D-модель башни, которая вращается вокруг оси Y. У этой башни есть пушка, которая значительно смещена от центра объекта. Я хочу, чтобы пушка, а не турель, нацеливалась на указанную цель. Однако я могу только вращать турель, и поэтому я не знаю, какое уравнение мне нужно применить, чтобы достичь цели.

Следующее изображение иллюстрирует мою проблему:
Если бы это был полностью нисходящий сценарий, и пушка была точно параллельна башне, то моя логика подсказывает мне, что поддельная цель должна быть расположена в положении, равном фактической цели плюс смещение, равное расстоянию между Башенка и пушка. Однако в моем реальном сценарии моя камера наклонена на 60º, и у пушки есть небольшое вращение.

Следующее изображение иллюстрирует сценарий:
Я не уверен точно, почему, но если я применю то же самое смещение, оно будет работать только при наведении на определенные расстояния от башни.
Моя логика ошибочна? Я что-то упустил здесь?
Окончательное редактирование: решение, предоставленное последним обновлением @JohnHamilton, решает эту проблему с идеальной точностью. Теперь я удалил код и изображения, которые я использовал для иллюстрации моих неправильных реализаций.

Ответ на самом деле довольно прост, если вы делаете математику. У вас есть фиксированное расстояние Y и переменное расстояние X (см. Рисунок 1). Вам нужно выяснить угол между Z и X и еще больше повернуть турель.
Шаг 1 - Получите расстояние между линией револьверной башни (V) и линией ружья (W), которая равна Y (она постоянна, но не мешает вычислять). Получите расстояние от башни до цели (то есть X).
Шаг 2 - Разделите Y на X, а затем получите гиперболический синус значения
Шаг 3 - Поверните турель намного больше (вокруг оси, идущей сверху вниз, скорее всего вверх, но эту часть может знать только вы).
Конечно, в этом случае вам нужно, чтобы он вращался против часовой стрелки, поэтому вам может понадобиться добавить минус перед поворотом там, как в -turnAngle .
Отредактировал некоторые части. Спасибо @ens за указание на разницу в расстоянии.

ОП сказал, что у его пистолета есть угол, поэтому мы идем, сначала изображение, потом объяснение:
Эта следующая часть ТОЛЬКО необходима, если вы делаете модульные орудия с револьверной головкой (т. Е. Пользователь может менять орудия на револьверной головке, и разные пушки имеют разные углы). Если вы делаете это в редакторе, вы уже можете видеть, какой угол наклона пистолета соответствует башне.
Есть два метода для нахождения угла "a", один из них - метод transform.up:
Выше техника будет рассчитывать в 3D, поэтому, если вы хотите 2D-результат, вам нужно избавиться от оси Z (это то, что я предполагаю, где гравитация, но если вы ничего не изменили, в Unity это ось Y вверх или вниз, т.е. гравитация находится на оси Y, поэтому вам, возможно, придется изменить положение вещей):
Второй способ - это метод поворота (в данном случае я думаю о 2D):
Опять же, все эти коды дадут вам положительные значения, поэтому вам, возможно, придется добавить или вычесть сумму в зависимости от угла (для этого тоже есть расчеты, но я не буду вдаваться в подробности). Хорошее место для начала это Vector2.Dot метод в Unity.
Последний блок кода для дополнительного объяснения того, что мы делаем:

Если вы все сделали правильно, вы должны получить такую сцену ( ссылка на пакет UnityPack ): Что я подразумеваю под всегда положительными значениями:

Метод Z может давать отрицательные значения:
Вот код, который я использовал на сцене (на башне):
3D адаптированный код с X и Z в качестве 2D-плоскости:
На первом изображении есть небольшой недостаток. Z - длина башни от коробки. X - длина башни до коробки после вращения . x = z. Следовательно, если у не гипотенуза, которая не является прямым треугольником и грех не применяется.
@TheGreatDuck Z - это не расстояние между турелью и окном, это вектор2.forward этой турели (он просто отображается конечным вместо стрелки в конце). Даже если Z было расстоянием, картинка имеет единицы измерения, и вы можете видеть, что Z
@ Франконштейн, тебе не нужно сначала поворачивать башню, а затем применять их. Вы можете сначала вычислить их, а затем добавить степень, полученную из этих уравнений, к степени поворота башни. (Таким образом, вместо того, чтобы поворачивать турель на 20 градусов к объекту, а затем подстраиваться под пистолет, вы должны повернуть турель на 20 градусов + регулировка для пистолета).
@JohnHamilton Ты сделал это! Это наконец решено, и с лазерной точностью, также! Спасибо! Спасибо! Спасибо! Сейчас я отредактирую свой пост так, как он был в начале, чтобы его было легче понять для дальнейшего использования! Еще раз спасибо!
Вы также можете использовать более общий подход:
Математика для вашей проблемы уже существует в форме скальп-продукта (или точечного произведения) . Вам нужно только определить направление движения вашего оружия вперед по оси и направление от вашего оружия к цели.
Пусть W будет передним вектором вашего оружия.
Пусть D будет направлением от вашего оружия к вашей цели. (Target.pos - Weapon.pos)
Если вы решите формулу точечного продукта
для альфы вы получаете:
Вам нужно только преобразовать радианы в градусы, и вы получили свой угол, чтобы повернуть робота. (Как вы упомянули, оружие находится под углом к вашему роботу, поэтому вам нужно добавить угол к альфе)

четверг, 5 апреля 2012 г.
Кватернион
Что такое кватернион?
Кватернион представляет собой вращение на определенный угол вокруг произвольной оси. Любое вращение в Эйлеровом пространстве можно задать с помощью кватерниона.
В Unity3D вращения задаются в кватернионах (Quaternion) не смотря на то, что есть доступ к Эйлеровым углам. Эйлеровы углы вычисляются из кватерниона при чтении и из Эйлеровых углов создается кватернион при присвоении.
Почему надо использовать кватернионы вместо углов Эйлера?
Самое большое преимущество кватернионов - интерполяция. Кватернионы могут интерполироваться с помощью сферической линейной интерполяции (SLERP). Данный вид интерполяции позволяет найти кратчайший поворот на поверхности сферы.

Точно так же можно повернуть объект из текущего вращения в новое по кратчайшему пути. Такого вы никогда не добьетесь с помощью интерполяции углов Эйлера.
Читайте также:

