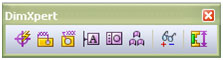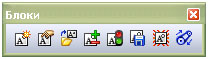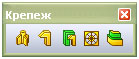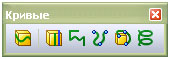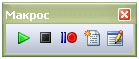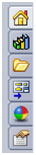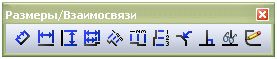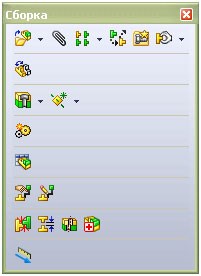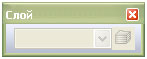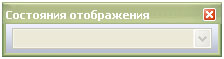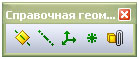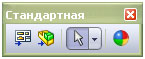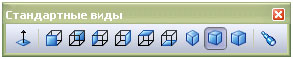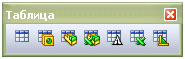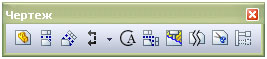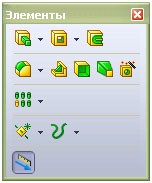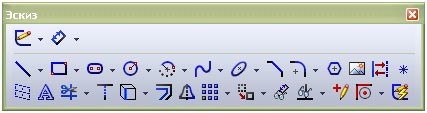Как сделать поверхность в солиде
Обновлено: 07.07.2024
Это, наверное, самый простой способ, используемый в случаях, когда модель исходной детали - поверхностная. Достаточно часто подобные модели разрабатываются заказчиком в одной 3D CAD системе, а пресс-формы - в другой (т.е. в SolidWorks). Обмен файлами возможно реализовать лишь через экспорт/импорт в промежуточные форматы *.igs, *.step, *.dxf(3D), *.stl и др. Кроме того, даже если имеется модель типа *.sldprt, никто не мешает свести задачу к "исходной".
Первое, что нужно сделать - это импортировать из файла Logo(Harley-Davidson).igs поверхностную, а не твердотельную модель в документ детали. Причины такого действия объясняются появлением возможности достаточно просто выявлять и исправлять ошибки, а также изменять саму геометрию.
Процедура импорта выполняется через диалоговое окно Открыть файл в котором после нажатия кнопки Параметры следует выбрать пункт Сшить поверхности, а также при необходимости указать другие параметры.

Привязываясь к габаритам импортированной поверхности можно создать заготовку будущей матрицы (рис. позиция 1). При этом оба объекта должны пересекаться, иначе операция вычитания потеряет всякий смысл.

Для создания "отпечатка" проще всего выполнить Вставка >> Вырез >> Поверхностью. Команда отсечения поверхностью требует всего один параметр - название данной поверхности (рис. позиция 2).
После выполнения всей процедуры импортированную модель детали можно просто скрыть (не погасить. ) дабы не мешала отображению формообразующей поверхности матрицы (рис. позиция 3).
Существует еще одна команда, аналогичная по своему содержанию приведенной выше. Единственным её преимуществом является возможность задать отступ по всей поверхности вычитаемой детали.
Создание эквидистантной поверхности с одной стороны позволяет учесть и компенсировать линейное (тепловое) расширение матрицы. Но с другой стороны, на величину этих деформаций будет искажена модель детали, и кроме того, не всегда возможно построить эквидистанту. Например, для рассматриваемого примера при величине отступа равной нулю, результат полностью соответствует рис. позиция 3, при отступе наружу детали, модель успешно перестраивается (но кому нужны лишние зазоры - разве что как припуск под последующую механическую обработку), а вот при отступе вовнутрь возникнет ошибка: "создание недопустимой геометрии". По этой причине использовать второй способ рекомендуется для сравнительно простых деталей с небольшим количеством поверхностей.

Описываемая выше команда находится в меню Вставка >> Элементы >> Отступ и для выполнения поставленной задачи, кроме тела заготовки и поверхности инструмента, требует указания параметра Вырез.

Home Все уроки Урок №3. Панели инструментов SolidWorks.
| Урок №3. Панели инструментов SolidWorks. |
| Автор: Петр Марценюк |
| 01.05.2009 20:36 |
|
1. Первая панель инструментов в списке 2D в 3D:
2. Панель инструментов DimXpert: Инструменты, позволяющие в автоматическом режиме наносить размеры, базы и предельные отклонения размеров. 3. Панель инструментов MotionManager:
4. Панель инструментов SolidWorks в Интернете: Эта панель служит своего рода встроенным интернет браузером. Тут можно загрузить страницу с интернета, установить гиперссылку и т.д. 5. Панель инструментов Блоки: Эта панель инструментов служит для создания блоков в эскизах и чертежах. 6. Панель инструментов Быстрые привязки: Эта панель инструментов своего рода фильтр привязок. Например, если выбрать привязку по средним точкам – то при рисовании эскиза будут подсвечиваться все ближайшие средние точки. Очень удобно при построении сложного эскиза с однотипными привязками. 7. Панель инструментов Вид: Эта панель служит для управления видами деталей и сборок. Можно выбрать вид, отображение теней, разрез по плоскости, отображение графики RealView. 8. Панель инструментов Выбор элементов: 9. Панель инструментов Выровнять: Эти инструменты служат для выравнивания объектов эскизов и чертежей. Например, очень удобно их применять для выравнивания позиций на сборочных чертежах. Также эти объекты можно группировать. 10. Панель инструментов Захват экрана: Эти инструменты позволяют делать фотоснимки с рабочего окна. Также можно снять видео происходящего в рабочем окне SolidWorks. 11. Панель инструментов Инструменты: Эти инструменты являются вспомогательными. С их помощью можно проверить орфографию, замерять расстояние, вычислить массовые характеристики, проверить наличие ошибок в геометрии, посмотреть статистику деталей и сборок, прописать уравнения и т.д. 12. Панель инструментов Инструменты для литейной формы: Если Вы проектируете литейные формы, то эти инструменты Вам очень пригодятся. Тут есть много инструментов для построения и анализа литейных форм. 13. Панель инструментов Инструменты расположения: Служат для создания компоновочного эскиза сборки. На этом эскизе можно указать размеры деталей и связать их с размерами деталей сборки. Получится наглядный эскиз для редактирования размеров деталей в сборках. 14. Панель инструментов Инструменты сплайна: Инструменты для работы со сплайнами. Построение, редактирование и анализ сплайнов. 15. Панель инструментов Крепеж: Инструменты для построения крепежных элементов, которые применяются при проектировании пластиковых изделий. Это: Монтажная бобышка, крюк с фиксатором, канавка крюка с фиксатором, входное отверстие, выступ/канавка. 16. Панель инструментов Кривые: Инструменты для построения линий разъема, пространственных кривых и спиралей. 17. Панель инструментов Листовой металл: Инструменты для работы с листовым материалом. Изгибы, развертки и много других полезных функций. 18. Панель инструментов Макрос:
Инструменты для создания и редактирования макросов. Эта панель присутствует во многих программах и SolidWorks не исключение. 19. Панель инструментов Панель задач: При активации прикрепляется в правом верхнем углу рабочего окна. Служит для быстрой активации библиотеки проектирования, проводника файлов, палитры видов деталей и сборок, внешних видов и сцен. 20. Панель инструментов Поверхности: Инструменты для построения и редактирования сложных поверхностей. 21. Панель инструментов Примечания: Инструменты для работы с чертежами. Нанесение размеров, написание текста, нанесение позиций, простановка шероховатости, баз и предельных отклонений. А также инструменты для простановки осей и нанесения штриховок. Таблицы и спецификации. 22. Панель инструментов Размеры/Взаимосвязи: Инструменты для простановки размеров и взаимосвязей. 23. Панель инструментов Разнести эскиз: Инструменты для добавления линий маршрута, соединяющих объекты в эскиз с линиями разнесения или в трехмерные эскизы. 24. Панель инструментов Сборка: Набор инструментов для работы со сборками, состоящими из деталей и сборок. Это инструменты для вставки деталей в сборку, для построения сопряжений, для замены деталей сборок, для передвижения и вращения отдельных деталей в сборке и многие другие инструменты. 25. Панель инструментов Сварные детали: Инструменты для построения сварных деталей и соединений. 26. Панель инструментов Слой: Позволяет создавать слои объектов и инструментов, которые можно включать и отключать. Например слой с размерами. 27. Панель инструментов Состояния отображения: При помощи этого инструмента можно сохранять разные состояния отображения деталей и сборок. (Текстура, режим отображения…) 28. Панель инструментов Справочная геометрия: Инструменты для построения вспомогательных плоскостей, осей, координатных осей, точек и ссылок на сопряжения. 29. Панель инструментов Стандартная: Инструменты для создания чертежей из сборок и деталей, сборок из деталей и сборок, для редактирования внешнего вида… 30. Панель инструментов Стандартные виды: Инструменты для выбора вида (ориентации) деталей и сборок, а также выбор перпендикулярности граней и плоскостей. 31. Панель инструментов Таблица: Инструменты для построения таблиц (простая таблица, параметрическая, таблица спецификации, спецификация в Excel…). 32. Панель инструментов Формат линии: Инструменты для редактирования форматов линий (цвет, толщина, тип…). Также инструменты предназначенные для создания и удаления слоев, изменения их внешнего вида. 33. Панель инструментов Форматирование: Инструменты для работы с текстом (шрифт, размер, цвет, выравнивание, списки…). 34. Панель инструментов Чертеж: Инструменты для работы с чертежами. Вставка видов из моделей и сборок, вставка стандартных и вспомогательных видов, разрезы, вырыв детали, обрезанный вид … 35. Панель инструментов Элементы: Инструменты для построения деталей. Выдавливание эскиза вдоль прямой, выдавливание по траектории, вырезы по прямой и по траектории, округления и фаски, ребра жесткости, крепежные отверстия, массив элементов, вспомогательные плоскости, кривые… 36. Панель инструментов Эскиз: Инструменты для построения эскизов и нанесения размеров. Линии, прямоугольники, круг, эллипс и овал, дуга, сплайн, фаска, скругление, многоугольники, вставка картинок в эскиз … Как видите панелей инструментов в SolidWorks очень много, и запомнить их сразу невозможно. Но это и не стоит делать. В этом уроке мы только поверхностно с ними ознакомились, чтобы Вы имели представление об их предназначении. Вы их изучите в процессе работы в программе. Многие из них Вам даже не понадобятся. Кроме графических панелей инструментов есть еще текстовое верхнее меню и контекстные меню. Но, на мой взгляд, знать о них и уметь пользоваться нужно, но все таки нужно ориентироваться на графические меню. Графические с пиктограммами (иконками) меню всегда на расстоянии одного клика и очень легко запоминаются. Построил в Солиде корпус, пытаюсь получить развертки обшивки - не дает. Пробовал даже сделать простейшие тела - усеченный конус и экструдированный кусок цилиндра - уж точно должны разварачиваться - тоже не дает. Строю корпус так: Создаю плоскость ссылочной геометрии во фронтальной плоскости (Insert-reference geometry - plane). В ней делаю эскиз (Sketch). В нем прямой (ломаной) рисую шпангоут. Создаю новую плоскость ссылочной геометрии паралельно фронтальной плоскости на нужном расстоянии, опять эскиз, опять шпангоут (транец). Еще одна плоскость с отступом в другую сторону, чуть под наклоном, на ней форштевень, при прорисовке которого есть столько же ветвей, сколько и в шпангоутах. После этого Лофтом создаю плоскость обшивки. Кликаю на один пояс обшивки - он выделяется отдельно. Пробую развернуть (insert - sheet metal - unfold) - не дает. Опция unfold - недоступна. Такая же фигня, когда построил простейшие поверхности - усеченный конус и экструдированный разомкнутый циллиндр. Подскажите, где ошибаюсь. Файл - в приложении. НЕЗАБУДЬТЕ, ЧТО НЕОБХОДИМО ИЗМЕНИТЬ РАЗРЕШЕНИЕ НА ".SLDPRT" Прикрепленные изображенияПрежде всего, почему Вы пользуетесь "английской" версией? Эта программа есть в ПОЛНОСТЬЮ "русской" версии. Потом, что за файл Вы пытались присоеденить? У меня он не читается совсем. Если вы хотели присоеденить изображение из графического окна, то вам следовало - в меню ФАЙЛ выбрать "сохранить как" и сохранить изображение как jpg (получаются хоть и не оченькачественно зато весит мало). Да у него ещё и старая версия, наверно. В современных версиях с 2005 выкройку можно сделать трёх разных видов, точные, приближенные и условные.
Я попробую переустановить русскую версию, хотя я не уверен, что то, что у меня есть - сколь-либо полная версия Солида. У меня даже хелп-файлов нет, и он-лайн туториал не работает. Тот файл, который я вложил, нужно скачать, а потом поменять его разрешение на .SLDPRT и получите то, что я на ваял в Солиде с возможностью открытия. Что значит делать модель как "листовой метал". Что мне нужно изменить в том процессе, который я описал? Их ответы на некоторые наиболее актуальные вопросы мы собрали в данной заметке, а также в серии коротких видео на канале CSoft в YouTube: Школа SOLIDWORKS. Подписывайтесь! Минимум воды, максимум пользы. Итак, начинаем наш краткий ликбез. 1. Как установить существующую библиотеку материаловФайлы с расширением .sldmat содержат сведения о механических и физических свойствах материалов. Если вы скачали библиотеку с сайта i-tools.info, следующие 5 шагов помогут вам ее установить. Для добавления библиотеки необходимо открыть любую деталь в SOLIDWORKS: В дереве конструирования FeatureManager нажимаем правой кнопкой мыши на Материал. Выбираем пункт Редактировать материал. В левом поле открывшегося окна кликаем в любом месте правой кнопкой мыши и выбираем Открыть библиотеку. Выбираем директорию, в которой находится файл .sldmat, либо копируем его в папку с пользовательскими материалами SOLIDWORKS. Уточнить папку, выбранную по умолчанию, можно в разделе Настройки пользователя → Месторасположение файлов → Отобразить папки для Базы данных материалов. Выбираем файл с расширением .sldmat и нажимаем кнопку Открыть. Библиотека установлена! Если она не отображается в окне, необходимо закрыть и вновь открыть окно редактирования материала. 2. Можно ли работать на любом компьютере с установленным SOLIDWORKS, используя лишь свою лицензию?ДА! Это называется онлайн-лицензирование SOLIDWORKS Online Licensing. Вам потребуются лишь компьютер с доступом в интернет и SOLIDWORKS выше версии 2018 года. Данная функция важна пользователям, которые сталкиваются с ошибками активации лицензий SOLIDWORKS или которым необходимо использовать одну лицензию SOLIDWORKS на нескольких компьютерах. 3. В чем отличие SOLIDWORKS Simulation Standard и пакета Simulation Standard, входящего в SOLIDWORKS CAD Premium?
a) В SOLIDWORKS CAD Premium нельзя строить диаграмму усталости, усталостные напряжения и получать количество циклов до разрушений. b) В SOLIDWORKS Simulation Standard доступен анализ тенденций, то есть построение зависимостей в результатах различных повторов статического исследования. Например, меняя нагрузку, можно отслеживать напряжение, перемещение и т.д. 4. Как показать основные плоскости компонентов в сборке?Для этого нужно включить Просмотр плоскостей: А затем – выбрать значок Скрыть / Показать основные плоскости: 5. Как выбирать спрятанные грани, не применяя функцию Скрыть деталь?Например, вам нужно выбрать грань для создания сопряжений. Самый простой способ – навести курсор мыши на спрятанную грань и нажать клавишу Alt (деталь, которая закрывает нужную вам грань, станет прозрачной), а если деталь спрятана глубже, нажмите Alt еще раз. 6. Как посмотреть на деталь из сборки, не открывая деталь отдельно?Нажимаем правой кнопкой мыши на интересующую нас деталь и выбираем функцию Окно предварительного просмотра компонента. Открывается отдельное окно с выбранной деталью, в котором можно выбирать грани для сопряжения с другими деталями из сборки. Кроме того, с помощью функции Синхронизировать ориентацию вида обоих графических окон мы можем вращать сборку и деталь синхронизировано, что поможет при выборе сопряжений. Хотите узнать больше? Подписывайтесь на наш YouTube-канал и изучайте SOLIDWORKS самостоятельно. Нужно обучение с профессионалами? Переходите по ссылке и выбирайте курс. Читайте также:
|