Как сделать повер поинт лицензионным
Обновлено: 07.07.2024
Приветствую всех читателей моего блога, кто решил научиться грамотно составлять презентационные слайды. После прочтения этой статьи вы узнаете, как создать презентацию на компьютере или ноутбуке бесплатно, работающих под операционной системой Microsoft Windows.
Вы научитесь работать в PowerPoint (я обеспечу вас пошаговой инструкцией), вставлять в них фотографии с музыкой, узоры, анимационные переходы, текстовые вставки, графики, эффекты и т.д. Ну что ж, давайте приступим!
Что такое PowerPoint и где его скачать
- Word – многофункциональный текстовый редактор;
- Excel – удобное приложение для создания таблиц с различными расчетами, диаграммами, прогнозированием и т.д.;
- OneNote – удобная электронная записная книжка;
- Outlook – профессиональная программа для работы с календарем и почтой;
- Publisher – полезный инструмент для создания публикационных материалов, простая электронная издательская система.

PowerPoint, как и другие стандартные приложения названного пакета, на сегодняшний день поставляются в четырех версиях, различающихся годом выпуска.
Можно скачать офис 2007, 2010, 2013 и 2016 года и при этом разработчики предоставляют широкий спектр языков интерфейса. Так что вы спокойно можете установить пакет инструментов на русском.
Исторически так сложилось, что на ОС Windows 7 стандартно использовался пакет программ 2007 или 2010, а на Windows 10 уже офис 2016 года. Хотя никто не ограничивает пользователей, они сами могут установить нужную им версию.
Заметьте, что расширенные версии являются платными. Однако если вы относитесь к студентам или преподавателям, то при оформлении соответствующей подписки специализированные версии приложений можно получить бесплатно. Прекрасно, правда?
Начало пути

Теперь давайте займемся созданием слайдов в пауэр поинт. Перед началом работы я хотел бы озвучить несколько советов, которые помогут избежать большинство проблем в будущем.
Совет 1. Если вы не знаете, совместима ли версия вашего приложения с тем, которое установлено на устройстве, на котором вы будете презентовать свою работу, то лучше создавайте все в PowerPoint 2007. Данная версия отлично работает как в аналогичной, так и в более новых версиях продукта.
Совет 2. Если направление презентации является образовательным или научным, то не переусердствуйте с анимацией и переходами. Желательно, вообще такие эффекты свести к минимуму или убрать. Это придаст вашей работе серьезности и аккуратности.
Совет 3. Обязательно учитывайте аудиторию, для которой готовите доклад. В зависимости от этого будет варьироваться количество слайдов, их оформление и наполнение.
Совет 4. Не забывайте, что во всех продуктах пакета Office работают одни и те же горячие клавиши. Так что если вы захотите:
Совет 5. Если вы готовите презентацию для выступления, то вначале обязательно продумайте свою речь и сразу же делите ее на слайды. Как следствие, вам будет проще на этапе разработки.
Ну а теперь запускаем PowerPoint!
Приступаем к работе: оформление внешнего вида

Перед вами откроется главная страница, слева на которой будет отображен список предыдущих презентаций, а справа – всевозможные шаблоны.
Во втором случае ваши действия будут выглядеть следующим образом:
Перед вашими глазами появится окно с первым слайдом для заголовка. В левой боковой панели будут отображаться все созданные слайды.
Если же рассматривать первый случай, то пошаговые действия несколько изменятся:
Корректируем разметку и текст
Изначально все слайды создаются со стандартной разметкой. При чем первый слайд всегда имеет особенное размещение текстовых полей.
Чтобы поменять разметку объектов необходимо:

Вот на последнее и щелкните. В фигурах первой иконкой является надпись. Если выбрать ее, то после на свой слайд вы сможете добавить текстовое поле.

Добавление нового слайда с графическим файлом

Интересно то, что в PowerPoint 2016 программа предлагает вам несколько идей для оформления вставки графических файлов. Не ленитесь и заглядывайте туда, иногда можно найти действительно стоящие решения.
Вставка музыкального сопровождения

Нам нужен звук, а значит выбираем Звук -> Аудиофайлы на компьютере…/Записать звук… .
Вставка видеофайла

Итак, у нас уже есть слайд с заголовком и слайд с изображением и музыкой. Теперь создайте третий слайд, на который мы поместим видео.
Описываемая программа (версия 2016 года) позволяет своим пользователям вставить видеодорожку из пяти источников:
- Загрузить файл с компьютера;
- Загрузить с облачного хранилища под названием OneDrive;
- Использовать для этого Facebook;
- Найти необходимый видеоконтент в сервисе YouTube;
- Или воспользоваться специальным кодом внедрения видео на веб-сайты.
После выбора одного из способов вставки объекта, вы можете откорректировать внешний вид, расположение, способ запуска и т.д. последнего.
Анимационные переходы между слайдами
Вот теперь мы подошли к самому интересному. В PowerPoint предлагается использовать множество разных переходов от слайда к слайду. Они могут быть как обычными (простое перелистывание), так и более сложными (эффект трещины, оригами и т.д.).
Конечно же Виндовс 7 с его версией PowerPoint 2007 имеет намного меньше различных интересных переходов между страницами презентации. Поэтому последних названных видов эффектов вы просто можете не найти в версиях, выпущенных ранее 2016 года.

Итак, чтобы слайд интересно появлялся перед смотрящими необходимо:
Несколько слов об анимировании объектов
Вот теперь вы знаете, как совладать с программой PowerPoint и создать в ней слайды с любым наполнением. Проделывая аналогичные действия в следующий раз, не бойтесь экспериментировать.
Не забудьте подписаться на обновления моего блога. Буду благодарен за репосты публикаций. Пока-пока!
Итак, нам предстоит понять, как установить PowerPoint. Да и вообще, что это за приложение такое. Для чего оно необходимо? Почему многие пользователи задумываются над тем, как инициализировать данную программу?
Описание
Дело в том, что PowerPoint — это очень полезное приложение. Оно входит в стандартный набор Office. То есть это своеобразная офисная программа. Для чего она необходима?
PowerPoint — это приложение, позволяющее создавать и редактировать презентации (слайды). Пользуются им все: и школьники, и студенты, и сотрудники разных предприятий. Но многие задумываются, как установить PowerPoint. Ничего трудного в этом нет. Только о некоторых особенностях процесса рекомендуется узнать заранее.
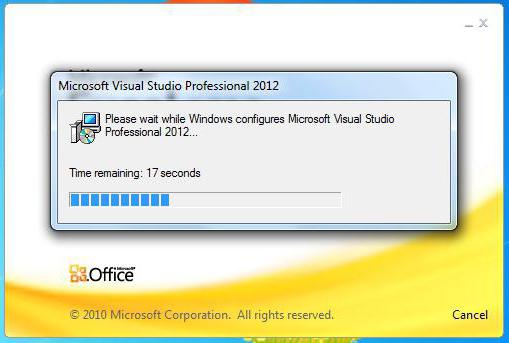
Покупка
Первый и довольно важный этап — покупка Microsoft Office. Без данного шага не получится воплотить задумку в жизнь. Ведь лицензионная копия PowerPoint платная.
Только далеко не все готовы платить. Поэтому приходится думать, где взять беслатный PowerPoint. И вообще, можно ли как-то обойти лицензию?
Да, только без специального ключа (а пишется он на коробке с MS Office) пользователю будет доступна пробная демоверсия приложения. Работа такого PowerPoint продлится не больше 30 дней. После этого можно будет лишь считывать презентации, но не создавать их.
Именно поэтому приходится думать, как установить PowerPoint так, чтобы все работало в полную силу. На самом деле не так все трудно, как кажется. Например, можно, как уже было сказано, купить лицензионный диск. Что дальше?
Установка
Как только Microsoft Office той или иной версии будет у пользователя, можно заняться инициализацией интересующего приложения. Что конкретно делать? Разобраться в установке поможет небольшая инструкция.

Выглядит она следующим образом:
Это все. Если на этапе установки лицензионный код доступа не был запрошен, то при первом запуске PowerPoint его обязательно потребуется ввести. После этого приложение активируется. Можно пользоваться им в полную силу. Не так трудно установить PowerPoint. Windows — это операционная система, в которой можно инициализировать программу даже без официального приобретения Office. Но как это сделать?
Без лицензии

Microsoft PowerPoint 2019
PowerPoint 2019 является популярной программой для создания презентаций и слайд-шоу. Новая версия приложения обладает продвинутым функционалом, а также понятным интерфейсом, адаптированным под планшетные ПК и телефоны с сенсорными экранами.
Возможности Microsoft PowerPoint 2019
- Работа с Windows Server;
- Корректное открытие формата PDF;
- Добавление различных медиафайлов;
- Множество спецэффектов и фильтров;
- Наличие цифровой записной книжки;
- Поддерживается функция рукописного ввода;
- Тонкая разработка дизайна слайдов к вашим презентациям;
- Синхронизация электронной почты, календарей и контактов;
- Импорт файлов из других приложений Word, Excel, PowerPoint, MS Office 365, OneNote, Microsoft Publisher 2019 и т.д.
- Простой в использовании интерфейс;
- Инструмент анализа отображения данных;
- Создание шаблонов для своих презентаций;
- Поддержка новых формул, диаграмм и графиков;
- Функция морфинга (Morph) и масштабирования Zoom;
- Автоподбор размера и формата слайдов в зависимости от настроек;
- Официальный сайт компании Microsoft регулярно обновляет приложение;
- Последняя версия программы PowerPoint совместима с Windows 10 и Mac OS X (x86, x64), в ней появилось большое количество переходов с поддержкой анимации, аудио и видео в высоком разрешении.
- Не работает с ОС Windows XP и Vista;
- Довольно высокие системные требования;
- Больше возможностей в полной версии Microsoft Office 2019 Professional Plus.
Вопросы по программе
Microsoft PowerPoint 2007
Microsoft PowerPoint 2010
Microsoft PowerPoint 2013
Microsoft PowerPoint 2016
Microsoft Office 2019
Microsoft Office 365
Microsoft Office Powerpoint Viewer
Microsoft PowerPoint 2019 скачать бесплатно
Последняя версия:
2019 от 05.11 2018
Разработчик: Microsoft Corporation
Операционные системы:
Windows 7, 8, 10
Размер файла: 900 Mb
Полное описание
PowerPoint — мощное приложение с множеством полезных функций и новых инструментов , позволяющих быстро и удобно создавать презентации любой сложности. Предоставляет широкий выбор оформлений и переходов для слайдов.
Обратите внимание на поддержку мобильных устройств и планшетных ПК. Были улучшены функции совместной работы и добавлены прямые соединения с веб-хранилищами, благодаря чему больше нет необходимости нагружать жесткий диск компьютера. Теперь можно комфортно общаться с другими пользователями в специальном диалоговом окне мессенджера Skype для бизнеса.
Программное обеспечение включает Microsoft Outlook — продвинутый почтовый клиент, с помощью которого можно передавать документы по email. В нем имеются средства для просмотра и проверки любых изменений, вносимых в процессе подготовки презентации. Доступна автоматическая сортировка и фильтрация материалов по типу данных, новым событиям, форматам и так далее. Есть возможность создания слайдов с использованием различных изображений, текстовых эффектов, видеороликов и музыкального сопровождения.
ПоверПойнт входит в состав офисного пакета Office версии 2019, если вас интересует отдельная установка конструктора PowerPoint, снимите галочки с остальных компонентов в окне инсталлятора.
Спасибо. очень нужно для проектов по школе. ^&^
Устанавливаем PowerPoint
PowerPoint – это программа для создания и редактирования презентаций, входящая в пакет Microsoft Office. У более-менее опытного пользователя установка обычной программы на Windows не должна вызывать никаких вопросов, но это не совсем актуально для PowerPoint. Дело в том, что программа является частью пакета Microsoft Office и устанавливается вместе с другими его компонентами, например, Word, Excel и т.д. Если нужно поставить именно PowerPoint, без сопровождающих программ, то у пользователя могут возникнуть сложности.

- Как установить только PowerPoint
- Вариант 1: Установка PowerPoint через MS Office Installer
- Вариант 2: Доустановить PowerPoint
Как установить только PowerPoint
Здесь два варианта проведения установки:
- Выбор в интерфейсе инсталлятора MS Office нужного компонента и отключение сопутствующих;
- Добавление программы. Применяется только в случае, если пакет MS Office установлен, но по каким-то причинам вместе с ним не установился PowerPoint.
Далее будут рассмотрены оба варианта.
Вариант 1: Установка PowerPoint через MS Office Installer
Поставить PowerPoint на компьютер можно через MS Office. По умолчанию вместе с редактором презентаций будут установлены другие сопутствующие программы. Вы можете в настройках инсталлера выбрать только PowerPoint, отменив установку сопутствующего ПО.




Вариант 2: Доустановить PowerPoint
Если на компьютере уже есть программы из пакета MS Office, но именно PowerPoint не установлен, то вы можете его доустановить. При этом уже имеющиеся программы переустанавливать не требуется, плюс, это никак не должно повлиять на их работу.

Мы рекомендуем использовать только лицензионное ПО. Пиратские версии тоже могут быть полностью работоспособными, но далеко не всегда и в зависимости от того, кто делал взлом. Плюс, во время взлома нарушается структурная целостность программы, поэтому даже если все работает корректно, некоторый функционал может быть вырезан, плюс, могут возникнуть проблемы с лицензией.
Как установить Powerpoint
Подробнее о программе
Powerpoint — мощнейшее профессиональное приложение, входящее в состав всемирно популярного офисного пакета от Microsoft, которое предназначено для создания бесподобных интерактивных презентаций с добавлением текста, фотографий, таблиц, графиков, диаграмм, а так же сопровождающего звукового ряда.
Скачивание и запуск установки Powerpoint
Чтобы начать использовать Поверпоинт, сначала, нужно скачать последнюю версию Microsoft Office и установить оттуда данное приложение на свою машину. Обратите внимание, распространяемый издателями файл-установщик может оказаться в неизвестном вам формате IMG (формат образов виртуальных дисков), открыть и запустить который можно с помощью специальных утилит, например, Daemon Tools.
Как установить программу из образа можно подробно прочитать здесь.
Установка Powerpoint



Далее, начнется сама распаковка программы на ваш ПК, прогресс которой будет отображаться в зеленой горизонтальной шкале .


На этом вся установка заканчивается.
Запуск Powerpoint

Дальше, программа попросит авторизироваться . Введите почтовый адрес , который является вашим логином в системе Microsoft и пароль . Это пригодится в дальнейшем для активации продукта и получения доступа ко многим сервисами и функциям.

Microsoft PowerPoint
Можно получить уже сейчас в рамках подписки на Microsoft 365
Использование вашего адреса электронной почты.
Корпорация Майкрософт использует ваш адрес электронной почты только для этой разовой операции.
Простая и эффективная разработка слайдов
Создавайте отлично проработанные, эффективные слайды с помощью конструктора и Идей PowerPoint.
3D-технология: от фильмов к презентациям
Теперь вы можете без труда вставлять 3D-объекты и внедренные анимации из ваших собственных файлов или из библиотеки контента прямо в слайды PowerPoint.
Естественное взаимодействие посредством голоса, прикосновений и рукописного ввода
Пишите от руки прямо на слайде, а затем за секунды преобразовывайте рукописные заметки в текст, а небрежно начерченные формы — в идеально ровные фигуры.
Оттачивайте свои презентации
Тренер выступлений на основе функции ИИ поможет вам подготовиться к докладу и даст рекомендации по темпу речи, выбору слов и т. д.
Будьте в курсе происходящего
Наблюдайте за ходом процесса редактирования. Функция, позволяющая следить за тем, что происходило в ваше отсутствие, поможет узнать, что коллеги изменили в ваших слайдах.
Хотите создавать великолепные презентации в Microsoft 365?
Другие возможности Microsoft PowerPoint
Работа над общими проектами
Получите доступ ко всем стандартным возможностям Office с возможностями совместного редактирования в реальном времени прямо в браузере.
Эта статья будет актуальная для владельцев любых версий Microsoft PowerPoint для 2007, 2010, 2013 и даже 2016.
Как сделать презентацию в PowerPoint: пошаговая инструкция с фото
В пошаговой инструкции рассмотрим основные шаги по созданию презентации:
- Создание первого слайда;
- Написание заголовка;
- Вставка изображения;
- Изменение темы презентации;
- Просмотр;
- Сохранение.
Эти основные 6 шагов необходимо знать, чтобы создать презентацию в PowerPoint.
Открываем PowerPoint
Создаем первый слайд в PowerPoint
Настало время уменьшить шрифт для заголовка. Процедура довольно проста — выделяем текст и находим панель с размерами шрифта. Можно ввести размер шрифта вручную или использовать кнопку А которая выделена на фото выше.
В примере шрифт заголовка уменьшен до 44 размера, но блок в котором располагается заголовок стал довольно большим.
На фото выше можно увидеть выделенный ползунок, который отвечает за изменения размеров выделенного блока. Потянув за один из кружков можно изменить размер блока до подходящего.
На фото выше можно увидеть выделенный ползунок, который отвечает за изменения размеров выделенного блока. Потянув за один из кружков можно изменить размер блока до подходящего.
Презентация — это отличный способ сделать свой доклад более понятным и интересным публике. Сейчас презентации создают в основном в программе PowerPoint, которая идет в комплекте офисных программ от Microsoft. В этой статье вы можете ознакомиться с небольшой пошаговой инструкцией по созданию презентаций в программе Microsoft PowerPoint. Статья будет актуальна для PowerPoint 2007, 2010, 2013 и 2016.
Шаг 1. Запускаем PowerPoint.
Для того чтобы начать создание презентации, достаточно просто запустить программу PowerPoint. Это можно сделать с помощью ярлыка на рабочем столе.

Шаг № 2. Выбираем дизайн будущей презентации.


Если готовых дизайнов вам недостаточно, то вы можете поискать в интернете другие шаблоны для презентаций PowerPoint.
Шаг № 3. Создание слайдов.

Шаг № 4. Заполнение созданных слайдов.

После того, как заголовок введен, можно заполнять пустое поле под заголовком. Если под заголовком должен быть текст, то просто кликаем по пустому полю и вводим нужный текст.

Если же под заголовком должна быть какая-то другая информация, например, видео или картинка, то для этого нужно воспользоваться кнопками, которые находится посередине этого поля. Здесь доступно шесть кнопок для вставки таблиц, диаграмм, рисунков SmartArt, фотографий, картинок из библиотеки PowerPoint и видео.


После этого выбранная вами фотография появится под заголовком слайда.

Шаг № 5. Предварительный просмотр презентации.

Шаг № 6. Сохранение презентации.



После такого сохранения вы получите файл в формате PPSX. Преимуществом данного формата является то, что презентация начинает воспроизводиться сразу после его открытия, при этом интерфейс программы PowerPoint даже не появляется. Но, файлы в формате PPSX нельзя редактировать, поэтому презентацию обязательно нужно сохранять и в формате PPTX и в PPSX.
Читайте также:

