Как сделать посветлее в вегасе
Добавил пользователь Владимир З. Обновлено: 04.10.2024
Так же эффекты в Sony Vegas Pro можно вызвать непосредственно на фрагментах видео и аудио
На фрагментах видеодорожки по умолчанию присутствуют две кнопки: Панорамирование и обрезка событий и Спецэффекты видеособытия. На отрезке с текстом и пр. сверху добавляется кнопка Генераторы видео в виде кадра.
Эффекты переходов в Sony Vegas Pro.
Переходы между фрагментами находятся во вкладке (окне) ПЕРЕХОДЫ (Transitions). На превью можно просмотреть пример перехода. Выбрав нужный эффект перехода, необходимо перетянуть его в место стыковки двух фрагментов, чтобы возле курсора появился именно такой значок, как на рисунке.
Можно добиться эффект переход наложением части отрезка, перетягивая на соседний (кроссфейд).
Эффект в виде плавного перехода без применения соответствующего эффекта перехода можно достичь способом описанным ниже.
Изменение прозрачности, громкости, затухания фрагмента в Sony Vegas Pro.
Для того чтобы изменить затухание звука и прозрачности видео в начале и конце отрезка, необходимо навести курсор на верхний край фрагмента, чтоб появился соответствующий значок в виде сектора, зажать левую кнопку мыши и сдвинуть курсор внутри фрагмента.
Эффект затухания можно применить как плавный переход от одной части отрезка к другой, в случае, когда они находятся один под другим на разных дорожках.
Общий уровень прозрачности видео и громкости звука можно изменить путем перетягивания верхнего края фрагмента вниз (появляется линия, показывающая уровень параметра).
Другие эффекты настройки звука возможно изменять при дополнительной установке аудио редактора Sony Vegas.
Видео спец эффекты в Sony Vegas Pro.
Видео спец эффекты фрагмента вызываются с помощью кнопки на нем или перетягиваются на него из окна видео спецэффекты Video fx .
Для применения спецэффектов, перетяните из вкладки спец эффекты (Video fx) на фрагмент. В окне при наведении на эффект можно просмотреть анимацию его действия.
Здесь же находятся настройки цвета, насыщенности, яркости, контрастности, резкости и другие настройки видео.
На отрезке можно применить сразу несколько спецэффектов.
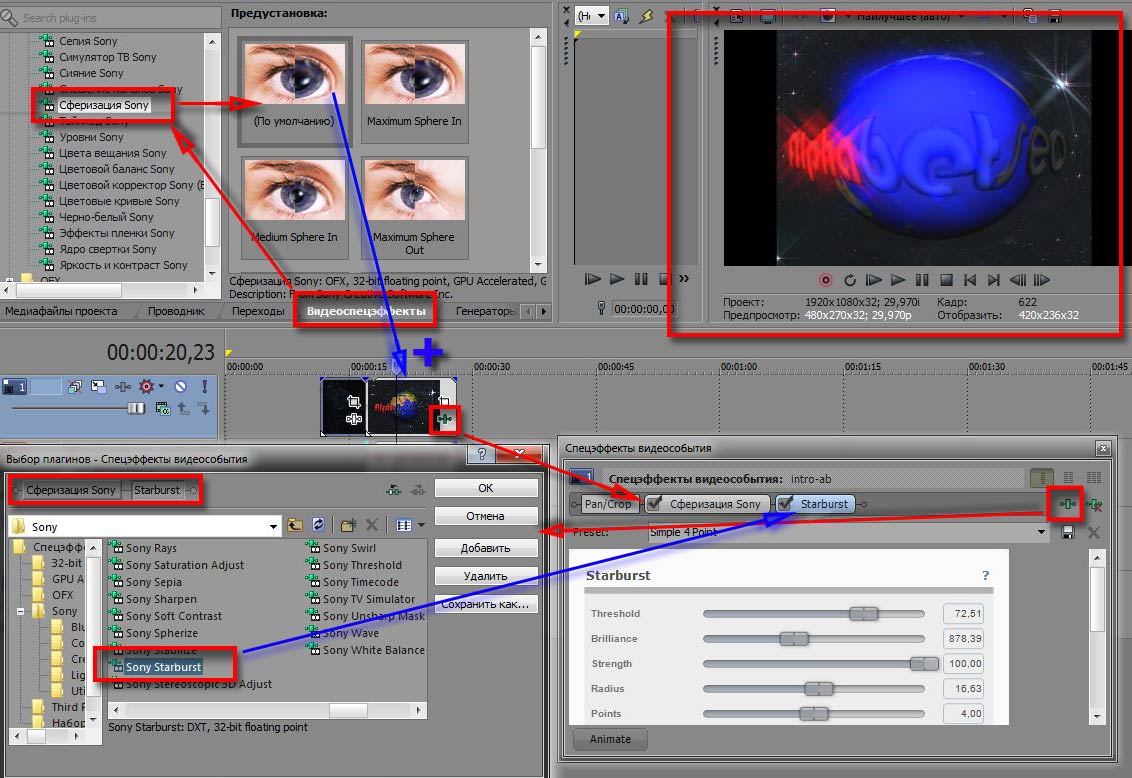
Применение спец эффектов в Sony Vegas Pro методом наложения видео.
Для создания в Sony Vegas Pro эффектов огня, дыма и прочего используют наложения футажей (подготовленных в специальных программах, таких как Adobe After Effect, видео файлов с прозрачной основой). Для корректного наложения футажей понадобится спецэффект Sony Chroma Keyer (или Хромакей) – Разделитель по цветовому тону Sony. С помощью него делается прозрачный фон и остается видимым сам объект (дым, огонь и т.д.). Для этого в окне спецэффекта Sony Chroma Keyer выбираем цвет фона и движком Low Threshold регулируем прозрачность фона. С помощью инструмента Панорамирование и обрезка событий регулируем размер футажа. Бесплатно скачать эффекты Sony Vegas Pro можно по этой ссылке. Спец эффекты (футажи) содержат огонь, пламя, взрывы, дым, кровь, стекло, брызги воды, искры, летящие гильзы, звуки выстрелов, различные тектуры и другое.
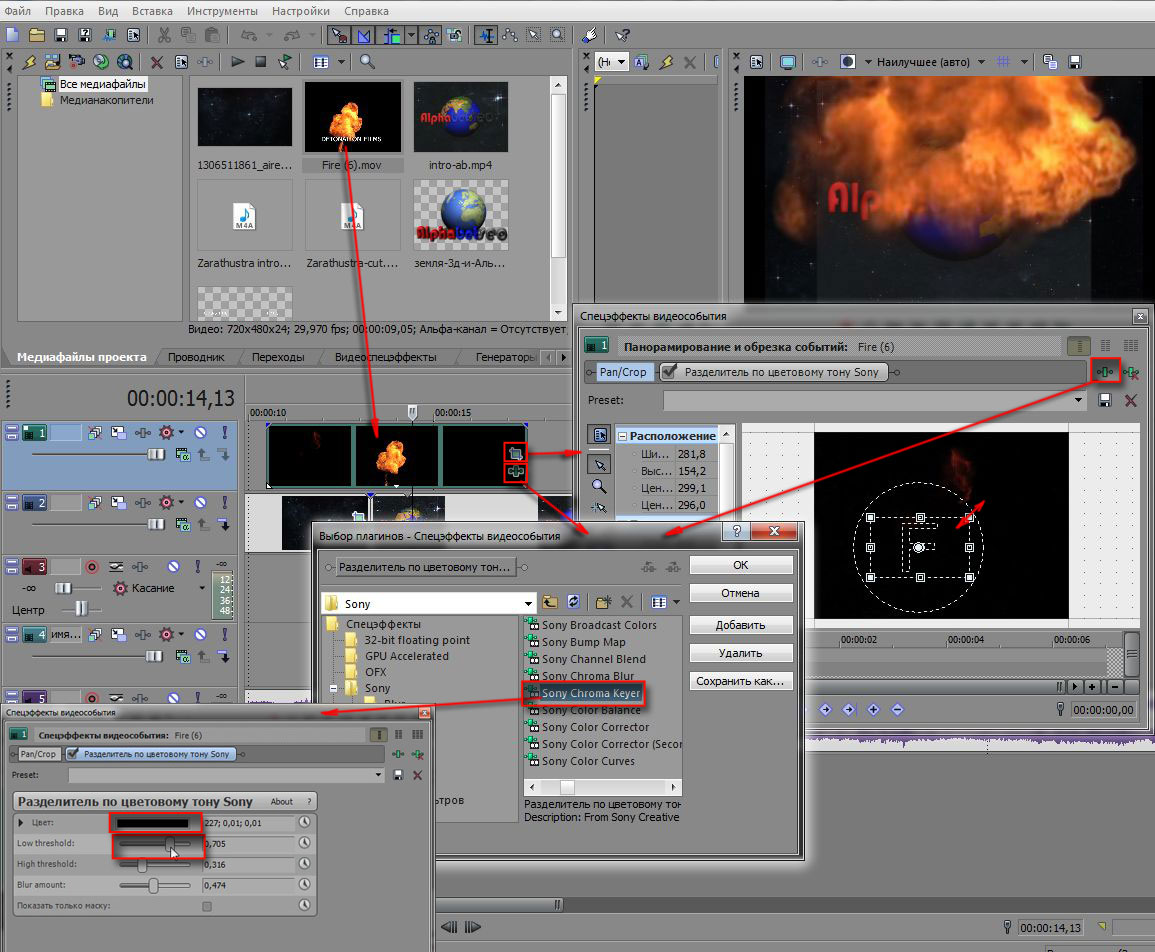
Панорамирование и обрезка событий и как изменить соотношение сторон с 16:9 на 3:4 в Sony Vegas Pro.
Панорамирование и обрезка событий вызывается с помощью кнопки на фрагменте и применяется для масштабирования, поворота, изменения пропорций сторон, перемещения позиции в кадре и т.д. Эта функция может применяться для подстройки к формату с соотношением сторон кадра видео 3:4 на 16:9 и наоборот путем масштабирования границ фрагмента видео или картинки перемещением точек -маркеров относительно границ кадра (ограниченных точками маркерами и линиями границ в кругу).
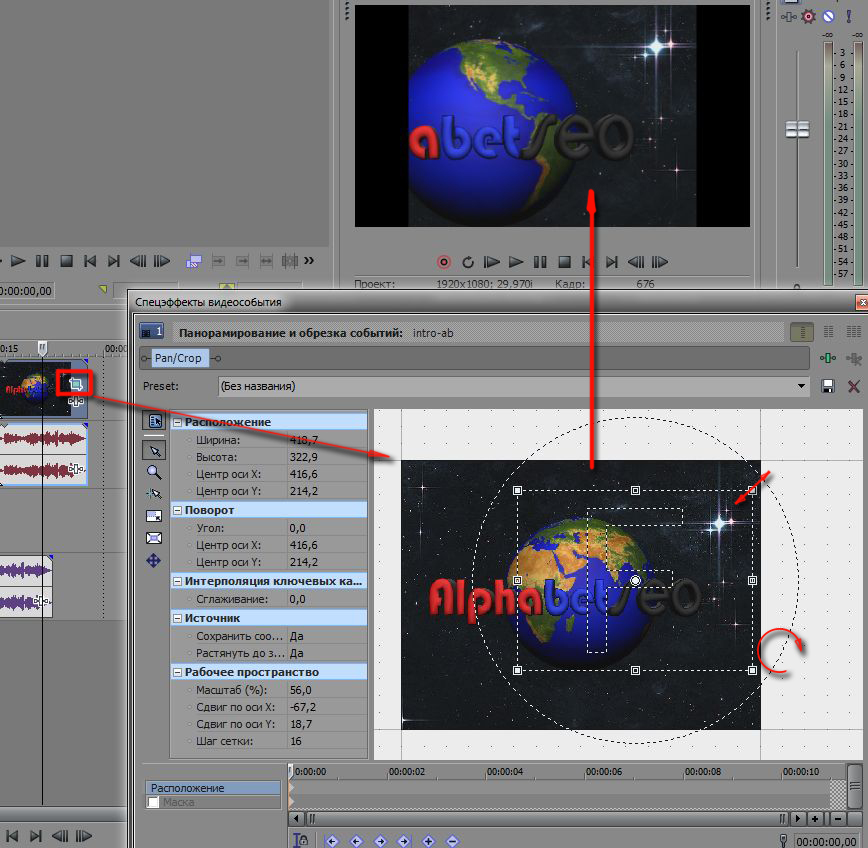
Добавление текста в Sony Vegas Pro .
Текст добавляется во вкладке ГЕНЕРАТОРЫ МУЛЬТИМЕДИА путем выбора пункта ТИТРЫ И ТЕКСТ SONY и перемещения из окна с наборами текстовых эффектов на видеодорожку таймлайна или непосредственно на видео фрагмент. При перемещении выбранного текстового эффекта открывается окно редактора текста, где задаем нужные слова, размер, шрифт, цвет, тень, обводку, положение, анимацию текста нажатием на значок циферблата справа напротив вида эффекта в редакторе. Внизу редактора открывается таймлайн для создания анимации, где щелчком на ползунке, двигая его в определенные места таймлайна, задаем точки с необходимой настройкой параметров анимации выбранного эффекта. Впоследствии, редактировать текст можно нажатием значка в виде кадра на фрагменте с текстом.
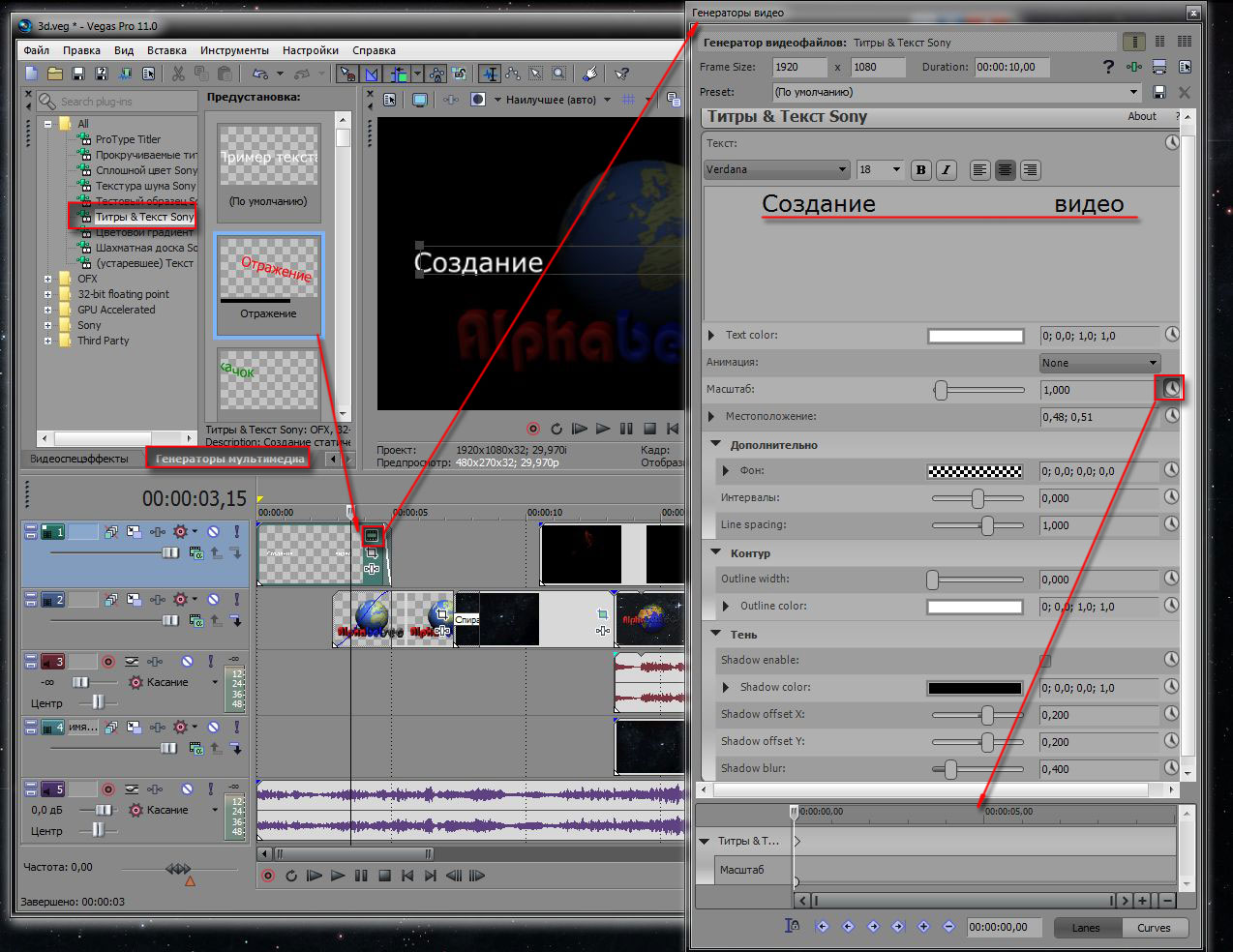
Эффекты уменьшения, увеличения скорости, эффект Обратное движение (реверс).
Как ускорить или уменьшить скорость видео в Sony Vegas Pro или создать обратное движение?
Чтобы ускорить или уменьшить скорость видео в Sony Vegas Pro существуют несколько вариантов.
При изменении скорости на видеофрагменте появляется отметка в виде зигзагообразной линии, сообщающей, что скорость изменена.
Первый вариант – перемещать край фрагмента на таймлайне, зажав на клавиатуре кнопку CTRL. Растягивая – видео замедляется в реальном времени, сужая – видео ускоряется. Появляется значок с волнистой линией. Выемка в сверху показывает исходный размер отрезка.
Следующий вариант – правой кнопкой мыши нажимаем на фрагмент и в появившемся меню выбираем свойства (properties). В появившемся меню выбираем Video Event и указываем нужное значение скорости (больше или меньше 1000). При этом звук не меняется, а на отрезке появляется треугольная выемка, которая показывает конец первоначального фрагмента. Далее следует его повторение.
Еще один вариант, который позволяет визуально настраивать скорость непосредственно на фрагменте. Этот прием позволяет сделать обратное воспроизведение видео. Для этого надо нажать на фрагменте правой кнопкой мыши и выбрать РЕВЕРСИРОВАТЬ или ВСТАВИТЬ/УДАЛИТЬ ОГИБАЮЩУЮ и выбрать СКОРОСТЬ. На отрезке появится зеленая полоса, на которой надо задать необходимое количество точек, два раза кликнув по линии, в зависимости от моментов изменения скорости и перетаскиваем их вверх или вниз на отрезке, можно задать обратное воспроизведение, для чего на точках нажимаем правую кнопку мыши и выбираем УСТАНОВИТЬ НА 100% ОБРАТНАЯ СКОРОСТЬ (Set to 100% reverse velocity). Таким же образом можно задать необходимый параметр ускорения и замедления каждой точке.
Чтобы воспроизвести просмотр видео задом на перед, можно нажать клавишу J.
Это основные эффекты в Sony Vegas Pro. Дополнительно видео эффекты (а их очень много) можно посмотреть в соответствующих окнах программы Sony Vegas Pro.
Более детальное руководство по работе в видеоредакторе (на примере аналога - Sony Moovie Studio) на русском языке в формате PDF можно скачать по этой ссылке. Откроется новая вкладка с помощью правой кнопки мыши сохраняем на компьютер. Скачанный файл можно еще открыть с помощью браузера или с помощью появляющитхся кнопок справа внизу окна.
Из этого видео вы узнаете: 1) как сделать видео темнее (как видео 2) как сделать видео светлее (как осветлить видео) 3) .
После рендеринга видео стало очень тёмным? Ответ в этом видео. Так же я покажу, какие настройки рендеринга в Sony .
В этом видео я покажу, как улучшить видео при помощи цветокоррекции, а также добавления контрастности и резкости при .
Данный видеокурс подойдет тем, кто хочет научиться монтировать видео в программе Sony Vegas Pro 12 и других версиях.
В этом уроке поговорим, как правильно сохранить готовое видео в Vegas Pro, чтобы соотношение размер-качество было .
В своем новом и свежем видеоуроке, я хотел рассказать о том, как немного оживить картинки, которые вы вставляете в .
Сегодня я покажу вам, как можно изменить прозрачность видео (или же изображения) в программе Sony Vegas Pro.
В этом видео мы с вами научились делать осветление видео в программе для монтажа видеороликов Adobe Premier Pro!
В этом видео уроке вы узнаете как создать, сохранить и добавить видео разных форматов подходящих для инстаграм с .
В этом уроке я покажу, как сделать стоп-кадр в Sony Vegas Pro. Иными словами, мы научимся делать фото из видео в .
В этом уроке я покажу вам, как добавить текст на видео в Vegas Pro. Вообще, вставить текст в видео в Sony Vegas совсем .
В этом уроке я покажу вам, как в Сони Вегас про сделать переходы. А в частности как сделать плавный переход в Сони .
В этом видео уроке для начинающих вы быстро стабилизировать видео используя программу Vegas Pro 17. Если вы сняли .
В этом уроке по просьбе моего подписчика я записал, как в программе Sony Vegas Pro 13 сделать светлее( осветлить) .
Чаще всего монтаж начинается с исправления ошибок. Одна из таких ошибок - недоэкспонированное видео, т. е. темное.
. я расскажу вам, как наложить видео на видео (одно видео на другое) в программе по монтажу видео Sony Vegas Pro.
Видеокамеры, DSLR видео, съемка, монтаж видео Sony Vegas, кодирование, перекодирование, конвертирование, авторинг дисков DVD-video и Blu-ray, онлайн, h264, avc, mpeg2 и прочие вопросы связанные с фиксацией и сохранением для потомков наших достижений в движущихся картинках.
Модератор: Valery





[Урок] Огибающая прозрачности в Sony Vegas - 4 способа
Для чего может потребоваться изменение прозрачности при монтаже видео в Sony Vegas: создание мигания, наложение логотипа, плавная смена изображения над основным треком.
Вставить огибающую прозрачности по ключевым точкам для отдельного участка видео (несколько эвентов) путем добавления на трек огибающей: ПКМ на заглавии дорожки -> Insert\Remove Envelope -> Composite Level. Затем по ключевым точкам меняем прозрачность.
Через Event Pan/Crop создаем маску размером с кадр видео (или больше) и измененяем Opacity по ключевым кадрам. Для наглядности маску сделал на часть кадра.
Используя плагин Sony Levels: Выбираем Channel: Alpha и ползунком Output End по ключевым кадрам регулируем прозрачность эвента.
Плагин Sony Levels добавляем не на эвент, а на трек: Выбираем Channel: Alpha и ползунком Output End по ключевым кадрам регулируем прозрачность на протяжении всего трека.
Так же можно скачать готовый проект изменения прозрачности для Sony Vegas 13
Полусамопал: пластик + фанера = "Adrenaline" 5,6х2,1. По суше: велосипед и LR Defender 110.
Отдохнул – отчитайся, лучшее слово – дело.

Сегодня мы поговорим об укрощении глюков в монтажке Sony Vegas и какие действия не стоит делать, чтобы не столкнуться с вылетом программы. Делать все мы будем на примере версии Sony Vegas 12.0 (Build 770) (x64).
Самое главное и основное - возьмите за правило нажимать Ctrl+S (т.е. сохранять проект) перед каждым сложным действием . "Сложное" действие определить очень легко: оно более затратно по времени, чем другие. Например, одно дело, когда вы ставите стандартный плагин Brightness and Contrast, и совсем другое, когда вы ставите что-то от NewBlue или Magic Bullet - он ставится дольше. В этот момент "ожидания" обычно и случаются глюки, поэтому лучше заранее сохранить проект. Конечно, в Vegas Pro есть автосохранение, но его периодичность может стать. редкой относительно скорости монтажника, из-за чего могут не сохраниться целые монтажные куски. Кстати, интервал автосохранения можно регулировать: зажмите клавишу Shift и перейдите в меню "Options > Preferences". Там откройте новую вкладку "Internal". В поле Show only prefs containing: введите autosave и измените значение параметра msAutoSaveInterval на меньшее (например, 100 000).
Не монтируйте на ноутбуках! Сравнив ноутбук и системник, я пришел к выводу, что на системниках (даже при характеристиках слабее, чем у ноутбука), Vegas Pro работает быстрее, а вылетает реже. При наложении одного-двух стандартных эффектов и выводе превью на внешний монитор в "Best (Full)", видео обычно не тормозит. Ноутбук же в такие моменты начинает лагать. В конце концов, у ноутбуков обычно один (реже - два) кулера (вентилятора), отводящих тепло сразу от процессора и видеокарты. Этого очень мало. В корпусе системника обычно стоит несколько вентиляторов на циркуляцию воздуха, два-три на видеокарту, отдельный на процессор и еще один на блок питания. Охлаждения достаточно, чтобы процессор и видеокарта могли нормально работать.
Процессоры в ноутбуках от перегрева начинают сбрасывать частоту. В теории это может влиять на "вылеты" Vegas Pro (во время долгих действий промежуточных действий вегаса происходит что-то вроде "таймаута" на каком-то из них, что вызывает глюк и вылет монтажки). Охлаждающие подставки - тоже не выход. Ноутбук может подойти для монтажа, но для простой нарезки (без Magic Bullet, Neat Video, Mercalli и других "нагромождений").
Очищайте историю. Замечали такую вещь: чем глубже в монтаж, тем больше "тормозов"? Особенно это заметно при длительном выполнении команды Undo или Ctrl+Z. Дело в том, что, в отличие от того же Photoshop, Vegas Pro хранит историю целиком (т.е. позволяет откатиться от финального монтажа, до точки, когда вы только поставили исходник на таймлайн). И чем больше "телодвижений" при монтаже, тем сильнее засоряется список "Undo". Причем не только при Ctrl+Z, но и при выполнении новых действий (скажем, обрезке или перемещении видеофрагмента).
Не "пробельте" слишком быстро. Да, часто нам приходится "мозолить" один стык или фразу несколько раз, чтобы понять - оставить или переделать. Для этого мы жмем пробел для воспроизведения/остановки. Но в "нагроможденных" проектах бывают случаи, когда вы вроде бы нажали пробел для остановки, но видео останавливается с запозданием. И когда в этот момент по инерции вы нажимаете пробел вновь (для воспроизведения), может произойти глюк с вылетом Vegas. Вообще, глюки этой монтажки чаще всего связаны с тем, что Vegas просто не успевает выполнять запросы с вашей нетерпеливой скоростью.
Не хватайтесь за край фрагмента сразу после остановки воспроизведения. Например, вы увидели, что обрезанный вами фрагмент резко оборвался и "съел" конечную фразу. Вы сразу останавливаете воспроизведение и быстро хватаетесь за правый край фрагмента, чтобы растянуть его и "достать" утерянную фразу. Как говорилось выше, программа может не успеть сразу остановить воспроизведение, и в этот переходный момент нельзя выполнять никаких действий. Выждите хотя бы 1 секунду, прежде чем взяться за фрагмент.
Не меняйте фрагмент под курсором во время воспроизведения. Под курсором подразумевается вертикальная линия, бегущая по таймлайну и воспроизводящая содержимое под собой :). Так вот: если не выключить воспроизведение, но подменить воспроизводимый фрагмент на другой с помощью их перемещения (особенно когда новый фрагмент - это другой видеофайл), может произойти вылет Vegas. То же самое, если "таскать" туда-сюда фрагмент под воспроизводящим курсором.
Чаще такой глюк происходит при включенном "Auto Ripple" (в Vegas есть функция, включающаяся с помощью Ctrl+L, которая (по аналогии с Pinnacle) может "пододвигать" следующие фрагменты к предыдущим при удалении промежуточных, т.е. не оставлять "пробелов" на таймлайне). Так вот, при удалении большого куска видео во время воспроизведения, Auto Ripple может пододвинуть (внезапно для декодера) следующий файл на его место. Очень часто из-за этого случался вылет. Auto Ripple в основном полезна, если вам нужно передвинуть многослойный фрагмент с кучей маркеров и автоматизаций к предыдущему (когда в одном проекте разные фрагменты монтируются отдельно друг от друга). Не нужно будет выделять все дорожки и тащить вручную. Включили Auto Ripple, схватили за первый фрагмент, перетащили, отключили Auto Ripple.
Выставляйте "Disable Resampling" для роликов, скачанных с YouTube. Из-за особенностей кодирования в MP4 (H.264/AVC), можно на предпросмотре наблюдать кубические глюки отдельных кусков изображения (иногда зеленого цвета). Чаще это заметно, если качество предпросмотра выставлено на "Draft (Full)". Зайдите в свойства фрагмента и отметьте параметр "Disable Resampling". Если фрагментов несколько, можете выделить их все, и, нажав правой кнопкой мыши, выбрать: "Switches > Disable Resampling". Функция "Smart Resample" полезна только в двух случаях: если вы хотите, чтобы программа "дорисовала" промежуточные кадры, создав эффект Motion Blur (особенно при ускорении видео), либо если вы хотите сделать деинтерлейс (убрать гребенку) чересстрочного видео (Upper/Lower Field First) в проекте с прогрессивной разверткой (None (Progressive Scan)). В остальных случаях ее лучше отключить.
Вообще, H.264 - то еще зло. И попадается он в вышеперечисленных форматах файлов. Главное, что нужно уяснить: H.264 - это кодек для просмотра, а не монтажа. Он имеет очень сложные алгоритмы сжатия, из-за чего каждый кадр нужно сначала "разжать", обработать цепочкой ваших эффектов и только потом показать. Новый кодек H.265 (HEVC), в котором, например, пишут видео последние модели iPhone, сжимает еще лучше, сохраняя качество 4K 60P и имеют небольшой размер файла, но он даже близко непригоден для монтажа. Как происходит кодирование в H.264 можно посмотреть здесь.
Как видно из видео, шар для бильярда был отделен от фона, а кодер задал для шара направление движения по фону. Т.е. по факту в видеофайле - всего два кадра: шар и фон (отсюда и его малый размер). А движение шара по фону - это уже интерпретация компьютера - воссоздание целых кадров.
Как видите, кодек H.264 имеет сложные алгоритмы кодирования (а не просто набор кадров). Поэтому, на начальном этапе вам нужно определиться, что вы будете делать с видео в монтажке (Vegas Pro, Adobe Premiere, DaVinci, не важно) - разжимать видео или все-таки монтировать его? До монтажа лучше преобразовать видеофайлы в более легкие кодеки.
Что делать? В Vegas Pro есть такие форматы, как XAVC и MPEG-2. Они гораздо "легче" H.264. Перевести видео в них очень просто: закинули исходник на таймлайн, выбираете "File > Render As. " и просто рендерите в один из этих кодеков. Какой выбрать?
Таким образом, если вы работаете в 4K с частотой кадров 50/60p, выбирайте XAVC. Если в Full HD с частотой 25p, выбирайте MPEG-2 (он меньше "весит"). Несмотря на то, что XAVC также использует кодек AVC, в данном случае не используются сложные алгоритмы, как у обычного H.264. Для MPEG-2 рекомендую создать пресет со следующими настройками.
Конечно, возникает логичный вопрос: а как преобразовать видео в другой кодек, не объединяя все файлы в один, а сохранить их все по отдельности разом? Ведь иначе придется потратить время на ручную нарезку. Для этого есть функция "Batch Render".
1. Выделить фрагменты на таймлайне и нажать клавишу "R" для выделения их зелеными маркерами (регионами).
3. Выбрать опцию "Render Regions", выбрать формат, папку для вывода и префикс имени файла. Все. Каждый выделенный маркером фрагмент будет отдельным файлом. И на заметку: там отображаются только готовые пресеты. Настроить их параметры невозможно. Поэтому заранее создавайте собственные пресеты в обычном окне рендеринга (File > Render As. ) и уже потом выбирайте их в окне Batch Render. Кстати, выводить таким образом можно не только в несколько файлов, но и в несколько форматов.
Делайте временные рендеринги. Во времена любительской монтажки Panasonic MotionDV Studio 3.0, с которой я начинал еще в далеком 2002-м году, и которая была предназначена для компьютеров еще на Windows 98 с процессором Pentium III 800 мГц и 256 Мб ОЗУ, была интересная фича: если накинуть на фрагмент какой-либо эффект или переход, сначала произойдет его рендеринг в отдельный файл, и уже только потом этот файл встает на таймлайн. Поэтому на столь слабых характеристиках можно было монтировать видео стандартной четкости (DV AVI, 720x576). Да и кодек был по тем меркам прожорливый - 13 Гб/час, но подходил для монтажа. И в целом все работало довольно быстро.
Что касается Vegas Pro, если делать временные рендеринги в XAVC и ставить их на отдельную самую верхнюю дорожку, программа и компьютер не будут лишний раз напрягаться, если столкнутся с фрагментом, на который накинут Magic Bullet (особенно, если вы в этот момент вообще работаете со звуком :). Да и в целом монтировать будет комфортнее. Финальный рендеринг также будет идти намного быстрее, ведь фрагменты с эффектами отрендерены заранее. И, наконец, это поможет избежать проблем, когда в процессе рендеринга монтажка так "наедается" эффектами, что начинает просчитывать в файл черный экран, либо видеоряд без эффектов.
Как сделать: зайдите в меню "Tools > Render to New Track", либо CTRL+M. Выделенная область фрагментов будет отрендерирована, будут созданы новые две дорожки (видео/аудио), на которые будет помещен новый отрендеренный фрагмент. Звуковую дорожку удаляем, а новую видеодорожку называем "RENDER". Только помните, что каждый новый рендер создает новую дорожку. Поэтому каждый новый рендер спускаем ниже на дорожку "RENDER, а новую аудио- и видеодорожку удаляем.

Изначально она предназначена для разделения изображения на две половинки для сравнения (до и после применения эффектов). Но ее можно настроить так, чтобы она полностью отключала эффекты. Для этого нужно нажать на стрелочку рядом и выбрать пункт "Select All":

Таким образом, если у вас тормозит просмотр из-за нагромождения эффектов, можно нажать эту кнопку и монтировать дальше. Для возврата эффектов - отжать обратно :). Это гораздо проще, чем снимать галочки с цепочки эффектов внутри каждого фрагмента.
Два окна и красные края у фрагментов. Исправляем. У некоторых пользователей интерфейс Vegas Pro может принять следующий вид:

Причина в том, что вы, видимо, случайно дважды кликнули на край фрагмента. Сделайте это еще раз, чтобы переключить интерфейс в нормальное состояние.
Читайте также:

