Как сделать порт мода
Обновлено: 06.07.2024
Начнем с того, что разные моды для Friday Night Funkin создаются по-разному. Это могут быть наборы скинов для персонажей, новые мелодии или уровни, или же полностью переработанные батлы и дополнительные недели. Еще могут быть моды для ПК и на Андроид телефоны. В каждом отдельном случае чтобы установить моды на FNF потребуются разные действия. Обо всем по порядку в нашем гайде по установке.
Установка наборов
С наборами ситуация следующая - обычно это архив с разными дополнительными файлами. Для их использования нужно в папке с игрой Friday Night Funkin найти папку assets. В нее распаковываем содержимое архива и соглашаемся на замену. После этого запускаем игру и наслаждаемся изменениями.
Установка независимых модов
Большие моды зачастую содержат полный набор всех папок и файлов в архиве, которые необходимы для запуска FNF модификации. В том числе вы найдете измененный исполняемый файл с расширением .exe, который и нужно запустить. Для таких модов наличие Фрайдей Найт Фанкин вообще не есть обязательным.
Установка FNF модов на Андроид
В таком варианте все еще проще. Мод ФНФ на Андроид должен быть в формате .apk. Это установочный файл, при запуске которого устанавливается полноценная игра со своим собственным ярлыком на экране мобильного телефона.
В редких случаях моды имеют отличия по установке. Тогда мы дополнительно сообщим на странице такого мода об этом и оставим описание того, как установить мод на игру FNF в этом случае.

Моды для Майнкрафт — это модный способ добавить в игру множество нового контента, с тысячами уникальных модов, свободно доступных для загрузки онлайн.
Будь то быстрые автомобили, американские горки или даже оружие массового уничтожения, если о нем можно мечтать, вероятно, где-то есть мод для Minecraft.
Естественно, администраторам серверов может быть любопытно, как они могут установить такие моды, чтобы играть в них на своем сервере Minecraft. Это руководство объяснит все, что нужно знать игрокам об установке модов на свой сервер Minecraft.
Простой способ установить мод на сервер Майнкрафт
Шаг 1
Шаг 2
Теперь игроки должны убедиться, что они настроили свой сервер в качестве кузнечного сервера Minecraft. Установщик кузнечного сервера можно найти здесь.
Шаг 3
Шаг 4
Убедившись, что сервер был правильно перенаправлен на порт, теперь другие игроки могут присоединиться к серверу и наслаждаться модом. Если кажется, что мод работает некорректно, игроки должны убедиться, что также были установлены правильные отношения, которые можно найти на странице curseforge, принадлежащей модпаку.
Игроки должны наконец убедиться, что они используют мод, совместимый с версией Forge для Minecraft, которая в настоящее время используется на сервере.
Все вы знаете, что моды с нашего сайта устанавливаются автоматически. Чтобы добавить мод на сайт уже не достаточно просто закачать архив с инструкцией. Тем не менее мы постарались упростить добавление настолько, насколько это возможно. Сейчас я расскажу что же для этого нужно сделать.
В качестве примера я буду добавлять мод машины в GTA San Andreas - GMC Sierra. Внимательно посмотрите как я заполнил поля.
Если вы авторизованы, то справа в верхней панеле у вас будет такой пункт, как \"Добавить\". Наведите на него и выберите пункт \"Добавить мод\".

Вначале необходимо заполнить основную информацию, такую как \"Название\", \"Краткое описание\" и \"Подробное описание\". Краткое описание добавится в установщик, а подробное отобразится на сайте. Обязательным является лишь поле \"Название\", но старайтесь заполнять все поля.

Далее необходимо выбрать игру и тип добавляемой модификации. Я выбираю игру GTA San Andreas и тип модификации \"Машина\":

После этого необходимо заполнить дополнительную информацию. Дополнительные поля могут отличаться для разных игр и типов модификаций. Так как я добавляю машину для GTA San Anreas, то мне необходимо заполнить такие поля, как \"Ник автора\", \"Сайт автора\", \"Почта автора\", \"Марка\" и \"Модель\". Не забывайте указывать авторов, ведь именно благодаря их труду мы имеем эти моды. При добавлении машин обязательно указывайте её Марку и Модель, чтобы мод попал в нужную категорию нашего Каталога файлов.
Также на этом этапе вам необходимо отметить зависимости мода. Бывает так, что для работы одного мода необходимо чтобы был установлен еще один другой мод, например для работы CLEO скриптов необходимо вначале установить библиотеку CLEO. Отметьте галочками нужные зависимости и переходите к следующему шагу.

В моем случае ниже находятся 4 вкладки: В IMG, В папку, Настройки и Строки. У каждой вкладки есть всплывающая подсказка, где описано для чего она служит. Чтобы подсказка появилась просто наведите курсором мышки на знак вопроса у интересующей вас вкладки.. Когда вы будете добавлять мод в другие игры число вкладок может быть другим.

На этой вкладке вы должны предоставить инсталлятору файлы, которые должны быть помещены в любой *.img архив. Если это не требуется, то на этой вкладке можете ничего не заполнять. Для того, чтобы закачать файлы нажмите на кнопку \"Загрузить файлы\" и выберите нужные файлы. Можно сразу несколько. После выбора файлов на вашем компьютере нажмите кнопку \"Открыть\".
(Т.к. я добавляю мод машины, то мне надо загрузить в эту вкладку файлы добавляемой модели: sadler.dff и sadler.txd)
Выбранные Вами файлы тут же начнут закачиваться на сервер. Если вы передумали, то можете прекратить загрузку нажав на кнопку \"Отменить все загрузки\" либо можете удалить из очереди какой-либо отдельный файл нажав на крестик рядом с ним. Для каждого файла необходимо указать путь до *.img архива. Путь указывается относительно папки с игрой. При закачке всем файлам ставится в соответствие *.img архив по умолчанию (modelsgta3.img для GTA SA,VC или pcmodelscdimagesvehicles.img для GTA IV). Путь по умолчанию можно изменить нажав на иконку карандаша рядом с ним.
После загрузки все файлы отобразятся в таблице. Параметры любого файла можно изменить, нажав на иконку карандаша в нужной строке.

Если при установке мода необходимо добавить или заменить некоторые файлы в папке с игрой, то это можно сделать на второй вкладке - В папку. Все также как и при добавлении в *.img только путь необходимо указывать не до файла, а до папки в которую копируем. Если нужно скопировать прямо в папку с игрой, то оставьте путь пустым. Если необходимо поместить файл в подпапку, то укажите путь к ней (например data, или CLEO, или commondata).
(Я добавляю обычный мод машины без поддержки библиотеки CLEO или каких-то других функций, поэтому эту вкладку я пропускаю, т.к. мне в нее нечего добавлять)
На третьей вкладке нужно внести различные настройки для транспорта:
- размер колес и частота появления авто - vehicles.ide;
- характеристики, настройки управления и поведения авто - handling.cfg;
- цвет транспорта - carcols.dat;
- наличие тюнинга - carmods.dat (только для GTA SA).
При выборе Заменяемой модели на этой вкладке автоматически заполняются поля стандартными настройками из игры. (Стандартные настройки подходят к модам только в единичных случаях, так что не забудьте внести авторские настройки для добавляемого мода. Далее я расскажу как это сделать.)
Вносим настройки.
Для Вашего удобства мы придумали упрощенное добавление. Если у вас обычный мод, например новая модель машины, то внести настройки по-быстрому можно закачав прилагающийся к моду ReadMe файл. Для этого нажмите на кнопку \"Загрузить ReadMe\" в блоке \"Упрощенное добавление настроек\" и выберите этот самый ReadMe файл. После того как он будет загружен система постарается распознать настройки и внести их в таблицу.

Также для вашего удобства мы придумали другой вариант упрощенного добавления настроек. Нажмите на кнопку \"Внести настройки\" и вы увидите поля для внесения настроек (Я добавляю GMC Sierra, который заменяет Sadler в игре. Для внесения новых настроек управления я эту вкладку и заполняю):

Просто скопируйте сюда строки которые необходимо заменить в этих стандартных файлах, нажмите на кнопку \"OK\" и они автоматически добавятся в таблицу.

Добавление настроек, описанное в предыдущей вкладке годится только при добавлении обычного мод транспорта, т.е. новой машины, мотоцикла, вертолета и т.п. Конечно таких модов большинство, но иногда необходимо заменить или добавить строки в файлах для более сложных модов. Для этого и служит последняя четвертая вкладка - Строки. Здесь ручное добавление. Нажмите на кнопку \"Добавить\" и вы увидите форму добавления, где необходимо заполнять строки (путь к файлу, тип поиска, фраза, новая строка), но об этом в следующий раз.
(Я добавляю обычный мод машины без каких-либо изменений в других игровых файлах, поэтому эту вкладку я пропускаю, т.к. мне в нее нечего добавлять)

Далее перейдем к списку Ваших модификаций. Это пункт Мои моды в пользовательском меню.

На этой странице вы можете просматривать список своих модификаций, скачивать, редактировать, добавлять скриншоты и видео, а также удалять любые свои моды. Редактировать и удалять модификацию можно до тех пор пока вы ее не отправите на публикацию (зелененькая стрелочка).
Итак, после генерации мода нам надо его скачать и перед публикацией проверить его работоспособность, а также сделать в игре его скриншоты ( моды без скриншотов мы не публикуем на сайте! ).
( Последнее время нам очень часто задают вопросы о том, как сделать скриншот из игры , поэтому выкладываем подробную инструкцию : Как сделать скриншот экрана из игры).
Добавление скриншотов к сгенерированному моду.
Для перехода в раздел Управления скриншотами - кликаем по пиктограмме фотоаппарата - отмечен красным кружком на скриншоте ниже:
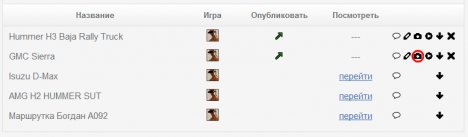
Открывается страница \"Управления скриншотами\". Для того, чтобы закачать скриншоты нажмите на кнопку \"Загрузить файлы\" и выберите нужные скриншоты. Можно сразу несколько. После выбора нажмите кнопку \"Открыть\" и они начнут загружаться на сервер:
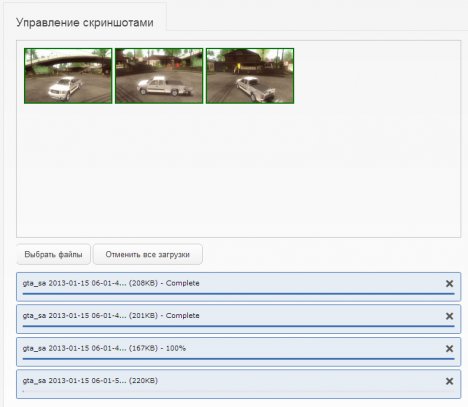
Если в процессе загрузки скриншотов вы загрузили лишний или вам просто не понравился загруженный скриншот, то его всегда можно удалить наведя на него курсор мышки и кликнув на \"крестик\" - скриншот сразу же будет удален. Также вы можете отсортировать скриншоты в нужном для Вас порядке - просто перетащите скриншот. Скриншот, который будет стоять на первом месте попадет на главную страницу сайта.
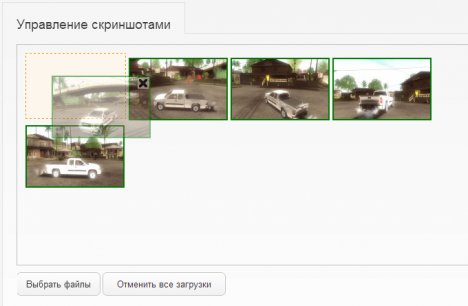
После того, как все скриншоты будут добавлены нажмите на кнопку \"Сохранить\", расположенную внизу страницы и система вас сразу же перенаправит на страницу Мои моды.
Для перехода в раздел Управления видеороликами - кликаем по пиктограмме видео - отмечен красным кружком на скриншоте ниже:
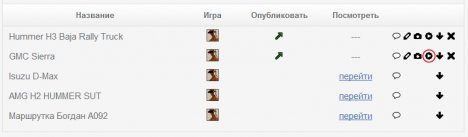
Открывается страница \"Управления видеороликами\". Для того, чтобы добавить видеоролик нажмите на кнопку \"Добавить видео\" и в поле URL введите ссылку на видеоролик с YoutTube.com, нажмите кнопку \"Добавить\" и видеоролик будет добавлен.
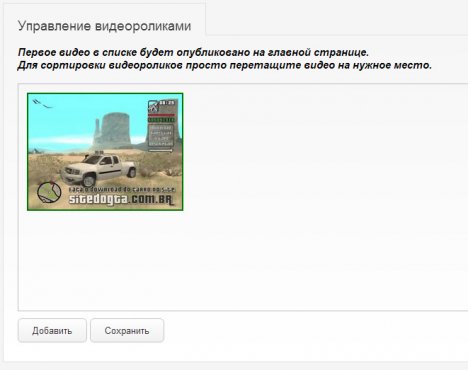
Если в процессе добавления видео вы загрузили лишнее, то его всегда можно удалить наведя на него курсор мышки и кликнув на \"крестик\" - видеоролик сразу же будет удален. Также вы можете отсортировать видеоролики в нужном для Вас порядке - просто перетащите на нужное место. Видеоролик, который будет стоять на первом месте попадет на главную страницу сайта.
После того, как все видеоролики будут добавлены нажмите на кнопку \"Сохранить\", расположенную внизу страницы и система вас сразу же перенаправит на страницу Мои моды. Теперь остается только опубликовать добавленный мод!

Установка модов не такой сложный процесс как кажется многим, всего лишь достаточно прочитать и выполнить несколько пунктов данной инструкции. И наконец, вы сможете порадовать себя интересными модами, которые могут добавить в Minecraft много всего: от мелких предметов до целых миров.
Установка модов через Мод-паки
В новых версиях нашего лаунчера, мы внедрили специальную систему помощи установки модов - TL MODS. С её помощью, можно решить множество проблем: поиск модов на разных сайтах, частые краши и простое управление сборками модов. Поэтому, рекомендуем использовать её, особенно новичкам.
1) Открываем TLauncher и находим в нижнем правом углу находим иконку "TL MODS", кликаем на неё, дабы открыть окно Мод-пак системы.

2) Теперь необходимо создать ваш собственный Мод-пак (сборку модов), данная система предполагает создание множества сборок и их управление, находим сверху и кликаем на "Создать" (1), вводим любое название Мод-пака (2) и кликаем на "Создать" (3) в данном окне.

3) У вас в списке сборок теперь появился новый, можете наполнять его модами из специальной вкладки "Моды". Для добавления мода, нужно нажать на кнопку "Установить" (4), как только модов будет достаточное количество, проверяем, что у вас выбрана в списке версий ваша сборка (мод-пак) (5) и нажимаем на большую жёлтую кнопку "Войти в игру" (6).

4) После загрузки всех необходимых файлов, произойдёт запуск игры. Во вкладке "Моды", сможете подтвердить успешную установку ваших модификаций! Можно играть!

Видео: Установка модов через Мод-паки
Установка модов таким способом гораздо удобнее, так как большую часть действий выполняет наш лаунчер - вывод каталога, установка дополнительных зависимостей и скачивание модов. Вы всегда можете вручную установить из интернета моды в вашу сборку, через специальную функцию "Ручная установка". Плюс, в других вкладках, в один клик, сможете установить - другие сборки (мод-паки), Ресурс-паки, Шейдеры и Карты. Моды доступны от разных версий Minecraft, от 1.5 до новых 1.15.2! Подробнее про нашу Мод-пак систему, можно узнать из статьи "TLauncher - Лаунчер с модами".
Установка модов вручную
Данный способ более традиционный, так как именно им, многие годы уже устанавливали наши игроки. Но в данном случаи, нужно более тонко разбираться во всех деталях и рекомендуется только продвинутым игрокам.
1) Находим в интернете мод который вам нужен (Моды на Minecraft 1.15.2), и смотрим под какую версию игры он разработан. У нас в примере будет "TL SKIN CAPE" для версии 1.15.2. Скачиваем файл мода и сохраняем пока в любое место на компьютере.
2) Открываем лаунчер, и находим в списке версий Forge (Именно он отвечает за работу большинства модов), версии такой же как и мод, в нашем случае 1.15.2. Нажимаем на кнопку "Установить", дожидаемся установки и первого запуска.

3) Теперь нужно открыть папку с самой игрой, если не меняли в настройках лаунчера путь, то стандартный будет таков:
Windows 7, 8, 10: c:\Users\ИМЯ ПОЛЬЗОВАТЕЛЯ\AppData\Roaming\.minecraft\
Windows XP: c:\Documents and Settings\ИМЯ ПОЛЬЗОВАТЕЛЯ\Application Data\.minecraft\
MacOS: /Users/ИМЯ ПОЛЬЗОВАТЕЛЯ/Library/Application Support/minecraft/
Автовход: В нашем лаунчере нажать на иконку "Папки" в нижнем правом углу, откроется окно с нужной директорией!
4) В ней находим папку "mods" (которая создаётся автоматически после установки любой версии Forge) и заходим в неё. Берём скачанный мод (который с расширением .jar или .zip) и копируем в открытую папку mods.

5) Запускаем лаунчер и входим в версию Майнкрафт Forge, в меню нажимаем на кнопку "Mods", там находим установленный мод. Это значит то, что теперь мод должен работать. Играем и радуемся! Действительно наш способ установки модов в Minecraft простой? Мы так и думали: Да!

Видео: Установка модов вручную
Решение ошибок/крашей у модов
При вылете игры (краше), наш лаунчер показывает "Консоль разработчика", дабы упростить нахождение проблемы и поиска решения.
1) Ошибка в "общих" классах игры или Java, пример:
Решение: Полная переустановка версии игры, самым простым способом является - "Полный сброс", через настройки TLauncher.
2) Ошибка "java.lang.ClassNotFoundException может указывать на две возможные причины:
2.1) Отсутствие дополнительной библиотеки. Если в данной строчке есть упоминание какого мода с "Lib", то это указывает на необходимость установить данный дополнительный мод.
2.2) "Испорченный" мод. Если всё же в строчке фигурирует название полноценного мода, то есть резон попробовать установить мод актуальной версии или другую версию Forge (Не версию игры, а именно версию Мода и Forge!).
Caused by: java.lang.ClassNotFoundException: net.minecraft.client.gui.inventory.GuiInventory
at net.minecraft.launchwrapper.LaunchClassLoader.findClass(LaunchClassLoader.java:191) ~[launchwrapper-1.12.jar:?]
У вас есть советы по определению и исправлению ошибок в модах, напишите нам: [email protected] , подробно написав все детали, приложив код ошибки и решение.
Читайте также:

