Как сделать поперечник
Обновлено: 08.07.2024
Обработка журнала нивелирования выполняется аналогично обработке журнала нивелирования трассы с постраничным контролем вычислений превышений и отметок связующих точек. (Таблица 4).
Исходной отметкой для вычисления отметок точек поперечника является отметка пикета, на которой разбит поперечник (в моём варианте это ПК12). Величину отметки ПК12 я беру из обработанного журнала технического нивелирования (ПК12 = 51,92 м) и заношу в журнал нивелирования поперечника.
Построение сетки поперечного профиля, нанесение линии земли и проектной линии
Пользуясь данными обработанного журнала нивелирования поперечника, на листе миллиметровой бумаги 297х290 мм вычерчивается профиль поперечника в горизонтальном и вертикальном масштабе 1:500.
Для этого вдоль нижней стороны листа нужно построить графу “Расстояния” шириной 1 см и вертикальную линию-ординату, соответствующую оси трассы на пикете, где разбит поперечник. Внизу ординаты, под линией графы “Расстояние”, указывается номер пикета поперечника. В графе расстояний проводят ординаты, соответствующие пронивелированным точкам поперечника, для чего от ординаты, обозначающей ось трассы, откладывается в масштабе, влево и вправо, расстояния от этих точек из журнала нивелирования поперечника. Затем в эту же графу выписывают расстояния между соседними ординатами, т.е. расстояния между соседними точками в целых метрах.
В графу отметок против соответствующих ординат графы расстояний вписывают из журнала нивелирования поперечника отметки пронивелированных точек с округлением до сотых долей метра.
НПК 14 =43,44 + 0,035 = 43,59 м.
Нанесенные точки соединяют прямыми линиями, получая линию фактической поверхности земли на поперечнике. Затем откладывают проектные отметки точек бровки земляного полота и оси дороги, полученные точки соединяют прямыми линиями.
Нивелирование трассы производят вслед за разбивкой пикетажа, обычно в два нивелира по двухсторонним рейкам. Первым прибором нивелируют все точки по трассе: пикеты, плюсовые точки, реперы, главные точки кривой. Вторым инструментом нивелируют для контроля только реперы, связующие пикеты, а также поперечники и геологические выработки на трассе. Километровые пикеты и реперы обязательно нивелируют, как связующие точки, обоими нивелирами. Связующими называют точки общие для двух стоянок нивелира. Все остальные точки на трассе называют промежуточными.

Нивелирование трассы производят путем проложения вдоль трассы нивелирного хода, состоящего из нескольких станций (рисунок 1.13).
Нивелирование по ходу обычно ведут методом из середины, устанавливая равенство плеч "на глаз". При этом в зависимости от увеличения зрительной трубы связующие точки можно брать через 100 или 200 м. В первом случае ими будут служить все пикеты, а во втором - 50 % их (через пикет). Превышения между связующими и пикетными точками определяют по черной и красной сторонам реек, а при работе с односторонними рейками - при двух горизонтах нивелира.
Условия местности (крутые склоны и др.) часто заставляют значительно уменьшать расстояния между связующими точками, что является нежелательным, так как увеличение числа станций в ходе ведет к увеличению объема работы и к большему накоплении погрешностей в суммарном превышении.
Рассмотрим сначала нивелирование трассы методом из середины при расстояниях в 50 м от нивелира до связующих точек (см. рисунок 1.13):
h = h1 + h2 + h3 = Уh = У(З - П) = УЗ - УП,
Если отсутствует второй нивелир, то трассу нивелируют по разбитому пикетажу два раза: в прямом и обратном направлениях. Высотная привязка трассы к реперам производится нивелирными ходами от реперов до точек трассы. В качестве связующих точек, если позволяют условия местности, надо выбирать соседние пикеты и нивелировать с одной станции все промежуточные точки между ними.
При нивелировании трассы рекомендуется следующий порядок работы на станции:
- а) на связующие точки реечники ставят рейки на верх колышка, забитого вровень с землей; сообразуясь с рельефом местности, нивелир устанавливают между связующими точками так, чтобы при горизонтальном положении визирного луча можно было взять отсчеты по задней и передней рейкам, при этом надо стремиться к тому, чтобы расстояния от нивелира до реек были примерно равны;
- б) после приведения вертикальной оси нивелира в отвесное положение наводят трубу на черную сторону задней рейки, берут по среднему горизонтальному штриху сетки нитей отсчет и записывают его в графу 3 журнала нивелирования (таблица 1.1).
Таблица 1.1 - Журнал нивелирования трассы


Контроль: (УЗ - УП)/2 = (18281 - 23633)/2 = 2676, Уhср = - 2676.
Например: hч = Зч - Пч = 343 - 1285 = ?1285 мм,
hк = Зк - Пк = 5132 - 6415 = ?1283 мм.
Расхождение между двумя значениями превышений допускается не более 5 мм. Если оно допустимо, то затем рейку последовательно устанавливают на плюсовых точках, где берут отсчеты только по черной стороне рейки и записывают в графу 5 журнала;
в) в случае, если разность превышений будет более 5 мм, то производят повторное нивелирование на данной станции.
На местности с большими уклонами земной поверхности часто приходится в качестве связующих точек использовать плюсовые точки или специально устанавливаемые иксовые точки. Это может быть в том случае, если с одной станции невозможно пронивелировать две соседние точки пикетажа (рисунок 1.14, а).

Рисунок 1.14 - Применение иксовой точки
Тогда между точками пикетажа выбирается одна (рисунок 1.14, б) или больше иксовых точек так, чтобы при помощи их можно было бы произвести нивелирование. Иксовые точки служат лишь для передачи отметок, поэтому расстояния от них до пикетов не измеряются и на профиль эти точки не наносятся.
На криволинейных участках трассы нивелируют как промежуточные точки начало, середину и конец кривой, а также все пикеты и плюсовые точки, вынесенные с тангенса на кривую.
Нивелирование трассы через пикет возможно только при равнинной местности. Расстояния от нивелира до связующих точек при этом будут около 100 м. Нивелир в этом случае устанавливают в стороне от оси трассы не менее чем на 10 м. Пикеты через один служат связующими точками, а все остальные нивелируют как промежуточные точки.
Нивелирование поперечников. Поперечники - это прямые линии, перпендикулярные к направлению трассы. Разбивают их обычно с помощью эккера или теодолита на 20-50 м влево и вправо от оси трассы. Если позволяют условия местности, то нивелирование поперечников производят с ближайших к ним станций продольного нивелирования трассы. В противном случае поперечники нивелируют с отдельных станций, причем отсчеты по рейке берут на всех точках поперечника только по черной стороне рейки. Отсчеты записывают на отдельных страницах в конце журнала нивелирования. Образец записи показан в таблице 1.2.
Станции нивелирования на поперечниках выбирают так, чтобы были видны отсчеты на все характерные точки поперечника (правые и левые от его оси), а также на одну или две точки, лежащие на трассе (обычно на задний или передний пикет или плюсовые точки (рисунок 1.15, а). На крутых косогорах нивелирование поперечника с одной станции выполнить невозможно, поэтому поперечник нивелируют с нескольких станций. В этих случаях высоты точек на последующие станции нивелирования передают через связующие точки, лежащие на трассе (рисунок 1.15, б).
Таблица 1.2 - Нивелирования поперечника


Рисунок 1.15 - Схема нивелирования поперечников
Вычисление высот точек на поперечниках выполняют через горизонт нивелира. По высотам точек на поперечниках составляют поперечные профили трассы.
Готовя поперечники для печати, пользователи иногда получают странную картину: в графе Расстояния появляются какие-то нелепые цифры, ничего общего не имеющие с запроектированной дорогой. Юзер злится, клянет разработчиков, проверяет настройки в свойствах вида сечения, а там все верно, но поперечник все равно выглядит не так. В итоге, убив кучу времени, проектировщик готов сдаться, и крепнет, крепнет в народе миф, что оформлять чертежи в Civil 3D невозможно и все надо взрывать, разбивать на мелкие палочки AutoCAD и только тогда печатать.
Дело в том, что для графы Расстояния источником данных является сегмент сечения, т.е. поверхность, по сути. Именно оттуда берутся длины сегментов.
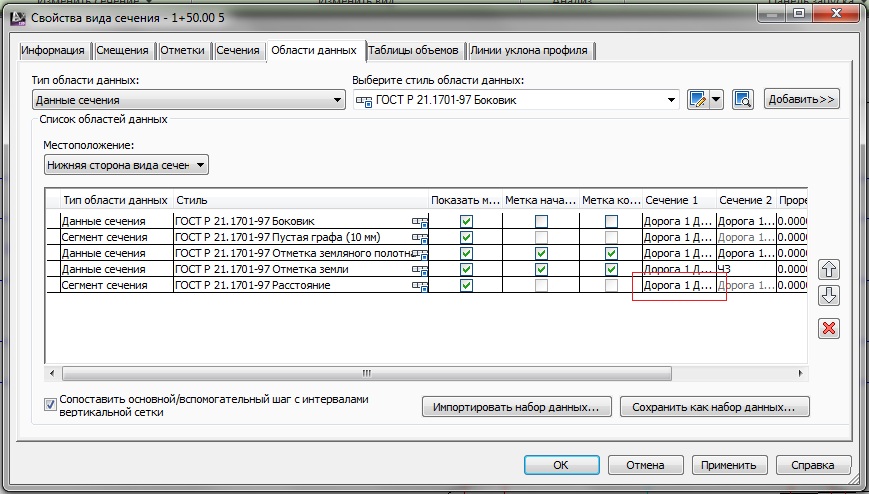
Теперь давайте включим отображение треугольников поверхности, построенной по коридору, и посмотрим внимательно на пикет, поперечник по которому у нас не такой, как надо. Смотрите, что происходит:

На рисунке показаны точки вставки конструкций коридора, именно по ним и строится поверхность. А пикет поперечного сечения (в моем случае ПК 1+50.00) вообще не обязан совпадать с пикетами вставки конструкций, поэтому в этом месте ось сечения пересекают треугольники - я отметила красивыми красными крестиками эти точки. Они и есть причина, по которой на виде сечения в строке Расстояния появляются странные значения.
Исправляется положение дел довольно просто, надо добавить в коридоре конструкцию именно на пикете оси сечения. Выбираем коридор, затем
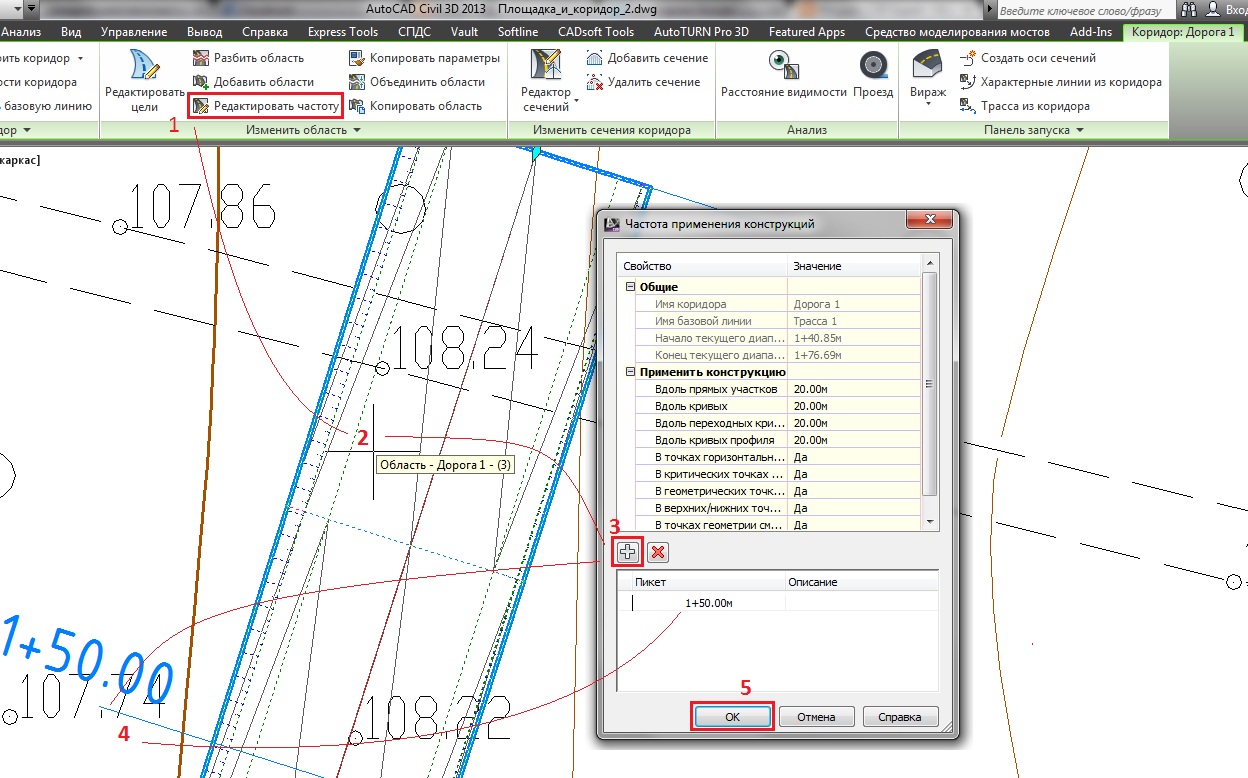
Все, больше ничего специального делать не нужно, просто перестройте коридор. Он обновится с учетом добавленной конструкции, поверхность по коридору обновится автоматически, вид сечения тоже обновится автоматически, и данные в таблице в листе тоже обновятся. Автоматически. А ведь это был уже оформленный и готовый к печати чертеж! Это к слову о динамической модели)
- Получить ссылку
- Электронная почта
- Другие приложения
Комментарии
Алла, спасибо за полезную статью! Хотел бы обратить твое внимание на еще одну извечную проблему, с которой сталкиваются проектировщики при настройке поперечников: не получается использовать формирование поперечников в листах на основе шаблонов. Люди предпочитают выводить в черновом режиме, а потому руками оформлять..
Да, соглашусь, при выводе поперечников есть вещи, которые мне видятся ну как минимум неочевидными. Но вот на последней картинке у меня лист создан как раз на основе шаблона, причем я просто взяла готовый шаблон для сечений из папки Plan Production, это А4 и масштаб 1:100, по-моему. Немножечко покрутила с масштабом ВЭ, с расположением поперечников, в итоге получилось. Но, конечно, мне потребовалось терпение и интуиция)
А 1:200 получится?)
ААА, отметки по характерным точкам, а не равномерно - прям как в кредо миксе )))
здраствуйте ! А как быть если это поверхность не проектная а существующая .
с точки зрения программы не имеет значения, проектная поверхность или существующая - они одинаково строятся из треугольников, просто в проектной есть структурные линии, поэтому сеть треугольников более упорядоченная, а сами они такие же. поэтому действовать надо по тому же принципу - добавить на пикете поперечника структурную линию, которая будет проходить перпендикулярно оси через точки на подошве, бровке, крае проезжей части, оси и т.д. Либо вместо СЛ можно просто добавить точки COGO.
Задачка про две пирамиды или Ещё раз про объёмы
Анализ поверхности по отметкам - весьма полезный инструмент, который позволяет быстро вывести в таблицу объёмы диапазонам высот. Горняки бы сказали "по горизонтам". Казалось бы, офигенная вещь, бери и делай. Но этот тип анализа работает не совсем так, как кажется на первый взгляд. Сейчас разберёмся, в чём там дело. Перед тем, как перейти к смысловой части, уточню, что далее по тексту везде "пирамида" следует читать как "усечённая пирамида". Мне почему-то казалось, что второе - это такой частный случай первого, типа просто параллельное основанию сечение равно нулю. Но если немножко подумать, прежде чем писать, то, конечно, нет, это два разных многогранника. На что мне и указал в комментах пользователь Nick Zed. Ну, теперь поехали. Поводом к написанию статьи стал вопрос на форуме про две пирамиды : "Возник вопрос при подсчете объема с помощью "Анализа поверхности". Фигура одна, а объемы разные, данная ошибка не как не влияет на других п
Окей, Гугл, как отрисовать откос в Civil 3D?
Существующий, в 3D и желательно, чтобы это был динамический объект, а не миллион отрезков в нуле. Вообще, правильный ответ - никак. Но.
Civil 3D - экспорт чертежей в AutoCAD
Краеугольный камень технологии BIM - информация. Насколько я могу судить по профессиональным дискуссиям, все более менее сошлись во мнении, что этот процесс (создания данных и управления ими) много кого касается, кроме проектировщиков. Которым (как пока лично мне представляется) пока больше всех и достается на пути перехода к информационному моделированию. Успех внедрения BIM во многом зависит от того, насколько четко понимание, что , помимо геометрии, и зачем можно в модель поместить и на каком этапе в какой форме из модели извлечь. Если эти стратегические вещи ясны, то дальше уже дело техники - разобраться с инструментами импорта-экспорта. Вот именно с позиции технических возможностей обмена данными мне бы и хотелось рассмотреть функционал Civil 3D.
Редактор продольного профиля активной трассы открывается при нажатии кнопки Модель трассы > Продольный профиль и ВПП > Продольный профиль или кнопки Вид > Инструментальные окна > Продольный профиль . Также для этого можно воспользоваться клавишей F3 . Для не разбитой на поперечные профили трассы в окне продольного профиля отображается профиль существующей поверхности под осью трассы.

Окно редактора продольного профиля состоит из следующих элементов.
Панель инструментов включает инструменты для проектирования продольного профиля. Количество доступных инструментов зависит от выбранного метода проектирования.

Сплошной чёрной линией отображается продольный профиль существующей поверхности.
Красной линией — продольный профиль осевой линии трассы.
Синей линией — продольный профиль интерполированной поверхности.
Вертикальные линии оранжевого цвета соответствуют поперечным профилям трассы.
Над редактируемой линией отображаются рабочая и интерполированная отметки (в скобках). Чтобы не отображать интерполированные отметки, отключите опцию Настройки рабочей области > Отображать интерполированные отметки в инспекторе объектов.
Дополнительно в профиле можно закрасить фон под круговыми кривыми и клотоидами плана. Для этого отобразите выпадающий список поля Настройки рабочей области > Фон под кривыми в плане и выберите один из вариантов: Не отображать , Отображать , Отображать контрастно .
Отметки пикетов (красного цвета).
Элементы профиля: круговые вставки и прямые участки.
Элементы плана трассы.
График кривизны (используется при проектировании продольного профиля сплайновым методом). Показывает кривизну проектной линии. Подробное описание графика см. в разделе Сплайновый метод проектирования.
Рабочие отметки (красного цвета).
Проектные отметки (красного цвета).
Отметки существующей поверхности (чёрного цвета).
Интерполированные отметки (синего цвета).
Рабочие интерполированные отметки (синего цвета).

Выбор информации, отображаемой в информационной области, осуществляется через контекстное меню. Отображаемые данные отмечены флажками (включить/отключить флажок можно щелчком мыши). Настройка отображаемой информации выполняется индивидуально для каждой трассы. Чтобы применить заданные настройки ко всем трассам проекта, выберите вариант Установить для всех трасс .

Инспектор объектов расположен в правой части редактора продольного профиля. В нём отображается ряд параметров, предназначенных для задания свойств поперечных профилей, настройки редактируемой и отображаемых линий трассы, настройки параметров вершин трассы, выполнения оптимизации, соотношение насыпи и выемки на продольном профиле и пр. Подробно данные параметры рассматриваются ниже.
Поле для выбора соотношения вертикального и горизонтального масштабов.
Пикетажное положение текущего поперечника, а также Z‑отметка трассы на нём.
Если используется классический метод проектирования продольного профиля, то на прямых участках показывается уклон, а на участках вертикальных кривых показывается значение радиуса и уклон, вычисленный как уклон касательной, построенной к окружности в данной точке.


При использовании сплайнового метода отображается значение радиуса, вычисленное следующим образом: по трём поперечникам (текущему и двум соседним) строится окружность и вычисляется её радиус. Также показываются уклоны слева (между текущим и предыдущим поперечником) и справа (между текущим и следующим поперечником).

Замечание. Если значения радиусов и уклонов не выходят за пределы допустимых значений, то они отображаются зелёным цветом, иначе — красным цветом. Напомним, что ограничительные параметры задаются в свойствах трассы в разделе параметров Ограничения .
Пикетажное положение и Z-отметка точки, на которую указывает курсор в рабочей области.

Навигация в окне продольного профиля осуществляется аналогично окну плана — с использованием колеса мыши. Прокручивая колесо мыши вперёд/назад, можно увеличивать/уменьшать масштаб изображения. Нажав и удерживая кнопку прокрутки мыши, можно перемещаться по продольному профилю. Кнопка Показать весь профиль на панели инструментов или сочетание клавиш Ctrl+Num* вписывает весь продольный профиль в рабочую область. Также вписать весь проект в рабочую область можно двойным щелчком по колесу мыши.
Напомним, что в строке статуса находится поле с выпадающим списком, в котором можно выбрать определённое соотношение горизонтального и вертикального масштабов (например, 1:10 или 1:20 и т.д.). Выбранное соотношение не меняется при прокручивании колеса мыши, поскольку прокручивание колеса всего лишь увеличивает или уменьшает изображение продольного профиля.

Менять соотношение масштабов можно также с использованием клавиш Ctrl и Ctrl+Alt . При прокручивании колеса мыши с клавишей Ctrl+Alt меняется горизонтальный масштаб, а с клавишей Ctrl — вертикальный масштаб.
Для выделения поперечника в окне продольного профиля достаточно щёлкнуть на нём мышью. Текущий поперечник показывается красной вертикальной линией.

Для перемещения по поперечникам используйте клавиши Стрелка влево или A (переход к предыдущему поперечнику), Стрелка вправо или D (переход к следующему поперечнику). Клавиши Home и End позволяют переместиться в начало или конец трассы.
Чтобы выделить участок трассы, нажмите кнопку мыши на начальном поперечнике участка и, удерживая кнопку нажатой, переместите указатель до конечного поперечника. Раздвигать и сужать границы выделения можно, удерживая клавишу Shift и нажимая клавиши Стрелка влево/Стрелка вправо . Также, удерживая клавишу Shift , можно щёлкнуть на каком-либо поперечнике — диапазон выделения расширится или сузится до этого поперечника. Для перемещения к первому или последнему поперечнику в выделенном диапазоне используйте клавиши Стрелка влево (переход к первому поперечнику в диапазоне) и Стрелка вправо (к последнему), удерживая клавишу Ctrl .


Чтобы снять выделение с участка, щёлкните мышью в любом месте рабочей области за пределами области выделения или нажмите кнопку Снять выделение на панели инструментов. Также можно воспользоваться сочетанием клавиш Ctrl+D .

Для выделения всей трассы следует нажать кнопку Выделить всё на панели инструментов или воспользоваться сочетанием клавиш Ctrl+A .

Работая в окне продольного профиля, можно создавать новые поперечные профили и удалять существующие. Чтобы создать поперечный профиль, нажмите кнопку Добавить поперечник на панели инструментов.

Щелчком мыши укажите положение нового поперечника на профиле, а затем в появившемся диалоге уточните его пикет и нажмите кнопку OK .
ЗАМЕЧАНИЕ. В режиме вставки поперечника можно привязываться к точкам перелома существующей поверхности (при помощи клавиши Ctrl ) и к средней точке между имеющимися поперечниками (с зажатой клавишей Shift ).

Для удаления поперечного профиля выделите его и нажмите кнопку Удалить текущий поперечник на панели инструментов.
В окне продольного профиля может быть отображена и отредактирована любая линия трассы. Список отображаемых и редактируемых в профиле линий представлен в инспекторе объектов в группе Доступные линии . Линия, которая редактируется в данный момент, является активной и отрисовывается в списке жирным шрифтом. По умолчанию в профиле отображается только осевая линия, она же является активной.

Для добавления в список дополнительной линии трассы нажмите кнопку Добавить и выберите в выпадающем списке эту линию. Выбранная линия добавится в конец списка. Для активной линии можно также включить отображение линии верха земляного полотна, включив опцию Отображать подстилающий слой .

Для отключения/включения видимости линий в окне продольного профиля снимите/установите флаг видимости с соответствующей линии. Чтобы сделать линию активной, дважды щёлкните на ней мышью.

Чтобы удалить линию из списка, нажмите кнопку рядом с соответствующей линией. Если линия является активной, то после её удаления активной станет осевая линия.
Как правило, не все поперечные профили трассы следует отражать в итоговых чертежах продольного и поперечных профилей трассы. Например, если на трассе имеется участок с более частой разбивкой на поперечные профили (5–10 м) — на кривой малого радиуса, на примыкании и т.д., — то не требуется показывать отметки по каждому поперечному профилю такого участка на чертеже продольного профиля и формировать чертёж каждого поперечника. В связи с этим у любого поперечного профиля трассы имеется дополнительное свойство, которое определяет, будет данный поперечный профиль фигурировать в итоговых чертежах или нет.
В инспекторе объектов в разделе Параметры выделенного участка для выделенного поперечника доступна опция Скрытый поперечник . Если она установлена, то поперечник по умолчанию не выводится на чертежи продольного и поперечного профилей, а в окне продольного профиля отображается пунктирной линией. Сделать поперечник скрытым или, наоборот, снять этот признак можно также горячей клавишей H .


Существует также другой способ задания скрытых поперечников. Он позволяет на определённом участке трассы скрыть все поперечники, пикет которых не кратен определённому числу. Для этого выделите участок трассы, в разделе Параметры выделенного участка укажите шаг прореживания и нажмите кнопку Проредить . В результате на выделенном участке будут скрыты все поперечники, чей пикет не кратен указанному шагу. Например, если поперечники выделенного участка имеют пикетаж 51+80, 51+90, 51+92, 52+00, 52+10 и шаг прореживания равен 20, то после прореживания поперечники 51+90, 51+92 и 52+10 окажутся скрытыми, и только поперечники 51+80, 52+00 не будут скрыты.



Насыпью считаются области, где проектная линия проходит выше линии существующей поверхности, выемкой — области, где проектная линия ниже линии существующей поверхности. Получить расчёт соотношения насыпи и выемки на всей трассе можно в инспекторе объектов продольного профиля в разделе Насыпь/выемка . В системе IndorCAD доступно два варианта расчёта этого соотношения: грубый и точный.
Грубый расчёт осуществляется только вдоль оси трассы, что позволяет лишь примерно оценить соотношение насыпи и выемки. При этом система вычисляет площади областей насыпи и выемки на продольном профиле трассы и их среднюю толщину.
При любом изменении продольного профиля этот параметр автоматически пересчитывается.

Чтобы получить точный расчёт с учётом конструкций поперечных профилей, нажмите кнопку Рассчитать . Точный расчёт можно выполнить как для всей трассы, так и для выделенного участка. Для этого выделите диапазон поперечников в рабочей области и нажмите Рассчитать или Обновить (если расчёт уже был выполнен для всей трассы или другого участка).

ЗАМЕЧАНИЕ. При изменении продольного профиля точное соотношение насыпи и выемки сбрасывается; в случае необходимости расчёт следует запустить повторно.
Читайте также:

