Как сделать откат в дискорде
Обновлено: 07.07.2024
Существует несколько причин, по которым функция наложения Discord может не работать должным образом в вашей системе. Самые распространенные из них:
- Внутриигровой оверлей отключен: основная причина в том, что указанная функция не включена в Discord. Также возможно, что внутриигровой оверлей Discord доступен только для некоторых конкретных игр. Следовательно, вам нужно вручную добавить игру в список оверлеев, чтобы устранить проблему.
- Масштабирование дисплея: если вы используете масштабирование дисплея на компьютере для улучшения видимости и большей четкости, оно может скрыть функцию наложения, и вы не сможете ее увидеть.
- Аппаратное ускорение: если вы включите функцию аппаратного ускорения в своей системе для достижения эффективной производительности, у вас могут возникнуть проблемы с функцией наложения в Discord.
- Положение оверлея: Discord предоставляет вам возможность изменить положение или расположение наложения на экране. Поэтому, если вы случайно переместите оверлей к краю экрана и после этого масштабируете экран дисплея, функция наложения может исчезнуть с экрана. Отключение масштабирования дисплея и изменение положения наложения может помочь вам решить проблему, связанную с неработающим наложением Discord.
- Антивирусное программное обеспечение: антивирусное программное обеспечение, установленное на компьютере, может мешать приложению Discord, в результате чего оверлей Discord не будет работать.
Метод 1. Включите внутриигровой оверлей Discord
Если вы хотите использовать функцию наложения внутри игры в Discord, вам необходимо сначала включить ее. Поскольку функция наложения не включена по умолчанию, прочтите ниже, чтобы узнать, как включить оверлей в Discord.
1. Откройте Discord через настольное приложение. Войдите в свою учетную запись.
2. Перейдите в настройки пользователя, щелкнув значок шестеренки в нижнем левом углу экрана.
3. Прокрутите вниз до Настройки активности и щелкните вкладку Игровой оверлей на левой панели.
4. Здесь включите переключатель Включить внутриигровой оверлей.

5. Перейдите на вкладку Статус активности.
6. Найдите игру, в которую хотите играть, с функцией оверлея. Убедитесь, что для этой игры включена эта функция.

7. Если вы не видите эту игру в списке, нажмите Добавьте ее!, чтобы добавить ее в список.
8. Более того, если оверлей уже включен для игры, отключите его, а затем снова включите.
9. Наконец, сохраните настройки.
Запустите указанную игру, чтобы убедиться, что оверлей появляется.
Метод 2: Перезагрузите компьютер
Перезагрузка системы может избавить от временных сбоев, из-за которых оверлей исчезает с экрана. Таким образом, перезагрузка компьютера и перезапуск Discord может помочь вам решить проблему с неработающим оверлеем Discord. Попытайтесь. Если не сработает, примените следующее решение.
![]()
Метод 3: Запустите Discord от имени администратора
Запуск Discord с правами администратора поможет вам обойти ограничения, если таковые имеются, и, возможно, решить проблему, когда оверлей Discord не работает во время игры.
Вот как вы можете запустить Discord от имени администратора:
1. Найдите ярлык Discord на рабочем столе и щелкните его правой кнопкой мыши.
2. Выберите Запуск от имени администратора.

3. Нажмите Да, когда на экране появится запрос на подтверждение.
Если это решит проблему, вам придется повторять вышеуказанные шаги каждый раз при запуске Discord. Поэтому, чтобы постоянно запускать Discord с правами администратора, выполните следующие действия:
1. Щелкните правой кнопкой мыши ярлык Discord.

2. На этот раз выберите Свойства в данном меню.
3. На экране появится новое окно. Щелкните вкладку Совместимость сверху.
4. Теперь установите флажок Запускать эту программу от имени администратора, чтобы включить эту опцию.
5. Щелкните OK, чтобы сохранить новые изменения, как показано ниже.

После этого Discord будет автоматически запускаться с правами администратора и функционирующим оверлеем.
Если простые исправления не помогли, прочтите ниже, как изменить различные настройки, чтобы оверлей в Discord заработал.
Метод 4: Масштабирование экрана дисплея
Если вы используете функцию масштабирования, чтобы увеличить изображение и улучшить видимость приложений, это может быть причиной того, что вы не можете видеть оверлей. Многие пользователи подтвердили, что после масштабирования экрана до 100% они вернули оверлей Discord назад.
Вот как можно изменить масштаб экрана:
1. В поле поиска Windows введите Параметры. Запустите их из результатов поиска.
2. Щелкните Система.

3. По умолчанию окно открывается на вкладке Дисплей. Если нет, выберите его на левой панели.
4. Теперь щелкните раскрывающееся меню в разделе Масштаб и разметка.
5. Щелкните 100% (рекомендуется), как показано.
Примечание. Рекомендуемые настройки могут отличаться в зависимости от модели устройства и размера экрана дисплея.
![]()
Метод 5. Измените положение оверлея Discord в игре
Возможно, вы по ошибке удалили оверлей со своего экрана, но, тем не менее, функция его работает отлично. В таких ситуациях изменение положения оверлея поможет решить проблемы, связанные с неработающим наложением, следующим образом:
1. Откройте приложение Discord в вашей системе.
2. Нажмите и удерживайте клавиши Ctrl Shift + I на клавиатуре, чтобы запустить консоль javascript. Она появится в правой части экрана.
3. В верхнем меню выберите пункт Application.
4. На левой панели дважды щелкните стрелку рядом с Local storage, чтобы развернуть его.
6. Прокрутите вниз столбец Key и найдите OverlayStore или OverlayStoreV2. Щелкните его правой кнопкой мыши и выберите Delete.

Перезапустите Discord и запустите игру, в которую хотите играть. Вы сможете увидеть оверлей на экране, поскольку он больше не скрыт.
Метод 6: Отключите аппаратное ускорение
Когда вы включаете аппаратное ускорение в Discord, он использует ваш системный графический процессор для более эффективного запуска игр. Хотя это также может вызвать проблемы при запуске функции оверлея в игре. Чтобы решить проблему с неработающим оверлеем, вы можете попробовать отключить аппаратное ускорение, как описано ниже:
1. Запустите Discord. Перейдите к настройкам пользователя, как описано в методе 1.
2. На левой панели перейдите на вкладку Расширенные в разделе Настройки приложения.
3. Выключите переключатель рядом с Аппаратное ускорение.

4. Щелкните ОК во всплывающем окне, чтобы подтвердить это изменение.

Вы сможете использовать функцию оверлея после отключения аппаратного ускорения.
Метод 7: Разрешение конфликтов со сторонним антивирусным программным обеспечением
Возможно, что сторонние антивирусные программы в вашей системе могут вызывать проблемы с оверлеем во время игры. Обычно это происходит из-за того, что антивирус или брандмауэр Windows могут пометить оверлей Discord как подозрительный и не разрешить его запуск. Более того, это может привести к сбоям в работе приложений или некоторых их функций.
- Таким образом, вам необходимо проверить, есть ли какая-либо запись, связанная с Discord, в черном спискеантивирусной программы, установленной в вашей системе. Если такие записи есть, их нужно переместить в список разрешенных.
- Кроме того, вы можете временно отключить антивирус или брандмауэр Windows, просто чтобы проверить, решит ли это проблему или нет.
Примечание. Если сторонняя антивирусная программа мешает работе функции оверлея Discord, удалите ее и установите надежный антивирус.
Выполните следующие действия, чтобы отключить брандмауэр Windows на ПК с Windows 10:
1. Щелкните поле поиска Windows, чтобы найти брандмауэр. Откройте Брандмауэр Защитника Windows из результатов поиска.

2. На экране появится новое окно. Здесь нажмите на параметр Включение или отключение брандмауэра Защитника Windows на панели слева.

3. Щелкните параметр Отключить брандмауэр Windows (не рекомендуется) как для частных сетей, так и для гостевых или общедоступных сетей.
4. Наконец, нажмите OK, чтобы сохранить изменения.
![]()
Метод 8: Используйте программное обеспечение VPN
Вы можете использовать VPN (виртуальную частную сеть), чтобы замаскировать свое местоположение и получить доступ к онлайн-играм и играть в них. Таким образом, вы будете использовать другой сервер для доступа к Discord. Будьте осторожны, так как использование прокси для Discord делает вашу систему более уязвимой для вирусных атак и взломов.
Вот как отключить прокси:
1. Запустите Панель управления, выполнив поиск в строке поиска Windows.

2. Выберите Сеть и Интернет.

3. Щелкните Свойства браузера.

4. Откроется окно Свойства: Интернет. Перейдите на вкладку Подключения сверху и нажмите Настройка сети.

5. Затем снимите флажок Использовать прокси-сервер для локальных подключений, чтобы отключить данный параметр.
Примечание. Эти настройки не применяются к коммутируемым или VPN-подключениям.
6. Наконец, нажмите OK, чтобы сохранить изменения.
![]()
Метод 9: Закройте запущенные в фоновом режиме приложения
Часто приложения, работающие в фоновом режиме, могут мешать работе Discord и мешать правильной работе внутриигрового оверлея. Следовательно, чтобы решить эту проблему, в этом методе мы закроем все работающие нежелательные фоновые приложения.
1. Перейдите в панель поиска Windows и введите Диспетчер задач. Запустите его из результатов поиска.

2. Все приложения, запущенные в вашей системе, будут перечислены во вкладке Процессы.
3. Выберите приложение и нажмите кнопку Снять задачу, отображаемую в нижней части экрана.
4. Повторите шаг 3 для всех ненужных задач.
Примечание. Не отключайте никакие процессы, связанные с Windows или Microsoft.
Запустите Discord, чтобы убедиться, что проблема, связанная с неработающим оверлеем Discord, решена.
Метод 10: Обновите или переустановите Discord
Если вы используете устаревшую версию настольного приложения Discord, вам необходимо обновить ее. Это не только избавит от ошибок, но и заставит оверлей работать должным образом. К счастью, приложение предназначено для автоматического обновления, как только подключается к Интернету.
Вот как удалить, а затем установить Discord на компьютер с Windows 10:
1. Запустите панель управления с помощью поиска Windows.
2. Щелкните Программы, Программы и компоненты, чтобы открыть окно Удаление или изменение программы.

3. Здесь вы сможете увидеть все приложения, установленные в вашей системе, в алфавитном порядке. Найдите Discord в списке.
4. Щелкните правой кнопкой мыши Discord и выберите Удалить.

5. Закройте панель управления. Затем перейдите в проводник, нажав одновременно клавиши Windows + E.
6. Перейдите к C: > Program files > Discord.
7. Выберите все файлы Discord и удалите оставшиеся файлы.
8. Перезагрузите компьютер, чтобы выполнить удаление.
9. Переустановите приложение Discord в Windows с официального сайта.
Отныне вы должны иметь возможность использовать все функции, а приложение должно работать без сбоев.
Вот как использовать функцию тайм-аута Discord для тайм-аута пользователей на ПК и мобильных устройствах.
Что такое новая функция тайм-аута Discord?
Как отключить пользователей на Discord PC и Мобильный
Поскольку это относительно новая функция в Discord, многие пользователи могут столкнуться с некоторыми проблемами при выдаче тайм-аута. Одна из основных причин может заключаться в том, что пользователь, которому вы выдаете тайм-аут, может уже быть администратором или модератором со всеми включенными для него разрешениями. Таким образом, вы можете легко удалить роль администратора или модератора, а затем назначить им время ожидания. Это исправит и решит проблему, связанную с тайм-аутом Discord, не работающую на вашем сервере.
Это все, что вам нужно знать о том, как использовать функцию тайм-аута Discord для тайм-аута пользователей на ПК. Мобильный. Пока вы здесь, ознакомьтесь с нашими советами и приемами Discord , чтобы оставаться в курсе всех новых функций.

Как закрыть учетку?
Почему вам стоит знать, как выйти из аккаунта Дискорд? Иногда покинуть учетную запись просто необходимо – особенно, если вы воспользовались чужим устройством, чтоб быстренько проверить входящие. Не важно, на компьютере или на смартфоне!
Также серьезно подходить к вопросам приватности стоит, если вы пользуетесь одним девайсом с другими людьми – нередкая ситуация для домашнего компьютера. Уверены, вы вовсе не желаете показывать каждому, о чем переписываетесь, в каких сообществах состоите – именно поэтому и пора разобраться, как выйти из Дискорда!
Инструкция по созданию сервера и его настройкам уже по ссылке
На телефоне
Алгоритм очень простой! В мобильном приложении это делается так:
Вот как выйти из аккаунта в Дискорде на мобильном (инструкция не имеет отличий для iOS и Android).
На компьютере
Если вы поработали на компьютере (не важно, в браузере или десктопе), можно воспользоваться такой инструкцией:
Напомним, что выход из профиля не равен его удалению. Вы просто покидаете страницу на определенном устройстве. При этом вы тут же можете авторизоваться на другом компьютере или смартфоне.
А вот как выйти из Дискорда на всех устройствах, ответить сложно. Специальной кнопки, позволяющей моментально завершить все активные сеансы, сейчас в функционале мессенджера нет. Возможно, она появится в будущем – остается только ждать.
Смена пароля
Создали сервер, но не хотите его поддерживать? Узнайте, как передавать права другому участнику с помощью этой статьи
Только так вы можете выйти из учетной записи в Дискорде на всех устройствах одновременно. Не забудьте, что для повторного входа придется вводить новый пароль – выберите надежную и запоминающуюся комбинацию!
Остались вопросы? Поделитесь ими в комментариях – мы поможем разобраться, как выйти из Дискорда на телефоне или компьютере, как сделать аккаунт более защищенным от стороннего проникновения, как выбрать новый надежный пароль для входа!
В Дискорде были добавлены ветки — это новая функция, которая упрощает процесс общения по текстовым каналам. Узнаем подробнее, для чего они нужны, как создавать и использовать свои собственные потоки.
Что такое ветка?
Способы создания
Отдельный поток можно создать двумя способами:
Способ No1

Если сервер Discord более высокого уровня, то также можно создавать частные потоки, то есть с закрытой перепиской, в которые можете приглашать участников по своему выбору.
Способ No2
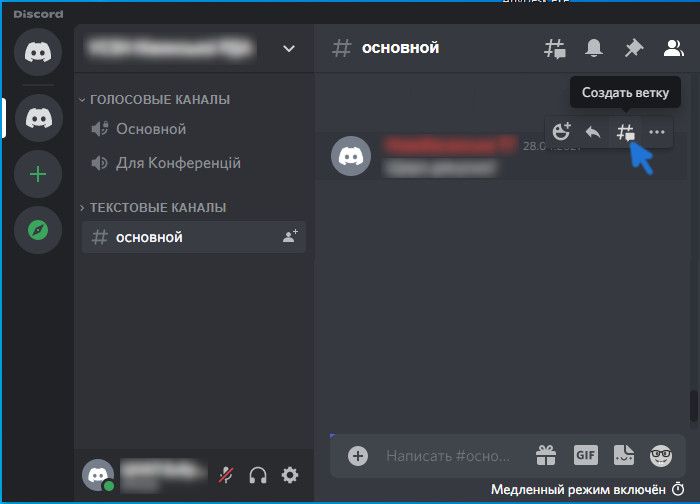
Читайте также:





