Как сделать помехи голоса
Добавил пользователь Владимир З. Обновлено: 04.10.2024
Мы изучили специальные приложения для борьбы с посторонними шумами и отобрали лучшие решения для ПК и мобильных устройств.
В недавнем посте о защите от шума мы упоминали приложения для фильтрации посторонних звуков во время видеоконференций или важных телефонных переговоров. На просторах Сети можно встретить обзоры пяти, а иногда и десяти разных приложений, но на поверку их ассортимент не настолько велик.
Какие-то программы работают только в паре с определенными моделями наушников и микрофонов, другие разработаны для сравнительно крупного бизнеса, например колл-центров, и стоят неоправданно дорого для личного использования. Часть решений вовсе не выполняет заявленную функцию шумоподавления. Учитывая все вышесказанное, мы отобрали несколько приложений, протестировали их и готовы поделиться впечатлениями.
Для компьютеров и ноутбуков
До пандемии программы для фильтрации шума на ПК были нишевым продуктом, но благодаря повсеместному переходу на удаленную работу спрос на них заметно вырос. Мы расскажем о паре решений, которые прошли наши испытания и доказали свою работоспособность.
Для Windows: Noise Blocker
Среди примеров шума, с которым борется Noise Blocker, разработчики приложения приводят гул вентилятора ноутбука, клацанье клавиш, клики мышью и помехи самого микрофона.
После записи шумов необходимо настроить фильтр таким образом, чтобы ваш голос проходил, а помехи нет. У нас, если честно, получилось не с первого раза. Это означает, что эффективность приложения во многом зависит от квалификации пользователя, и не знакомый с тонкостями звукозаписи человек рискует не разобраться с параметрами. Не облегчает задачу и то, что весь интерфейс программы на английском языке.
Использование: Noise Blocker выступает своеобразным посредником между вашим записывающим устройством и остальным софтом. Чтобы активировать фильтр, в приложении для онлайн-звонков нужно выбрать Noise Blocker в качестве виртуального микрофона.
Цена: бесплатно приложение работает лишь час в день. Версия без ограничений стоит 19,99 долларов (более 1500 рублей по текущему курсу), но зато ее можно установить на три компьютера.
Для Windows и macOS: Krisp
Свои навыки подавления шумов приложение Krisp получило благодаря машинному обучению на тысячах записей разнообразных звуков и голосов. И надо признать, тренировки прошли не зря.
Во время теста мы усиленно шумели — хлопали в ладоши, постукивали по ноутбуку, подносили его к работающей в режиме отжима стиральной машине. Все эти помехи Krisp устранял, оставляя лишь голос испытателя, который лишь едва заметно искажался. А вот если кто-то рядом с вами во время важной встречи вдруг вскрикнет (особенно это любят делать дети), фильтр, скорее всего, не сработает. Программа доступна только на английском языке, но процесс настройки сопровождается видеоинструкциями, в которых наглядно показаны все необходимые действия.
Использование: как и Noise Blocker, Krisp подключается к системе в качестве виртуального микрофона. Помимо него Krisp создает виртуальные динамики. Если, например, выбрать их в качестве источника звука в настройках Skype, приложение начнет работать в обе стороны, то есть заодно будет фильтровать и шум, исходящий от ваших собеседников.
Цена: бесплатно Krisp проработает лишь два часа в неделю, чего хватит разве что на пару онлайн-конференций. Безлимитная версия стоит 60 долларов в год (около 4500 рублей по текущему курсу).
Для смартфонов и планшетов
Многие современные смартфоны имеют встроенную систему шумоподавления. Помимо основного микрофона в них установлены дополнительные, чья функция — фиксировать посторонние звуки. Затем система вычитает их из потока основного микрофона, и собеседники отчетливо слышат ваш голос. Благодаря этому говорить по телефону можно даже стоя на ветру.
Встроенную систему шумоподавления обычно имеют и сами сервисы для общения — например, такая функция есть у Google Meet и Zoom. Видимо, поэтому серьезного спроса на специальные решения для фильтрации шума для мобильных устройств нет, но пару интересных сервисов нам все же удалось найти.
Для Android и iOS: Noise Wall — Block Noise
Это приложение маскирует посторонние звуки с помощью искусственного шума. Об использовании белого, розового и других видов шумов мы рассказывали в отдельном посте. Вкратце напомним: специальные шумы способны вытеснить для слушателя внешние звуки.
Использование: для запуска достаточно открыть приложение после загрузки. Из дополнительных настроек Noise Wall предлагает на выбор четыре вида шума и таймер для отключения. К сожалению, интерфейс приложения пока что доступен только на английском языке.
Цена: приложение бесплатное (Android и iOS), но чтобы пользоваться им без рекламы, придется купить Pro-версию за 169 рублей.
Для Android: Safe Headphones — Hear Background Noises
Если же музыку отключить, Safe Headphones превращает Android-смартфон в подобие слухового аппарата, усиливая окружающие звуки.
Использование: интерфейс приложения лишь частично переведен на русский язык, но достаточно лаконичен. Есть выключатель, кнопка для активации фильтра фонового шума и регулятор громкости.
Цена: Safe Headphones — Hear Background Noises можно использовать бесплатно, если вас не смущает реклама в приложении. За ее отключение разработчики просят 590 рублей.
Итого
- Вполне вероятно, что вашу проблему с шумом можно решить не технологиями, а обычным разговором с домочадцами или соседями: предупредите их о важной видеоконференции или звонке и попросите их вести себя потише в течение этого времени.
- Если шум не зависит от окружающих вас людей, а звонить на компьютере надо не так часто и пары часов в неделю вам будет достаточно, то можно использовать бесплатную версию Krisp — с шумом эта программа борется достаточно качественно.
- Платная версия того же Krisp обойдется в довольно серьезные деньги (к тому же не разово, а ежегодно), так что, возможно, будет выгоднее инвестировать в микрофон с шумоподавлением — подробнее об этом в нашем предыдущем посте.
- Приложений именно для шумоподавления на смартфонах нам обнаружить не удалось. Вероятно, потому, что во многих смартфонах есть несколько микрофонов и встроенная система шумоподавления. Кстати, можете попробовать использовать для ответственных видеозвонков смартфон вместо компьютера.
Больше про создание комфортной среды дома — цифровой и не только — можно найти в нашем блоге.
Уменьшайте звуковой шум онлайн, просто, быстро и бесплатно
Как уменьшить звуковой шум
Загрузить аудио
Загрузите аудиофайл, в котором нужно убрать шум, и дождитесь завершения загрузки.
Обработайте это
Отредактируйте аудио в редакторе. Вы можете открыть редактор в полноэкранном режиме.
Загрузка файла
После редактирования вы можете легко загрузить обновленный аудиофайл на свое устройство.
Аудио редакторы
Выберите онлайн-инструменты для редактирования аудио

Аудио редактор

Обрезать аудио
Резак для аудио онлайн

Вырезать MP3

Сжать аудио
Уменьшить размер аудиофайла

Сжать MP3

Микшировать аудио

Увеличить громкость
Сделайте звук громче

Увеличить громкость MP3
Сделайте звук MP3 громче

Объединить аудио
Соединитель аудио онлайн

Разделить аудио
Разделить звук на отдельные треки

Подавление шума
Уменьшите постоянные фоновые звуки
Подавление шума
Не всегда музыкальная композиция или какая-либо запись получается чистой, без посторонних шумов. Когда нет возможности перезаписи, вы можете удалить эти шумы с помощью доступных инструментов. В удалении шумов нет ничего сложного, особенно если они не очень выражены или встречаются лишь на небольших участках записи. Обычно шумы наиболее отчетливо слышны во время пауз. Эти шумы можно легко удалить или сильно приглушить с помощью плагина Noise Gate. Шум, отчетливо слышимый во время воспроизведения записи, имеет свою частотную характеристику. Обычно высокая частота. Чтобы отключить его, нужно поэкспериментировать с эквалайзером. Но делать это нужно аккуратно, чтобы не испортить звучание инструментов, играющих на этой аудиозаписи.

Каким бы качественным не был диктофон, практически всегда требуется последующая обработка голоса. На записи могут присутствовать шум или посторонние звуки, громкость голоса может плавать или быть недостаточной, а сам голос бубнить. Поэтому, если вы готовите запись для последующего прослушивания или, например, для озвучивания ролика на ютубе, то обработка голоса крайне желательна .
Рассмотрим быстрый способ, как может быть осуществлена обработка голоса самостоятельно. Основной акцент будет уделен выделению речи на записи. Но даже если цель не только в речи, после прочтения вам не должно составить труда улучшить качество любой записи.
Обработку звука лучше производить в наушниках. Желательно, чтобы это были не купленные в переходе за 50 рублей наушники. В идеале желательно использовать мониторные наушники, но подойдут и просто нормальные наушники.
Если ваши наушники сломались и нужно срочно их починить, то сделать это можно даже без паяльника. Как? -Читаем в статье: Ремонт наушников голыми руками, без паяльника!
Заказать обработку
Если вам не хватает времени или нет желания вникать, то вот отличный сервис — Kwork . Я и сам им часто пользуюсь. Это проверенная биржа фриланс-услуг. Тут за небольшую плату, Вы можете выбрать профессионального исполнителя для обработки вашей записи или других услуг.
Audacity — бесплатная программа для обработки голоса
Обработка голоса — это редактирование аудиофайла. Поэтому первым делом обзаведемся программой для работы со звуком. Работать будем в бесплатном, но при этом очень функциональном аудиоредакторе — Audacity. Программа доступна под все операционные системы и очень проста в использовании.
Бесплатно скачать Audacity для любой ОС можно по этой ссылке.
Интерфейс редактора интуитивно понятен и даже методом тыка можно очень быстро натыкать то, что вам нужно. Осталось только узнать, а что собственно нужно.
Обработка голоса — импорт записи
Итак, имеем запись, в каком либо аудио формате. Первым делом открываем ее в Audacity. Можно сделать это кнопочкой Импортировать из меню Файл редактора, но мне как-то привычнее нагло перетащить файл мышкой из папки в окно редактора.
Для демонстраций был взят кусочек записи длительностью чуть более минуты. Такой, чтобы умещался на экране. На нем демонстрация будет нагляднее. При этом ему присущи все недостатки обычных диктофонных записей.

Нормировка уровня громкости
Чтобы повысить качество звука, первым делом необходимо увеличить громкость записи. Для этого двойным щелчком левой кнопки мыши по дорожке (либо комбинацией Ctrl+a) выделяем ее. Затем открываем вкладку меню Эффекты и выбираем пункт Нормировка сигнала…

После нажатия, откроется меню настройки эффекта:

Стандартные настройки нас вполне устроят. В окошке указывается значение громкости, которое будет у самого громкого пика вашей записи. Нормировка повысит уровень громкости записи, никак больше не влияя на запись.

У всех инструментов редактора Audacity есть кнопка Preview, т.е. Предпросмотр, или скорее Предпрослушивание. При нажатии на нее воспроизводится первые 5 секунд выделенного участка записи с применением эффекта.
Удаляем лишние звуки и щелчки
Уровень громкости подрос, но как-то не солидно. Виной всему щелчок в самом начале. Можно попросту заглушить его. Для этого приближаем его и выделяем:

Удобно менять масштаб зажимая Ctrl и крутя колесиком мыши, а для перемещения по записи влево-вправо крутя колесиком зажимать Shift.
Я специально захватил на картинке временную шкалу, чтобы показать, что длительность пика около 0.1 секунды . Для того чтобы заглушить выделенное нажимаем в панели инструментов кнопочку (либо комбинацию Ctrl+L):

Редактор моментально сровняет пик с землей в идеально прямую линию нулевой громкости:

Можно и удалить это кусочек просто нажав на клавиатуре Delete. Но в таком случае выделенная часть дорожки удалится, а общая длительность сократится. Если запись готовится для озвучивания видео на ютубе, удаление посредством Delete может привести к сдвигу дорожки.
Удалив щелчок, повторяем Нормировку сигнала и получаем уже более солидный результат:
В Audacity есть удобная комбинация клавиш Ctrl+R, нажатие которой повторяет последний использованный эффект. При этом эффект повторяется с теми же самыми настройками.
Нормировка сигнала это просто его усиление на одинаковую величину. Усиление подбирается так, чтобы места с максимальной громкостью довести до указанного вами значения. При этом усиливается всё — как полезный сигнал так и фоновый шумок.
Как удалить шум в записи
Обработка голоса неминуемо требует удаление шума. Делается это в два этапа. Сначала нужно создать модель шума, для того чтобы программа знала от чего нужно избавляться. Поэтому находим в записи кусочек, где нет полезной информации, а только то, что мы считаем шумом и выделяем этот участок.
Желательно, чтобы он был как можно длиннее, тогда получится более полно удалить шум из записи.

Теперь в меню Эффекты выбираем Подавление шума… Вверху открывшегося окошка видим и нажимаем единственную кнопочку — Создать модель шума.

На этом окошко закроется… Отлично! Модель шума создана. Теперь выделяем всю запись и вновь заходим в меню Эффекты→Подавление шума…
Откроется тоже самое окно, но теперь можно перейти к этапу 2. Настройки по дефолту подойдут для большинства случаев. Хотя с последним ползунком лучше поэкспериментировать. Жмем ОК, повторяем нормировку и любуемся результатом:

Если сравнить с тем как дорожка выглядела до удаления шума, то можно легко заметить, что постоянная составляющая практически полностью исчезла. Все тихие места стали еще тише, практически занулились. Да и на слух это звучит на порядок лучше.
Для большего кругозора стоит отметить что подавление на каждые 6дБ это ослабление в два раза., а 3дБ это полтора раза. Если Ваша запись очень шумная и в ней присутствуют разные типы шумов в разных частях, то можно повторить процедуру с момента создания модели шума. При этом кусочек который будет выделен как модель шума взять в другом месте записи. А в окошко Подавление шума(дБ) вписать от 3 до 6дБ. Излишнее подавление может внести ‘замыленность’ в звук. Так же, зачастую, гораздо эффективнее несколько раз подавить шум по 3дБ, создавая модель шума из разных участков записи, чем один раз бухнут 15 дБ.
Эквализация — в ыделяем голос на записи
Так как нас интересует именно речь, то можно дополнительно выделить ее при помощи эквалайзера. Переходим Эффекты→Эквалайзер…
Тему эквализации просто невозможно раскрыть двумя абзацами, поэтому по ней была написана отдельная статья: Эквализация записи голоса в Audacity
Если уж совсем в двух словах, то речь, как мужская так и женская укладываются в диапазон 200-7000 Гц. Большинство шумов, как правило, лежит выше это диапазона, а гудение — ниже. Поэтому громкость остальных частот стоит снизить ввиду их неинформативности и даже паразитности.

Подобная форма эквалайзера возможно подойдет при обработке на скорую руку. Но все очень сильно зависит от того, как и на что производилась запись. Поэтому рекомендую все-же заглянуть в статью про эквализацию.
Компрессия
Обработка голоса всегда включает в себя выравнивание записи по громкости. В принципе можно вручную выделять кусочки и применять к каждому Нормировку. Это достаточно эффективный способ, но весьма долгий. Да и не зря же люди придумали такую полезную штучку, как Компрессор. Им то мы и воспользуемся :-)
Выделяем всю запись и переходим в меню Эффекты => Компрессоры…

Такие настройки должны подойти большинству. Смысл компрессора в том, что тихие моменты он усиливает а громкие ослабляет и тем самым выравнивает громкость. Посмотрим на результат работы компрессора:

Запись явно преобразилась. Начало записи можно сделать еще громче. Выделим отдельно и повторим компрессию либо нормировку — на Ваш вкус.
Экспорт и сохранение
Для того чтобы сохранить обработанную запись в виде аудио файла перейдите в Файл→Export
В открывшемся окне следует указать название файла и выбрать его формат. Можно экспортировать запись в любой популярный аудиоформат, с указанием качества. Для большинства случаев подойдет MP3 с постоянным битрейтом 320 Кбит/с.
Если Вы не успели завершить обработку а вам пора бежать по делам, то можно сохранить проект. Для этого служит пункт меню Файл→Сохранить Проект. Сохраненный проект можно открыть в любое время и продолжить работу. Это особенно актуально, если у вас много дорожек.
Вернемся к первоисточнику для сравнения

Как говорится, найдите 10 отличий….
Заключение
Конечно можно продолжить пытать запись. Еще раз удалить шумы, которые могли вылезти после компрессии, произвести еще большую компрессию чтобы еще улучшить качество звука записи…
Но стоит помнить, что излишняя компрессия может сделать звук зажатым и лишить динамики. Однако решение в любом случае остается за вами и вкусами вашего слухового органа)
Если у Вас не получается обработать запись, то вы всегда можете обратиться за помощью на биржу фриланс услуг .
Привет! В этом окошке авторы блогов любят мериться крутостью биографий. Мне же будет гораздо приятнее услышать критику статей и блога в комментариях. Обычный человек, который любит музыку, копание в железе, электронике и софте, особенно когда эти вещи пересекаются и составляют целое, отсюда и название - АудиоГик. Материалы этого сайта - личный опыт, который, надеюсь, пригодится и Вам. Приятно, что прочитали :-)
У некоторых пользователей ПК может возникнуть потребность в цифровой обработке голоса. Это может быть их собственный голос, вокал какой-либо музыкальной композиции или дикторская речь – факт в том, что возникла такая необходимость, и нужны программные инструменты для её реализации. В этой статье я расскажу о нескольких программах для изменения голоса, поясню, где их можно скачать, и как ими пользоваться.

Особенности функционала программ для обработки вашего голоса
Вторые позволяют постобработку, когда меняется звучание записанного ранее голоса. Такие программы, по сути, являются полнофункциональными аудио редакторами (уровня Adobe Audition), позволяя редактировать, микшировать, добавлять эффекты в базовый аудиофайл, и, в конечном счёте, получать на выходе результат высокого качества.
В данном материале я остановлюсь на нескольких таких программах, и поясню, как пользоваться их возможностями. Также рекомендую попробовать говорилку онлайн с мужским голосом на русском языке.

MorphVOX Pro — софт изменения речи
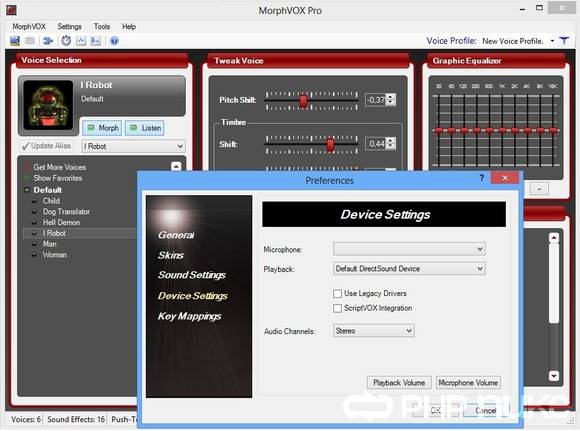
Рабочий экран программы делится на три части. Слева вы можете выбрать готовые настройки какого-либо голоса для звучания. Это может быть ребёнок (Child), мужчина (Man), женщина (Woman), робот (Robot), демон (Hell demon) и другие.

В центре расположены ползунки позволяющие постепенно изменять характеристики голоса: pitch shift (изменение тона), Timbre (тембр), Shift (изменение тембра), Strength (изменение мощности тембра).
Справа находится графический эквалайзер (вы также можете менять там звучание вашего голоса), а также выбрать какие-либо из голосовых эффектов (Voice effects).
Программа Adobe Audition имеет широкий инструмент возможностей
Для редактирования выделите начало и конец нужного отрезка (выделите начало отрезка, кликнув на него мышкой, затем, не отжимая кнопки мышки, выделите нужный отрезок, указанный отрезок отобразится другим цветом). Затем необходимо выбрать нужный эффект из предложенного программой функционала, что позволит изменить выделенный отрезок в нужном вам ключе.

Если вам необходимо изменить тон вашего голоса, то во вкладке эффектов (Effects) выберите время и тон (Time/Pitch), и настройте высоту тона (Pitch), не меняя время (Time).
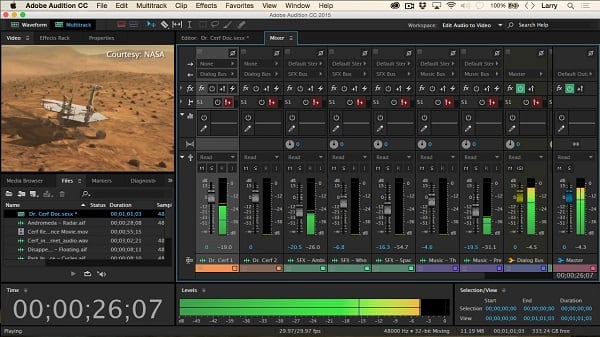
AV Voice Changer Software Diamond - обрабатывает голос онлайн
Третья программа для смены голоса – это AV Voice Changer Software Diamond. Её функционал похож на уже рассмотренную мной MorphVOX Pro, позволяя изменять звучание вашего голоса в реальном времени.
Кроме смены голоса вы можете добавлять к вашему голосу различные эффекты, изменять звучание музыкальных композиций, петь караоке различными голосами, и просто разговаривать голосом известных кинозвёзд.
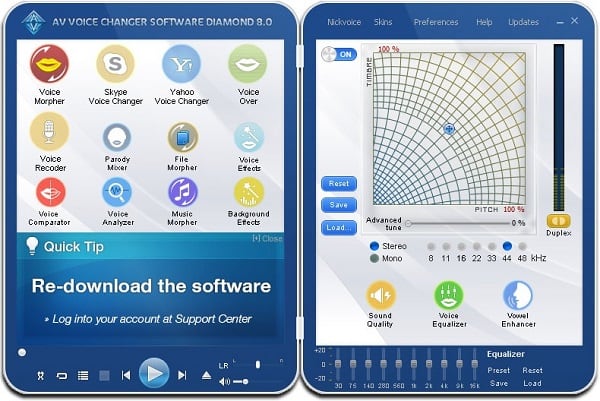

Используйте AV Voice Changer Software Diamond для разговоров и пранка
Заключение
Читайте также:

