Как сделать поля в ворде
Обновлено: 06.07.2024
Поля в текстовом документе – это пробелы, пустые места снизу, сверху, слева и справа от края листа до текста.
По умолчанию стандартные границы в Word составляют по 2 см снизу и сверху, 3 см слева и 1,5 справа. Широкая белая полоса в левой части листа позволяет сделать переплет. Остальные пробелы нужны, чтобы при печати не обрезалось содержимое, и текст выглядел аккуратно.
Если мы пишем что-то для себя, то, скорее всего, не обратим внимания на края текста, особенно если не планируем распечатывать файл. Но официальные документы и студенческие работы оформляются по определенным правилам и требованиям, и тут уже не обойтись без специальных инструментов.
Чаще всего настройки применяются ко всему тексту, но бывают исключения, когда для разных разделов нужно установить свои ограничения. Частный случай – это зеркальные поля, о них мы тоже сегодня поговорим.
Быть или не быть Шаблону?
Есть два варианта, с которых можно начать создавать формы. Первый проще, при условии, что Вы подберёте подходящий шаблон. Чтобы найти шаблоны, откройте меню File (Файл) и нажмите New (Создать). Вы увидите множество шаблонов, готовых для скачивания. Остаётся лишь кликнуть по Forms (Формы) и отыскать нужный шаблон среди предложенных.

Когда найдёте подходящий шаблон, загрузите его и редактируйте форму, как пожелаете.
Это самый простой путь, но может случиться так, что Вы не найдёте подходящий шаблон среди предложенных. В этом случае можно создать форму из черновика. Сперва откройте настройки шаблонов, но вместо уже готовой формы выберите My Templates (Мои шаблоны).

Выберите Template (Шаблон) и кликните по ОК, чтобы создать чистый шаблон. В завершение нажмите Ctrl+S, чтобы сохранить документ. Назовём его Form Template 1.

Настраиваем отступы
Я использую Office 2020 и буду показывать все действия на его примере. Если у вас более ранняя версия, то ничего страшного, параметры страницы в Word 2020 и 2013 выглядят точно так же. Если у вас установлен текстовый редактор 2007 или 2010 года, то вы тоже без проблем найдете нужные настройки. А вот в версии 2003 года интерфейс существенно отличается от современных, но не волнуйтесь, в ней тоже можно настроить границы по своему усмотрению. Об этом я скажу отдельно.
Итак, открываем файл, который нужно отредактировать, и идем в пункт меню “Макет” в редакторе 2013 года или более поздних версиях. Если вы пользуетесь программой 2007 или 2010 версии, то вам нужно перейти в раздел “Разметка страницы”.
Теперь раскрываем инструмент “Поля”. В открывшемся списке есть несколько готовых вариантов:
- обычные,
- узкие,
- средние,
- широкие,
- зеркальные.
Рядом с каждым видом написаны конкретные значения пробелов слева, справа, сверху и снизу листа.

В зеркальном варианте верхняя и нижняя части остаются неизменными, а левая и правая меняются местами через каждый лист, чтобы получался как бы журнальный или книжный разворот, в котором есть внутренние и внешние границы.
Если мы включим такой вариант, то на первой странице слева будет отступ на 3,18 см, справа – на 2,54 см. На втором они поменяются местами: слева будет 2,54 см, а справа – 3,18 см.







Вкладка разработчик в MS Word

Теперь вкладка должна появится. переходим туда.
Произвольные границы
Если вам не подходят предложенные отступы, то вы можете установить свои персональные параметры. Для этого заходим в тот же пункт на панели инструментов и идем в самый низ контекстного меню.

В открывшемся окне мы можем изменить отдельно каждый отступ, увеличить его, уменьшить или совсем убрать. Если вы хотите избавиться от пустых мест на листе, то установите все параметры равными 0 см, но учтите, что при печати программа будет настаивать на хотя бы минимальных полях, чтобы текст не обрезался.
Также редактор позволяет дополнительно задать расположение и размер переплета, применить установки ко всему документу или отдельным его разделам.

Чтобы создавать заполняемые формы, сначала нужно активировать вкладку Developer (Разработчик). Для этого откройте меню File (Файл) и кликните по команде Options (Параметры). В появившемся диалоговом окне откройте вкладку Customize Ribbon (Настроить ленту) и выберите Main Tabs (Основные вкладки) из выпадающего списка.

Поставьте галочку в строке Developer (Разработчик) и нажмите ОК.

Теперь на ленте появилась новая вкладка.
Настройки при печати
Вид страниц можно не менять во время работы над текстом, а сделать это уже непосредственно перед распечатыванием документа. Но в таком случае есть риск, что изменится внешний вид листов, а также увеличится или уменьшится их количество.
Заходим в пункт меню “Файл”, “Печать”.
В появившемся окне находим нужные нам установки и меняем их по своему усмотрению.



Некоторые нюансы
Например: Уважаемая Светлана Игоревна!
Такая форма неукоснительно соблюдается всеми ведомствами и государственными органами, однако частные лица могут следовать указанному порядку по желанию;
- Во всем тексте документа инициалы адресата всегда ставятся после фамилии, однако в месте, где требуется подпись, его инициалы указываются перед фамилией;
- Использование компанией фирменного бланка освобождает организацию от повторного указания аналогичных реквизитов в конце документа. В этом случае бумагу достаточно заверить лишь подписью уполномоченного лица и ее расшифровкой;
- Если документ должны заверить несколько должностных лиц, то место подписи каждого из них располагают друг под другом с соблюдением иерархии. То есть лицо, чья должность выше ставит подпись на верхней строке и так далее по убыванию подчиненности;
- В случае, если документ подписывается заместителем, представителем по доверенности уполномоченного лица, то необходимо поставить штамп или вручную внести корректировки фамилии и инициалов;
- При использовании электронной цифровой подписи указанную отметку необходимо ставить на том же месте где документ требует указывать ручную подпись;
- Электронная подпись не должна перекрывать текст документа;
- ГОСТ устанавливает требование, по которому печать организации не может ставиться поверх подписи, несмотря на то, что многие делопроизводители и кадровые работники упорно делают обратное;
- При необходимости документ может содержать информацию о его составителе (как правило текст имеет меньший размер по сравнению с основным):
- ФИО;
- Контактный телефон;
- Должность;
- Электронная почта;
- При заверении копии соответствующая отметка (копия верна, верно) ставится внизу документа, хотя вопреки ГОСТу многие организации позволяют ставить ее в самом верху бумаги;
- На копии документа должна содержаться информация о том, где хранится оригинал. Любая уточняющая и удостоверяющая информация (печать, номер дела) только приветствуется;
- Заявления, служебные записки и другие локальные документы, требующие резолюции, заверяются уполномоченным должностным лицом в любом месте листа с указанием:
- Согласовано, отказано, не возражаю;
- ФИО;
- Подпись;
- Дата;
- Объемные документы, состоящие из нескольких страниц должны быть пронумерованы, начиная со второго листа, а в некоторых случаях еще и прошиты. Нумерация ставится по центру верхнего поля каждого листа, следующего после титульного с соблюдением сверху отступа в 10 мм.
Формат реферата
Оформление реферата по ГОСТу, актуальному на 2020 год, подразумевает:
- Печатную форму. Документ должен быть создан на компьютере, в идеале – в программе Microsoft Word.
- Распечатку на одной стороне листа. Формат стандартный – А4. Вторую сторону каждого листа оставляем чистой, бумагу не экономим.
- Поля страницы: левое – 30 мм, другие – по 20 мм.
- Выравнивание текста – по ширине. Красная строка оформляется на одном уровне на всех страницах реферата. Отступ красной строки равен 1,25 см.
- Шрифт основного текста – Times New Roman. Размер – 14 п. Цвет – черный. Интервал между строками – полуторный.
- Оформление заголовков. Названия глав прописываются полужирным (размер – 16 п.), подзаголовки также выделяют жирным (размер – 14 п.). Если заголовок расположен по центру страницы, точка в конце не ставится.Подчеркивать заголовок не нужно! Названия разделов и подразделов прописывают заглавными буквами (ВВЕДЕНИЕ, ЗАКЛЮЧЕНИЕ).
- Интервалы после названий и подзаголовков. Между названием главы и основным текстом необходим интервал в 2,5 пункта. Интервал между подзаголовком и текстом – 2 п. Между названиями разделов и подразделов оставляют двойной интервал.
- Нумерацию страниц. Отсчет ведется с титульного листа, но сам лист не нумеруют. Используются арабские цифры.
- Правила оформления примечаний. Примечания располагают на той же странице, где сделана сноска.
- Оформление цитат. Они заключаются в скобки. Авторская пунктуация и грамматика сохраняется.
- Нумерацию глав, параграфов. Главы нумеруются римскими цифрами (Глава I, Глава II), параграфы – арабскими (1.1, 1.2).
Текстовые блоки
Для любых вопросов, требующих ответа в форме текста, можно вставить текстовые блоки. Это делается при помощи:
Давайте создадим поле для ответа форматированным текстом на вопрос 9, а затем поле для ответа обычным текстом на вопросы 1, 5, 6 и 10.

Не забывайте, что можно изменять текст в поле элемента управления содержимым, чтобы он соответствовал вопросу. Для этого кликните по полю и введите текст. Результат показан на изображении выше.
Использование шрифтов в официальных документах по ГОСТу
Это и понятно, именно он был предустановлен в программе Word, самом распространенном редакторе текста.
C 2007 года стандартным шрифтом для документов в Word русской версии стал Calibri.
Итак, не столь важно, какой шрифт используется в документах. По ГОСТам определены лишь наиболее значимые параметры наборов символов.
Один из них — это размер. При компьютерном наборе он должен составлять не менее 12 пунктов (он и является наиболее употребительным).
Как оформить документ по ГОСТу: правила и требования, каким шрифтом печатается текст, параметры страницы, поля и отступы, реквизиты организации + образцы
Это относится и к новому ГОСТу.
Для организаций это означает, что им предоставляется выбор: оформлять документы, в соответствии с новым стандартом или придерживаться предыдущих норм.
Административная ответственность в последнем случае не предусмотрена. Но применение стандарта позволяет получить ряд преимуществ:
- экономическую выгоду;
- улучшение качества работы с документацией;
- предотвращение проблем, возникающих между организациями в ходе взаимодействия с применением документов;
- юридическую гарантию документации при задействовании в судебном разбирательстве.
В основу введенного ГОСТ вошли наиболее приемлемые для настоящего времени нормы и требования.
Как изменить поля в Ворде с помощью линейки?
Линейка — элемент окна, управляющий всевозможными отступами и полями документа. Бывает горизонтальной и вертикальной. Линейка разделена на серые и белые области.

- Серые — области, обозначающие поля в документе
- Белые — рабочая область
Для изменения полей на линейке:
- Наведите курсор мыши на границу серой и белой области
- Курсор превратится в стрелку вот такого вида ⇔
- Зажмите левую кнопку мыши и потяните в нужную сторону, вы увидите, как изменяется поле
Поля в документе Word могут требоваться не только для более красивого отображения данных на странице, но и, например, для настройки печати. Также при оформлении определённых документов может требоваться создание полей у страниц. Поля – это чистое пространство страницы, между которыми находится содержимое документа: текст, изображения, графики, таблицы и т.д.

Как работать с полями в Word
В программу уже внесены шаблоны некоторых полей, которые можно использовать по умолчанию. Данные шаблоны возможно настроить под свои потребности, а также создать собственный шаблон, если представленные не подходят под требования.
Вставка стандартного поля
По умолчанию у страниц документа Word уже есть свои поля, для которых используется шаблон, встроенный в программу. Можно выбрать другой шаблон:

Настройка шаблона
Выбранный шаблон полей для страниц в Word может в некоторых моментах не соответствовать вашим требованиям. В таком случае его можно настроить.

Если делать отдельный шаблон для какой-то страницы, то после выделенного текста создаётся разрыв, то есть искусственный переход на новую страницу. Поэтому нужно стараться выделять только контент, расположенный на нужной странице, чтобы избежать появления ненужных страниц в документе.
Также при самостоятельной настройке полей для документа или отдельной страницы учитывайте, что у многих принтеров есть требования к размерам полей, так как они не могут (в большинстве своём) печатать от края до края. Размеры минимальных полей для каждого принтера нужно смотреть индивидуально, так как у всех они разные.
Установка полей для чётных и нечётных страниц
Если требуется двусторонняя печать документа, например, в качестве журнала или книги, то потребуется настройка полей для чётных и нечётных страниц. Обычно это просто зеркальное отражение настроек одного шаблона от другого. Да, вы можете выполнить настройки индивидуально для каждой страницы, но это очень долго и высок риск допустить ошибку. Редактирование полей у отдельной страницы в Word лучше применять только, если в этом действительно имеется необходимость.
Настройку чётных и нечётных полей в Word можно произвести следующим образом:


Настройка переплётов
Для печати некоторых типов полиграфической продукции требуется предусмотреть наличие переплёта – увеличенных отступов во внутренней или боковых частях. Их тоже можно быстро и правильно настроить с помощью встроенных инструментов Word:
Просмотр полей у страницы
По умолчанию отображение границ области для ввода информации в Word отключена, поэтому корректно определить размер полей не всегда получается на глаз. Для удобства вы можете включить функцию отображения полей у страниц документа.
Удаление полей у страницы
Убрать поля у станиц в документе можно только в том случае, если вам самим неудобно работать с полями. При этом документ не должен идти в печать и/или какому-то стороннему человеку. В первом случае мало какой принтер сможет вам корректно распечатать текст, так как у принтеров тоже есть встроенные поля печати, о которых писалось выше. Во втором случае это может быть расценено как нарушение банальных правил оформления документов.
Если вам всё же требуется удалить поля у страниц в документе Word, то воспользуйтесь следующей инструкцией:

Полностью избавиться от полей не получится, так как будет оставаться минимум миллиметр.
В данной статье мы рассмотрели, как добавить поля в Word и как их настроить под свои задачи. При возникновении вопросов по теме статьи, пишите в комментарии. Мы постараемся помочь.
Правильный отступ от края листа очень важен при оформлении текста. Некорректная расстановка может исказить внешний вид документа и мешать его восприятию. Легче всего сделать поля в Ворде на примере 2007 версии, поскольку эти методы можно применять и к другим выпускам Microsoft Word.
Указанные ниже способы являются самыми популярными и простыми, из них вы точно выберите наиболее удобный!


Как сделать поля с помощью линейки
Выделите весь текст (Ctrl+A) и подведите указатель мышки к линейке. Установите его на внутреннем конце границы (сам указатель должен принять форму двусторонней стрелки). Перетяните стрелочку на необходимое расстояние, а текст самостоятельно подстроится под него. Не забудьте выполнить эту же процедуру для других сторон страницы.
Как установить поля для отдельной части текста
Выделите текст, для которого следует применить новые настройки, и перетяните на необходимое расстояние маленький треугольник, находящийся на линейке в нижней части. Если все сделано правильно, расстояние до края страницы для выделенной части поменяется, а для основного документа – останется прежним.
Расстояние от краев страниц в текстовом документе word может быть установлено до начала работы и в ее процессе. Наличие отступов от края листа позволяет делать дополнительные заметки и придавать тексту более аккуратный вид, что важно для курсовых. Отсюда появляется вопрос, как сделать поля в ворде?
Создание отступов

Нажав на иконку с необходимой подписью можно увидеть список готовых шаблонов, позволяющих сделать поля в ворде. На верхней позиции будет представлен вариант, который использовался в прошлый раз. Это позволяет настроить все документы под единый формат не прилагая дополнительных усилий.

Сохранение единого формата для всех документов



Установка индивидуальных настроек

Оптимальнее всего сделать поля 2 см со всех сторон. Но можно обновить границы по своему усмотрению.
Зеркальные поля


Обратите внимание! Настраивать напечатанный текст и чистый документ следует идентичным образом. Чтобы обновить поля для отдельного фрагмента, необходимо осуществить его выделение и применить описанные выше способы настройки.
Рекомендуется использовать описанные способы в Microsoft word 2010-2016.
Размеры полей в миллиметрах измерять сложно, поэтому в текстовом редакторе границы области обозначатся сантиметрами. Видимыми изменениями можно придать документу законченный вид и получить красивый информационный блок. Представленный ниже видео-урок позволит узнать ответ на вопрос, как устанавливать отступы от края листа со всех сторон без усилий.
Всем привет! В сегодняшнем уроке я расскажу вам, как сделать, настроить и изменить поля в Ворде. Поля в Word – это та белая область, которая не занята текстом или картинками. При изменении размера полей (сверху, слева, справа и снизу) меняется и размер рабочей области, а значит текст может немного поплыть – помните об этом.
В статье ниже я расскажу, как использовать настройки, установленные в программе, а также как вручную задать точный размер отступов. Если у вас в процессе возникнут какие-то сложности, вопросы, или вы захотите поболтать, то смело пишем в комментариях.
Выбор готовых параметров и установка своих
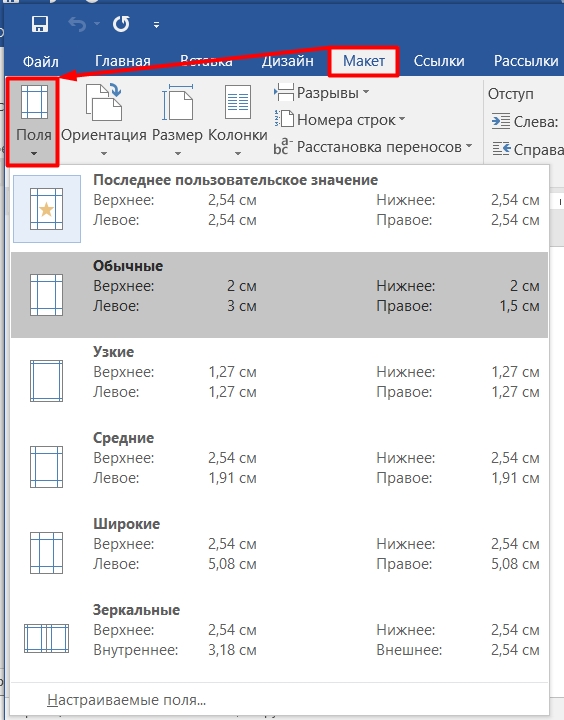
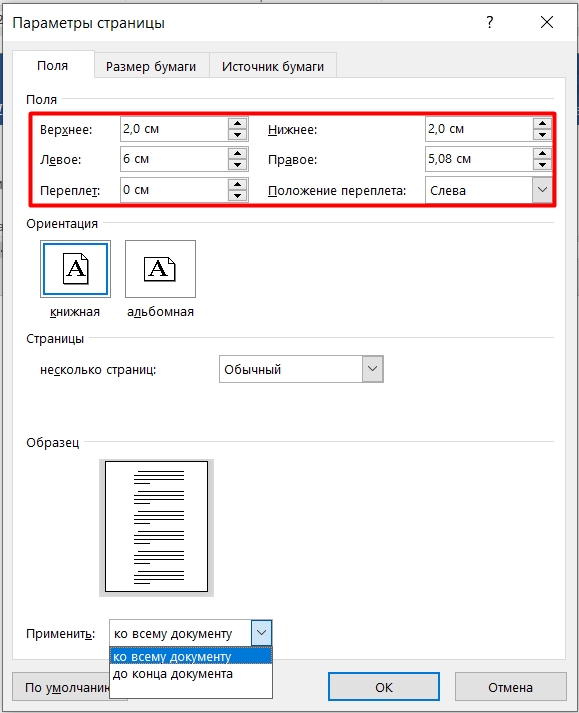
Представим себе, что мы печатаем листы, которые в будущем будут скреплены переплетом. В таком случае для переплета нужно задать дополнительные пространство. Если переплета нет, то пусть остается значение в 0 см.
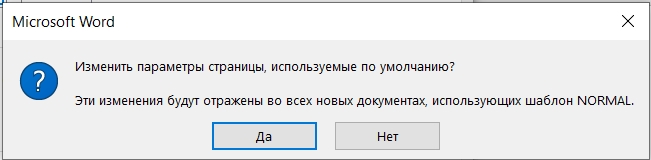
Установив слишком маленькие отступы, вы рискуете столкнуться с проблемой печати. Дело в том, что большинство принтеров имеет определенные настройки ширины печати. И если установить слишком узкие границы, ширина текста будет превышать допустимое значение принтера. В таком случае может вылезти ошибка:
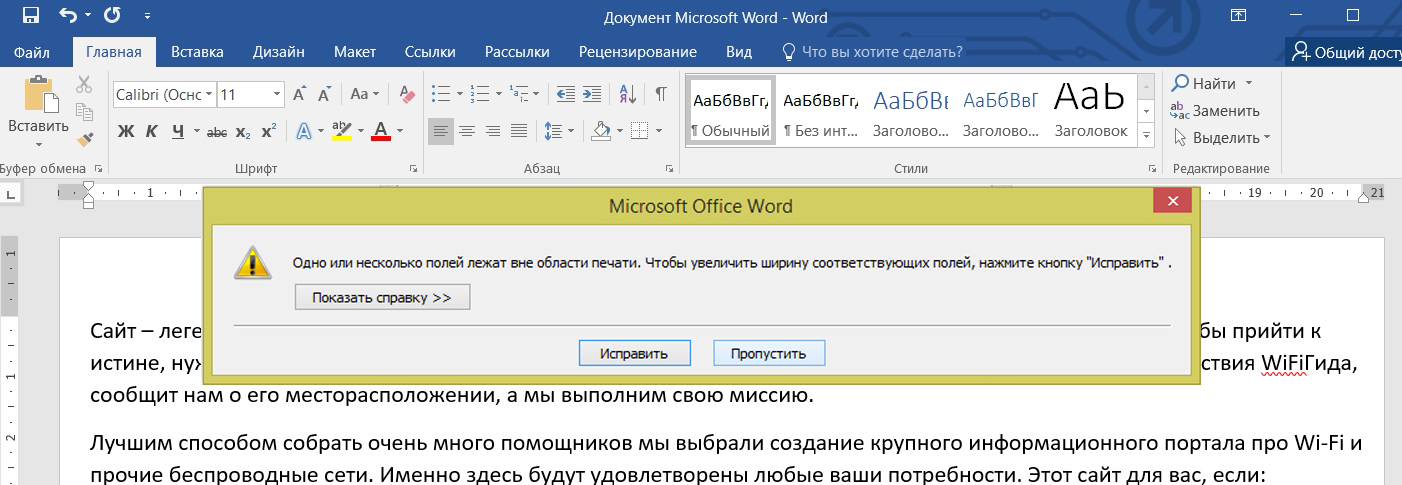
Что в таком случае можно сделать? На самом деле есть несколько вариантов:
Настройка полей для двусторонней печати
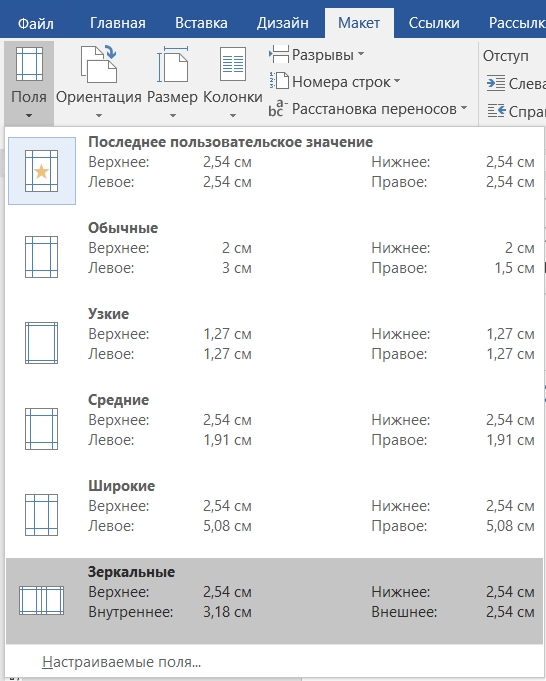
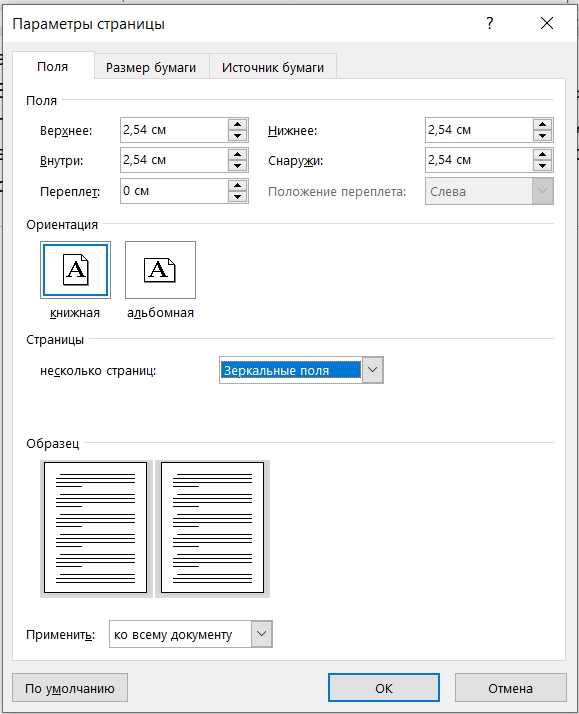
Как увидеть поля страницы?
Первый способ – это посмотреть на линейки слева и справа от текста. Темная зона и будет полями. Если у вас нет линейки, то читаем эту статью.
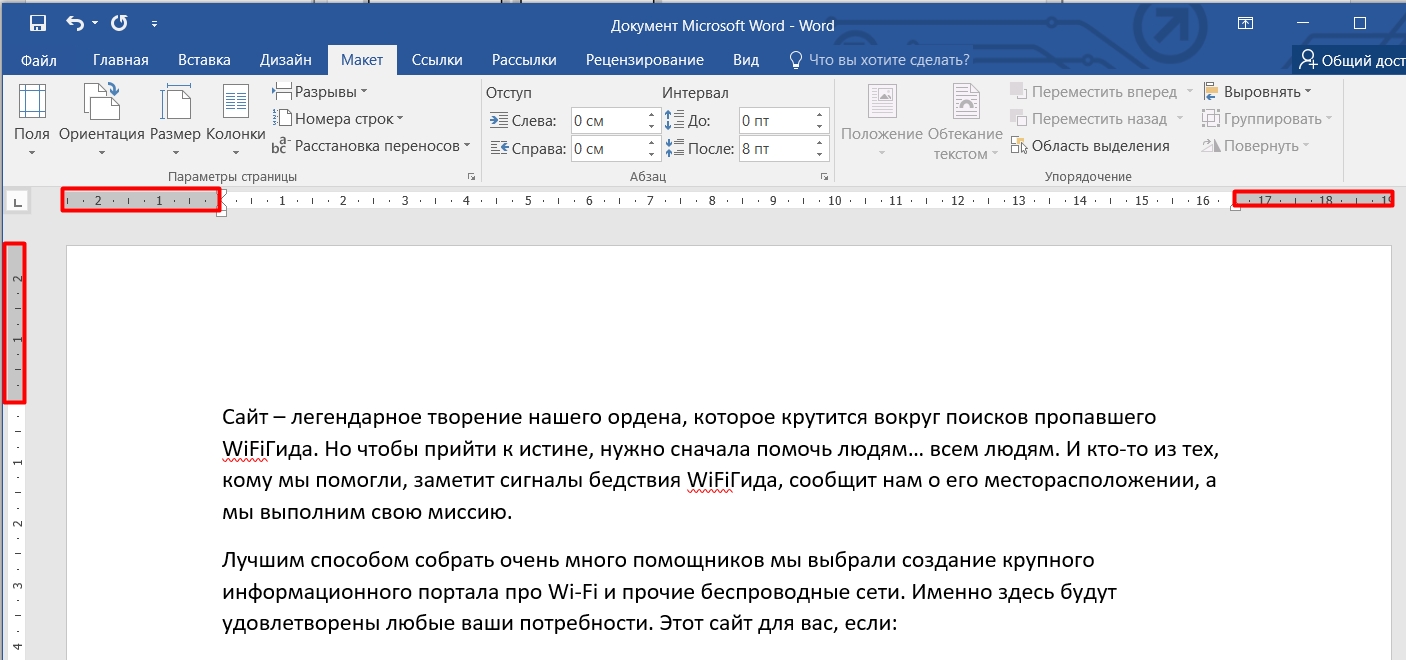
ПРИМЕЧАНИЕ! Если у вас включена линейка, то вы можете вручную изменять отступы полей. Для этого наведите курсор между двумя стрелками слева, пока не появится соответствующий значок. Далее зажмите кнопку и потяните влево или вправо. Аналогично изменить поля можно и в вертикальной линейке.
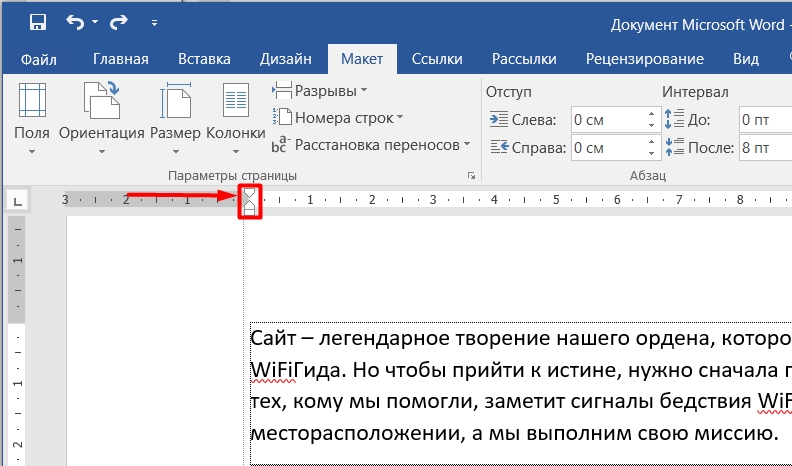
Второй вариант – это включить отображение границ в настройках программы:
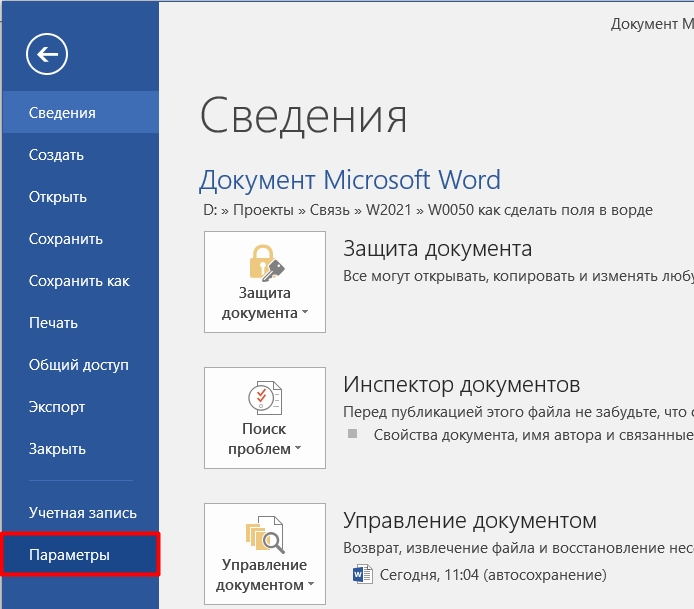
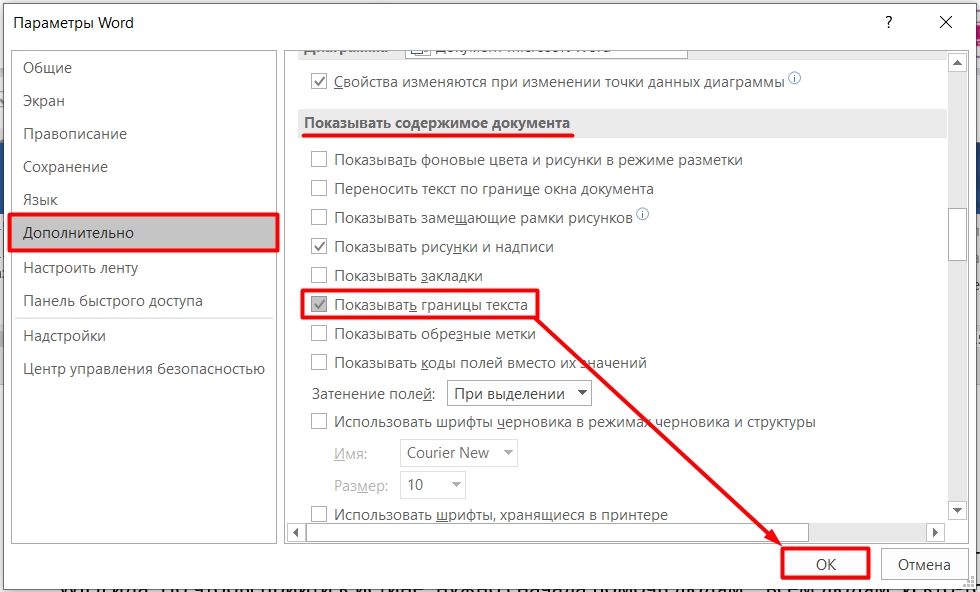
- Вокруг рабочей области будет нарисована пунктирная линия.

Как убрать поля
Читайте также:

