Как сделать поля в курсовой в ворде
Добавил пользователь Дмитрий К. Обновлено: 04.10.2024
В жизни студента всегда приходит время, когда необходимо писать курсовую работу. Курсовая работа выступает заключительной часть учебного процесса определенного курса. Она же является подготовительной работой к диплому. Для того, чтобы правильно сформировать курсовую работу, необходимо не только позаботится о содержимом исследовательской части, но и о том, как грамотно оформить ее. От грамотности в оформлении вашей работы зависит половина оценки. Если работа выполнена с ошибками, то это повлияет на общую оценку и продемонстрирует вашу неосознанность в работе. Оформить курсовую работу необходимо обязательно по госту 2020.
Как оформить курсовую
Все знакомы с составными частями курсовой работы, так вот их необходимо оформить так, чтобы не было к чему придраться. Рассмотрим общие правила для оформления курсовой:
- шрифт стандартный — Times New Roman с размером 14;
- интервал в работе используется междустрочный полуторный;
- каждый абзац имеет отступ в 1,25 сантиметров;
- текст выравнивается по ширине;
- оформление полей: отступ справа — 1,5 см, отступ слева — 3 см., нижний, верхний отступ — 2 см.;
- каждый лист нумеруется, но сама нумерация ставится со страницы под названием введение.
Правила оформления полей в курсовой работе по госту 2020
Для написания текста курсовой работы необходимо использовать понятные высказывания, чтобы он легко воспринимался. Обязательно смотрите на форму текста, чтобы он не заходил на поля.
Работа оформляется в программе ворд, это самый подходящий вариант программы, чтобы работа отображалась на любом компьютере и для того, чтобы распечатать курсовую без трудностей.
- справа — 10 миллиметров;
- слева — 30 миллиметров;
- сверху — 20 миллиметров;
- снизу — 20 миллиметров.
В курсовой работе используют нумерацию внизу страницы по центру или справа. Что касается приложений, то они не входят в общий размер курсовой работы и их можно не включать в нумерацию.
Когда занимаетесь оформлением заголовков, то их можно оформить жирным шрифтом и выровнять по центру. Когда обозначаете номер параграфов и заголовков, то необходимо использовать арабские цифры. После цифры ставится точка, но после заголовка не нужно ставить точку.
Когда оформляете таблицы и списки, то необходимо знать, как их оформить корректно. Если таблицы и списки занимают большой объем, то их необходимо перенести в приложения. Но когда объем незначителен, то следует оставить таблицы и списки в работе с использованием таких параметров в оформлении:
Помните, что при возникновении вопросов в оформлении курсовой работы, вы можете задавать вопросы преподавателю. Но перед этим, обратитесь к методическим рекомендациям вашего вуза и обязательно посмотрите примеры других курсовых работ.

Пример оформления полей в курсовой работе.
В данной работе идет речь о том, как оформить курсовую работу по госту 2020. Описаны правильные параметры полей согласно ГОСТу 2020.

Работаю удаленно с 2015 года, изучаю и пробую разные способы заработка в интернете, постоянно осваиваю новые программы и делюсь своим опытом работы с ними.
На первый взгляд кажется, что работать с текстом очень просто – открыл редактор и печатай себе. Но на самом деле, чтобы написать хорошую статью, реферат, курсовую работу или книгу, надо знать множество инструментов и уметь ими пользоваться. Мы уже говорили о том, как делать сноски, таблицы и гиперссылки. А сегодня разберемся, как настроить поля в Word, выставить нужные размеры, уменьшить или расширить имеющиеся границы.
Для чего нужны поля и какими они бывают
Поля в текстовом документе – это пробелы, пустые места снизу, сверху, слева и справа от края листа до текста.

По умолчанию стандартные границы в Word составляют по 2 см снизу и сверху, 3 см слева и 1,5 справа. Широкая белая полоса в левой части листа позволяет сделать переплет. Остальные пробелы нужны, чтобы при печати не обрезалось содержимое, и текст выглядел аккуратно.
Если мы пишем что-то для себя, то, скорее всего, не обратим внимания на края текста, особенно если не планируем распечатывать файл. Но официальные документы и студенческие работы оформляются по определенным правилам и требованиям, и тут уже не обойтись без специальных инструментов.
Чаще всего настройки применяются ко всему тексту, но бывают исключения, когда для разных разделов нужно установить свои ограничения. Частный случай – это зеркальные поля, о них мы тоже сегодня поговорим.
Настраиваем отступы
Я использую Office 2019 и буду показывать все действия на его примере. Если у вас более ранняя версия, то ничего страшного, параметры страницы в Word 2016 и 2013 выглядят точно так же. Если у вас установлен текстовый редактор 2007 или 2010 года, то вы тоже без проблем найдете нужные настройки. А вот в версии 2003 года интерфейс существенно отличается от современных, но не волнуйтесь, в ней тоже можно настроить границы по своему усмотрению. Об этом я скажу отдельно.
Итак, открываем файл, который нужно отредактировать, и идем в пункт меню “Макет” в редакторе 2013 года или более поздних версиях. Если вы пользуетесь программой 2007 или 2010 версии, то вам нужно перейти в раздел “Разметка страницы”.

Теперь раскрываем инструмент “Поля”. В открывшемся списке есть несколько готовых вариантов:
- обычные,
- узкие,
- средние,
- широкие,
- зеркальные.
Рядом с каждым видом написаны конкретные значения пробелов слева, справа, сверху и снизу листа.

В зеркальном варианте верхняя и нижняя части остаются неизменными, а левая и правая меняются местами через каждый лист, чтобы получался как бы журнальный или книжный разворот, в котором есть внутренние и внешние границы.
Если мы включим такой вариант, то на первой странице слева будет отступ на 3,18 см, справа – на 2,54 см. На втором они поменяются местами: слева будет 2,54 см, а справа – 3,18 см.
Произвольные границы
Если вам не подходят предложенные отступы, то вы можете установить свои персональные параметры. Для этого заходим в тот же пункт на панели инструментов и идем в самый низ контекстного меню.

В открывшемся окне мы можем изменить отдельно каждый отступ, увеличить его, уменьшить или совсем убрать. Если вы хотите избавиться от пустых мест на листе, то установите все параметры равными 0 см, но учтите, что при печати программа будет настаивать на хотя бы минимальных полях, чтобы текст не обрезался.
Также редактор позволяет дополнительно задать расположение и размер переплета, применить установки ко всему документу или отдельным его разделам.

Настройки при печати
Вид страниц можно не менять во время работы над текстом, а сделать это уже непосредственно перед распечатыванием документа. Но в таком случае есть риск, что изменится внешний вид листов, а также увеличится или уменьшится их количество.
Заходим в пункт меню “Файл”, “Печать”.

В появившемся окне находим нужные нам установки и меняем их по своему усмотрению.

Отступы в Word 2003
Внешний вид этой версии программы значительно отличается от более поздних выпусков. Чтобы настроить поля в документе, нажмите на пункт меню “Файл” и в выпавшем списке выберите опцию “Параметры страницы”.
На экране появится уже знакомое нам окно, и вы сможете поменять установки по своему желанию.
Заключение
Мы с вами разобрались, как задать нужные нам параметры страницы в разных версиях текстового редактора Word. Надеюсь, у вас все получилось, а если остались вопросы, пишите их в комментариях к этой статье.
Сохраняйте инструкцию в закладки или на своей страничке в любимой социальной сети, если планируете вернуться к ней или просто хотите поделиться с друзьями полезной информацией.
Каждая курсовая или дипломная работа пишется согласно конкретным требованиям: методическим рекомендациям, ГОСТам. Важно, чтобы все требования, предъявляемые к ней, были учтены автором, иначе его ждет полное разочарование и провал: проект не будет допущен к защите.
Каждая курсовая или дипломная работа пишется согласно конкретным требованиям: методическим рекомендациям, ГОСТам. Важно, чтобы все требования, предъявляемые к ней, были учтены автором, иначе его ждет полное разочарование и провал: проект не будет допущен к защите.
Еще на стадии выбора темы для исследования или разработки плана курсовой работы важно ознакомиться с ГОСТами и методическими рекомендациями. Если студент будет изначально учитывать все правила оформления, то ему будет легче подготовить грамотный и полноценный материал. Сегодня мы поговорим об общих требованиях к курсовым и дипломным работам, а также расскажем, как ими умело пользоваться в ходе создания проекта.
Оформление текста в курсовой и дипломной работе
Согласно ГОСТ 7.1-2003 и ГОСТ 7.32-2001 все материалы в курсовой и дипломной работе должны быть изложены на научном зыке в соответствии с принципами краткости, емкости, последовательности и логичности. Важно не просто грамотно систематизировать данные, но и оформить их.
Нужна помощь преподавателя?
Мы всегда рады Вам помочь!
Выбираем шрифт

Выбор шрифта
Устанавливаем межстрочный интервал

Установление интервала
Создаем списки
Нередко в курсовых работах ведутся перечисления или выделения отдельных фрагментов текста в виде списков. В Microsoft Word оформить материал таким способом можно нажатием одной кнопки Главная – Маркировка. Студенту останется лишь выбрать тип маркировки (лучше выбирать стандартный – черная точка или цифры).
Составление списков с помощью маркировки Варианты маркировок
Красная строка
Написание с красной строки Отступы и интервалы Установление табуляции
Расположение текста на странице

Расположение текста
Настраиваем поля

Настройка размера полей согласно ГОСТу
Далее останется лишь установить указанные в методических рекомендациях требования.

Установление размеров полей
Нумерация страниц
Настроив изначально текстовый редактор согласно заявленным требованиям, студент может получить правильно оформленную работу, изменить объем проекта и пр.
Что не следует делать в курсовой или дипломной работе?
Согласно действующим ГОСТам, в студенческих и научно-исследовательских работах недопустимо использование любого другого шрифта, за исключением Times New Roman. Сам текст публикуется только 14 размером, но в таблицах допустимо использование шрифта Times New Roman 12 или 10.
Также запрещено пользоваться различными выделениями текста: жирный, курсив, подчеркивание.
Не нумеруйте страницы римскими цифрами. Разрешается проставлять номер страницы исключительно арабскими цифрами.
На протяжении всей работы необходимо использовать один и тот же вид ссылок, сносок, кавычек и пр. Недопустимо оформление ссылок разными методами (например, в конце страницы и в квадратных скобках в тексте).
Чтобы получить допуск к защите курсовой или дипломной работы, важно придерживаться методических рекомендаций и ГОСТов. Малейшее нарушение и несоблюдение указанных в них постулатов чревато серьезным наказанием – возвратом материала на доработку или отчислением из ВУЗа. Поэтому, чем внимательнее будет автор при оформлении проекта, тем выше его шансы на успешное завершение дела. Перед сдачей материала на проверку проверьте, все ли требования были учтены и правильно ли оформлена работа.
Учет ГОСТов и иных требований при написании курсовых, дипломных и иных научных работ демонстрирует способности студента соблюдать действующие нормы, стандарты, умение действовать по правилам. От правильности оформления проекта может зависеть как оценка, так и судьба проекта или студента в целом.
Настроить поля в Word
Принцип настройки полей в Word всех версий, начиная с 2007 (включая 2016, 2019) — схожий. Так что не имеет значения, какую версию Microsoft Office установил пользователь на свой компьютер.
Чтобы настроить поля в документе, необходимо:
Диалоговые окна, все остальные пункты меню — аналогичные (в том числе в визуальном плане).
Как выставить произвольные поля в Word
Бывают ситуации, когда размер полей нужно указать вручную, а не выбрать из предложенных вариантов. В этом случае нужно:
Как настроить поля при печати
Поменять компоновку страниц документа и размеры полей можно непосредственно при его отправке в печать. Для этого нужно:

В дальнейшем откроется окно настройки принтера (МФУ). Для каждой модели устройства оно уникальное, так как утилита является интегрированной в драйвер устройства для печати.
Как настроить поля в Word 2003
Word 2003 кардинально отличается в графическом исполнении от более поздних версий текстового редактора. В плане функционала там минимум отличий. А вот расположение и наименование пунктов меню действительно отличаются.
Главный недостаток этой версии Word— это меньшее количество предустановленных макетов полей. А ещё, он не поддерживает работу с файлами .docx, там минимум настроек для печати документа.
Настройка полей с помощью линейки

Как настроить поля в Word вверху и внизу? Аналогично, с помощью дополнительной боковой линейки.
Настройка полей в Word в миллиметрах или других единицах
По умолчанию настраиваются поля в Word в сантиметрах. Но если пользователю удобно использовать иную измерительную систему (дюймы, футы, барликорн и так далее) или миллиметры, то необходимо:
Выбор полей страницы из готовых наборов
В этом случае поля с левой и правой стороны на каждой следующей странице меняются местами.

Возле каждого макета есть детальное указание, какие размеры полей будут задействованы при выборе того или иного варианта. Но перед тем, как настроить поля в Word таким образом нужно учесть, что параметры будут задействованы для всего документа.

Для отмены действия можно воспользоваться комбинацией клавиш Ctrl+Z (если настройка была задействована случайно).
Настройка разных размеров полей для чётных и нечётных страниц
Такой вариант настроек полей чаще всего используется при двусторонней печати, то есть, когда текст при распечатывании будет на каждой стороне страницы.
Есть 2 варианта, как настроить поля в Word таким образом:
Настройка полей переплёта для брошюр
Если планируется после печати сделать переплёт распечатанных листов (для формирования брошюры), то на каждой странице с левой стороны нужно сделать дополнительный отступ в 1 – 2 сантиметра. Как сделать поля в этом случае, чтобы не нужно было вручную менять всю разметку в документе? Нужно:
Компоновка документа после этого будет изменена автоматически (с учётом заданных параметров форматирования текста).
Как убрать поля страницы Word
Убирать поля — не рекомендуется. Есть 2 веские причины этому:
Поставить 0 — нельзя, так как в этом случае граница листа будет совпадать с начертанием первой буквы в строке.
Итого, настроить поля в Word можно как вручную, указав размер отступов, так и задействовав один из стандартных макетов. По умолчанию же используется вариант, где сверху и снизу поля составляют по 2 см, слева — 3 см, справа — 1,5 см.
А какой вариант настройки полей используете вы? Выбираете поля непосредственно в Office или же уже в настройках печати? Расскажите об этом в комментариях.
Размеры полей в Ворде (Word Office) можно устанавливать как перед началом работы с документом, так и после того, как текст уже набран. Поля страницы это пустые пространства между текстом и ее краями. Поля нужны не только для переплета и брошюровки страниц. На полях размещаются необходимые колонтитулы, здесь можно делать заметки во время чтения документа и, кроме того, с полями страница выглядит значительно аккуратнее. Поэтому важно приучить себя обращать внимание на размеры полей и уметь их изменять.
Настройка полей
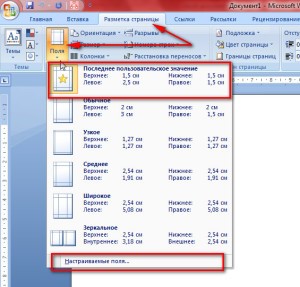
Здесь находятся настройки полей
Размеры полей по умолчанию

Настраиваемые поля
Для распечатки на принтерах наличие полей также важно, поскольку большинство принтеров могут запечатать только ограниченные определенных размеров полями пространства на листе бумаги. И, если сделать поля совсем небольшими, то компьютер может нас предупредить о том, что некоторые области полей лежат вне этого пространства. Компьютер предложит нам изменить параметры полей автоматически.
В ворде есть возможность задавать различные поля внутри одного документа. Такой функцией, как правило, приходится пользоваться нечасто. Для этого нужно весь документ разбить на разделы и уже в разных разделах устанавливать определенные размеры полей.
Таким образом, изменение размеров свободных от текста полей можно сделать в любой момент. Изменяются они в окне настройки параметров страницы. А чтобы всякий раз не прибегать к корректировке полей можно использовать настройки по умолчанию.
Читайте также:

