Как сделать поля в кореле
Добавил пользователь Morpheus Обновлено: 05.10.2024
Начиная с версии X5 появилась возможность создания сложных таблиц, точно такая же, как в любом профессиональном текстовом редакторе.
Для создания новой таблицы выполните команду Table → Create New Table (Таблица → Создать новую таблицу). После этого открывается окно Create New Table (Создать новую таблицу) (Рис. 112). Счетчик Number of Rows (Число строк) определяет число строк в таблице. Счетчик Number of Columns (Число столбцов) определяет число столбцов в таблице. Счетчики Height (Высота) и Width (Ширина) определяют высоту и ширину таблицы. При создании новой таблицы любые параметры точно указывать не обязательно, так как их можно определить потом с помощью панели свойств Property Bar (Панель свойств). Размеры таблицы, местоположение разделительных линий можно изменить с помощью инструмента Shape (Форма). Нажмите на кнопку ОК. Создавать таблицу можно в любом месте документа, так как потом ее можно переместить с помощью инструмента Pick (Указатель). Текст может обтекать таблицу точно так же, как и изображения.
Рис. 112. Создание новой таблицы

Другой метод создания таблицы: выбрать инструмент Table (Таблица) () и нарисовать в любом месте документа таблицу с параметрами по умолчанию.
Для настройки параметров по умолчанию при создании новой таблицы, выполните команду Tools → Options (Инструменты → Опции). В открывшемся окне перейдите на узел Workspace → Toolbox → Table Tool (Рабочая область → Панель инструментов → Таблица) (Рис. 113).
Переключатель When you are editing a table, pressing Tab will (Что делать при нажатии на клавишу Tab) определяет действия программы при нажатии на клавишу Tab:
- Insert a tab character in to the text ( Включать символ Tab в текст ) — символ табуляции будет вставлен в текст. Символ табуляции вставляется в текст для смещения текста вправо;
- Move to the next cell (Переместиться в следующую ячейку) — переместиться в ячейку, указанную в списке Tab order (Порядок табуляции). По умолчанию здесь предлагается вариант Left to right , top to bottom (Слева направо, потом сверху вниз). Это означает, что при каждом нажатии на клавишу Tab, если курсор находится в ячейке, то будет выделяться ячейка справа от нее, если это не последняя ячейка в строке таблицы. Если перемещение выполняется с последней ячейки в строке таблицы, то выделяется первая ячейка на одну строку ниже. В этом же списке предлагается вариант Right to left , top to bottom ( Справа на лево , потом сверху вниз).
Рис. 113. Определение параметров таблицы по умолчанию
Если внутри таблицы не мигает курсор, то нажатие на клавишу Tab организует перебор объектов в стопке на текущем слое.
Для изменения числа строк и столбцов в созданной таблице выделите ее инструментом Pick (Указатель). На панели Property Bar (Панель свойств) с помощью счетчиков Rows and columns (Строки и столбцы) () и () измените число строк и столбцов. Число строк и столбцов не может превышать 500 каждое. Большая таблица (500×500) может подвесить ПК капитально.
Здесь же с помощью полей Object size (Размеры объекта) можно определить общие размеры таблицы: ширину () и высоту (). Выше уже говорилось, что таблицу можно переместить инструментом Pick (Указатель). Точное местоположение таблицы (с точностью до 0,001 мм) можно определить с помощью параметров Object position (Позиции объекта). Значение x определяет позицию верхней левой точки таблицы по горизонтали, а позиция y — по вертикали.

По умолчанию у таблицы фон прозрачный. С помощью списка образцов цвета Background (Фон) можно выбрать цвет фона. Значение Other (Другие) открывает окно Select Color (Выбрать цвет), в котором можно выбрать любой из 16,7 млн цветов. В качестве фона можно брать не только монохром, но и любой тип заливки, предлагаемый программой CorelDRAW: градиент, текстуру и т. д. Подробно типы заливки мы рассмотрим при изучении заливок. Если цвет фона таблицы непрозрачный, то становится доступной кнопка Edit fill (Редактировать заливку) (). Здесь предлагается возможность редактирования выбранного типа заливки.

Список Border (Граница) предлагает виды границ в таблице. Список Outline wi d th (Ширина контура) позволяет изменять толщину границ. Цветовой список Outline color (Цвет контура) позволяет изменить цвет границы таблицы. Кнопка Outline Pen (Контурная ручка) () открывает одноименное окно (Рис. 44), рассмотренное выше. Здесь можно определить вид углов контуров при их пересечении друг другом.
Кнопка Options (Опции) предлагает две интересные возможности:
- Automatically resize cells while typing ( Автоматически изменять размеры ячеек при заполнении ) — изменяет размеры ячеек по содержимому этих ячеек;
- Separated cell borders ( Разделять границы ячеек ) — обводит дополнительными контурами границы текста, то есть отделяет поля в ячейке от текста в этой же ячейке. Здесь же можно определить размер этих отступов. По умолчанию размер отступов по вертикали и по горизонтали связан. Поэтому замок закрыт. Для определения разных размеров по вертикали и по горизонтали щелкните по замку, после чего замок открывается и можно указать нужные размеры. Такая возможность может потребоваться, например, при создании определенных текстовых эффектов.

Выберите инструмент Pick (Указатель) или инструмент Table (Таблица) () и выполните по ячейке, в которой необходимо ввести текст, двойной щелчок. Если перед этим был выбран инструмент Pick (Указатель), то автоматически выбирается инструмент Table (Таблица). В ячейке, по которой был выполнен двойной щелчок, начинает мигать курсор, приглашая ввести текст. Перемещение по ячейкам был описан выше. Для перехода в произвольную ячейку просто щелкните по ней мышью.
Параметры панели Property Bar (Панель свойств) похожи на параметры обычного текста. Кроме выравнивания текста по горизонтали ( Horizontal alignment ) в таблице предлагается также выравнивание текста по вертикали ( Vertical alignment ).
Параметр Margins (Поля) определяет размер полей от границ ячеек.
Инструмент Shape (Форма) предназначен для изменения формы таблицы. Чтобы изменить размеры ячейки поместите указатель мыши на границу таблицы, которую нужно переместить. Указатель мыши при этом принимает вид двунаправленной стрелки. Нажмите на мышь и переместите мышь в нужную сторону.
Для выделения всей строки поместите указатель мыши перед началом строки слева, а для выделения всего столбца поместите указатель мыши над столбцом. Указатель мыши принимает вид небольших утолщенных стрелок. Щелкните мышью. Выделенные ячейки помечаются штриховкой.
Для выделения одиночный ячеек поместите указатель мыши в ячейку, которую нужно выделить. Указатель мыши принимает вид вид крестика. Щелкните мышью. Если кроме выделенной ячейки нужно выделить некоторые другие отдельные ячейки, то поместите указатель мыши в очередную выделяемую ячейку и нажмите на клавишу Ctrl (удерживайте ее нажатой до конца выделения). Указатель мыши принимает вид ( ). Щелкните мышью. Если одна из ячеек была выделена случайно, то выделение из этой ячейки можно сбросить. Для этого щелкните по ней мышью с нажатой клавишей Ctrl. Указатель мыши опять будет выглядеть как ( ). Не обращайте на это внимание, так как это, видимо, просто недоработка в программе.
Для выделения ячейки, в которой мигает курсор, выполните комбинацию клавиш Ctrl + A . Следующая комбинация Ctrl + A выделяет всю таблицу.
Как только в таблице выделяется хотя бы одна ячейка, то набор параметров на панели Property Bar (Панель свойств) изменяется.
Кнопка Combine cells (Объединить ячейки) () становится доступной только после выделения хотя бы двух смежных ячеек. Если кроме смежных выделены еще и несмежные ячейки, то кнопка также не будет доступной. С помощью этой кнопки можно объединить выделенные смежные ячейки. Объединенные ячейки можно разбить на исходные. для этого выделите объединенные ячейки и нажмите на кнопку Undo combine (Отменить комбинирование) ().
Кнопки Split cells horizontally (Разбить ячейки по горизонтали) () и Split cells vertically (Разбить ячейки по вертикали) () разбивают выделенные ячейки пополам по горизонтали или по вертикали. Эти кнопки доступны независимо от того, какие ячейки и сколько выделено: смежность ячеек здесь не играет никакой роли. Ячейки разбиваются точно на 2.
Может возникнуть естественный вопрос: зачем такая сложность, ведь если у нас имеется объединенная ячейка, то ее можно просто разбить пополам, а не отменить объединение ячеек. Это не так. Во-первых, объединенных ячеек может быть любое число, а разбиение ячеек выполняется пополам. Поэтому если объединено было 3 ячейки, то при разбиении возникают проблемы. Во-вторых, при разбиении ячейка делится точно пополам. Представьте, что размеры столбцов были изменены. В этом случае граница разбитой ячейки не будет совпадать с границей столбцов и нужно эту границу как то совмещать. При отмене объединения ячеек границы ячеек точно совпадают с границами столбцов.
В разделе меню Table (Таблица) предлагаются дополнительные команды для работы с таблицей: вставка строк выше или ниже от выделенных строк в таблице, вставка столбцов справа или слева от выделенного столбца или ячейки.
Для выделения строки, столбца или всей таблицы нужно, чтобы в таблице было выделено хотя что-нибудь. Удаляться будет строка или столбец, в которых выделена хотя бы одна ячейка.
Команды в разделе меню Table → Distribute (Таблица → Распределить) восстанавливают одинаковую ширину столбцов или высоту строк по всей таблице. Это может потребоваться в том случае, если при изменении ширины столбцов или высоты строк пользователь захочет вернуться к первоначальным установкам.
Команда Table → Convert Table to Text (Таблица → Конвертировать таблицу в текст) открывает одноименное окно, в котором необходимо определить символ-разделитель, отделяющий текст одной ячейки от другой при конвертировании таблицы в текст. По умолчанию предлагается символ табуляции.
Для управления страницами служит панель, находящаяся внизу под рабочей областью.
![]()
Здесь вы можете указать определенные параметры создаваемой страницы, например, выбрать расположение страницы относительно уже существующих страниц, а также определить размер страницы, выбрав предустановленный набор или указав размер в соответствующих полях.
После того как вы создали несколько страниц в одном документе, вы сможете их отредактировать, например, переименовать или изменить ориентацию.
Переход по страницам
Просматривать страницы можно как с помощью простого щелчка мыши по ярлыку на панели управления страниц, так и с помощью кнопок навигации, которая расположены слева. Здесь же указывается количество имеющихся страниц и номер текущей страницы.
При вставке страниц, перемещении или копирования происходит автоматическая перенумерация всех страниц документа. То есть все страницы на панели будут отображаться по порядку, начиная с первой.
Таким образом, используя сразу несколько страниц в одном документе, вы можете создавать группы похожих изображений и сохранять их вместе в одном файле.
При верстке каталогов, технических документов, руководств, журналов и брошюр стоит оформлять информацию в виде таблиц.
В таблицах органично сочетаются простой текст, растровые изображения и векторные рисунки. Инструмент Таблица, команды меню Таблица и команды контекстного меню помогут создать таблицу, добавить простой текст и рисунки в ее ячейки, отредактировать текст, рисунки и саму таблицу, изменяя ее структуру, объединяя или разделяя строки и столбцы.
Таблицу можно нарисовать или создать на основе простого текста. Внешний вид таблицы легко изменить, выполнив настройку ее свойств и параметров форматирования. Кроме того, поскольку таблицы являются объектами, для управления ими можно использовать различные способы.
Создание и форматирование таблицы.
1. Активируйте инструмент Таблица. На панели свойств укажите количество строк и столбцов.
2. На этой же панели можно выбрать цвет фона таблицы, цвет и ширину абриса всей таблицы, и отдельных ячеек.
3. Теперь достаточно прорисовать на странице документа таблицу нужного размера. Размер таблицы можно указать или изменить на панели свойств объекта.
Таблицу можно выбрать инструментами Выбор и работать с ней, как с группой векторных объектов – масштабировать, перемещать, сжимать или растягивать. Однако подобные преобразования могут привести к искажению изображений или текстовых блоков, расположенных в ячейках таблицы.
При рисовании таблицы вспоминаем общие правила работы с функциональными клавишами — если удерживать клавишу Shift – рисуем таблицу произвольного размера. Если при рисовании таблицы удерживать клавишу Ctrl – рисуем квадратную таблицу.
Любая работа с таблицей или ее компонентами начинается с выделения всей таблицы, строк, столбцов или ячеек. Выделенные компоненты таблицы либо вся таблица подсвечивается косыми штриховыми линиями.
Для интерактивного выбора всей таблицы необходимо активировать инструмент Таблица, подвести курсор к верхнему левому углу таблицы и, когда появится диагональная жирная стрелка, щелкнуть левой кнопкой мыши.
Для выбора строки, выделите таблицу, подведите курсор инструмента Таблица к рамке таблицы слева от строки, которую требуется выбрать. Когда появится горизонтальная стрелка, щелкните рамку, чтобы выбрать эту строку.
Для выбора столбца подведите курсор инструмента Таблица к рамке таблицы над столбцом, который требуется выбрать. Когда появится вертикальная жирная стрелка, щелкните рамку, чтобы выбрать этот столбец.
Для выбора смежных ячеек таблицы инструментом Таблица, щелкните внутри первой ячейки, которую необходимо выбрать, и перетащите курсор на смежные ячейки.
Для выбора несмежных ячеек инструментом Таблица нажмите и удерживайте клавишу Ctrl, щелкните каждую ячейку, которую собираетесь выбрать. Вокруг выделенной ячейки появятся круглые маркеры. Несколько несмежных ячеек таблицы можно выбрать, если последовательно щелкнуть по ячейкам, удерживая клавиши Shift + Ctrl.
Для выбора одиночной ячейки, или нескольких ячеек, строк, столбцов можно также использовать инструмент Форма. Для этого выделить таблицу инструментом Таблица, перейти к инструменту Форма, курсор примет вид крестика. Протянуть этот курсор по строке, столбцу, нескольким строкам или столбцам, либо удерживать клавишу Ctrl и щелкнуть курсором по любым ячейкам. Выбрать ячейку можно, также установив над ней курсор и нажав комбинацию клавиш Ctrl+A, а для выделения всей таблицы — Ctrl+A+A.
Для выделенных компонент таблицы можно изменить цвет заливки и абриса, задать ширину абриса.
Кроме того, в меню Таблица при активном инструменте Таблица, доступны команды выбора, удаления, распределения, копирования и вставки строк, столбцов и ячеек выделенной таблицы.
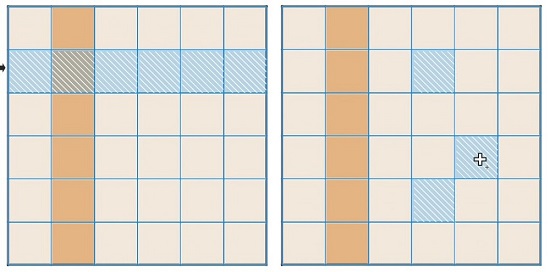
Рис. 1. Примеры таблиц с цветным фоном и выделенными строкой и отдельными ячейками
Изменение размера ячеек, строк и столбцов таблицы
После выделения строки или столбца на панели свойств можно указать значения полей Ширины и Высоты ячеек таблицы.
Если навести курсор инструмента Таблица на линию, разделяющую строки, курсор примет форму двунаправленной стрелки. Передвигая линию разделения строк можно интерактивно уменьшить или увеличить высоту строки, аналогичным образом изменяется ширина столбца.
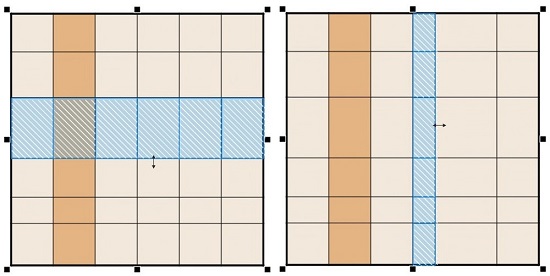
Рис. 2. Примеры таблиц с изменением ширины строки и столбца.
Если навести курсор на линию пересечения, появится диагональная двунаправленная стрелка, и перемещение линий приведет к одновременному изменению величины строк и столбцов. Таким же образом можно масштабировать или растягивать таблицу, потянув за угловые или боковые маркеры правой и нижней сторон.
Команда меню Таблицы > Распределить > Одинаковые строки или Таблицы > Распределить > Одинаковые столбцы поможет привести строки и столбцы к одному размеру.
Выделенные строки, столбцы, отдельные ячейки можно объединять или разделять, меняя конфигурацию таблицы. При разделении создаются новые ячейки, строки или столбцы, а размер таблицы не меняется.
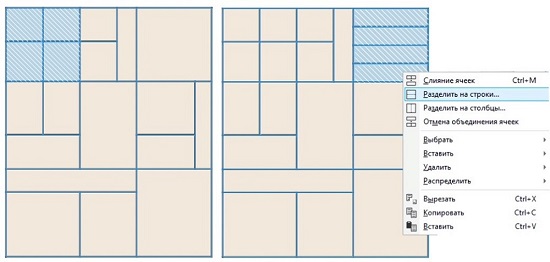
Рис.3. Примеры таблиц с объединенными и разделенными ячейками.
Можно переместить выбранные строки или столбцы на новое место в таблице, или скопировать, вырезать строку или столбец из одной таблицы и вставить в другую. Кроме того, во время редактирования текста ячейки в таблице, можно переходить из одной ячейки в другую, а также задавать направление, в котором клавиша Tab позволяет двигаться по таблице.
На панели свойств инструмента Таблица можно изменить поля в ячейках и интервал между рамками ячеек. Поля в ячейках позволяют увеличить интервал между рамками и текстом ячеек. По умолчанию рамки ячеек таблицы перекрывают друг друга и образуют сетку. Если сделать невидимым абрис ячеек, то рисунок может и не выглядеть как таблица. Собственно таблицу вы увидите в режиме просмотра Каркас. Если увеличить интервал между рамками ячеек, то ячейки превратятся в отдельные прямоугольники, расположенные на расстоянии друг от друга. Причем изменять цвет фона и абриса, ширину абриса ячеек можно произвольным образом.
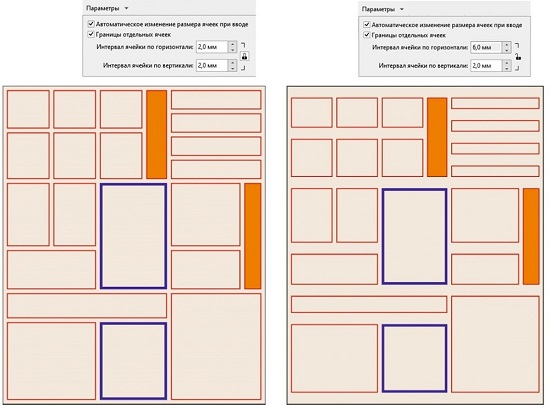
Рис. 4. Примеры таблиц с разными границами между ячейками.
Вставка изображений и текста в таблицы.
В ячейки таблицы можно вставить растровое или векторное изображение.
1. Импортируйте изображение, скопируйте в буфер обмена.
2. Активируйте инструмент Таблица, выберите ячейку, и примените команду меню Правка > Вставить.
3. Намного проще вставить выделенный рисунок, если, удерживая нажатой правую кнопку мыши на изображении, перетащить его в ячейку. Курсор примет вид прицела, и в этот момент необходимо отпустить правую кнопку мыши, а в контекстном меню выбрать команду Поместить внутри ячейки.
С помощью таблиц можно создать простой коллаж из растровых изображений.
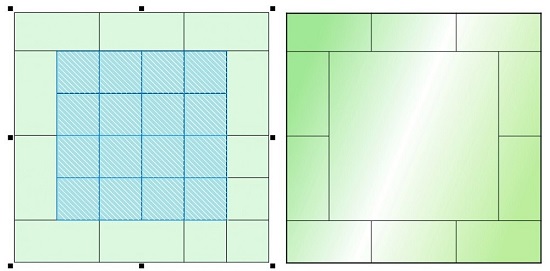
Рис. 5. Пример заготовки таблицы с объединением ячеек и градиентным фоном.
4. Верните таблице однородный фон и можно приступить к вставке изображений. Начинать лучше с центральной ячейки. Вставляем в нее самую большую фотографию. Обратите внимание, что фотография вертикальная, прямоугольная и при вставке в квадратную ячейку часть фотографии оказывается вне поля зрения, скрытой. Вокруг изображения появляются круглые маркеры. Передвигая саму фотографию и маркеры, можно найти оптимальный вариант размещения изображения.
Вставленное в таблицу изображение зрительно обрезается по размеру ячейки, но на самом деле его можно в любой момент отредактировать, передвинуть, масштабировать или повернуть. При подготовке к печати или переносу таблицы на другой компьютер, лучше растрировать изображения, для того чтобы обрезать их по размеру ячейки.
В этом случае невидимая часть изображения скрытая за пределами ячейки будет удалена.
5. Добавьте в остальные ячейки изображения, уменьшая или перемещая их.
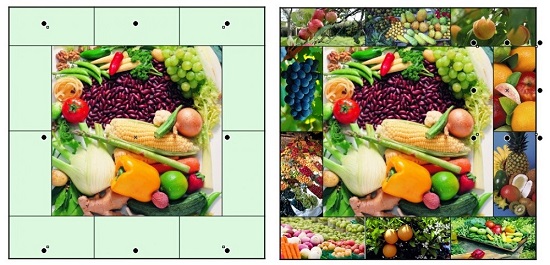
Рис. 6. В ячейки таблицы вставлены изображения. Круглые габаритные маркеры отображают границы фотографий
6. Пора добавить воздуха в таблицу. Необходимо выделить все ячейки и в поле Параметры > Границы отдельных ячеек указать равные величины полей по горизонтали и по вертикали. Выделив все ячейки, на панели свойств измените цвет, ширину абриса, либо сделайте абрис невидимым. Изменение цвета фона также влияет на общий вид таблицы.

Рис. 7. Примеры таблиц с разными вариантами оформления границ между ячейками и фона таблицы,
7. В ячейки таблицы можно добавлять текст, причем и текст, и графика могут находиться в одной ячейке. Выделив фотографию в центральной ячейке, временно скроем ее.
8. Наберите абзац простого текста, отформатируйте его, и перенесите в таблицу, также, как и фотографии, командой Поместить внутри ячейки. Располагайте блок текста по центру ячейки. Подберите заливку для текста. Переместите его на передний план и преобразуйте в кривые.
9. Включите отображение фотографии.
10. Чтобы текст был хорошо виден на фоне цветной фотографии, можно залить его белым цветом и применить эффект Блок с тенью.

Рис. 8. Примеры таблицы с временно отключенным изображением, простой текст преобразован в кривые, добавлен эффект Блок с тенью.
Преобразование текста в таблицу и наоборот.
Создать новую таблицу можно не с нуля, а преобразовав в нее готовый простой текст. Точно также можно таблицу преобразовать в текст.
Чтобы из текста сделать таблицу, существует команда меню Таблица > Преобразовать текст в таблицу. В диалоговом окне необходимо выбрать один из способов разделения данных:
1) Запятые: создание столбца в положении запятой и строки – в положении маркера абзаца.
2) Табуляция: создание столбца в положении символа табуляции и строки – в положении маркера абзаца.
3) Абзацы: создание столбца в положении маркера абзаца.
4) Пользовательский: создание столбца в положении заданного маркера и строки – в положении маркера абзаца. В этом случае в поле Пользовательский необходимо вставить символ разделения.
Нестандартный вариант – использование пользовательского символьного разделителя. Этот разделитель и указываем в поле способа разделения данных в текстовом блоке. Разделитель можно добавить с помощью окна настройки глифы, но выбрать его необходимо из символов того шрифта, который использован при форматировании текста. После нажатия кнопки ОК получаем готовую таблицу.
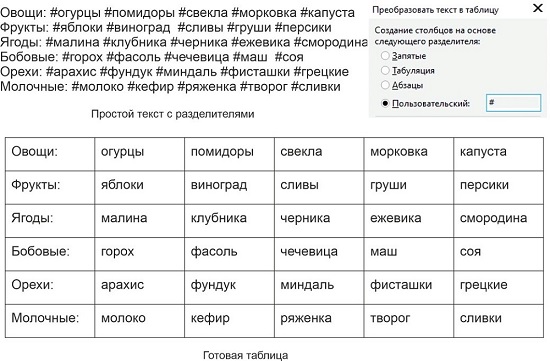
Рис. 9. Пример текста с разделителями, и готовой таблицы.
Команда Таблица > Преобразовать таблицу в текст позволяет из готовой таблицы создать блок простого текста. При преобразовании придется в диалоговом окне указать разделитель, который будет добавлен в текст.
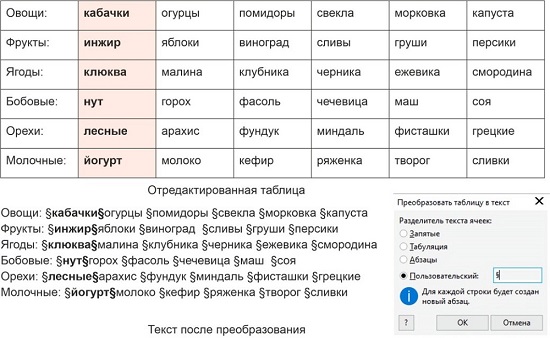
Рис. 10. Пример таблицы, преобразованной в текст. Разделитель выбрать из символов основного шрифта.
Создание таблиц из связанных текстовых фреймов и объединение таблиц.
1. Для создания простой таблицы с данными о содержании витамина в продуктах, достаточно импортировать из текстового редактора информацию, вставить во фрейм простого текста и структурировать его по абзацам.
2. В примере простой текст разбит на два связанных фрейма. После выделения фреймов, и применения команды Таблица > Преобразовать текст в таблицу с разделителем символа табуляции, каждый фрейм преобразован в отдельную таблицу.
3. Отдельные строки текста окружены пунктирной красной рамкой, это означает, что текст не поместился полностью в ячейку таблицы. Необходимо увеличить ширину столбца или высоту строки, либо уменьшить размер шрифта.
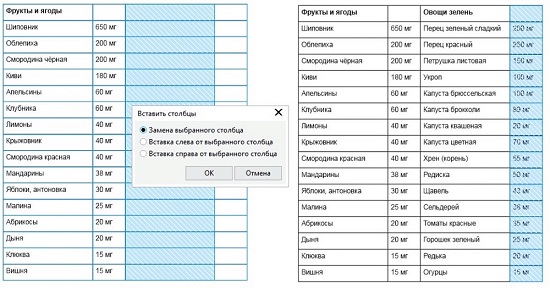
Рис. 12. Два столбца с текстовой информацией перенесены из одной таблицы в другую.
9. Теперь необходимо объединить по две ячейки в первой строке таблицы и добавить сверху еще одну строку командой Таблица > Вставить > Строка сверху и объединить образовавшиеся две ячейки.
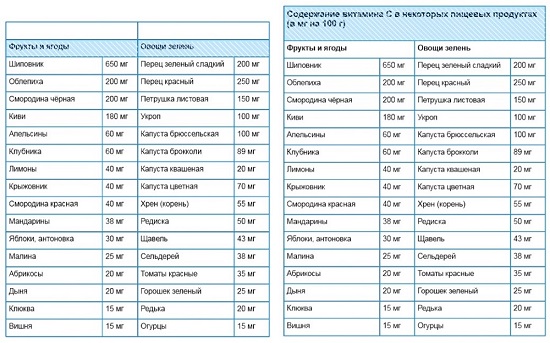
Рис. 13. Ячейки в верхних строках таблицы объединены, добавлена новая строка.
10. Активируйте инструмент Текст и введите текст в первую строку таблицы. При размещении текстового фрейма в ячейке таблицы на панели свойств указываются отступы от границ ячейки до текста.
Отформатируйте текст заголовка.
Внимание! Если вы уже отформатировали текст, вставленный в ячейку, и собираетесь в готовой таблице изменить поля между ячейками или установить отступы от границ ячейки до текста, то в этом случае изменяется величина самого текстового фрейма, может возникнуть переполнение. Маркер переполнения в таблице не появляется, и связывать текст с другим фреймом невозможно. О переполнении можно судить по красной пунктирной рамке вокруг текстового блока. Придется либо применять команду Текст > Простой текст > Текст в рамку, либо сокращать текст или уменьшать размер шрифта.

Рис. 14. Для текстового фрейма можно задавать поля отступа от границ ячейки.
Простой текст, размещенный в ячейках таблицы, форматируется и редактируется по общим правилам. Он является дочерним объектом, и выделить его для редактирования можно инструментом Текст, либо удерживая нажатой клавишу Ctrl. К ячейкам таблицы и содержимому каждой ячейки можно получить доступ и в окне настроек Объекты. Иногда значительно проще найти ячейку в этом окне и перекрасить ее, изменить ширину и цвет абриса контура ячейки, как и в обычных векторных объектах.
В ячейках таблицы можно размещать фигурный текст, а во фреймах простого текста использовать списки, буквицы, обтекание, отступы и отбивки.
Сами таблицы, как и любой векторный объект, может обтекать блок простого текста.
Готовую таблицу можно разъединить стандартной командой меню Объект. Далее, после отмены группировки, вся таблица превратится в совокупность текстовых фреймов, кривых и рисунков. Текстовые фреймы можно будет выбрать командой Правка > Выбрать все > Текст и все сразу преобразовать в кривые. Преобразовать совокупность кривых снова в таблицы невозможно. Поэтому если вы решили применить команду Разъединить Таблицу, предварительно сохраните в отдельном документе оригинал этой таблицы.

Рис. 15. Пример сочетания в таблице фигурного текста, текстовых фреймов, рисунка, к которому применено обтекание и растрового изображения.
К примеру у меня две страницы. Я объект с первой страницы переношу за пределы страницы. Перехожу на вторую и он исчезает. А в некоторых файлах не исчезает. Я так полагаю это где-то должно настраиваться. Подскажите где!
Окно - окна настройки - объекты - шестеренка - убрать галочку "хранить объекты рабочего стола в слое"
Все просто. Если объект хоть чуть заходит на страницу - он принадлежит этой странице, на других не отображается. Если он за пределами страницы - его видно во всем документе.
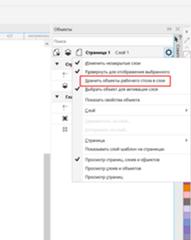
В диспетчере объектов есть кнопка настройки. Там нужно убрать галочку из пункта "Хранить объекты рабочего стола в слое".
Редактор CorelDRAW позволяет изменять размеры, а также масштабировать объекты с сохранением пропорций. Вы легко сможете, как изменить размеры объекта, задав определенные значения, так и растянуть объект по вашему усмотрению. Рассмотрим, как изменить размеры объекта.
Быстрые ссылки на процедуры, описанные на этой странице:
Изменение размера и масштабирование объектов
CorelDRAW позволяет изменять размер и масштабировать объекты. В обоих случаях размеры объекта изменяются с сохранением пропорций. Можно изменить размеры объекта, задав точные значения или непосредственно изменив объект. При изменении масштаба объекта его размеры изменяются на определенное процентное значение.

Размеры в CorelDRAW
(работа с инструментом "Размерная линия")
"Размерная линия" позволяет автоматически проставлять размеры.
Настройка масштаба Настройки инструмента "Размер" Использование "Диспетчера объектов" при проставлении размеров. Регулировка толщины размерной линии, добавление стрелок на размерную линию. Установка настроек по умолчанию для инструмента "Размер"
Приступим к выполнению урока. Задайте необходимый масштаб для вашего будущего чертежа. Выберите вверху текстовое меню "Макет" – "Параметры страницы"- "Линейки", далее справа в диалоговом окне "Параметры" нажмите кнопку "Масштаб" См. Рис. 1

Постройте учебный чертёж:

Рис.2 Учебный чертёж. Масштаб 1:8
Приступим к проставлению размеров. Но прежде давайте ознакомимся с настройками инструмента "Размер"
Необходимый нам инструмент находится в самом конце группы инструментов"Свободная форма" См. Рис.3

Управлять настройками инструмента "Размер" возможно как минимум двумя способами. Через "Панель свойств", как только мы взяли инструмент. На панели свойств мы можем настроить такие параметры как, направление размерной линии, стиль размера, точность, единицы измерения, положение текста на размерной линии. см. Рис. 5


Рис. 5
Второй способ – это управление параметрами инструмента "Размер", через прикрепленное окно в правой части программы. Чтобы вызвать окно, необходимо воспользоваться инструментом размер, далее два раза кликнуть левой кнопкой мыши по тексту размера. Установить необходимые параметры инструмента, далее нажать кнопку "Применить"См. Рис. 6

Приступим к проставлению размеров, но для начала установим настройки инструмента "Размер" , а также толщину линии, стрелки, и размер шрифта по умолчанию. Сделать это необходимо для того, чтобы для каждой новой размерной линии не приходилось выполнять одни и те же операции по настройке.
Начнем с настроек толщины размерной линии. Обязательно убедитесь, что у вас не чего не выделено в документе (внимание-это важно), далее нажмите клавишу F12.В появившемся окне "Перо абриса" нажмите ОК. Далее в окне "Перо абриса"установите необходимые вам параметры для размерной линии(толщину, вид стрелок, цвет). См. Рис. 7

Настроим размер шрифта по умолчанию для размерной линии. Для этого возьмите инструмент "Текст",но не применяйте его и не чего им не выделяйте. Далее сверху на панели свойств установите необходимое начертание, размер.
Установив данные настройки вы увидите следующее диалоговое окно, нажмите ОК. См. Рис.8

Настроим по умолчанию свойства размерной лини (расположение текста, точность, стиль и пр. ) Для этого возьмите инструмент "Размер". Постройте пробную размерную линию. Далее кликните по тексту на размерной линии, тем самым вы откроете прикрепленное окно в правой части программы. Важно! Снимите выделение с размерной линии.
Теперь можно приступить к настройкам. В прикрепленном окне укажите необходимые вам настройки (единицы измерения, точность и др.) и обязательно нажмите кнопку "Установить по умолчанию". См. Рис.9

Внимание! Совет. Прежде чем проставлять размеры я рекомендую зайти в"Диспетчер объектов", создать новый слой для размерных линий. Дело в том, что иногда большое количество размерных линий усложняют чтение чертежа. Создавая размеры на отдельном слое вы сможете оперативно показывать или скрывать отображение размеров.
Для того, что бы воспользоваться диспетчером объектов вам необходимо выбрать сверху в текстовом меню "Окна"-"Окна настройки"- "Диспетчер объектов" ,далее в появившемся прикрепленном окне, нажать кнопку создать новый слой (снизу в левом углу). Для удобства новому слою можно задать логическое имя (правой кнопкой – "Переименовать"). Показать или скрыть слой вы можете нажатием по пиктограмме глаза, напротив названия слоя. См. Рис. 10

Приступим непосредственно к использованию инструмента "Размер". Возьмите инструмент, сверху на панели свойств установите тип размерной линии "Автоматический размер", остальные настройки трогать не нужно, так как мы их настроили по умолчанию.
Постройте горизонтальную размерную линию. Для этого наведите, а затем нажмите левую кнопку мыши инструментом по одному краю, измеряемого объекта, далее протяните размерную линю к следующему краю объекта и также кликните левой кнопкой мыши, оттените размерную линию на нужное удаление от объекта.
Обратите свое внимание на то, что если вам понадобится подбравить положение размерной линии, это можно сделать инструментом "Указатель" перемещая текст размера. См. Рис. 11

Следует заметить, что размерная линия которую мы построили, динамически привязан к объекту. Это означает следующее, если мы изменим размер объекта к которому привязана размерная линия, то автоматически пересчитается размер, если переместить объект – размерная линия последует за ним.
Примечание. Вы можете создать копию размерной линии не привязанной к объекту, для этого выделите размерную линию и нажмите клавишу (+) на клавиатуре.
Размерную линию возможно отделить от объекта лишь с потерей свойств инструмента "Размер" , для этого кликните правой кнопкой мыши по размерной линии, в появившемся меню выберите пункт "Разъединить линейный размер". См. Рис.12

Примечание. Дополнительно об инструменте "Размер" вы можете узнать здесь.
Читайте также:

