Как сделать полулогарифмический график в excel
Добавил пользователь Дмитрий К. Обновлено: 04.10.2024
Как построить график в полулогарифмическом масштабе бесплатно без смс и регистрации .
Вообще говоря, способов много. Ваша покорная слуга давно уже строит все графики, используя LaTeX, TikZ и Pgfplots. Но поскольку оно (ужас-ужас!) совсем не WYSIWYG, то подходит этот способ не всем. А жаль, между прочим, потому что студенты (и тем более выпускники) технического вуза техническими языками владеть обязаны.
Ну а пока сей волшебный день не настал, просить Wolfram придётся всё-таки на понятном ему языке.

Знакомьтесь: Wolfram Sandbox. Загрузилось? Тогда нажимаем на вот этот плюс:

Выбираем Wolfram Language Input, копируем и вставляем в строку вот этот текст:
Нажимаем Shift+Enter. Терпеливо ждём. И, наконец, лицезреем наш график во всей красе:

Вот эта вот часть кода:
есть список точек графика в формате . Если надо менять — меняем. Если надо добавить ещё точек — добавляем:
Аналогичным образом можно построить, например, три графика в одной системе координат: снова жмём на плюс, который переместился ниже, под график, и копипастим следующий текст:
Жмём Shift+Enter и получаем график:

При вводе данных главное не запутаться в фигурных скобках:
Формат данных такой:
Здесь List1, List2 и List3 — списки точек соответствующих графиков (см. выше).

Одним из востребованных математических действий при решении учебных и практических задач является нахождение логарифма из заданного числа по основанию. В Экселе для выполнения данной задачи существует специальная функция, которая называется LOG. Давайте поподробнее узнаем, как её можно применять на практике.
Использование оператора LOG
Оператор LOG относится к категории математических функций. Его задачей является вычисление логарифма указанного числа по заданному основанию. Синтаксис у указанного оператора предельно простой:
Как видим, функция располагает всего двумя аргументами.
Кроме того, в Экселе существует ещё одна функция, позволяющая вычислять логарифмы – LOG10. Её главное отличие от предыдущей в том, что она может вычислять логарифмы исключительно по основанию 10, то есть, только десятичные логарифмы. Её синтаксис ещё проще, чем у ранее представленного оператора:
Способ 1: применение функции LOG
Теперь давайте рассмотрим применение оператора LOG на конкретном примере. Имеем столбец числовых значений. Нам нужно вычислить из них логарифм по основанию 5.






Способ 2: применение функции LOG10





Применение функции LOG позволяет в Экселе просто и быстро посчитать логарифм от указанного числа по заданному основанию. Этот же оператор может посчитать и десятичный логарифм, но для указанных целей более рационально использовать функцию LOG10.

Мы рады, что смогли помочь Вам в решении проблемы.
Отблагодарите автора, поделитесь статьей в социальных сетях.

Опишите, что у вас не получилось. Наши специалисты постараются ответить максимально быстро.
Как построить логарифмические функции в Excel — Вокруг-Дом — 2021
Microsoft Excel используется многими людьми для хранения информации и создания диаграмм, но его также можно использовать для построения графиков. Функции журнала не являются исключением. Используя комбинацию функции Excel (LOG ()) и инструмента регрессии, вы можете создать гладко выглядящий график журнала. С базовым пониманием Excel процесс занимает всего несколько минут.

кредит: gmast3r / iStock / Getty Images
Шаг 1
Шаг 2
Шаг 3
Шаг 4
Шаг 5
Шаг 6
Шаг 7
Шаг 8
Как построить кривую титрования в Excel

С точки зрения химии, кривая титрования отслеживает уровень pH раствора как вещества с известной концентрацией и объемом, добавляемым к нему. Этот тип кривой состоит из .
Как построить график анализа тренда в Microsoft Excel

Используйте инструмент линии тренда, чтобы отобразить тренд на данных в диаграмме Excel, проанализировать текущие данные и добавить прогноз на будущее.
Как построить стандартную кривую в Excel

Microsoft Excel предназначен не только для создания электронных таблиц — программное обеспечение более чем способно создать стандартный график кривой всего за несколько шагов. Чтобы сделать вашу стандартную кривую, вы .
Как сделать логарифмический график в excel
Argument ‘Topic id’ is null or empty
Использование любых материалов сайта допускается строго с указанием прямой ссылки на источник, упоминанием названия сайта, имени автора и неизменности исходного текста и иллюстраций.
ИП Павлов Николай Владимирович
ИНН 633015842586
ОГРН 310633031600071
Есть числа по Х = 0; 0,468; 4,01; 5,86; 7,89
И по У = 0; 353; 1077; 1200; 1250;
Нужно создать график, но что бы нижняя ось была с последовательными числами, т.е. 1. 2. 3. 4. 5. 6. 7. 8
А точки графика были между ними.
У меня получается только так. А нужно что бы 0,468 было между 0 и 1 и т.д.
Сводные таблицы в Excel2010
Подскажите, как из имеющейся таблицы сделать сводную в Excel 2010?

График в логарифмическом масштабе
Подскажите как сделать ? Есть функция - я ее уже построил в полулогарифмическом масштабе(по оси.

График АЧХ в логарифмическом масштабе
Добрый вечер. Нужно построить график АЧХ на миллиметровке(Лагарфический масштаб по.
График двух импульсов в логарифмическом масштабе
Добрый день! Нужно сделать так, чтобы два импульса были видны на одном графике, но при попытке.
MDessy, навскидку, кликните на нижней шкале двойным щелчком мыши, должно быть окно свойств шкалы, задайте границы шкалы и фиксированный шаг.
Если для одиночного графика диапазоны изменения переменных вдоль одной или обеих осей координат слишком велики, то можно воспользоваться функциями построения графиков в логарифмическом и полулогарифмических масштабах. Для этого предназначены функции semilogx (логарифмический масштаб по оси ), semilogy (логарифмический масштаб по оси ) и loglog (логарифмический масштаб по обеим осям). Синтаксис указанных функций аналогичен синтаксису функции plot: они принимают аргументы, заданные в виде пары векторов значений абсцисс и ординат.
Построим в качестве примера график функции на промежутке в логарифмическом масштабе по оси .
Будем иметь (рис. 2.9.6):
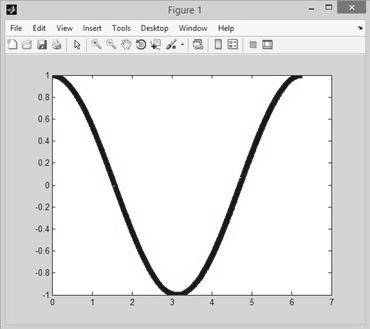
Рис. 2.9.6. График функции в логарифмическом масштабе по оси .
Построение графиков в полярных координатах.
Для построения графика функции в полярной системе координат используется команда polar, например (рис. 2.9.7):
Оформление графиков и графических окон
Функции построения графиков, рассмотренные в предыдущем параграфе осуществляли автоматическое оформление графиков. Разумеется у системы MATLAB имеются дополнительные возможности, связанные с управлением внешним видом графика – заданием цвета и стиля линий, а также размещение различных надписей в пределах графического окна.
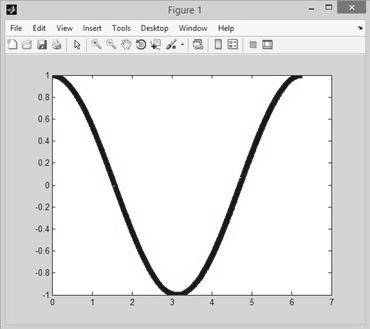
Рис. 2.9.7. График функции в полярной системе координат.
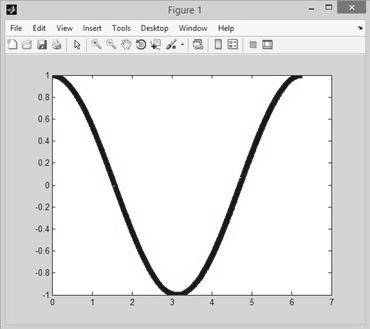
Рис. 2.10.1. Пример маркировки точек кривой посредством окружностей.
Выбор свойств линий.
Так, например, команды (рис. 2.10.1)
plot(x, y, ‘k-‘, x, y, ‘ko’)
позволяют придать графику вид черной сплошной линии, на которой в дискретных точках, расстояние между которыми равно 0.1, проставляются черные окружности. Здесь функция plot дважды строит график одной и той же функции, но в двух разных стилях. Первый из этих стилей отмечен как “k-”, что обозначает проведение линии черным цветом (буква k), а штрих означает проведение сплошной линии. Второй стиль, помеченный как “ko”, обозначает проведение тем же черным цветом (буква k) окружностей (буква o) на месте вычисляемых точек.
В общем случае команда
позволяет определить в одном графическом окне изображения нескольких функций y1(x1),y2(x2),… используя стили s1,s2,….
Заметим, что стили s1,s2,… задаются в виде набора трех символьных маркеров (стилевой строки), один из которых задает тип линии, второй – цвет линии, а третий – тип маркера, используемого для пометки представляемых точек (таблица 2.10.1). При отсутствии указания типов маркеров используются значения, установленные по умолчанию. Отметим, что порядок, в которым указываются маркеры, задающие тип линии, цвет линии и тип точки несущественен. Если в стилевой строке задан тип маркера, но не указан тип линии, то представляемые точки маркером метятся, но не соединяются друг с другом отрезками прямых.
Более мощным способом построения графиков функций является метод дескрипторов, который относится к низкоуровневой графике MATLAB. Метод дискрипторов позволяет напрямую обратиться к базовым графическим объектам и задать его свойства. Детальное знакомство со свойствами графических объектов MATLAB выходит за рамки книги.
В этой связи приведем ниже некоторый пример, иллюстрирующий основные приемы работы с дискрипторной графикой и позволяющий продемонстрировать суть данного метода (рис. 2.10.2).
В данном случае команда plot через опорные точки проводит отрезки прямых линий с координатами x,y. Прямые линии в системе MATLAB представляют собой объекты типа line. Эти объекты имеют очень большое количество свойств и характеристик, которые можно менять. Доступ к этим объектам осуществляется посредством их дескрипторов.
Командой hplot=plot(x,y) создается графический объект и переменной hplot присваивается значение дескриптора графического объекта типа line, использованного для построения графика функции .
Таблица 2.10.1. Параметры для управления цветом и видом графиков.
| Параметр | Обозначение(управляющий символ) |
| Тип линии | |
| сплошная (по умолчанию) | — |
| пунктирная | : |
| штриховая | — |
| штрих-пунктирная | -. |
| Цвет линии | |
| красный (от англ. red) | r |
| желтый (от англ. yellow) | y |
| зеленый (от англ. green) | g |
| синий (от англ. blue) | b |
| голубой /циановый/ (от англ. cyan) | c |
| розовый /малиновый/ (от англ. magenta) | m |
| черный (от англ. black) | k |
| белый (от англ. white) | w |
| Тип маркера | |
| точка (жирная точка) | . |
| кружок | о |
| крестик (косоугольный крестик) | x |
| плюс (прямоугольный крестик) | + |
| звездочка (восьмиконечная снежинка) | * |
| квадратик | s |
| ромбик | d |
| отсутствие маркера | none |
| треугольник вершиной вниз | v |
| треугольник вершиной вверх | ^ |
| треугольник вершиной влево | |
| треугольник вершиной вправо | |
| пятиконечная звезда | p |
| шестиконечная звезда | h |
Затем данный дескриптор передается в качестве параметра функции set для опознания конкретного графического объекта и задания значений соответствующих свойств объекта.
В рассматриваемом примере было установлено значение свойства ‘LineWidth’ (толщина линии) равным 7 (по умолчанию 0.5). График, полученный в результате изменения толщины линии, представлен на рис. 2.10.2.
Текущее значение любого параметра (атрибута; характеристики) графического объекта возвращается функцией get. Так, например, если после получения показанного на рис. 2.10.1 графика выполнить команду
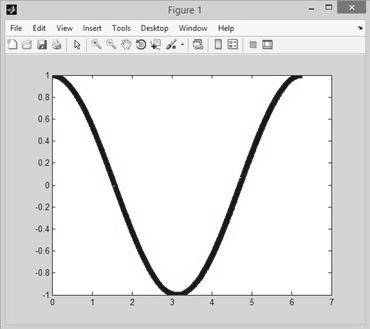
Рис. 2.10.2. График функции на интервале (толщина кривой – 7 пикселей).
то для переменной width будет присвоено значение свойства ‘LineWidth’ равное 7.
Для получения списка всех свойств графического объекта следует обратиться к функции get, указав ей в качестве единственного параметра дескриптор объекта. Так, например, для дескриптора hplot объекта типа line можно найти весь список его свойств:
Читайте также:

