Как сделать полукруг в кореле
Добавил пользователь Алексей Ф. Обновлено: 04.10.2024
В CorelDraw, объектом является любой элемент изображения, созданный или импортированный в документ. Это может быть прямоугольник, кривая, замкнутая кривая, многоугольник, текст, фото, прямая, круг и другие.
Векторные графические изображения состоят из нескольких различных объектов. С помощью разных инструментов, комбинируя несколько объектов, вы можете усложнять форму объектов. Объекты в Кореле состоят из точек или узлов, которые соединены прямыми или кривыми линиями - сегментами. Сегменты объекта образуют контур.
Контур может иметь разную толщину и цвет. Основными объектами CorelDRAW являются плавно изогнутые кривые, при помощи которых строится произвольный контур. Эти кривые называются кривыми Безье. Все работы в CorelDraw осуществляется через выбор объекта. Различные эффекты могут быть применены к объекту в зависимости от типа объекта и применяемого к нему инструмента.
Основные особенности объектов
Основными особенностями объектов являются:
- название
- размер
- цвет
- цвет и толщина контура
- положение по отношению к другим объектам.
Инструменты CorelDraw
Чтобы нарисовать векторную графику, нужно выбрать инструмент из левой части окна программы.
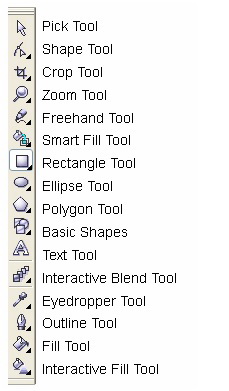
Pick Tool - Указатель: выбрать объект
Shape Tool - Форма: изменить форму объекта
Crop Tool - Обрезка: обрезать объект
Zoom Tool – Масштаб: инструмент увеличения, масштаб изображения
Freehand Tool – Свободная форма: рисование линий
Smart Fill Tool – Интеллектуальная заливка: свойства заливки при создании новых объектов
Rectangle Tool - Прямоугольник: инструмент для рисования прямоугольников
Ellipse Tool - Эллипс: инструмент для рисования эллипсов
Polygon Tool - Многоугольник: инструмент для рисования многоугольников
Basic Shapes - Основные фигуры: коллекция готовых изображений
Text Tool - Текст: инструмент для ввода текста
Interactive Blend Tool: инструмент для настройки интерактивного перетекания, прозрачности и др.
Eyedropper Tool - Пипетка: инструмент для копирования цвета и переноса его на другой объект
Outline Tool - Абрис: инструмент для определения очертания объектов
Fill Tool - Заливка: инструмент для определения содержимого объекта (например, цвет и рисунок)
Interactive Fill Tool – Интерактивная заливка: коллекция различных инструментов наполнения
Если вы посмотрите на панель инструментов, вы увидите небольшой треугольник в правом нижнем углу многих инструментальных кнопок. При нажатии на этот треугольник, вы увидите больше альтернатив для инструмента.
После того как вы выбрали подходящий инструмент, установите указатель мыши в любом месте рабочего поля, где вы хотите начать рисовать. Нажмите левую кнопку мыши и начните смещать мышь в нужном вам направлении, пока не появится объект необходимого размера и формы, после чего отпустите кнопку мыши. Объект готов.
Хотите научиться рисовать? Онлайн школы рисования.
Создание и редактирование простого объекта - прямоугольника
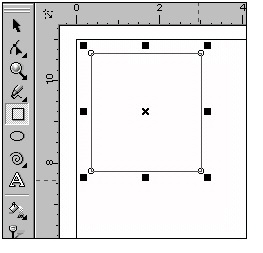
Обратите внимание на 8 черных прямоугольника, расположенных по периметру прямоугольника. Они показывают, что объект является активным. В центре находится перекрестие, а в вершинах - контурные прямоугольники. Все эти управляющие элементы предназначены для редактирования объекта.
Вы можете изменить размер прямоугольника пропорционально, перемещая один из угловых квадратов. Боковые квадраты изменяют размер объекта только в одном направлении.
Перемещение объекта
Нажмите левой кнопкой мыши на любое место объекта и переместите прямоугольник в нужное место рабочего поля. Отпустите кнопку мыши, когда объект находится в нужном положении. Щелкните в любом месте от прямоугольника, чтобы отменить выбор.
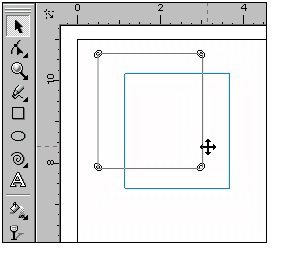
Поворот объекта
Произведите двойной щелчок по объекту. Черные прямоугольники по периметру объекта изменятся на двойные стрелки.
Вы можете повернуть объект с помощью угловых стрелок.
Обратите внимание на значок цели, расположенный в середине прямоугольника, когда выбор поворота является активным. Нажмите и перетащите этот значок, чтобы изменить точку поворота. Щелкните в любом месте от прямоугольника, чтобы отменить выбор.
Боковые стрелки применяются для смещения прямых сигментов прямоугольника вокруг цели.
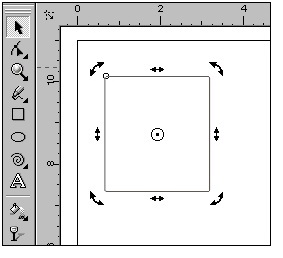
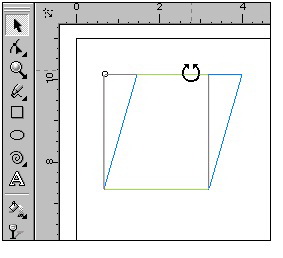
Закругленные углы на объекте
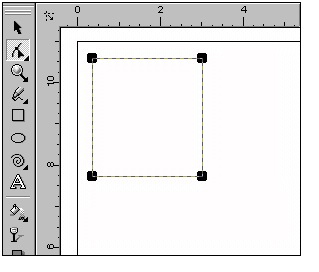
Как в кореле залить объект
Чтобы залить цветом объект, выполните следующие действия:
Выберите объект. Нажмите левой кнопкой мыши на нужный цвет в цветовой палитре справа и нажмите на цвет. Что бы выбрать оттенок основного цвета удерживайте кнопку до появления дополнительной панели.
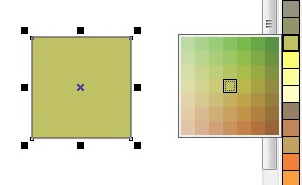
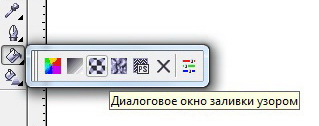
Как разбить окружность, например, на 12 или 16 равных (две линии и дуга) частей и каждую часть закрасить своим цветом (две линии от цента и дуга). Т.е через цент окружности проходят линии, которые разбивают окружность на 12 равных псевдо треугольников (две линии и дуга). Каждый такой треугольник можно закрасить в свой цвет. Как это сделать?
нарисовать один сектор - инструмент Ellips Tool (F7) - позволяет это сделать одним движением
(а именно так называется то, что вы хотите, т.к. сегмент - это только часть окружности, а вы ведете речь о частях круга)
с нужным углом и далее вызвав Трансформацию - Поворот - ALT+F8 сделайте несколько копий с поворотом
каждый сектор красьте как заблагорассудится
Кто может выложить урок чтобы можно было сделать такое, причем, чтобы было легко менять кол-во цветных секторов.

После нажатия на кнопку Apply (Применить) получится ровно то, что мы видим на картинке из предыдущего поста.
Метод имеет относительный недостаток: предварительно нужно сосчитать сколько потребуется секторов, вычислить их размер и на несколько секунд задуматься перед тем как указать в докере нужное количество копий и градус поворота. Если понадобится изменить количество лучей, придется рассчитать все по новой, заодно удалив копии сектора, созданные в предыдущем примере.
Для того чтобы полностью автоматизировать процесс, понадобится или параметрический объект типа Звезды, где количество лучей можно менять одним нажатием кнопки (в DRAW такого пока вроде нет) или макрос (который, возможно, уже кем-то написан).
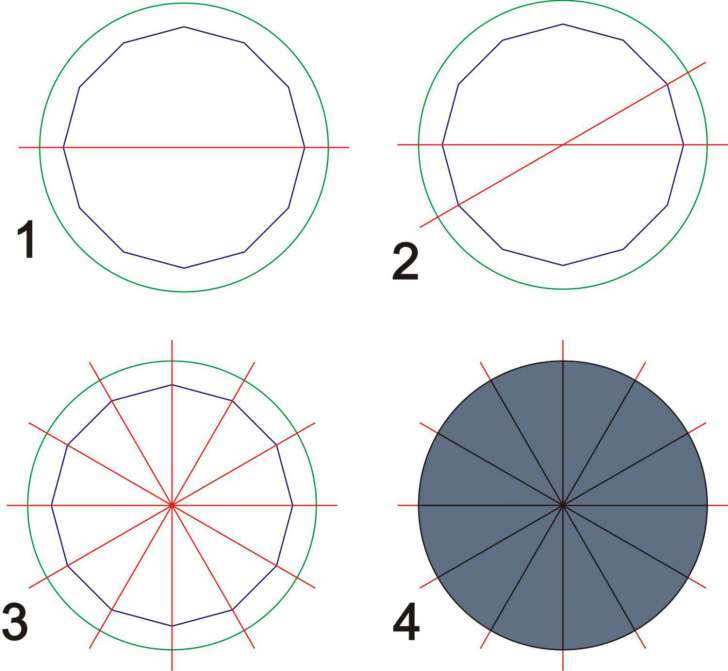
Есть другой вариант, проще и быстрее и ничего считать не надо.
1. Рисуем окружность, далее выбираем инструмент Полигон (Polygon Tool), устанавливаем необходимое количество сторон (в данном случае - 12) и рисуем этот многоугольник-полигон, после этого рисуем ровную горизонтальную линию, большую чем диаметр окружности.
2. Выделяем все объекты и нажимаем английские C, E - то есть все центрируем относительно друг друга (рисунок 1)
3. Дважды с интервалом клацаем мышкой по линии, входим в режим поворота объекта
4. начинаем поворачивать линию вокруг оси пока не совместим её с ближайшей вершиной полигона, не отпуская нажатую левую клавишу нажимаем правую клавишу для создания копии (рисунок 2)
5. Несколько раз нажимаем Ctrl-R, повторяя копирование линии вокруг своей оси (рисунок 3)
6. Удаляем многоугольник
7. Выбираем инструмент интеллектуальная заливка (Smart Fill Tool) и тыкаем курсором внутри каждого получившегося сектора, заливая его цветом, при этом получается необходимое нам количество кривых одного цвета (рисунок 4)
8. Удаляем ненужную окружность и прямые линии, и раскрашиваем каждый сектор в нужный нам цвет
Sokolovich, shark ОГРОМНОЕ СПАСИБО!

Я предлагаю способ, без дополнительных технологических элементов, без использования инструмента Интеллектуальная заливка, и считать всё будет самa программа CorelDRAW.
Некоторый недостаток состоит лишь в том, что установленное в окошке "Starting and Ending Angle" значение 360 после создания круга сбрасывается на 0.
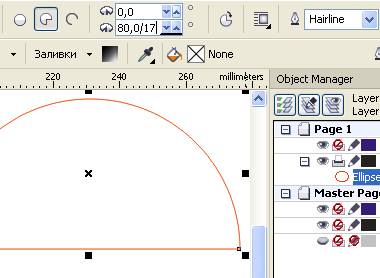
Поэтому придётся использовать полукруг
Предположим, что надо разбить круг на 17 секторов (специально выбрал нечётное число, чтобы усложнить задачу).
Прямо в окошке "Starting and Ending Angle" разделим значение 180 на 17
$img3$
Затем, полученное значение в окошке "Starting and Ending Angle" умножим на 2 (чтобы прийти к результату 360/17)
Затем Смещаем центр вращения в вершину сектора.
В окне Трансформации в окошко Угол вводим значение, полученное в окошке "Starting and Ending Angle"
21,176 и нажимаем кнопку получения дублей столько раз, сколько потребуется до заполнения секторами-дублями целого круга.
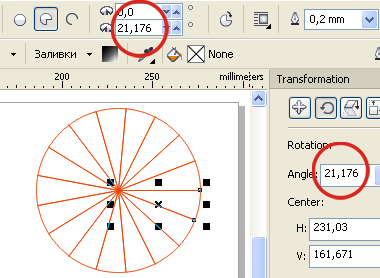
Вот и результат
Solowejka, круто ))) Не знал, что в Corel в поля ввода вместо конкретных цифр можно вставлять формулы.
В виде бонуса предлагаю еще одну феньку :)
Если, выполнив п.4 в моем предыдущем примере, вместо нескольких копий сектора создать его клон (Edit>Clone), можно получить довольно интересный результат. Для того чтобы все сработало как надо, в полях Duplicate distance (Расстояние до копии) необходимо выставить значения 0,0 (у меня они всегда стоят по умолчанию):
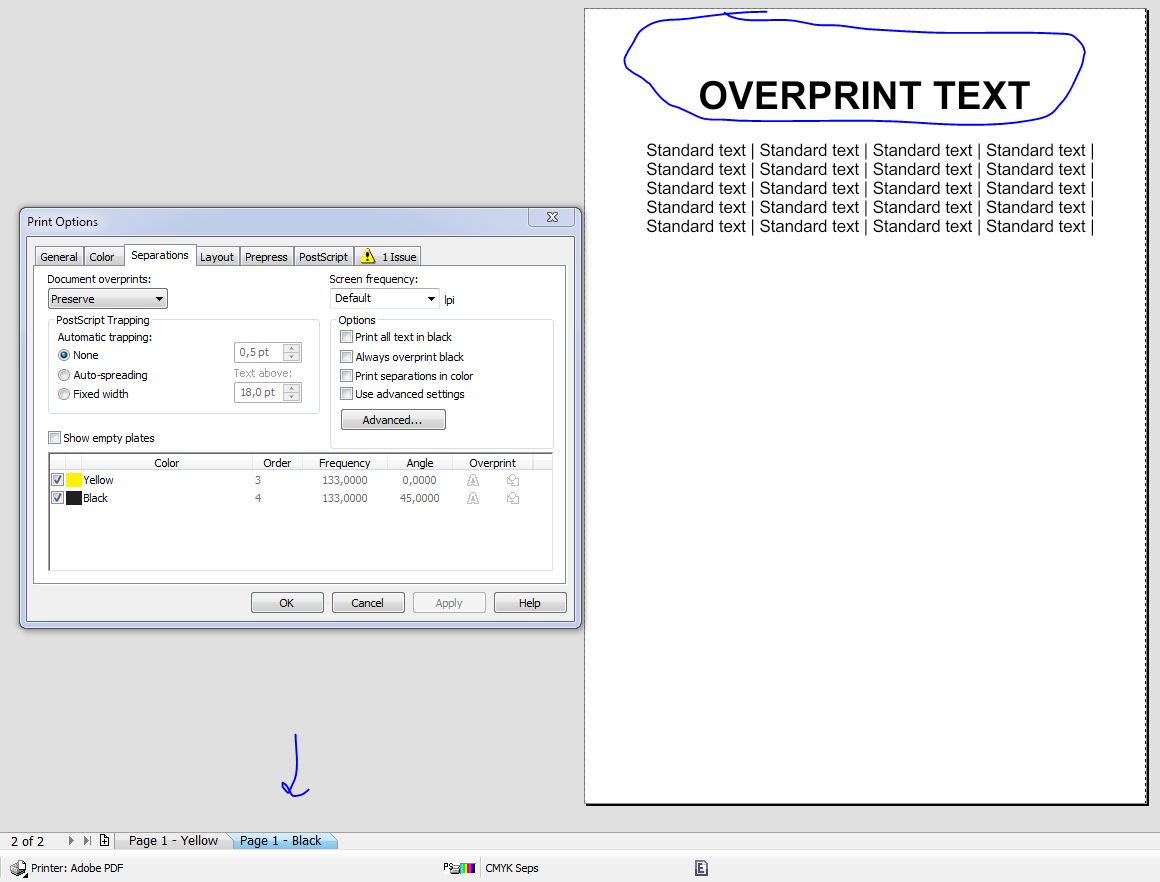
Создав клон, его нужно установить в правильную исходную позицию. В моем примере это выглядит так:
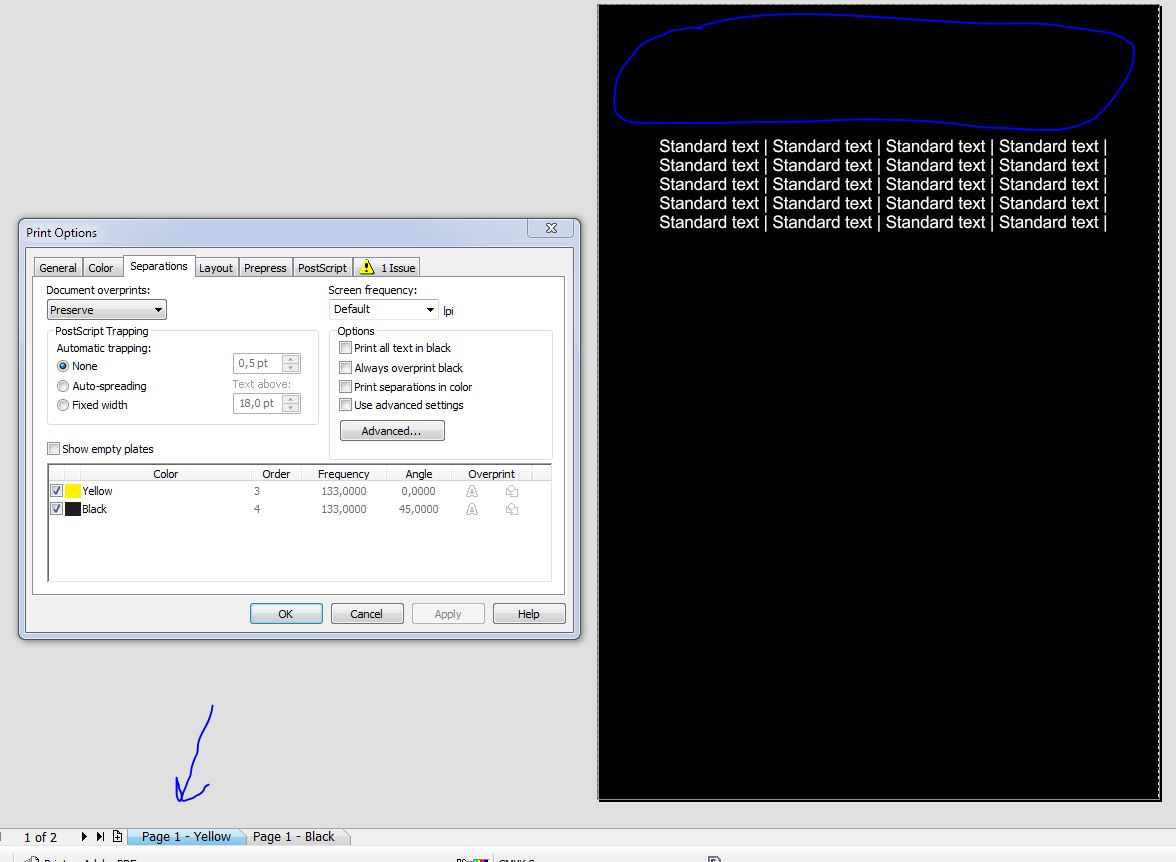
Далее нужно создать необходимое количество копий клона. Делается это тем же образом с помощью докера Трансформация (минус одна копия, место которой уже занято исходным мастер-объектом). Каждая копия клона по совместительству является клоном исходного сектора, наследуя его свойства.
В результате получаем интерактивную группу, пригодную для некоторого количества быстрых трансформаций. Это не совсем то, что хотела Инга, но тем не менее…
Например, если задать для исходного сектора (мастер-объекта) новую величину в градусах, это изменение сразу отразится на всех его клонах:

Также можно моментально перекрасить всю группу секторов, применив новую заливку к мастер-объекту. Причем эта заливка может быть не только сплошной, но и градиентной:

Важно отметить, что все изменения нужно применять именно к мастер-объекту. Если он потерялся среди клонов, достаточно кликнув на любом из объектов группы, вызвать контекстное меню и выбрать пункт Select Master. Если выделенный объект по счастливому стечению обстоятельств окажется исходным, строка контекстного меню примет вид Select Clones:

Свойства отдельного клона можно менять индивидуально (выбрав для трансформации сам клон, а не исходный объект). Эти изменения не отразятся ни на остальных клонах, ни на мастер-объекте. В случае, если отбившиеся от рук клоны нужно вернуть к общему виду, задаваемому исходным объектом, в контекстном меню выбирается соответствующий пункт:
Разделы базы знаний
Как сделать скругления, выемки и фаски на углах в CorelDRAW?
Можно выполнить скругление, выемку или снять фаску с углов любого объекта кривой, созданного на основе фигуры, линий текста или растрового изображения. Скругления обеспечивают скругление углов, выемки обеспечивают скругление и инвертирование углов для создания выемки, а фаски обеспечивают скашивание углов, чтобы они выглядели плоскими. CorelDRAW также позволяет выполнить предварительный просмотр углов перед применением внесенных изменений. Для получения дополнительных сведений об изменении квадратов и прямоугольников см. раздел Рисование прямоугольников и квадратов.

Скругления, фаски и выемки в применении к различным формам.
Если требуется изменить углы формы без кривых, форма автоматически преобразовывается в кривую. Изменения применяются ко всем углам, если не выбраны отдельные узлы. Однако чтобы выделить отдельные узлы, следует преобразовать объект в кривую вручную с помощью команды Преобразовать в кривую. Нельзя выполнить скругление, снять фаску или сделать выемку сглаженной или симметричной кривой, так как угол должен быть образован двумя прямыми или изогнутыми сегментами, пересекающимися под углом менее 180°.
Установка размеров для скругления, создания выемок и снятия фасок углов.
Требуется указать радиус угла, чтобы определить размер скругленного угла или угла с фасками. Радиус измеряется от центра кривой до ее периметра. Большие величины радиусов задают более округлые углы или углы с увеличенными выемками.

Слева направо можно увидеть радиус скругленного угла и радиус угла с выемкой.
Размер угла с фаской — это расстояние от места начала фаски до исходного угла. Больший размер угла означает большую длину фаски.
Рассмотрим элементарный пример. Если выделить несколько векторных объектов одновременно, станут доступны несколько вариантов преобразования. Осуществить их можно, выбрав нужный вариант в соответствующем разделе меню (Объект -> Формирование) либо нажав одну из пиктограмм на панели свойств (рис. 1).
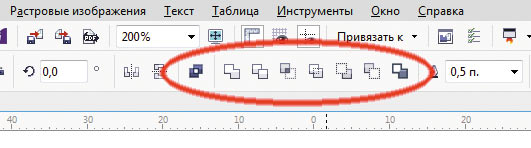
Рис. 1. Группа пиктограмм для комбинирования выделенных объектов (обведена красным)
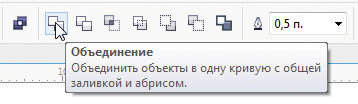
Рис. 2. Пиктограмма объединения выделенных объектов
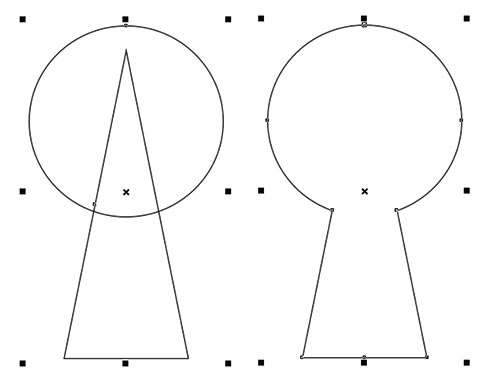
Рис. 3. Объединение окружности и треугольника (слева) в один объект

Рис. 4. Создание объекта (справа закрашен черным) из пересекающихся частей
трех окружностей
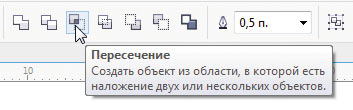
Рис. 5. Пиктограмма создания фигуры из пересекающихся частей
выделенных объектов
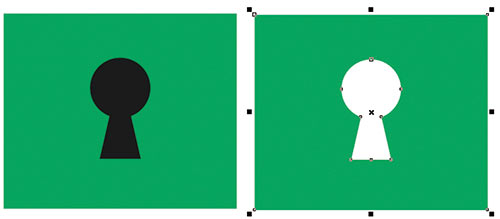
Рис. 6. Создание отверстия в объекте
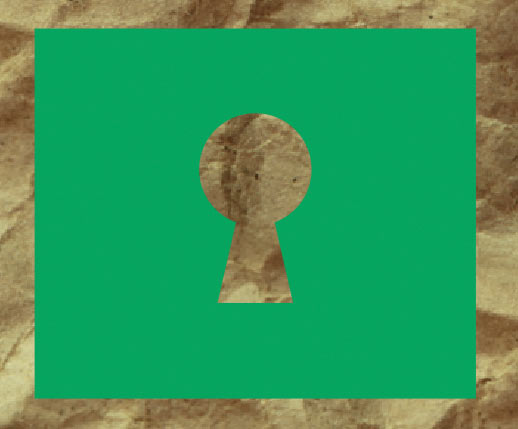
Рис. 8. Подложив вниз объект с текстурной заливкой, вы можете убедиться, что в прямоугольнике действительно имеется отверстие
Рис. 9. Эскиз минутной стрелки
Освоить эти и некоторые другие приемы на практике вы сможете в ходе выполнения работы, описанной далее.
Подготовительный этап
Поскольку в процессе выполнения этого задания предстоит работать исключительно с формой объектов и кривых, то удобнее переключиться в каркасный режим отображения. Для этого выберите в меню Вид -> Каркас.
Рис. 10. Курсор расположен над пиктограммой начала координат

Рис. 11. Установка начала координат
в центре окружности
Создание стрелки
Инструментом Прямоугольник (F6), создайте прямоугольник шириной 5 и высотой 8 мм. Установите начальную точку этого объекта по центру и задайте для нее следующие координаты: x=0, y=12 мм (рис. 12).

Рис. 12. Размещение прямоугольника
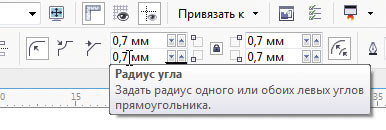
Рис. 13. Поля ввода значений радиусов скругления углов на панели свойств

Рис. 14. Размещение эллипса
При помощи инструмента Эллипс (F7) создайте эллипс шириной 13 и высотой 18,5 мм. Задайте для центра этого объекта координаты x=0, y=23,2 мм (рис. 14).
Воспользовавшись инструментом Прямоугольник (F6), создайте прямоугольник шириной 4 и высотой 90 мм. Скруглите оба верхних угла этого объекта, выбрав режим по умолчанию и радиус 2 мм. Задайте для центра этого объекта координаты x=0, y=70 мм (рис. 15).
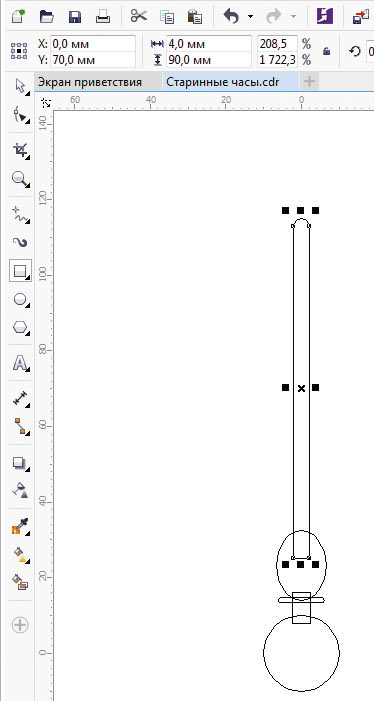
Рис. 15. Размещение прямоугольника
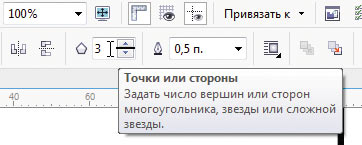
Рис. 16. Поле ввода количества вершин (сторон) многоугольника на панели свойств

Рис. 17. Размещение треугольника

Рис. 19. Исходный равнобедренный треугольник преобразован в прямоугольный
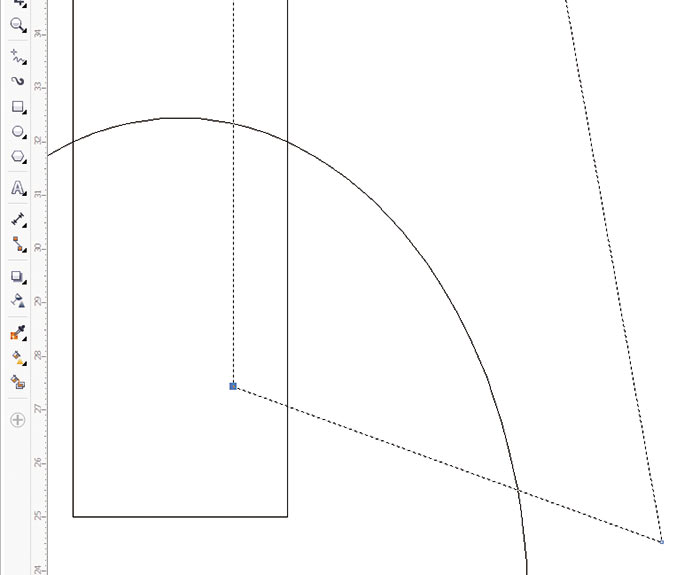
Рис. 20. Перемещение узловой точки
Выделите узловую точку, расположенную в вершине прямого угла, и переместите ее вверх, как показано на рис. 20. Во избежание смещения по горизонтальной оси в процессе выполнения этого действия удерживайте нажатой клавишу Ctrl. Преобразуйте прилегающий к этой точке отрезок в кривую, нажав соответствующую пиктограмму на панели свойств (рис. 21). Перемещая касательные, измените форму кривой, как показано на рис. 22.
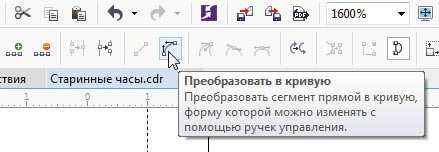
Рис. 21. Пиктограмма преобразования прямого отрезка в кривую на панели свойств
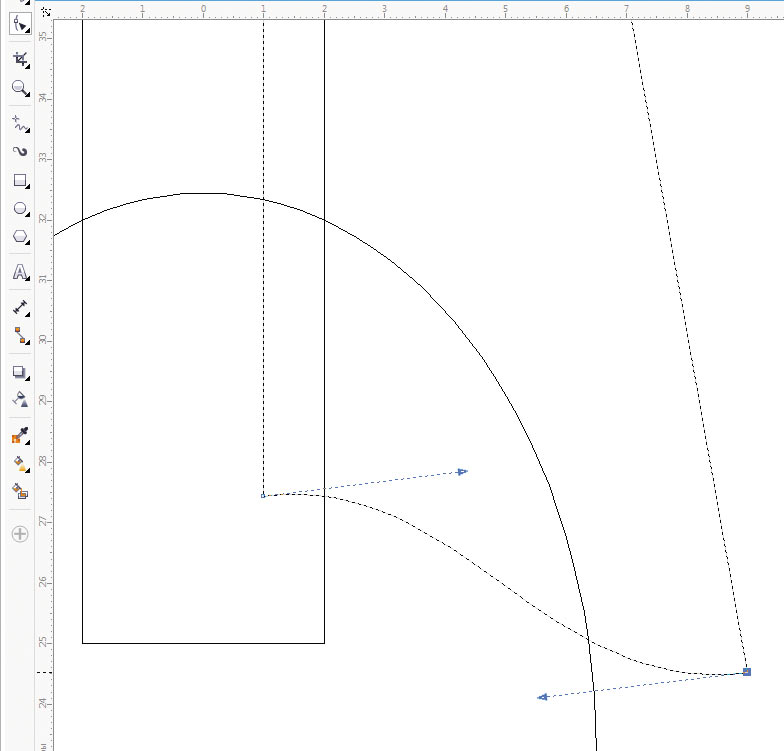
Рис. 22. Изменение формы отрезка в основании треугольника
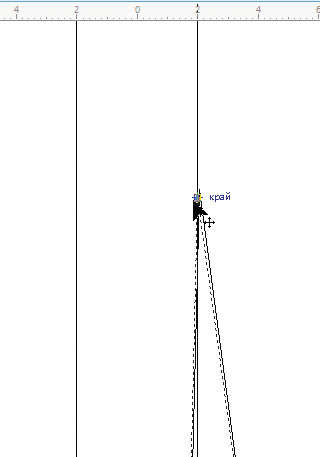
Рис. 23. Перемещение верхней узловой точки

Рис. 24. Изменение формы правой стороны треугольника
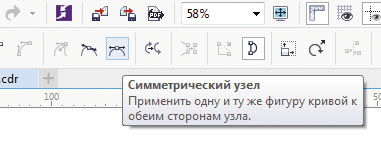
Рис. 25. Пиктограмма включения режима симметричного перемещения касательных
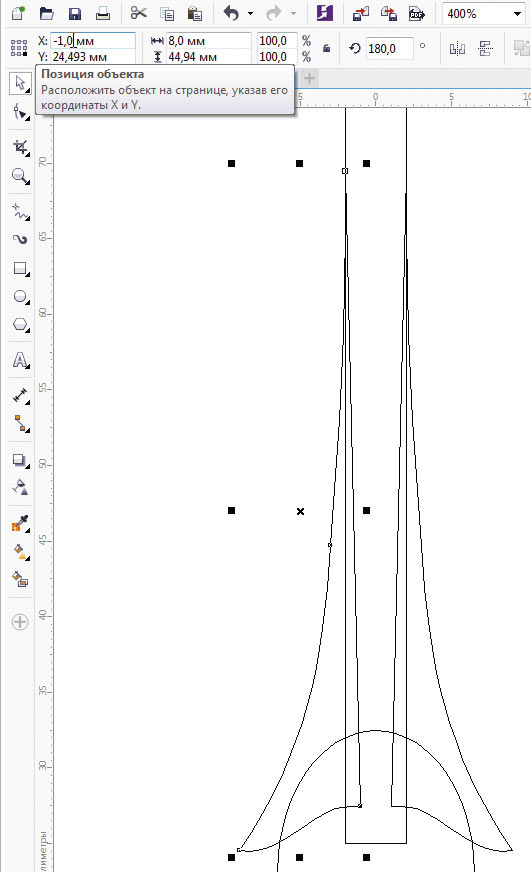
Рис. 27. Перемещение зеркально отраженной копии
Рис. 28. Кривая, полученная в результате объединения ранее созданных объектов
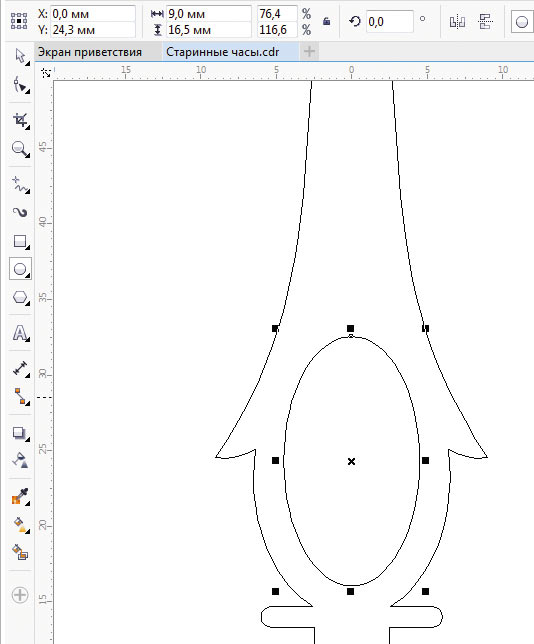
Рис. 29. Размещение эллипса
Рис. 30. Выделение узловой точки с левой стороны эллипса
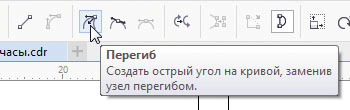
Рис. 31. Пиктограмма выбора режима Перегиб на панели свойств
Рис. 33. Верхние сегменты кривой преобразованы в прямые
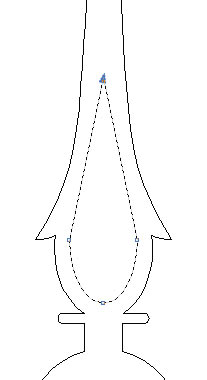
Рис. 34. Перемещение верхней узловой точки
Теперь в нижней части полученного объекта необходимо сделать фигурный вырез. При помощи инструмента Эллипс (F7) создайте эллипс шириной 9 и высотой 16,5 мм. Задайте для центра этого объекта координаты x=0, y=24,3 мм (рис. 29). Преобразуйте эллипс в кривую, нажав CtrlQ. Переключитесь на инструмент Форма (F10). Выделите узловую точку, расположенную с левой стороны фигуры (рис. 30) и выберите для нее режим Перегиб, нажав на одноименную пиктограмму на панели свойств (рис. 31).
Аналогичным образом измените режим узловой точки, находящейся с правой стороны объекта.
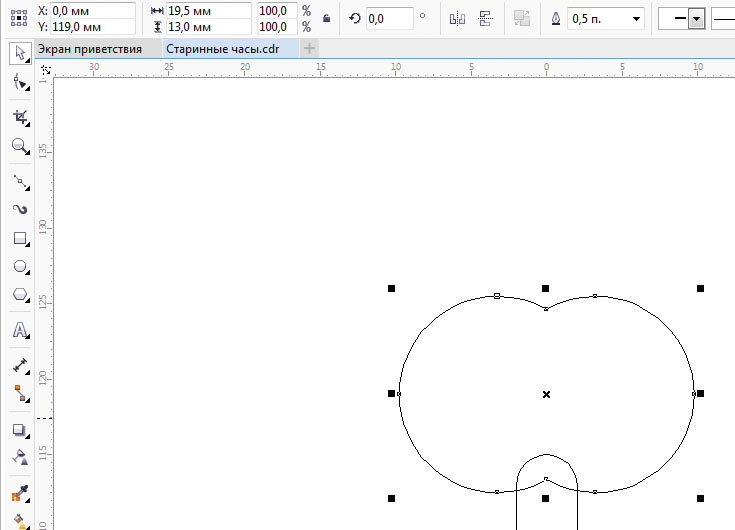
Рис. 35. Создание заготовки для наконечника стрелки

Рис. 36. Перемещение верхней узловой точки
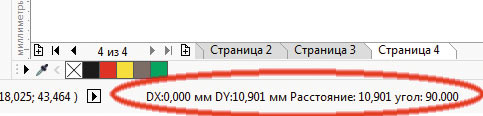
Рис. 37. В процессе перемещения узловой точки в строке состояния отображается информация о ее смещении относительно начального положения
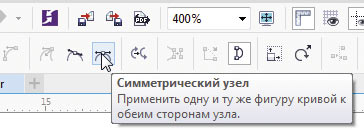
При помощи инструмента Прямоугольник (F6) создайте прямоугольник шириной 5 и высотой 2 мм. Скруглите оба левых угла, выбрав режим по умолчанию и радиус 1 мм. Поверните получившуюся фигуру на 15° против часовой стрелки. Установите начальную точку этого объекта в правом нижнем углу и задайте для нее координаты x=–4,5, y=113 мм (рис. 39).
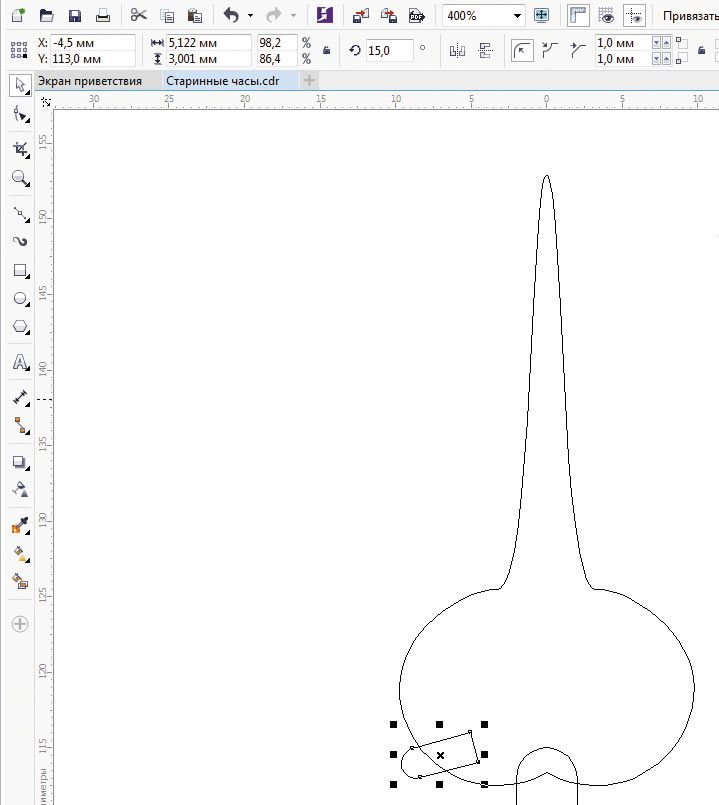
Рис. 39. Вспомогательный объект для создания выступа в нижней части наконечника
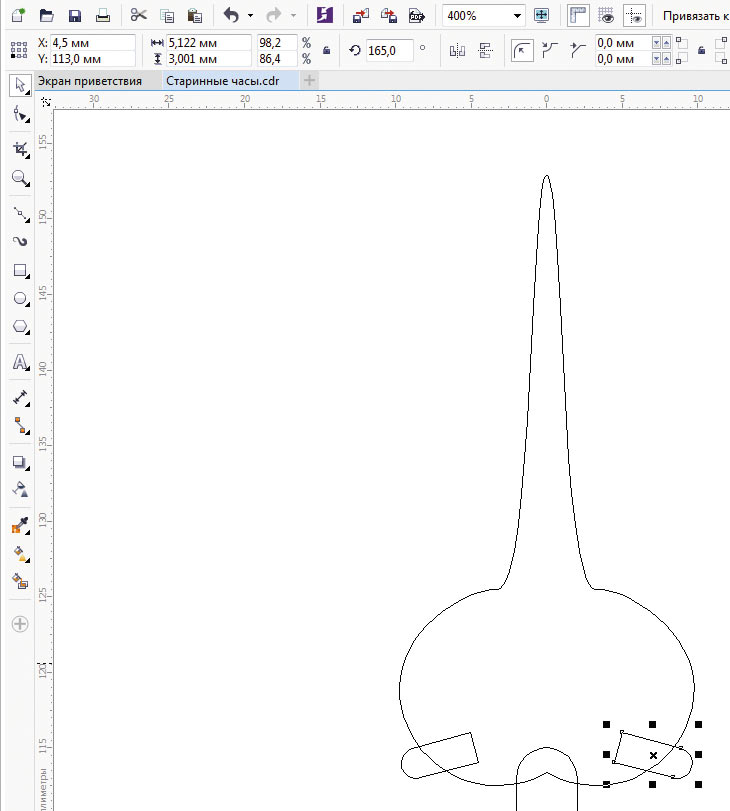
Рис. 40. Размещение зеркально отраженной копии
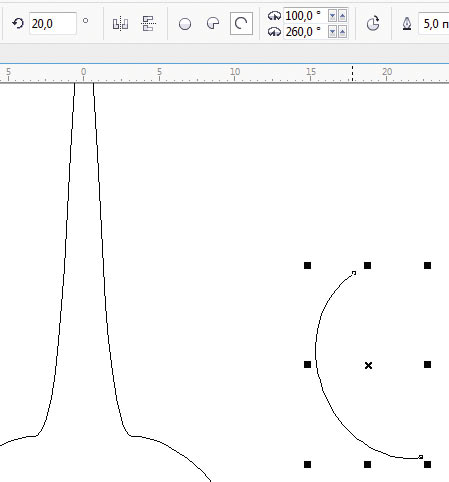
Рис. 42. Создание дуги с нужными параметрами
При помощи инструмента Эллипс (F7) создайте эллипс шириной 4,3 и высотой 5,3 мм. Поверните эту фигуру на 30° против часовой стрелки и расположите около объекта, ранее созданного из абриса дуги, как показано на рис. 44. Переключитесь на инструмент выбора, выделите оба этих объекта и объедините их в один.
Переключитесь на инструмент выбора. Установите начальную точку модифицированного объекта по центру и задайте для нее координаты x=5,5, y=130 мм.
Создайте копию выделенного объекта и отразите ее по горизонтали. Задайте для центра этого объекта координаты x=–5,5, y=130 мм. При необходимости подкорректируйте положение этой пары объектов, чтобы они располагались, как показано на рис. 46.

Рис. 44. Расположение эллипса относительно объекта, созданного из абриса дуги
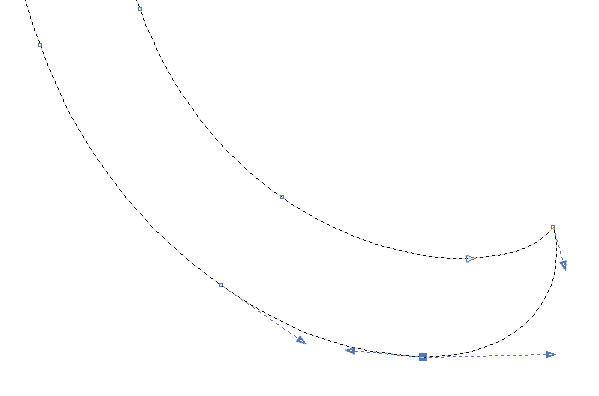
Рис. 45. Изменение формы нижней части кривой при помощи касательных
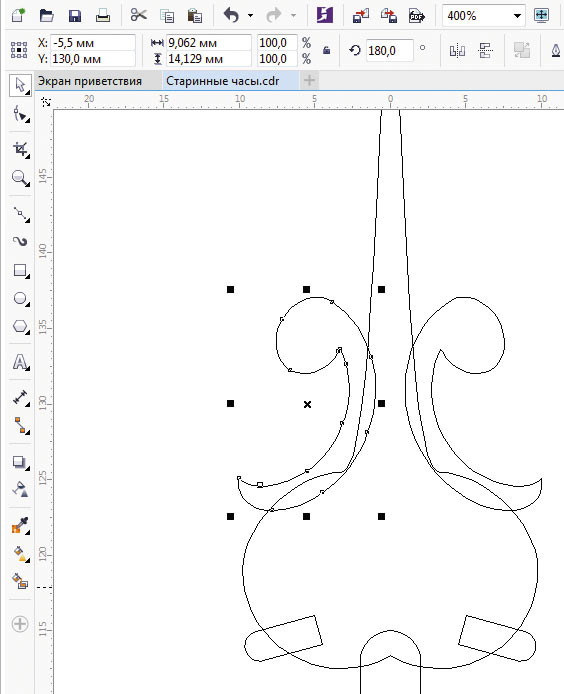
Рис. 46. Расположение модифицированного объекта и его зеркально отраженной копии относительно заготовки наконечника
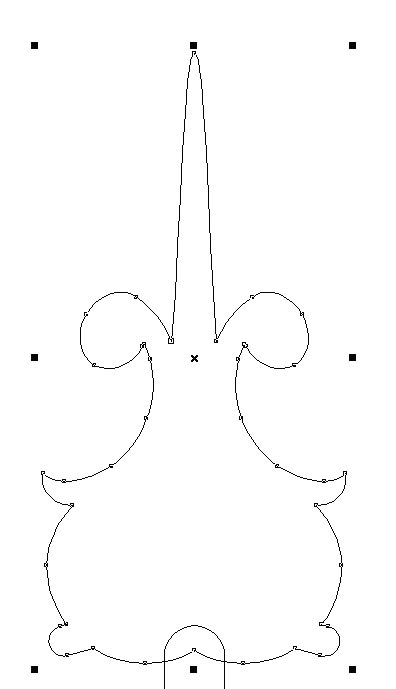
Рис. 47. В результате объединения исходных объектов создан контур наконечника

Рис. 48. Размещение заготовки для отверстия в наконечнике
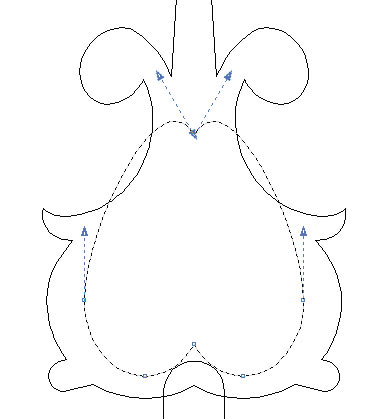
Рис. 49. Перемещение узловой точки
Выделите группу исходных объектов для создания наконечника и объедините их в один (рис. 47).
Выберите инструмент Форма (F10), выделите две верхние узловые точки полученного объекта и удалите их. Удерживая нажатой клавишу Ctrl, переместите узловую точку, расположенную в месте сопряжения верхних сегментов исходных эллипсов, вверх примерно на 8 мм (рис. 49). Перемещая касательные, измените форму кривой, как показано на рис. 50.
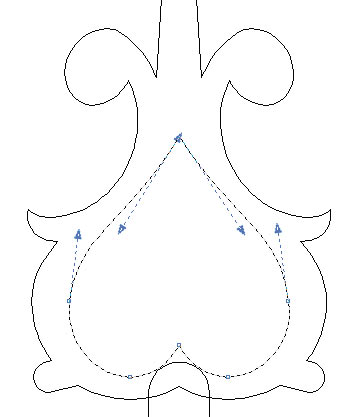
Рис. 50. Изменение формы кривой при помощи касательных
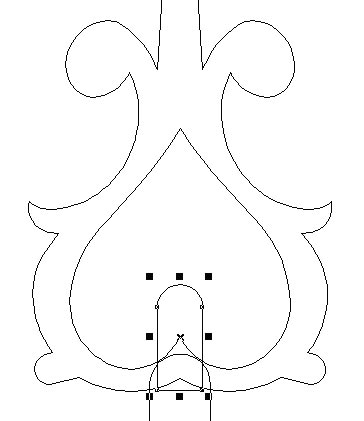
Рис. 51. Размещение вспомогательного объекта
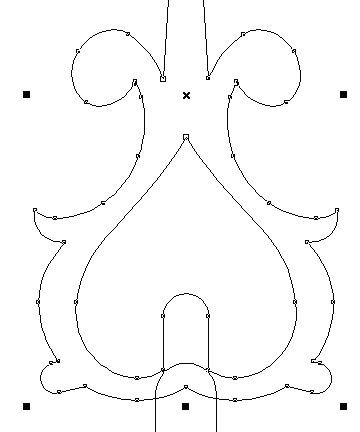
Рис. 52. Создание отверстия в наконечнике
Рис. 53. Готовое изображение стрелки
Выделите стрелку и готовый наконечник, а затем объедините их в один объект. Чтобы оценить результат, переключитесь в расширенный режим отображения, выбрав в меню Вид -> Расширенный. Выберите для готового объекта однородную заливку черного цвета и режим без абриса (рис. 53).
Итак, мы рассмотрели процесс создания векторного изображения весьма замысловатой формы на основе эскиза. Выполнение этого задания позволит освоить и закрепить на практике приемы построения векторных объектов сложной формы путем комбинирования простых фигур, а также технику работы с узловыми точками и касательными при помощи инструмента Форма.

Построение окружности из двух касательных объектов и радиуса:
- Нажмите Нарисовать > Окружность > Касательная, Касательная, Радиус (или введите Circle, а затем укажите параметр Тэтр).
- В графической области:
- выберите точку на каждом из двух линейных объектов, которые определяют касательные к окружности линии.
- Дважды нажмите на точку для определения радиуса или введите радиус в командной строке.
![]()
Создание окружности, касательной к трем линиям:
- Нажмите Нарисовать > Окружность > Касательная, Касательная, Касательная (или введите Circle, а затем укажите параметр TTT).
- В графической области выберите точку на трех линейных объектах, определяющих касательные к окружности линии.
![]()
![]()
Данный параметр используется при вписании окружности в правильный многоугольник.
Читайте также:




