Как сделать полоску внизу экрана на honor
Обновлено: 06.07.2024
Как бы бережно мы не относились к своим мобильным устройствам, иногда с ними случаются казусы. На экране смартфона иногда появляются полосы, и что делать в таком случае — мало кому понятно. Обращаться в технический сервис или попытаться решить проблему своими руками? Прочитав эту статью, вы сможете выбрать второй вариант. И с большой вероятностью устраните неполадки.
Причины появления полос на экране мобильного устройства
На смартфоне или планшете могут появляться полоски разных размеров и цветов по разным причинам.

- Неисправен шлейф обмена данными между главной платой и экраном смартфона;
- В корпус устройства может попасть вода, конденсат;
- Механические повреждения телефона;
- Трещины и сколы тачскрина мобильного устройства;
- Длительная работа устройства без отключения подсветки.
В домашних условиях без определённых знаний и оборудования сложно определить точную причину поломки. Но есть несколько простых действий для устранения проблемы, которые не причинят вред в любом исходе. Эти методы и будут рассмотрены далее в данной статье. Не подвергайте устройство высоким температурам, чтобы устранить полосы. В отдельных случаях это может усугубить ситуацию. И увеличить существующие полоски на тачскрине.
Едва заметные полоски и размытие букв на дисплее телефона
- Снимите заднюю крышку смартфона;
- Отвинтите корпусные болты, которые держат пластиковую перегородку, чтобы добраться до внутренних компонентов смартфона;
- После того, как болты откручены, подденьте перегородку пластиковой картой или подобным предметом , чтобы её снять;
- Доберитесь до шлейфа и аккуратно изучите его. Если есть возможность, извлеките его из гнезда. Чтобы было легче увидеть дефекты;
- Вполне возможно, что он рабочий. Просто от сотрясений и других факторов контакты отошли. Поэтому нужно попытаться переподключить шлейф ;
- После этого вернуть на место все детали и собрать устройство.
В планшетах принцип подключения сенсорного экрана к главной плате схож. Также используется шлейф, который часто выступает причиной полос на экране разного размера и цвета.

И при снятии крышки корпуса такой шлейф можно найти по названию или надписи. Обычно он называется LCD.
Что делать, если появились белые просветы
На экранах планшетов или мобильных телефонов также могут появляться белые полосы по всему экрану. Или в отдельных его частях. В этом случае можно попробовать определить характер их появления. Попробуйте сделать скриншот. Кнопки для его создания на вашей модели телефона можно узнать через поисковую систему Яндекс или Google. Если на скриншоте, который вы сделали на проблемном устройстве полос нет, значит причина в контроллере дисплея . А также неполадки могут быть в шлейфе.
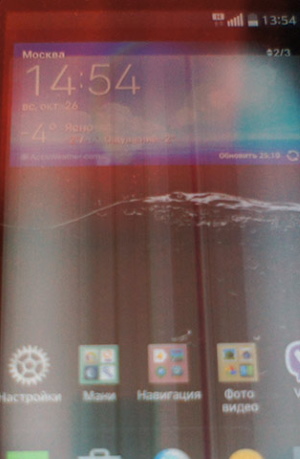
Если при создании скриншота экрана также есть полосы, которые отображаются на экране — значит неполадка имеет программный характер . В этом случае нужно сделать сброс настроек до заводских. Но перед этим сохраните все важные файлы на другой диск. Потому как при восстановлении настроек все данные на телефоне будут удалены.
Как это сделать:
Эти настройки нужно подтвердить и дождаться, пока устройство вернётся в то состояние, в котором вы его покупали.
Вертикальные полосы на экране телефона
При поломке экрана смартфона, на нём могут отображаться полосы вертикально. Но не всегда лишь по расположению этих полос можно установить точную причину. Как и прежде, причиной этому могут быть повреждения смартфона и другие факторы. Также полосы появляются в том случае, если на матрице есть трещина . Либо несколько небольших трещин. Выход из этой ситуации — замена тачскрина .
Полоски могут появляться в результате долгой работы смартфона без отдыха . Когда мы надолго оставляем мобильное устройство с запущенным приложением, которое не даёт потухнуть экрану телефона. Или полностью выключаем на смартфоне спящий режим. При этом просветы могут появляться периодически с искажением изображения. В таком случае часто выходят из строя видеочипы. Которые просто не выдерживают нагрузку.
При выходе из строя внутренних модулей мобильного устройства необходимо обратиться сервис технического обслуживания. Желательно чтобы это были фирменные сервисы от производителя вашего устройства. Точки их расположения можно найти на официальном сайте в разделе поддержки.
Способ решить проблему с жёлтыми разводами на смартфоне
Как было уже сказано, полосы на смартфоне могут иметь разные размеры и цвет. Жёлтые вертикальные или горизонтальные полоски могут говорить о том, что часть матрицы выгорела . Такое явление чаще всего преследует бюджетные модели смартфонов и планшетов. Для экрана используются низкокачественные материалы, которые при небольшом отклонении от нормы температурных показателей приходят в негодность. Вывести из строя такой дисплей можно продолжительной игрой на мобильном устройстве .
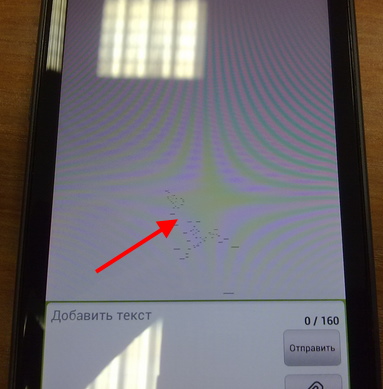
Желтеть экраны смартфонов могут также от попадания внутрь корпуса влаги. Опять же в большей степени это касается бюджетных моделей. Так как более дорогие телефоны хорошо герметизированы и не подвергаются даже образованию конденсата. Менять экран в недорогих моделях часто не берутся в сервисах. Так как стоимость работы превышает половину стоимость нового устройства. И мы слышим одинаковую рекомендацию от мастера в таких случаях — проще купить новый .
Цветные полоски на дисплее устройства
На экране смартфона или планшета часто бывают разноцветные полосочки. Если они статичны, то есть постоянно находятся на одном месте — скорее всего это трещины в матрице . Появляются чаще всего после падения, ударов. В домашних условиях такую поломку не починить. Поэтому не теряйте времени и отправляйтесь в сервис, если это не даёт нормально использовать устройство. Если же просветы изменяются каждый раз, когда вы перезагружаете телефон. Могут сменяться с вертикальных на горизонтальные, то причина скорее всего на программном уровне.
Способы решения проблему:
| Что делать: | Особенности: |
|---|---|
| Сброс настроек | Попробуйте сделать сброс настроек до заводских через меню Recovery. |
| Перепрошивка устройства | Не сможете сами — попросите опытных друзей или обратитесь в сервис. |
| Переподключение шлейфа | Можно попробовать переподключить шлейф, который связывает экран с остальным устройством. Возможно он был нарушен. И после его возврата на своё место телефон снова начнёт исправно работать. |
Искажения по горизонтали или вертикали могут говорить о том, что в тачскрин попала вода . Если такая вероятность справедлива — снимите крышку и выньте аккумулятор. После чего оставьте устройство в сухом месте. Чтобы таким образом избавиться от влаги. Если полосы на экране вашего мобильного телефона снова появились и никуда не исчезли после просушивания, понадобиться помощь специалистов, которые подскажут, что делать.

Любого расстроит ситуация, когда появились полосы на экране телефона Хонор. Если это следствие механических повреждений, лучше обратиться в сервисный центр. Но дефекты в отображении могут проявиться и по другим причинам.
На Honor полосы на экране: список причин
Мастера сервисов выделяют несколько основных проблем, которые приводят к схожей симптоматике:
- Сбои программного обеспечения.
- Переизбыток системной нагрузки.
- Выгорание матрицы. Характерно для наиболее бюджетных модификаций.
- Перегрев дисплейного модуля из-за повышенной нагрузки. Например, в процессе игры.
- Повреждения матрицы механического характера в результате падений.
- Клеевые остатки между сенсорной панелью и дисплеем.
- Деформация из-за нажатий чрезмерной силы.
- Попадание воды под защитное стекло.
- Проблемы с контактами.
Чтобы разобраться с багами, лучше обратиться к специалистам. Они проведут диагностику, корректно разберут устройство и восстановят внутренние компоненты.

Если причина поломки – сбои операционной системы и программного обеспечения
Черная полоса на экране телефона Хонор может возникнуть из-за программного сбоя. Именно поэтому могут проявиться также радужные и цветные пятна, которые накладываются друг на друга. Так происходит, если установка обновления или программ произошла неудачно или же в операционную систему проник вирус.
Необходимо выполнить переустановку приложений или же, если имеется резервная копия данных, сбросить устройство до заводских настроек.
Виноват перегрев
Высокая температура вполне способна вызвать описанные симптомы. Охладить смартфон можно, отправив его в холодильник в герметичном пакете, если внутри не менее +8 градусов. Оставить там отключенное устройство нужно только на десять минут, после чего достать и дать согреться при комнатной температуре. При включении дефекты должны исчезнуть.
Попала влага
Следует сразу же отключить гаджет, снять крышку корпуса и извлечь аккумуляторную батарею. Необходимо подождать, пока девайс и его компоненты полностью высохнут. После этого можно собрать аппарат и включить его. Если после этого нет реакции на кнопку включения, пора обращаться в сервис-центр. Вероятнее всего, у телефона повреждена матрица.
Май 01, 2021 г. 14:32
Замена экрана телефона Honor

Восстановление телефона Honor после влаги

Программный ремонт телефона Honor



- Ремонт iPhone
- Ремонт Samsung**
- Ремонт Honor
- Ремонт телефонов
- Ремонт ноутбуков
- Ремонт Apple
- Ремонт планшетов
- Ремонт компьютеров
- Блог
8 (800) 100-39-13 - бесплатная горячая линия
для улучшения качества обслуживания, ваш разговор может быть записан
** - время ремонта может меняться в зависимости от модели устройства и сложности проводимых работ
Выглядит навигационная панель следующим образом:

К счастью, можно отредактировать навигационную панель или вовсе убрать наэкранные кнопки в honor 10.
Что за кружок на экране Андроида Honor и Huawei
Если у вас появился кружок (круглая кнопка) на экране телефона Honor/Huawei, не спешите паниковать и искать вирусные программы. Его основная цель — облегчить работу для пользователей. Специальная возможность позволяет перенести зону контроля снизу на экран. Как показал опрос и предварительные исследования, спрос в этом действительно есть, и виртуальной панелью пользуется четверть владельцев смартфона.
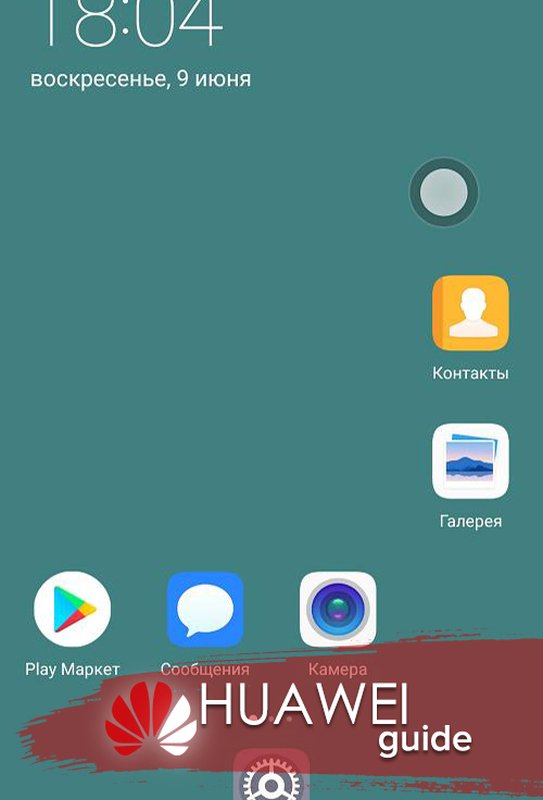
Как настроить нижние кнопки
Корректировка опции происходит по алгоритму:
Чтобы активировать навигацию, достаточно перетащить ползунок напротив названия инструмента в активную фазу. Во включенном режиме он отображается голубым.
Внизу будут предложены варианты того, какие задачи возможно поставить на это поле.

Обычно это простые системные команды:
- домой;
- звук;
- свернуть;
- диспетчер задач;
- панель управления и прочее.
А как спрятать Панель навигации с экрана на смартфоне HUAWEI (honor)?
Для этого в Настройках смартфона нужно сделать следующее:
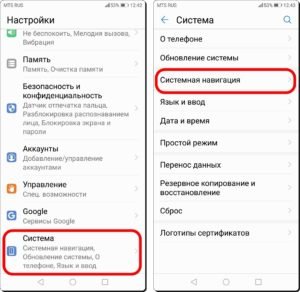

Вы включили режим, который позволяет по желанию удалять с экрана Панель навигации.
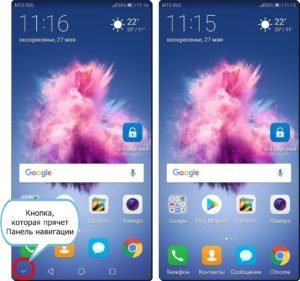
Теперь на Панели навигации слева появилась четвертая кнопочка, нажав на которую Панель навигации уходит с экрана, освобождая место.
Для того чтобы вернуть Панель навигации на своё прежнее место, нужно провести свайпом снизу вверх в нижней части экрана.
Отключение наэкранных кнопок в Honor 10
Этапы отключения виртуальной панели навигации:
Здесь пользователям предлагается сделать выбор:
- физическая навигационная кнопка;
- экранная навигационная кнопка;
- виртуальная панель навигации;
- кнопка навигации.
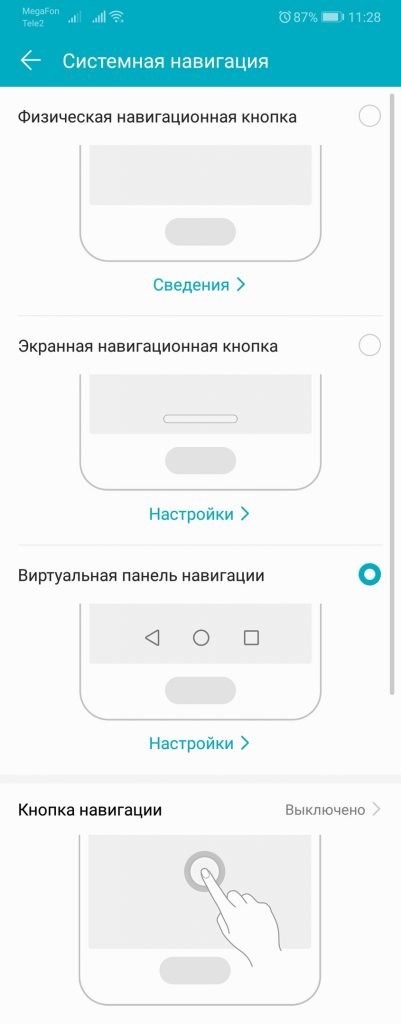
При выборе физической навигационной кнопки возврат назад будет осуществляться нажатием в центр кнопки, попасть на рабочий стол можно с помощью долго нажатия. Недавние задачи открываются свайпом вправо/влево. При этом Google откроется, если провести снизу вверх¸ а сама виртуальная навигационная панель исчезнет, ее функции будет выполнять сканер отпечатков пальцев.

Экранная навигационная кнопка выглядит следующим образом на дисплее Honor 10 :

При таком выборе можно вернуться назад, просто нажав на кнопку навигации. Для открывания рабочего стола необходимо нажать и удерживать навигационную кнопку, а для просмотра недавних задач провести влево/вправо. Сервис Google, как и в прошлом пункте, открывается, проводя с нижней части экрана вверх. Кроме того, кнопку можно скрыть, включив автоскрытие.
В таком случае для отображения навигационной кнопки нужно лишь провести вверх снизу дисплея смартфона.
Виртуальная панель навигации представляет собой наэкранные кнопки, которые можно настроить на свой вкус.
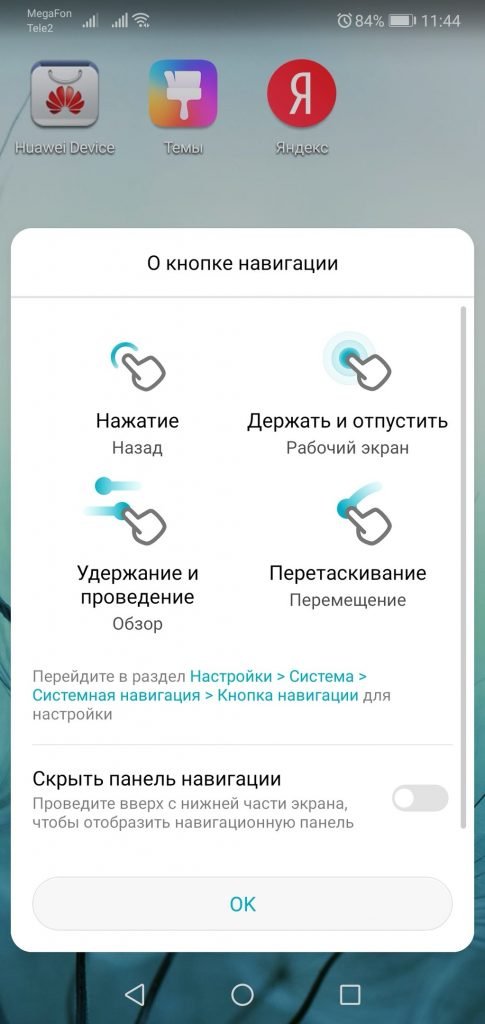

Таким образом, следуя инструкции, можно без труда настроить навигационную панель, как предпочтительно самому пользователю Honor 10. При этом можно убрать любые наэкранные кнопки, пользуясь лишь одним сканером для отпечатка пальца
Как скрыть экранные кнопки на телефонах Хуавей и Хонор
Кроме того, обратите внимание на то, что навигационные кнопки можно скрыть. Для этого следует раскрыть дополнительные настройки и активировать переключатель, расположенный напротив одноименного пункта. На этой же странице можно изменить порядок навигационных кнопок, выбрав одну из четырех доступных комбинаций.
Чтобы вернуть кнопки, достаточно сделать свайп (провести пальцем) вверх от нижнего края экрана.
А еще в EMUI добавили презентацию, просмотрев которую, можно ознакомиться с работой жестов.

Как убрать наэкранные кнопки с экрана Honor/Huawei
Если эта специальная возможность оказалась для вас неудобной, панель всегда возможно удалить.
Действовать нужно пошагово:
В редких случаях, если самостоятельно навигацию вы не вызывали, она появляется из-за вируса. Тогда классический путь включить ее или выключить результата не даст. Придется искать вредоносные компоненты на гаджете и чистить их.
2 способа как убрать кнопки навигации с экрана на Honor и Huawei
Обратите внимание. Данный способ доступен только после настройки.
Убрать нижние кнопки можно двумя способами:
- через настройки смартфона;
- с помощью сторонних программ.
Рассмотрим их подробнее.
Убираем нижние кнопки через настройки
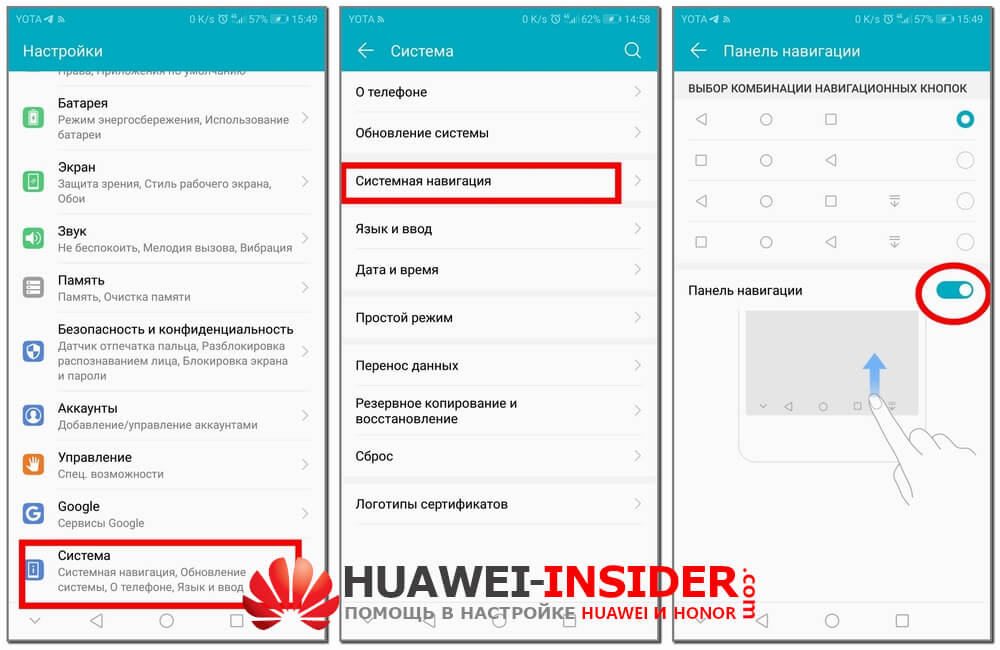
Этот способ позволяет только скрыть нижнюю панель. Полностью удалить ее не получится, поскольку в противном случае управление смартфоном будет недоступно.
Пошаговая инструкция сокрытия нижних клавиш на примере моего Хонор 9 выглядит следующим образом:
После проделанных действий на панель добавится еще один значок, позволяющий скрывать ее по желанию пользователя. Для этого достаточно нажать на него (Скриншот 3). Вызов сенсорных клавиш осуществляется путем свайпа вверх. Причем появляются они только при свайпе из нижней части экрана. Остальная область дисплея никак не реагирует на данное действие.
Если нужного пункта меню в настройках телефона не обнаружено, отключить кнопки навигации все же можно. Как это сделать узнаете ниже.
Как убрать кнопку навигации с экрана Huawei Honor при помощи утилит
Для того, чтобы убрать навигационную панель с экранов смартфона Huawei нам понадобится:
Ну, вот в принципе и все! Теперь я думаю вы сами без труда сможете управлять навигационной панелью на вашем смартфоне Huawei Honor
Отключаем наэкранные кнопки через Activity Launcher
Этот способ подразумевает скачивание и установку специальной программы, называемой Activity Launcher. После установки и запуска приложения необходимо будет подтвердить отказ от ответственности.
Если вы все же решились запустить его, выполните следующие действия:
В результате проделанных действий виртуальная панель навигации дополнится еще одним знаком, позволяющим спрятать ее. Для этого нужно только нажать на новый значок. Вызов навигационных кнопок осуществляется проведением по экрану пальцем по направлению снизу-вверх. Причем делать это нужно не по всему дисплею, а строго возле местоположения панели.
Теперь вы знаете, как можно просто и быстро убрать кнопки навигации на смартфонах от Хуавей. Они, безусловно, удобны, но в некоторых случаях действительно мешают. Воспользуйтесь одним из описанных способов их сокрытия, и забудьте о проблеме их появления в самый неподходящий момент.
Как поменять местами кнопки назад и меню
Так уж получилось, что многие пользователи Android хотят сделать из своего смартфона iPhone. Одним это надо, чтобы просто подшутить над друзьями, другие хотят выделиться, третими просто интересно, а четвертым iPhone нравится больше, чем Android-смартфон. В итоге, постоянно появляются вопросы, как сделать то или иное сходство с американским смартфоном. В Google Play есть масса приложений для этого, а энтузиасты придумывают все новые и новые решения. Как говорится, ”если звезды зажигают, значит это кому-то надо”. На волне того, что вопросов — ”как в Android то или иное сделать как в iPhone”, мы подготовили пару советов. Попробуем?

Многие хотят такое попробовать, и это возможно.
Лаунчеры
Многим пользователям смартфонов под управлением операционной системы Android знакомо это слово. Но если вы сталкиваетесь с этим понятием впервые, то мы немного проясним этот вопрос. Лаунчеры являются специальными приложениями, которые позволяют полностью или частично изменить внешний вид рабочего стола и страницы меню вашего девайса. То есть можно сказать, что здесь лаунчер будет практически ключевой программой в нашей операции.
Давайте же посмотрим на список самых популярных оболочек:
- OS9 Launcher HD. В ней изменены иконки абсолютно всех стандартных приложений, а также большого числа сторонних. Здесь также есть некое подобие функции 3DTouch, которая знакома пользователям iPhone 6S. Тут вы её будете активировать с помощью двойного нажатия на значок программы. Из минусов можно отметить, пожалуй, только наличие рекламного баннера на странице поиска аналога Spotlight. В поисковой строке используется Google.



Launcher iOS 14 — один из лучших лаунчеров, имитирующий на Android оболочку iOS 14
Визуальное оформление и настройки
В теме продумана тонкая настройка под себя – смена фоновых изображений, настройка виджетов, погоды. Есть возможность повесить красивый визуальный эффект на фотографию заставку:
- Маленький дождь на фоне;
- Размывающие капли дождя;
- Эффект падающего снега.
Краткий гайд по настройкам виджетов и темы можно посмотреть в этом ролике:
Внешний вид настроек смартфона так же выполнен в лучших традициях семейства IOS. Разработчик не поленился и оформил внешних вид иконок в меню настроек, переключателей и установил обновленные версии шрифтов.

Значки в меню настроек
Имитация оповещений
К сожалению, функционала описанных ранее лаунчеров для достижения этой цели недостаточно. Поэтому, чтобы оповещения отображались наподобие iPhone, понадобится отдельное приложение. Например, можно выбрать между FloatiFy или I Notifier X. С их помощью уведомления станут ещё ближе и роднее.

Однако на самых последних версиях ОС потребуется отключение отображений уведомлений для их корректной работы. Делается это через меню Настройки — Приложения. Данная опция позволяет сделать управление смартфоном более узнаваемым по сравнению с продукцией Apple.
Вырез в верхней части
Одна из характерных черт нового iPhone X — вырез в верхней части безрамочного экрана. Воспроизвести его вид на смартфоне под управлением Android поможет одна из следующих бесплатных утилит.
Имитация шторки и статус-бара

Что такое эмулятор?
Прежде чем приступить к самому процессу установки, необходимо ознакомиться с первоначальными терминами. Итак, эмулятор — это компьютерная программа, позволяющая воссоздавать (эмулировать) работу другой операционной системы или среды для возможности запуска на имеющемся устройстве. Например, существуют эмуляторы Андроида для персональных компьютеров, которые позволяют пользователям ПК запускать игры и приложения из Google Play. Теперь подобная возможность стала доступна пользователям Андроид-гаджетов, желающим установить на них iOS. Давайте рассмотрим все существующие способы запуска или эмуляции iOS на устройствах Андроид.
Экран блокировки
Lock Screen является вторым по значимости в операции изменения дизайна вашего смартфона. Ведь, если вы хотите из Android сделать iPhone, то что сможет передать атмосферу яблочного продукта сразу после включения дисплея? Конечно же, это будет экран блокировки. Сразу скажем, что все представленные программы делают его похожим на айфоновский. Если будут какие-то уникальные дополнения, то об этом будет упоминаться отдельно.

- OS8 Lock Screen. После запуска утилиты вам предлагается установить некоторые параметры (обои, пароль, текст и другие) для локскрина.
- EspierLocker 7 Pro. Отличием от предыдущей утилиты лишь в том, что здесь прорисовка больше похожа на экран блокировки iPhone: и уведомления, кнопки для анлока устройства, клавиши SOS и камера.



Панель уведомлений
Далеко не все лаунчеры способны грамотно заменить панель уведомлений. Поэтому вам обязательно стоит установить iNoty Style OS 9 (с Play Маркет ccылка удалена, т.к. были жалобы на вредоносное содержание). Как несложно догадаться, она привносит в систему традиционный статус-бар, присутствующий в iOS 9. После установки утилиты вы попадете в относительно небольшое меню. Здесь необходимо включить iNoty, после чего можно наслаждаться полноценным статус-баром.

Нельзя сказать, что решение получилось функциональным. Но оно заставляет подумать, что ты пользуешься продуктом Apple. Отличия от оригинального статус-бара имеются, но они минимальные.

А ещё в меню приложения можно включить функциональную панель. Она будет вытягиваться в том случае, если вы нажмете на маленькую голубую полоску, находящуюся в нижней части экрана. В этой панели имеются кнопки, открывающие камеру и калькулятор, а также клавиши, позволяющие выключить девайс и задействовать фонарик. А ещё здесь присутствуют кнопки беспроводных интерфейсов и ползунок уровня яркости. К сожалению, всё портит та самая голубая полоска — этот элемент отображается и в меню, и во многих приложениях. Достаточно быстро полоска начинает раздражать.

Если вам такая реализация пункта управления не нравится, то можно попробовать отдельно установить приложение Control Panel — Smart Toggle.
Клавиатура
Клавиатура операционной системы iOS от компании Apple действительно очень удобна, хотя в ней нет функции набора текста, не отрывая пальца от экрана. Но многие вообще не пользуются таким типом печатания. Также стоит отметить, что по скорости работы они сильно уступают стандартной клавиатуре вашего устройства. Поэтому, если вас не смущает этот момент и вы хотите ещё больше сделать Android как iPhone, то рассмотрим программы-клавиатуры:

- Apple Keyboard. Огромным минусом утилиты является отсутствие русского языка. Остаётся надеяться, что разработчики однажды выпустят соответствующее обновление.
- iPhone Keyboard. Довольно неплохой аналог родной клавиатуры яблочного девайса, который тоже можно скачать бесплатно.
Ссылки на бесплатную загрузку
Отслеживать развитие темы, фиксы и обновления можно на страницах форума 4PDA – ios 12X Design (ссылка кликабельна).
Другие приложения-имитаторы
Здесь, дорогие друзья, мы с вами рассмотрим прочие уникальные приложения, которые ещё больше интегрируют дизайна Apple-смартфонов на ваш Android. Как правило, такое ПО не скачивается свободно с Google или Play Market, поскольку его трудно назвать официальным и гарантировать, что оно не приведёт к негативным последствиям. Итак, основные интересные приложения для смены интерфейса:


iCalculator — приложение для Android, имитирующее калькулятор на iPhone
Можно ли установить iOS на Android
В целом превратить Android в iPhone можно, но не путем установки на него iOS — это невозможно. Описанное выше превращение будет очень условным и его едва ли захочется оставить в том виде. Просто так поиграться и показать друзьям можно, но на каждый день такие решения так себе.
Вопрос, поднятый в этой статье, часто звучал в нашем Telegram-чате. Вы тоже можете к нему присоединиться.
В итоге, если вам хочется иметь iPhone, просто купите его. Не обязательно покупать дорогой новый флагман. Можно выбрать отличный подержанный аппарат. Тем более даже пятилетний iPhone 6S до сих пор работает очень хорошо, а стоит, как бюджетник на Android. Решать вам, но если вы хотите установить интерфейс iPhone на свой Android-смартфон, то, скорее всего, не стоит себя сдерживать и лучше сразу взять iPhone. Все остальное костыли, которые сильно затормозят ваше устройство, и работать оно будет явно хуже.
Установка с помощью программы iPhoDroid
Если вы задались вопросом, как перепрошить Android на iOS через компьютер простейшим способом, вы его нашли. Данный метод подразумевает использование лишь одной программы при условии, что у вас уже выполнены предварительные действия перед началом установки.
Что нужно знать и сделать перед установкой
Следующее, что нужно знать – набор стандартных предостережений при перепрошивке, а именно зарядка АКБ более 60% и резервная копия системы.
Прошивку MIUI 12 для смартфонов Xiaomi прозвали революционной, и неудивительно, что доработанные или только появившиеся опции вызвали со стороны пользователей сложности и шквал неодобрения и скепсиса на первых порах. Коснулось это также изменений в пользовательском интерфейсе. Так, многие не ожидали после установки обновления увидеть внизу рабочего экрана большую белую полосу. Позаимствована она у iOS, но оставим это на совести разработчиков и разберемся, для чего внедрена эта нижняя полоска и как ее убрать.

Что за белая полоса на MIUI
Принцип навигации жестами в новой прошивке остался неизменным. Была доработана анимация – некоторые операции теперь выглядят иначе, да и в целом переходы стали более плавными. Также появился полноэкранный индикатор – та самая тонкая полоска внизу экрана. Отображается он только при выборе жестовой модели навигации.
Полноэкранному индикатору в MIUI 12 отведена функция быстрого переключения между приложениями. Свайпом по белой полосе к левой или правой стороне экрана осуществляется переход на следующую активную программу или игру. Стоит привыкнуть, и простой жест увеличит скорость работы в смартфоне, позволит полноценно ощутить плавность анимации.
Еще одно нововведение в последней прошивке – плавающие окна, полноценно раскрывающие многозадачность на Android-устройствах. Их можно свободно перемещать по экрану, уменьшать и увеличивать. Новый элемент интерфейса в виде белой полосы используется и тут – для удобного превращения полноэкранного приложения в оконное.

Как убрать белую полоску внизу экрана в MIUI 12 на Xiaomi (Redmi)
Убедившись, что индикатор внизу экрана вам не нужен или вовсе отвлекает, можно скрыть это новое интерфейсное решение. Для отключения белой полосы:

После отключения индикатора и, соответственно, его исчезновения с рабочего стола переключение между приложениями будет доступно прежним образом, то есть движением пальца снизу вверх и смахиванием в любую сторону. Анимация наглядно напомнит это действие. Останется и самый незамысловатый вариант с использованием виртуальных кнопок навигации. К тому же убрать белую полоску можно, сменив способ управления с жестов на кнопки.
Как включить полоску снизу
Специальный индикатор режима работы приложений был встречен владельцами устройств Xiaomi неоднозначно. И хоть подавляющее большинство, если судить по обзорам обновления фирменной прошивки и комментариям, искало способ избавиться от непривычного белого элемента, другие поняли, как с ним взаимодействовать, и спрашивали, как включить полоску. Потребовалось это и тем, кто со временем решил получить максимум от обновления, в том числе использовать режим плавающих окон, для которых и был внедрен полноэкранный индикатор.
Действия будут аналогичны ситуации, описанной ранее, когда привычнее остается прежний способ переключения между запущенными приложениями или режим многозадачности используется крайне редко и необходимости в белой полосе нет. Чтобы вновь ее активировать, требуется:
После чего функциональная полоса вернется на экран.
Если же подобной опции в настройках не предложено, убедитесь, что у вас установлена последняя версия оболочки MIUI.
Читайте также:

