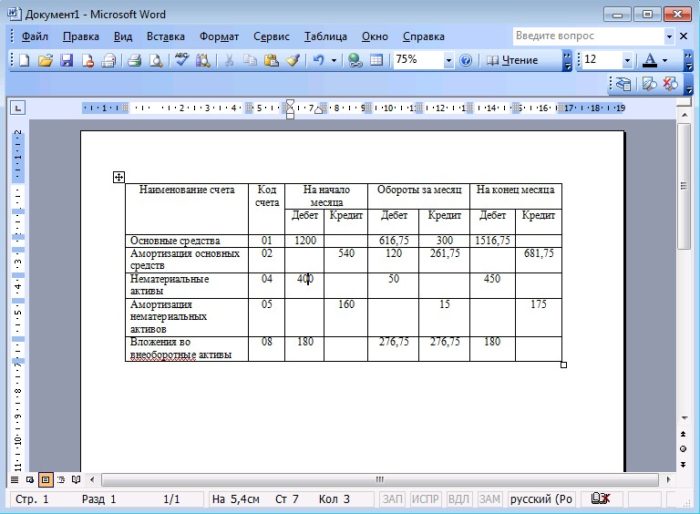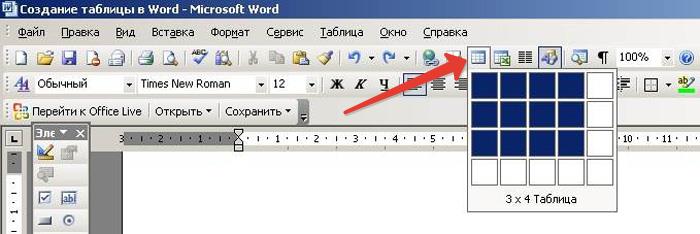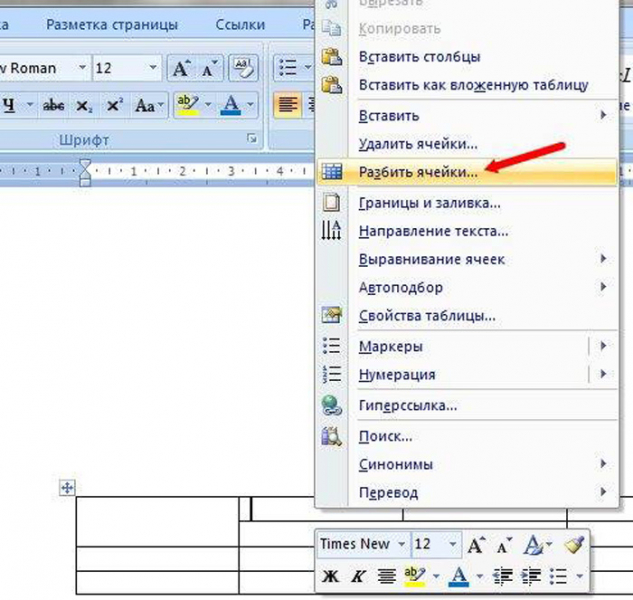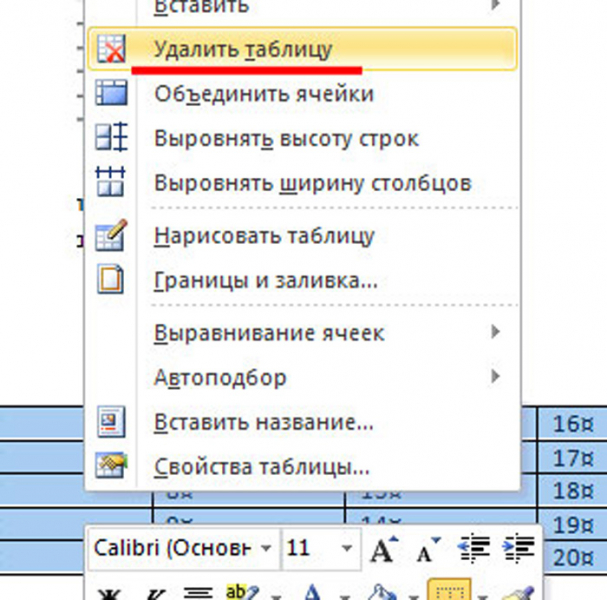Как сделать полосатую таблицу в ворде
Обновлено: 05.07.2024





Стандартная программа Microsoft Word позволяет не только печатать и редактировать различные тексты, но и рисовать таблицы разного уровня сложности. Пользователь самостоятельно решает, сколько нужно столбцов и строчек, а также регулирует прочие параметры. Как создать таблицу в редакторе Ворд разных версий, как редактировать ячейки, и удалять таблицы? Инструкция по размещению таблиц в Word поможет ответить на эти вопросы. Пример таблицы, которую можно создать в программе.
- 1 Процесс создания таблицы в Word 2003 года
- 2 Таблица в Word версии 2010 года и выше
- 2.1 Первый способ
- 2.2 Второй способ
- 5.1 Процесс объединения ячеек в таблице
- 5.2 Разбиваем одну ячейку на несколько
- 5.3 Как закрасить ячейки таблицы?
- 5.4 Как удалить ячейку, столбец или строку?
- 6.1 Как переместить таблицу в Ворде?
- 6.2 Удаление таблицы в Ворде
- 6.2.1 Первый метод
- 6.2.2 Второй метод
- 6.2.3 Третий метод
- 8.1 Видео — Работа с таблицами в программе Word
![Сделать таблицу в Word и заполнить ее]()
Сделать таблицу в Word и заполнить ее
Процесс создания таблицы в Word 2003 года
Если вы хотите сформировать таблицу в версии Word 2003 года, поместите курсор на лист туда, где должна находиться таблица. После этого придерживайтесь инструкции:
![Сделать таблицу в Word и заполнить ее]()
![Сделать таблицу в Word и заполнить ее]()
В полях с числами вводим подходящие количество строк и столбцов
![Сделать таблицу в Word и заполнить ее]()
![Сделать таблицу в Word и заполнить ее]()
Таблица в Word версии 2010 года и выше
Сформировать таблицу в Microsoft Word более актуальной версии можно двумя основными способами.
Первый способ
Для автоматической вставки:
![Сделать таблицу в Word и заполнить ее]()
![Сделать таблицу в Word и заполнить ее]()
![Сделать таблицу в Word и заполнить ее]()
При помощи мыши выделяем нужное количество ячеек, кликаем мышкой по последней ячейке
Второй способ
![Сделать таблицу в Word и заполнить ее]()
![Сделать таблицу в Word и заполнить ее]()
![Сделать таблицу в Word и заполнить ее]()
Вручную вводим требуемое число строк и столбцов
![Сделать таблицу в Word и заполнить ее]()
Добавление таблицы в Word формата Excel
Процесс вставки таблицы формата Excel довольно прост:
![Сделать таблицу в Word и заполнить ее]()
Шаг 2. На листе появится таблица Эксель, которую можно редактировать в программе Word. Используйте инструменты в верхнем главном меню, чтобы начать работу с таблицей.
![Сделать таблицу в Word и заполнить ее]()
Таблица Эксель со своей панелью инструментов, с помощью которой ее можно редактировать в программе Word
Как вставить таблицу в Word для Mac?
Версия Word для операционной системы Mac похожа на версию для Windows. Чтобы добавить таблицу, выполняйте следующие действия:
![Сделать таблицу в Word и заполнить ее]()
![Сделать таблицу в Word и заполнить ее]()
Если вам требуется вставить больше строк и столбцов, вы можете ввести параметры вручную. Для этого:
![Сделать таблицу в Word и заполнить ее]()
Шаг 2. Введите подходящее количество столбцов и строк, затем подтвердите операцию.
![Сделать таблицу в Word и заполнить ее]()
![Сделать таблицу в Word и заполнить ее]()
Редактирование документа: работа с ячейками
Чтобы форматировать таблицу и привести ее к необходимому виду, нужно научиться не только создавать столбцы и строки, но и редактировать ячейки. В программе Word есть возможность объединять, разбивать, закрашивать или удалять ячейки.
Процесс объединения ячеек в таблице
Чтобы ячейки объединились автоматически:
-
с помощью мышки выделите нужное количество;
![Сделать таблицу в Word и заполнить ее]()
С помощью мышки выделяем нужное количество ячеек
![Сделать таблицу в Word и заполнить ее]()
![Сделать таблицу в Word и заполнить ее]()
Результат объединения ячеек
Разбиваем одну ячейку на несколько
В Ворде также можно разъединить ячейку на две и больше. Чтобы сделать это:
![Сделать таблицу в Word и заполнить ее]()
Шаг 2. Если все сделано правильно, откроется окно для ввода количества строк и столбцов. Чтобы разбить ячейки, введите параметры и подтвердите операцию.
![Сделать таблицу в Word и заполнить ее]()
Как закрасить ячейки таблицы?
Иногда пользователю может понадобиться закрасить таблицу. Для этого:
![Сделать таблицу в Word и заполнить ее]()
![Сделать таблицу в Word и заполнить ее]()
![Сделать таблицу в Word и заполнить ее]()
![Сделать таблицу в Word и заполнить ее]()
![Сделать таблицу в Word и заполнить ее]()
Как удалить ячейку, столбец или строку?
![Сделать таблицу в Word и заполнить ее]()
![Сделать таблицу в Word и заполнить ее]()
![Сделать таблицу в Word и заполнить ее]()
Редактирование документа: работа с таблицей
Иногда пользователю необходимо отредактировать созданную таблицу, переместить ее в другое место документа либо удалить полностью. Как это сделать?
Как переместить таблицу в Ворде?
Шаг 1. Курсор поместите на таблицу, в ее верхний левый угол. Кликните на значок с четырьмя стрелками. Не отпуская мышки, переместите таблицу.
![Сделать таблицу в Word и заполнить ее]()
Кликаем левой кнопкой мышки на значок с четырьмя стрелками, не отпуская мышку, перемещаем таблицу
Шаг 2. Отпустите мышку, и таблица переместится в указанное вами место.
![Сделать таблицу в Word и заполнить ее]()
Отпускаем мышку, и таблица переместится в указанное вами место
Удаление таблицы в Ворде
Удалить таблицу в Microsoft Word можно тремя основными методами.
Первый метод
Если таблицу нужно целиком убрать с листа.
Шаг 1. Поместите курсор мыши в левую верхнюю грань таблицы. Вы увидите стрелки, которые направлены в четыре стороны. Кликните на них, чтобы полностью выделить ячейки.
![Сделать таблицу в Word и заполнить ее]()
Помещаем курсор мыши в левую верхнюю грань таблицы, кликаем по значку из четырех стрелок
![Сделать таблицу в Word и заполнить ее]()
Второй метод
Чтобы решить проблему иначе:
![Сделать таблицу в Word и заполнить ее]()
Помещаем курсор мыши в левую верхнюю грань таблицы, кликаем по значку из четырех стрелок
![Сделать таблицу в Word и заполнить ее]()
![Сделать таблицу в Word и заполнить ее]()
Третий метод
Еще один быстрый вариант удалить таблицу из документа:
![Сделать таблицу в Word и заполнить ее]()
Как рисовать таблицу в Word
Чтобы нарисовать свою таблицу:
![Сделать таблицу в Word и заполнить ее]()
![Сделать таблицу в Word и заполнить ее]()
![Сделать таблицу в Word и заполнить ее]()
Экспресс-таблицы: как вставить в Word?
Экспресс-таблицами иначе называют стандартные шаблоны таблиц, уже занесенные в программу Ворд. Это может понадобиться при написании лабораторных и выпускных работ, а также при разработки чертежей.
Чтобы скопировать уже имеющийся шаблон:
![Сделать таблицу в Word и заполнить ее]()
![Сделать таблицу в Word и заполнить ее]()
![Сделать таблицу в Word и заполнить ее]()
Таблица в программе Microsoft Word – идеальный инструмент для упорядочения и представления информации. С помощью инструкций, данных в статье, вы сможете создавать, редактировать таблицы, а также менять их параметры.
Видео — Работа с таблицами в программе Word
Не только Excel, но и Microsoft Word предлагает обширные функции, с помощью которых вы можете создавать и форматировать таблицы. Здесь мы покажем вам, как именно это работает.
Будь то для размещения текста или для наглядного отображения данных: с помощью таблиц вы можете визуально поддерживать свои тексты в Microsoft Word и обеспечивать более четкое и структурированное представление. Для этого вам доступны несколько вариантов. В этой статье мы покажем вам как создать таблицу в ворде
Быстрая вставка таблицы в ворде
Таблица отображается при перемещении указателя в меню. Щелкните, чтобы вставить соответствующую таблицу в документ и закрыть меню таблицы.
![Как сделать таблицу в Word]()
![Как сделать таблицу в Word]()
Вы также можете настроить ширину столбца в зависимости от содержимого ячейки или ширины страницы.
Вставьте таблицу, нарисовав ее
![Как сделать таблицу в Word]()
Указатель мыши изменится на карандаш. Это приглашение раскрыть свои дизайнерские таланты. Начните с обведения контура таблицы, удерживая нажатой левую кнопку мыши (см. Следующий рисунок).
![Как сделать таблицу в Word]()
Когда вы отпускаете левую кнопку мыши, контур отображается в виде сплошной линии. Все, что вам нужно сделать, это разграничить различные ячейки, проведя прямые линии. Будьте уверены: Word поправит ваши линии, и они будут идеально вертикальными или горизонтальными. На следующем рисунке показан пример таблицы от руки.
![Как сделать таблицу в Word]()
Вставить таблицу из существующих данных
Если вы ввели данные в документ, их можно преобразовать в таблицу при условии, что они были правильно отформатированы.
В качестве примера на следующем рисунке представлены данные.![Как сделать таблицу в Word]()
Есть ли у вас какое-нибудь представление о технике преобразования этих данных в таблицу?
Как показано на следующем рисунке, переход от одной ячейки к другой на той же строке выполняется с помощью разделителя TAB, а переход к определению новой строки в таблице выполняется при каждом разрыве строки.![Как сделать таблицу в Word]()
![Как сделать таблицу в Word]()
После этого вернемся к нашим таблицам! Чтобы передать текстовые данные в таблицу, сделайте следующее:
![Как сделать таблицу в Word]()
Ладно, это очень просто. Но что, если на уровне ячейки и строки используется один и тот же разделитель?
Чтобы ответить на этот вопрос, мы собираемся преобразовать второй набор данных документа, как показано на следующем рисунке.
![Как сделать таблицу в Word]()
Один и тот же разделитель используется для строк и столбцов.
Здесь изменения ячеек, а также изменения строк обозначаются одним и тем же разделителем: новой строкой. Как вы думаете, это будет проблемой для Word?
![Как сделать таблицу в Word]()
Вставить таблицу эксел в ворд
Отформатируйте таблицу
![Как сделать таблицу в Word]()
Отформатируйте таблицу
Чтобы отформатировать таблицу в Word, вы будете использовать две вкладки ленты:
- Конструктор, чтобы определить границы, стиль и параметры стиля таблицы;
- Макет для изменения размеров и выравнивания ячеек.
Microsoft Word является текстовым редактором, но его функционал позволяет комфортно работать и с таблицами. Программа поддерживает несколько способов их создания с возможностью последующего редактирования и оформления.
Как в Ворде сделать таблицу?
Рассмотрим доступные способы.
Классический способ
При помощи данного метода можно вставить в Ворд таблицу размером от 1 x 1 до 10 x 8. Если изначально нужно больше столбцов и строк, следует воспользоваться способами, рассмотренными ниже. Чтобы создать базовую таблицу на компьютере, требуется:
![]()
На заметку: узнайте, как сделать альбомную страницу в Word, чтобы сменить ориентацию текста в документе.
Вставка с заданной шириной
Этот способ дает возможность начертить таблицу с любым количеством строк и столбцов. Ее добавление осуществляется следующим образом:
![]()
![]()
Рисование таблицы
Таблицу в Ворде можно нарисовать при помощи специального инструмента. Чтобы сделать это, необходимо:
![]()
- Появится инструмент в виде карандаша. Сначала нужно выделить прямоугольную область — границы таблицы. Затем начертить карандашом требуемое число столбцов и строк, проводя горизонтальные и вертикальные линии.
![]()
![]()
Вставка таблицы Excel
![]()
На заметку: узнайте, как сделать буклет на компьютере, чтобы подготовить брошюру для печати.
Преобразование в таблицу
В Ворде есть специальная функция для преобразования текстовой информации в таблицу. Для ее применения нужно:
![]()
- Рекомендуется предварительно использовать табуляцию (кнопка Tab на клавиатуре) для разбивки текста. Так программа сможет правильно определить число столбцов и строк. Строками считаются выделенные абзацы, а столбцами по умолчанию — части текста, разделенные табуляцией.
На заметку: если вы хотите редактировать документы через браузер, узнайте, как открыть Ворд онлайн.
Добавление экспресс-таблиц
![]()
![]()
Редактирование таблицы в Ворде
Составленную в Ворде таблицу можно в любой момент отредактировать, выполняя различные манипуляции со строками, столбцами и отдельными ячейками при помощи специальных команд.
Добавление строк и столбцов
Для добавления столбцов и строк доступно несколько способов:
![]()
![]()
![]()
Чтобы добавить сразу несколько элементов, перед выполнением операции следует выделить нужное число строк или столбцов в таблице левой кнопкой мыши.
![]()
На заметку: чтобы разбить сплошной текст в документе, узнайте, как сделать абзац в Ворде.
Удаление строк и столбцов
Для удаления строк и столбцов из таблички на компьютере требуется:
![]()
Объединение ячеек
Чтобы сделать из нескольких ячеек таблицы одну, понадобится:
![]()
На заметку: если вы делаете презентации, узнайте, как построить диаграмму в Ворде.
Разбивка ячеек
Разбивка нужна для создания дополнительных строк и столбцов внутри имеющейся ячейки. Как ее сделать:
![]()
Оформление таблицы в Ворде
Заливка
![]()
На заметку: узнайте, как вставить рамку в Ворде, чтобы красиво оформить документ.
Стиль
![]()
Высота и ширина ячеек
![]()
На заметку: если вы увлекаетесь головоломками и интеллектуальными играми, узнайте, как нарисовать кроссворд в Word.
Оформление границ
![]()
Подводим итоги
При работе в документе MS Word существуют ситуации, в которых использование таблиц является неотъемлемым элементом. Зачастую это документы, которые содержат числовую информацию. Наличие таблиц в ворде не только существенно упрощает восприятие объемной числовой информации для человека, но и структурирует документ. Данная статья начинает цикл статей, посвященный работе с таблицами в Word.
Цикл включает в себя такие темы:
Начнем с основного вопроса, как сделать таблицу в ворде. Существует несколько способов создания таблицы в ворде. Разберем каждый из них. И вы самостоятельно можете выбрать какой из них вам будет удобнее использовать в зависимости от ситуации.
Способ 1. Как сделать таблицу самым быстрым способом
![1-kak-sdelat-tablitcu-v-word]()
Как сделать таблицу в Word – Вставка сетки таблицы
Обратите внимание, что используя данный способ, существует ограничение на количество строк и столбцов таблицы. Таким способом вы можете сделать таблицу состоящую из максимального количества 10 столбцов и строк 8.
Способ 2. Как сделать большую таблицу
![2-kak-sdelat-tablitcu-v-word]()
Как сделать таблицу в Word – Вставить таблицу
В открывшемся окне указываем нужное количество строк и столбцов.
Также здесь этом можно задать автоподбор ширины столбцов. Доступны следующие три варианта:
- Постоянная – ширина столбцов таблицы будет настроена автоматически.
- По содержимому – столбцы будут расширятся при вводе текста (первоначально создаются узкие столбцы)
- По ширине окна – ширина всей таблицы автоматически изменится под размеры документа.
Способ 3. Рисование таблицы
Третий способ создания таблицы в ворде предназначен для случаев, когда вам необходимо сделать таблицу в ворде произвольного вида.
![4-kak-sdelat-tablitcu-v-word]()
Как сделать таблицу в Word – Нарисовать таблицу
После этого указатель мыши примет вид карандаша. Приступим к рисованию нашей таблицы.
Сперва сделаем границы таблицы.
![5-kak-sdelat-tablitcu-v-word]()
Как сделать таблицу в Word – Рисование таблицы
Затем внутри прямоугольника рисуем линии столбцов и строк. Например, вот так:
![6-kak-sdelat-tablitcu-v-word]()
Как сделать таблицу в Word – Таблица произвольного вида в ворде
В случае если, вы нарисовали лишнюю линию, используйте инструмент ластик, для ее удаления.
![7-kak-sdelat-tablitcu-v-word]()
Как сделать таблицу в Word – Ластик
Наша произвольная таблица в ворде готова. Теперь вы знаете, как сделать разные таблицы в ворде.
Многие делают таблицу в ворде для оглавления. Но такой способ имеет ряд недостатков, хотя визуально, с точки зрения форматирования, может выглядеть безупречно. Для оглавления в ворде используйте автоматическое оглавление с нумерацией страниц. Как его сделать описано в этой статье.
Работа с таблицами
После того как вы сделали таблицу в ворде, или когда вы кликаете или выделяете созданную таблицу, в Microsoft Word появляется раздел Работа с таблицами, который включает в себе несколько вкладок: КОНСТРУКТОР и МАКЕТ . На этих вкладках находятся инструменты, с помощью которых можно корректировать таблицу, например, буквально за несколько секунд сделать красивую таблицу. Рассмотрим основные инструменты.
Вкладка КОНСТРУКТОР предназначена для добавления стиля таблице, изменения границ таблицы, настройки столбцов и строк заголовка и итогов.
Как сделать таблицу в Word – Работа с таблицами, вкладка Конструктор
![9-kak-sdelat-tablitcu-v-word]()
Как сделать таблицу в Word – Пример добавления стиля таблице
![10-kak-sdelat-tablitcu-v-word]()
Как сделать таблицу в Word – Группы Параметры стилей таблиц и Стили таблиц
Например, можете добавить строку заголовка или строку итогов, а также изменить форматирование для чередующихся строк и столбцов.
![11-kak-sdelat-tablitcu-v-word]()
Как сделать таблицу в Word – Группа Обрамление
Например, убрать или добавить линию в таблице, изменить цвет границы или толщину, сделать жирную таблицу. Также с помощью этой группы вы можете сделать таблицу невидимой.
Вкладка МАКЕТ позволяет изменить структуру таблицы, изменить направление текста, сделать его вертикальным или горизонтальным и многое другое.
![12-kak-sdelat-tablitcu-v-word]()
Как сделать таблицу в Word – Работа с таблицами, вкладка Макет
![13-kak-sdelat-tablitcu-v-word]()
Как сделать таблицу в Word – Работа с таблицами, группы Таблица, Рисование, Строки и столбцы
![14-kak-sdelat-tablitcu-v-word]()
Как сделать таблицу в Word – Работа с таблицами, группы Объединение, Размер ячейки, Выравнивание
![15-kak-sdelat-tablitcu-v-word]()
Как сделать таблицу в Word – Работа с таблицами, группа Данные
На этом будем заканчивать статью Как сделать таблицу в Word.
Табличные данные часто присутствуют в текстовых документах для более наглядного отображения каких-то показателей. И от правильного форматирования таблицы зависит общее восприятие размещенной там информации. Сегодня разберёмся как в ворде нарисовать таблицу по размерам ее столбцов и строк.
Прежде чем создать таблицу необходимо определиться с количеством строк и столбцов. Далее выбрать подходящую ориентацию страницы. Для широкой таблицы предпочтительно выбрать — альбомную, для узкой – книжную.
Вставляем таблицу, с заданным количеством ячеек, любым удобным для вас способом. О способах вставки таблиц читайте здесь.
Задаём точный размер таблицы
Следующий шаг позволит нам задать строгие внешние размеры таблицы.
![как в ворде нарисовать таблицу по размерам]()
Необходимо кликнуть внутрь таблицы, чтобы активировать возможность работы с ней. Если вы не указали при вставке таблицы никаких дополнительных параметров, то она будет растянута по ширине всей доступной текстовой области (в зоне белой шкалы горизонтальной линейки), а ее столбцы автоматически выровняются по ширине.Для указания точных размеров заходим в ленте инструментов Работа с таблицами – Макет – Свойства.
В открывшемся окне на вкладке Таблица поставьте галочку в чек бокс (указано стрелкой) и пропишите желаемую ширину таблицы. Нажмите ОК.
![ширина таблицы word]()
/>
Если вы не можете изменить ширину столбцов до нужных размеров и при изменении ширины одного меняется ширина другого, то снятие галочки с чек бокса устранит это неудобство.
Теперь внешние размеры таблицы будут ограничены. Вы сможете влиять только на ширину столбцов внутри таблицы.
Задаём высоту строки
Для задания одинаковой высоты строк во всей таблице выделите ее. Далее в ленте инструментов выбираем Работа с таблицами – Макет – Свойства.
![высота строки Word]()
/>
В диалоговом окне переходим на вкладку Строка ставим галочку в чек боксе высота и указываем требуемую высоту строк и режим (отмечено красной рамкой). Минимум – задаст минимальное значение для всех строк. Максимальная высота будет ограничиваться только содержимым ячеек. Поэтому высота строк в таблице будет различаться, так как зависит от наполнения информацией. Если вы хотите жестко ограничить высоту строк, то поставьте режим Точно.
Чтобы задать размеры для одной строки, достаточно кликнуть в нее правой кнопкой мыши для вызова контекстного меню. Из которого выбрать команду Свойства таблицы для задания параметров указанной строки.
Задаём ширину столбцов
Для указания размера столбца кликните в нем по любой ячейке правой кнопкой и вызовите свойства таблицы. Перейдите на вкладку Столбец, задайте требуемый размер ширины и, нажав кнопку Следующий столбец или Предыдущий столбец, перейдите к указанию размера других столбцов в таблице. После нажмите ОК.
![ширина столбца word]()
/>
Теперь ваша таблица будет строго соответствовать заданным размерам.
Надеемся, что статья была полезна вам. Посмотрите видео, как можно расставить фигуры и сделать скриншот позиции с помощью программы Ножницы, которая входит в состав операционной системы Windows версии 7 и выше.
Возможности Word невероятно велики. Иногда можно поражаться, чего только не сделаешь в этой программе.
Читайте также: