Как сделать полноэкранный режим в firefox
Обновлено: 04.07.2024
Каждый современный браузер имеет ряд гибких настроек и полезных функций, которые позволяют пользоваться браузером с комфортом. Одна из таких настроек, введенная очень и очень давно – возможность изменить размер окна браузера. Можно сделать окно браузера на весь экран, а можно сделать браузер в окне, занимающем лишь определенную часть экрана. Масштаб окна можно легко изменять: увеличивать и уменьшать по необходимости.
О ток, как работать с размерами окон, их видом и пойдет речь в этой статье, а также рассмотрим некоторые проблемы, с которыми иногда могут столкнуться начинающие пользователи ПК.
Стоит отметить, что данная инструкция универсальная и подходит абсолютно для всех браузеров. Изменить размер окна описанным в статье способом можно в Google Chrome, Opera, Яндекс браузере, Mozilla Firefox, Internet Explorer и других веб-обозревателях.
Как сделать окно браузера на весь экран
Если вы столкнулись с ситуацией, когда браузер отображается в небольшом окошке, т.е. его размер развернут не на весь экран, а занимаешь лишь неполную часть рабочего стола, при этом это окно может перемещаться по рабочему столу и масштабироваться, то чтобы сделать окно браузера на весь экран нужно:

Еще один способ открыть окно браузера на весь экран:
- Зажать левую кнопку мыши на области, в которой располагаются закладки (При этом не сами закладки);
- Удерживая мышь зажатой нужно перенести окно браузера в самый верх экрана;
- После чего по периметру всего экрана появится контур, указывающий на то, что если отпустить браузер в этот момент, то он будет занимать всю указанную область.

Как сделать браузер на полный экран (полноэкранный режим)
Есть еще один способ сделать браузер на весь экран — включить полноэкранный режим. В отличие от способов, описанных выше, окно браузера будет действительно развернуто на весь экран, скрывая даже панель задач Windows.
F11 — клавиша для отображения окна браузера на весь экран.
Достаточно ее нажать и вся рабочая область будет занята окном браузера.
Чтобы отключить полноэкранный режим нужно повторно нажать клавишу F11 на клавиатуре.
Как сделать браузер в окне
Чтобы сделать отображение браузера в окне следует:

Второй способ, позволяющий отобразить браузер в окне:
- Зажать левой кнопкой мыши область, в которой располагаются закладки;
- Начать перемешать мышь ближе к центру экрана, после чего окно браузера уменьшится.

Как изменить размер окна браузера: уменьшить или увеличить
Мы разобрались с тем, что можно сделать отображение браузера в окне. Но можно еще и менять размер окна браузера: уменьшить или увеличить, сделать его величину такой, чтобы было удобно.
Чтобы изменить размер окна браузера нужно:
- Переместить курсор на самый край окна браузера;
- После появления значка с двумя стрелками зажать левую кнопку мыши;
- Переместить курсор в нужном направлении для изменения масштаба окна: уменьшая или увеличивая по необходимости.

Выделить можно как одну из 4 сторон и изменять лишь ее, так и угол, чтобы изменять размер сразу 2-х сопряженных сторон.
Собственно, ничего сложно, все те же стандартных действия что и при изменении размера окон Windows.
Как сделать браузер на пол экрана
Рассмотрим еще одну фишку, позволяющую разместить окно так, чтобы оно занимало ровно половину экрана.
Чтобы сделать браузер на пол экрана нужно:
- Открыть браузер;
- Зажать левой кнопкой мышки в области закладок браузера;
- Удерживая перенести окошко браузера в левую или правую часть экрана, по необходимости;
- После появления контура – отпустить мышь.

С помощью этого способа можно открыть 2 окна браузера, разделив экран пополам и выполнять работу в обоих окнах параллельно.
Можно также переместить окно в самый угол, тогда оно будет занимать ¼ область экрана.
Ну вот мы рассмотрели основные свойства, возможности и настройки размера окна браузера. Теперь вы знаете, как свернуть браузер в окно или растянуть на весь экран, как уменьшить или увеличить окно браузера, изменяя его длину и ширину.
А теперь перейдем к возможным проблемам.
Одна из ситуаций, с которыми могут столкнуться пользователи – развертывание браузера на весь экран. При этом нет ни крестика, чтобы закрыть браузер, ни – кнопки свернуть. Даже панель задач не видна.
В таком случае, чтобы убрать браузер во все полное окно экрана нужно воспользоваться заветной кнопкой F11, уже описанной в этой статье. При ее нажатии окошко станет стандартного размера.
Если не помогло, то следует нажать Esc (Escape) на клавиатуре.
Браузер за пределами экрана – что делать
Если ушло окно браузера за экран, то аналогично описанному выше способу, решаем проблему с помощью нажатия кнопкок F11 и Esc.
Почему браузер открывается не на весь экран
Если каждый раз после запуска браузер открывается не на весь экран и его приходится разворачивать вручную, то основной причиной, почему такое происходит является неисправность работы браузера, либо каких-либо компонентов Windows. Для решения данной проблемы лучше всего переустановить веб-обозреватель и сделать откат системы – вернуть ее в предыдущее состояние, когда проблема не наблюдалась.
Со временем полезность и использование веб-браузеров не перестает улучшаться и расти, в основном благодаря широкому распространению Интернета. Здесь программы важности предложений Mozilla, Google или Microsoft , среди прочего, вступают в игру. Фактически, большинство из нас используют Firefox, Chrome or край для навигации по нашему повседневному компьютеру.
На данный момент я могу сказать, что мы более чем привыкли слышать о наиболее распространенных и используемых интернет-браузерах. Мы находим некоторые очень распространенные по всему миру, такие как вышеупомянутые Mozilla Firefox Google Chrome, Opera , Edge Chromium, Brave и т. Д. На самом деле их гораздо больше, поэтому можно сказать, что на этом конкурентном рынке есть гораздо больше возможностей для выбора и установки. Интернет в настоящее время предлагает нам широкий спектр возможностей, когда дело доходит до этого сектора веб-браузеров.

Причина этого проста, поскольку с годами эти программы становятся широко используемыми, наиболее часто используемыми. Это то, что, например, распространяется как на настольные компьютеры, так и на мобильные телефоны. Кроме того, из-за его растущей важности пользователи все больше требуют от своих разработчиков. Фактически, большинство больше не удовлетворены наличием быстрых и красивых программ, а хотят, чтобы они были очень функциональными.
Некоторые интересные функции браузера
Можно сказать, что функциональность этих программ со временем значительно увеличилась. Это то, что, например, влияет на все функции, которые предлагаются нам изначально, или на реализованные системы безопасности. Кроме того, каждая программа этого типа, например Firefox , Край или Chrome , представляет нам ряд дополнительных опций, которые его разработчики предлагают нам для привлечения пользователей из числа конкурентов.
В настоящее время у нас есть под рукой предметы, которые, можно сказать, мы используем здесь ежедневно. В частности, мы имеем в виду функции важности закладок, вкладок, истории, панели навигации или всех данных, которые мы сохраняем в программа . Что ж, в этом направлении мы хотим сосредоточиться на одном из наиболее часто используемых предложений этого типа, таком как вышеупомянутый Firefox. В частности, мы собираемся заставить программу отображать веб-страница мы посещаем намного лучше.
Для этого нам нужно только перемещаться по ним в полноэкранном режиме, как мы вам покажем. И обычно, по крайней мере, по умолчанию, когда мы перемещаемся по Интернету, мы видим большое количество дополнительных элементов. Здесь мы имеем в виду меню и панели инструментов, которые являются частью программы. В то же время мы видим различные открытые вкладки, полосу операционная система сам и т. д.
Как перемещаться в Firefox в полноэкранном режиме
Но мы должны помнить, что и Firefox, о котором мы здесь говорим, а также большинство браузеров позволяют нам использовать их в полноэкранном режиме. Это может быть очень полезно для некоторых, особенно для посещения определенного типа веб-сайтов. В то же время, помимо того, что мы лучше видели их на экране, нам удалось избежать всевозможных дополнительных отвлекающих факторов.
Полноэкранный режим Firefox из меню
Как вы понимаете, это то, что, как только мы привыкнем к этому, мы сможем извлечь из этого много полезного. Таким образом, мы увидим на экране самые крупные веб-сайты, и в нашем распоряжении будет больше контента. Что ж, в первую очередь мы вам скажем, что в Firefox от Mozilla , у нас есть несколько возможностей для достижения этого, о которых мы вам сообщаем. Прежде всего, мы скажем вам, что это то, что мы можем выполнить из меню программного обеспечения.
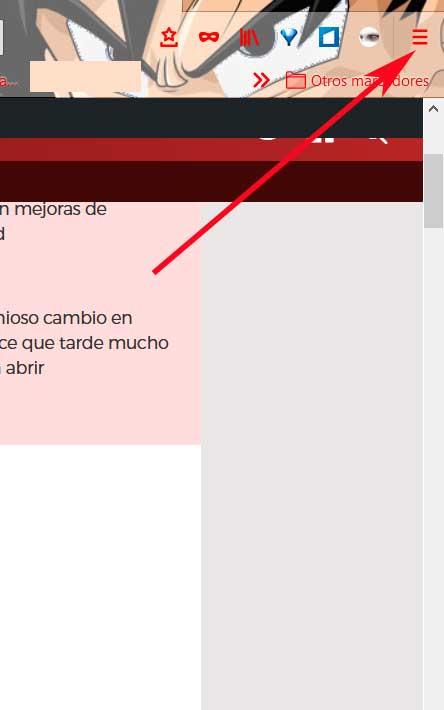
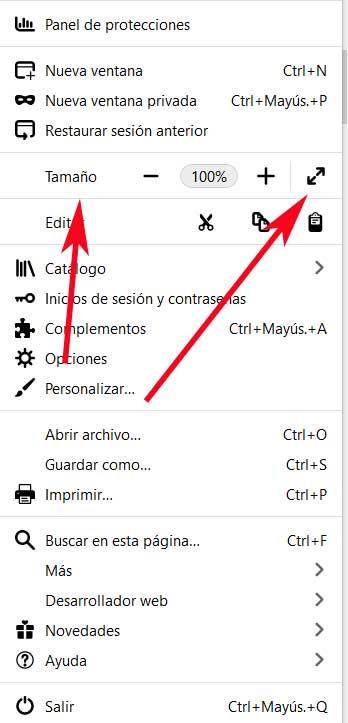
Что ж, чтобы увидеть Интернет, в котором мы находимся, в полноэкранном режиме, нам нужно только нажать на эту кнопку, которую мы комментируем.
Сочетание клавиш для просмотра веб-сайтов в полноэкранном режиме
В то же время, чтобы ускорить процесс, о котором мы вам рассказываем, у нас также есть возможность использовать сочетание клавиш. Это фактически позволяет нам изменять режим отображения веб-сайтов в Firefox гораздо быстрее и проще. Поэтому нам просто нужно нажать кнопку Клавиша F11 для активации полноэкранного режима.
Скажем, чтобы отключить этот режим отображения, независимо от того, сделали ли мы это из меню или с помощью ярлыка, просто нажмите F11 еще раз. Это вернет нас к обычному нормальному виду, чтобы получить доступ к закладкам или Windows панель инструментов .
Как всегда видеть Firefox в полноэкранном режиме
Но может случиться так, что браузер всегда отображается в полноэкранном режиме без использования каких-либо клавиш. Вы должны знать, что для этого мы должны установить расширение в программу, поскольку мы не можем сделать это изначально. Все, что нам нужно сделать, это перейти по ссылке, которую мы оставляем ниже, чтобы загрузить надстройку под названием Full Screen for Firefox.
Поэтому, как только загрузка расширение как таковой закончен, мы устанавливаем его так, чтобы в следующий раз, когда мы откроем программу, она автоматически сделает это в полный экран .
Таким образом, мы выбираем вариант, который нас больше всего интересует, и мы достигаем более полной визуализации посещаемых нами веб-сайтов с помощью этой программы Mozilla, что может быть очень полезным.

report this ad

report this ad
Защитные пленки для iPad mini
Защита оборудования Apple всегда была одной из самых больших забот пользователей, и, в частности, к устройствам следует относиться с большей осторожностью. [. ]
6 отличных анимационных фильмов, которые не являются ни Диснеем, ни Пиксаром
Кажется, что мир анимации начинается и заканчивается у Диснея и Пиксара (он же Дисней), но нет ничего более далекого от истины. [. ]
3 альтернативы дронам DJI, которые того стоят
Когда вы задумываетесь о покупке дрона, первым на ум приходит бренд DJI. Практически все модели дронов, которые есть у китайцев [. ]
Bluetooth vs NFC: в чем их отличия и какие у них преимущества
Bluetooth и NFC — это две технологии, используемые для беспроводной передачи данных. Это не что-то новое, так как они с нами уже давно [. ]
Что мне нужно, чтобы использовать Raspberry Pi в качестве медиацентра?
Будь то в качестве дополнения к нашему настольному ПК или в качестве независимого устройства, многие пользователи выбирают Raspberry Pi. [. ]
Что произойдет, если вы всегда будете оставлять маршрутизатор включенным?
Вам может быть интересно, что произойдет, если у вас включен роутер в течение длительного времени. Это нормально, что мы выключаем [. ]
Как настроить Logitech MX Master 3 на Mac
Подавляющее большинство пользователей, использующих Mac, хотят получить максимальную отдачу от этого устройства. Для этого есть разные аксессуары, которые, [. ]
Как добавлять, настраивать и настраивать виджеты в Windows 11
Windows 7 была последней операционной системой от Microsoft с поддержкой виджетов. Позже они исчезли, особенно по причинам, связанным с безопасностью, хотя и существовали. [. ]
Как получить электронное письмо с изменениями на веб-странице

В Java значение поля в классе сущности может быть получено посредством отражения. Если для метода setAccessible поля не задано значение true, проверка безопасности доступа будет выполняться при вызове.

Header Server Hot развертывание подробное подробное описание (по обновлению действий / на рамках деактивации)
Сцены: Общие серверы (такие какtomcat,jbossПодождите, после запуска мы также должны дополнительно изменить код Java или код JSP. В общем, это вступит в силу после изменения перезагрузки. Но если тепло.
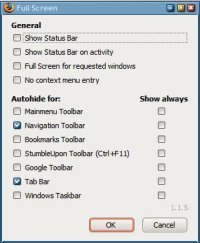
При нажатии на клавишу F11 в Firefox отображается текущий сайт в полноэкранном режиме удаляя многое из панели инструментов и кнопки, которые не требуются для просмотра на сайте. Существует возможность изменить внешний вид в режиме полного просмотра экрана Firefox.
Autohide это расширение Firefox, которое позволяет настроить режим полного экрана, каким вы его хотите видеть. Если вам нужна строка состояния, например, вы можете добавить её в режиме полного экрана так, чтобы она всегда была видна в этом режиме. Все установленные панели инструментов могут быть скрыты или отображаться в зависимости от выбора, который вы делаете в настройках Autohide.
Есть и другие опции,которые позволяют вам видеть или скрывать панель задач Windows, в полноэкранном режиме или отключить записи, в контекстном меню. Autohide является небольшим расширением с большим влиянием на способ режима полного экрана. Расширение Autohide для Firefox очень полезно, если вы регулярно используете режим полного экрана.
Загрузить и установить расшиерние Autohide для Firefox можно по следующей ссылке Autohide .
Читайте также:

