Как сделать полароид в фш
Обновлено: 04.07.2024
В данном видео уроке Алексей Кузьмичев расскажет об удивительном перевоплощении обычной фотографии. Снятой на обычный фотоаппарат. В уникальный снимок сделанный в стиле полароид. Отличие этих фотографий в уникальной рамочке которая есть только в фотографиях снятых на полароид.
Обучающие курсы Алексея Кузьмичева
(Пока оценок нет)
Специалист по обработке и ретуши фотографий. В работе использует программу Adobe Photoshop. Автор большого количества обучающих курсов.
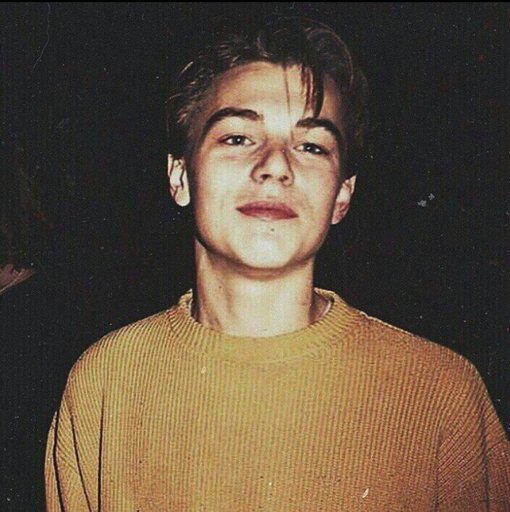
Эта идея основанна на знаменитых камерах моментальной печати. Популярная фирма вот таких камер "Instax".
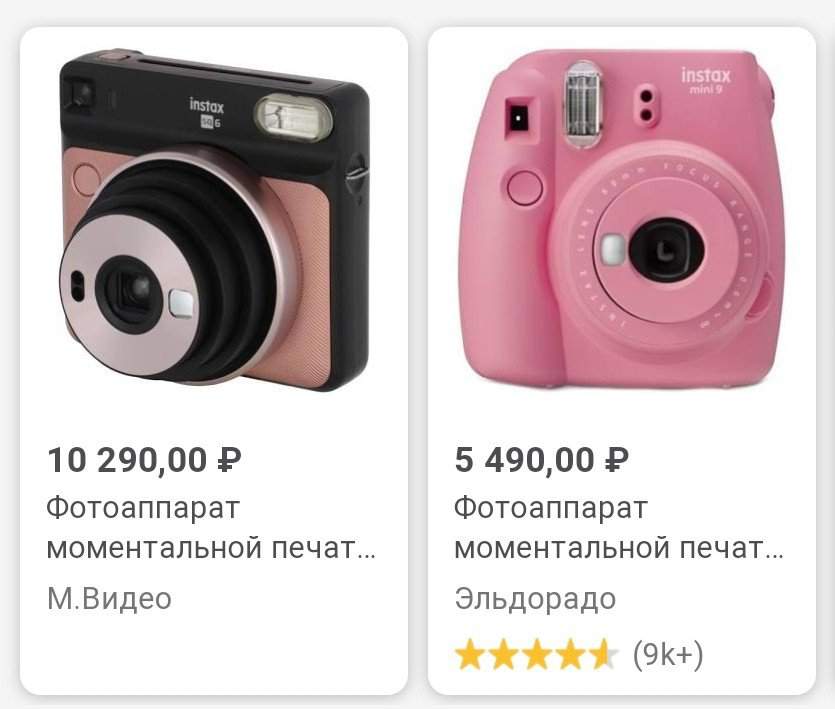
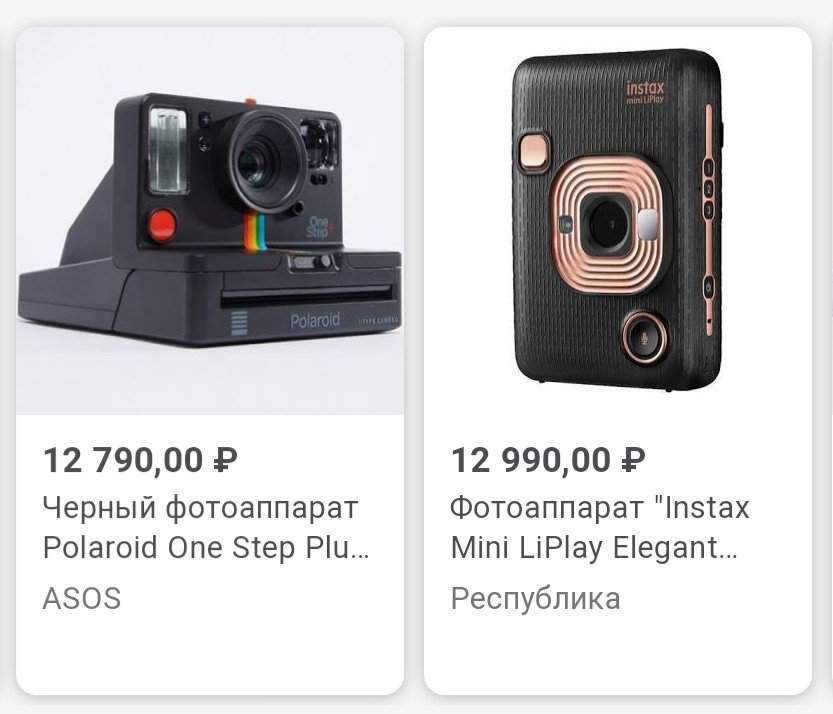
Что делать если у тебя нет денег для покупки такой дорогой диковинки, а иметь такие же классные материальные фотографии хочется?
Можно, конечно, заказать в типографии, у которых есть такая услуга.
А вдруг там не настолько дешевле, чем ты думаешь?
Выход тогда один- сделать полароиды себе самим.
Я расскажу, как сделать два варианта таких фотографий:
1. Та, на которую всё равно потратишь небольшую сумму.
2. Это уже для более жадных, практически бесплатная версия(полностью бесплатная если у вас всё будет дома).
Для первого варианта нам
(1) понадобиться выбрать фотографии, которые ты хочешь себе распечатать.
(2) Отредактировать и расположить их в Word-документе. Нужно оставлять небольшие отступы сверху и побокам (от 2 до 5 мм). В нижней части надо оставить намного больше отступ, примерно 2-3 см. Идея этого отступа такова: это место предназначено для различных подписей. Например, "Монтекарло, 22.7.14", для различных подписей, дат, просто нарисованных сердечек, звёздочек. Так же, что бы не заляпать краску, придерживают за незакрашенную область.
(3) Пойти в любой салон, где можно распечатать.
(4) рекомендую распечатать на фотобумагу, т.к. она более плотная и не будет мятой как из. (сами знаете из чего). Печатать фотографии цветными или чб решать вам, лично я делала их цветными.
Лично я заплатила за три листа фотобумаги с цветной печатью 90 рублей, что довольно дёшево вышло.
(5)Дальше нужно будет разрезать их как полароиды. Можно использовать ножницы, но, как по мне, это для людей, которые просто используют магию, для того чтобы сделать ровный порез. Я разрезала при помощи ножа (кухонный, но если у вас есть канцелярский, то лучше возьмите его) и линейки, так можно избежать разных заморочек.
(6)И всё, ваши полароиды готовы.
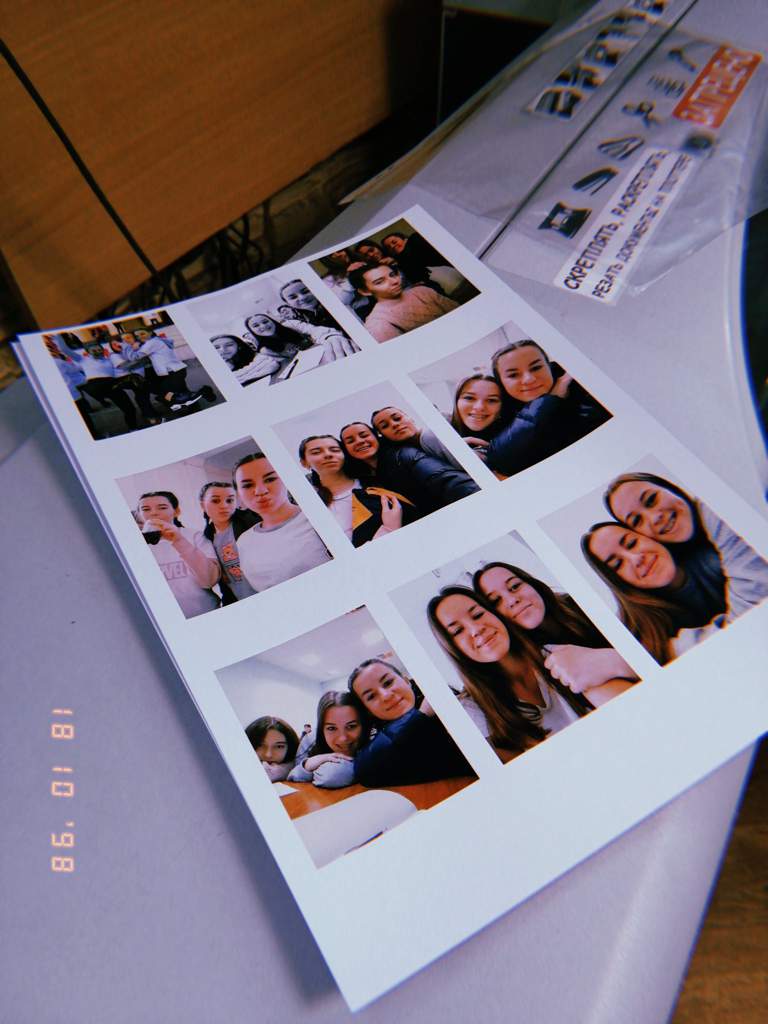
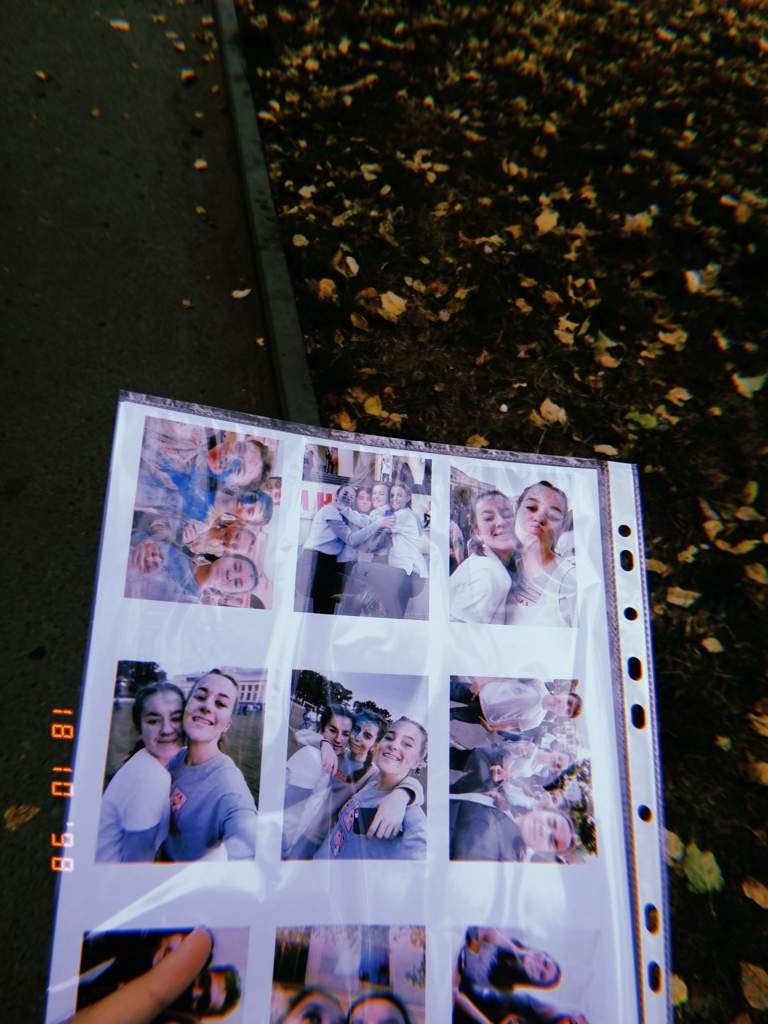

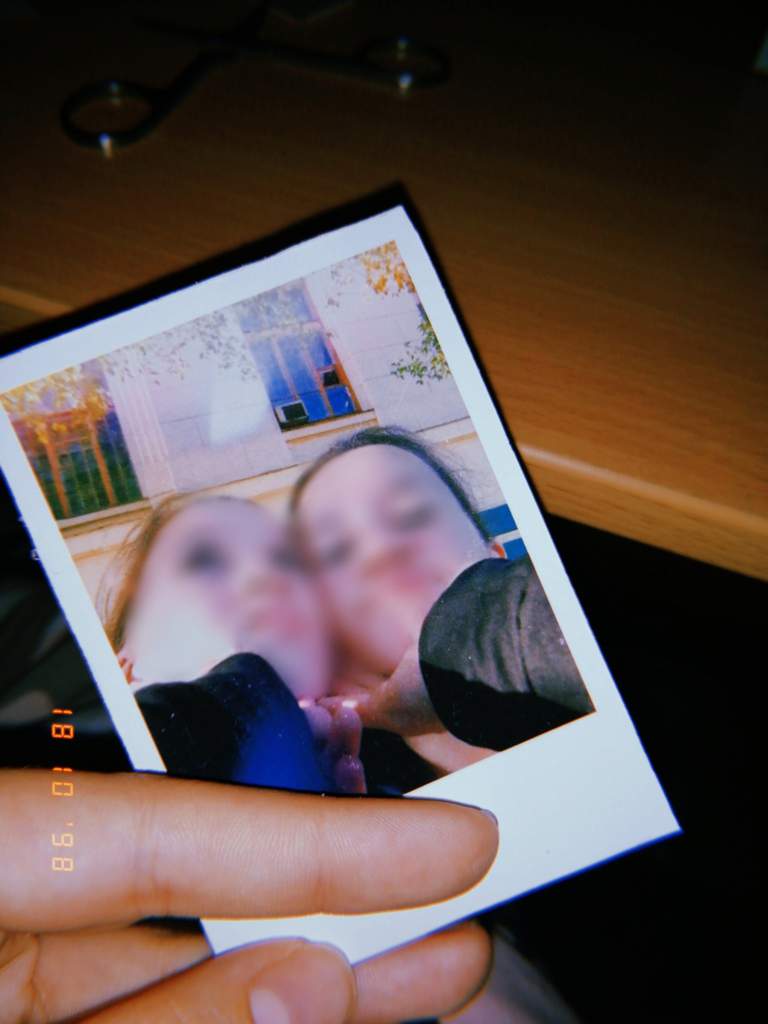
P.s. Лица заблюрены, т.к. у нас ужасные лица там, а это единственная фотка результата.
Для второго варианта нам понадобиться:
-домашний принтер (вам повезло, если он у вас есть)
(1)Так же выбираем фотографии.
(2)Так же редактируем и раставляем в Word-документе.
(3)Распечатать. Лично мой принтер был чёрно-белый, поэтому у меня не было других выборов.
(4)Здесь можно разрезать всё ножницами, тоже соблюдая отступы, но если у вас белый картон с обеих сторон, то можно просто саму картинку вырезать. У меня был не белый, поэтому я вырезала как полароид сразу.
(5)Приклеить все фотографии на картон, при помощи клея. Лучше использовать клей-карандаш, т.к. ПВА просто размочит бумагу или она пойдёт волнами.
(6)Вырезать все фотографии.
(7)В принципе можно остановиться и на 6 пункте, но для дальнейшего, что бы концы не порасклеивались, я переднюю часть заделываю прозрачным скотчем. Это делает поверхность глянцевой. Я делала ещё добавки и заделывала все края для большей прочности.

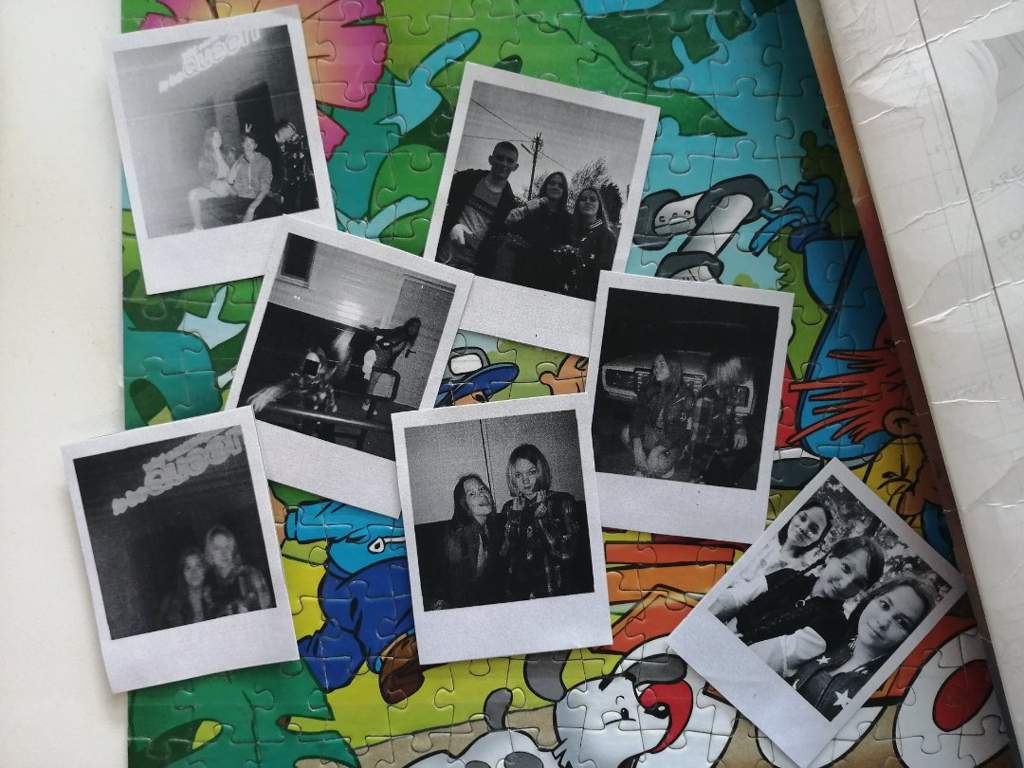
Этот вариант предназначен чисто для тех у кого нет возможности пойти в печатную, нет денег, либо жадный. Сразу говорю, если у вас есть дома принтер, цветной или чб, неважно, то можно это сделать всё дома. Пачка фотобумаги может стоить около 300 рублей (я так думаю), но его потом останеться для дальнейшего использования.
Последние, что хочу сказать, теперь вы можете радовать своим фотографиям. Ими можно украсить любое ваше любимое место, либо сделать такой подарок друзьям, семье. Вот в цветной вариант у меня пошёл на подарок подруги :revolving_hearts:
В этом уроке мы превратим одну большую фотографию в коллаж из нескольких снимков сделанных с помощью Polaroid. Данный эффект можно применять ко всем сюжетам. Этот эффект делается очень легко и быстро. Создается всего один "снимок Polaroid", а затем его всего лишь нужно дублировать его необходимое количество раз.
Вот наша подопытная фотография.

И вот конечный результат.

ШАГ 1
Открываем фото в Photoshop. Сперва мы имеем всего один заблокированный слой в палитре слоев как на рисунке ниже.

Дублируем этот слой, нажав комбинацию клавиш Ctrl+J. У нас появился новый слой Layer 1/Слой 1, который лег выше заблокированного слоя.

ШАГ 2
Теперь нам нужно создать новый слой, чтобы он оказалсямежду слоями Layer 1/Слой 1 и Background/Задний план. Для этого удерживая клавишу Ctrl нажмите на значок создания нового слоя.

Нажатая клавиша Ctrl позволит поместить новый пустой слой между двумя слоями.

ШАГ 3
Зальем только что созданный слой черным цветом. Для этого убедимся, что основной и фоновый цвет стоят по умолчанию, черный и белый. Если это не так, то нажмите горячую клавишу D, чтобы цвета вернулись к значению по умолчанию.
Теперь, чтобы быстро произвести заливку, выберете новый пустой слой Layer 2/Слой 2 и нажмите комбинацию клавиш Alt+Backspace. Вы сразу не увидете результат заливки, т.к. Layer 1/Слой 1 стоит поверх и закрывает Layer 2/Слой 2. Но заливка видна на значке слоя.

ШАГ 4
Теперь выберем Layer 2/Слой 2 и создадим новый слой. Для этого нажмем на иконку создания нового слоя.

Теперь у нас создался новый пустой слой Layer 3/Слой 3, который расположился между слоями 1 и 2.

ШАГ 5
Теперь займемся созданием первого снимка Polaroid. Для этого выберем инструмент выделения "Прямоугольная область".
Теперь выделим область первого снимка, я выбрал лицо младенца.

ШАГ 6
Зальем это выделение черным цветом, убедимся, что основной и фоновый цвет стоят по умолчанию и нажмем комбинацию клавиш Alt+Backspace. Мы опять не увидим никакого результата, т.к. Слой 1 нам все перекрывает. Результат мы можем увидеть в значке Слоя 3.

ШАГ 7
Теперь нам необходимо создать обтравочную маску, чтобы вывести снимок с лицом ребенка. Для этого выберем верхний Слой 1 и нажмем комбинацию клавиш Alt+Ctrl+G. В итоге в этом слое у нас замаскируется все изображение кроме лица ребенка.

На палитре слоев же появятся следующие изменение, значок Слоя 1 немного сместится вправо и рядом с ним появится стрелка указывающая вниз.

ШАГ 8
Делаем рамку для первого снимка, для этого создадим еще один пустой слой, который должен появиться над Слоем 2. Выберем Слой 2 и нажмем значок создания нового слоя.

В итоге мы получим Слой 4, который будет находится между слоями 2 и 3.

ШАГ 9
Снова выберем инструмент выделения "Прямоугольная область" и выделим рамку для снимка подобно тому, как это сделано на рисунке ниже.

ШАГ 10
Теперь зальем наше выделение фоновым белым цветом. Убедимся, что основной и фоновый цвет стоят по умолчанию и нажмем комбинацию клавиш Ctrl+Backspace, тем самым зальем выделение фоновым белым цветом. Чтобы снять выделение нажмите комбинацию клавиш Ctrl+D.

ШАГ 11
Добавим Слою 4 тень, для этого применим соответствующий стиль слоя. Нажимаем на значок добавления стилей слоя.

И выбираем пункт Drop Shadow/Тень.

Выставьте параметры как на рисунке ниже. Angle/Угол - 120 о и Opacity/Непрозрачность - 30% и нажмите ОК.

ШАГ 12
Для большей эффектности коллажа немного развернем наш снимок, для этого выделим два слоя при помощи нажатой клавиши Shift. Т.е. выберем Слой 3 и удерживая клавишу Shift кликнем по Слою 4.

Теперь включим режим "Свободного трансформирования" нажав Ctrl+T. Подведем курсор к угловому узелку, вид курсора сменится на "Вращение". И немного развернем снимок Polaroid вокруг своей оси.

Так же вы можете переместить "снимок" в любое другое место. Однако помните, что перемещая снимок, вы перемещаете только рамку, в этом и есть вся суть данного эффекта.
ШАГ 13
Эффект готов, теперь осталось дублировать его необходимое количество раз и разнести рамки по основному изображению, но сперва упорядочим и сгруппируем слои во избежании путаницы при дублировании. Нам необходимо выделить Слои 1,3,4 (Кликаем на слой 1, а затем удерживая клавишу Shift кликем на слое 4).

Затем, когда слои выбраны, нажимаем комбинацию Ctrl+G, эта комбинация перенесет выделенные слои в отдельную группу (Группа это как бы отдельная папка для слоев). В итоге у нас появилась папка Group 1/Группа 1, в которой лежат наши 3 слоя. Что бы посмотреть содержимое Группы, кликните на стрелочку слева от названия группы.

ШАГ 14
Теперь скройте содержимое группы, чтобы не загромождать палитру слоев. Далее дублируйте группу , просто перетащив ее значок на на значок создания нового слоя.

В итоге мы имеем копию наше группы.

ШАГ 15
Откройте содержимое копии группы 1. Далее выделите слои 3 и 4 внутри группы.

Теперь нажмите комбинацию Ctrl+T для включения свободной трансформации и перетащите рамку снимка Polaroid в другое место, и разверните ее для эффектности. После чего примените действие нажав на клавишу Enter.

Должно получиться что то вроде этого

ШАГ 16
Добавьте необходимое количество таких рамок повторив действия описанные в шагах 14-15. Вот такой результат вышел у меня, здесь 16 рамок.
5 Оценок: 1 (Ваша: )
Содержание статьи:
Шаг 1. Подготовка к работе
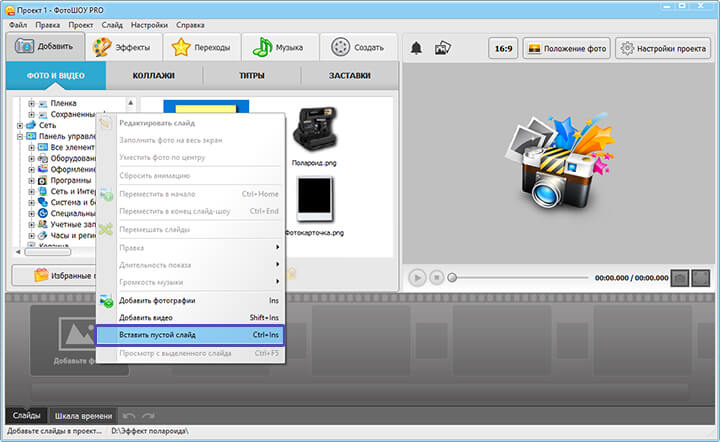
Создайте пустой слайд и перейдите в редактор
Шаг 2. Настройка оформления
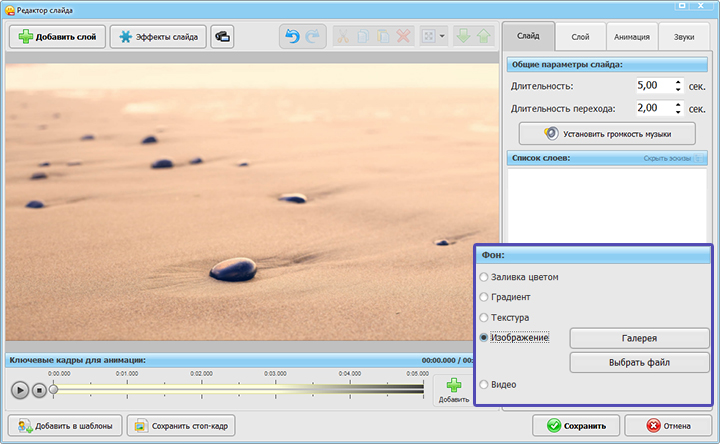
Установите в качестве фона интересное изображение
Шаг 3. Добавление полароида
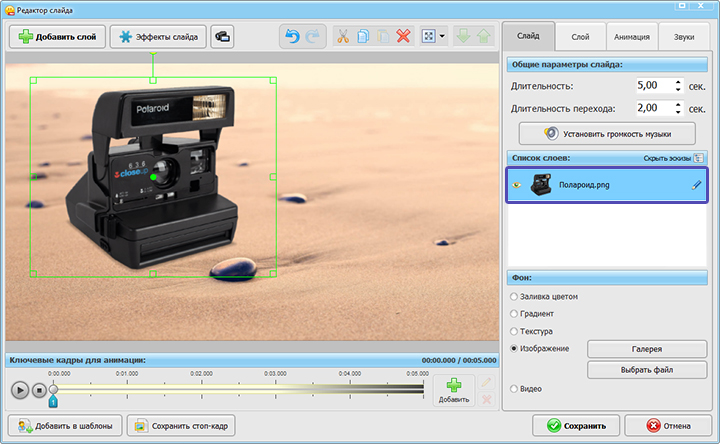
Добавьте на сцену полароид
Настроим для слоя легкую анимацию. Пусть в начале показа полароид находится за верхней границей сцены, а потом плавно приземляется на песок. Для этого требуются две ключевые точки: в первой перетаскиваем слой за пределы экрана, во второй — ставим его в место, в котором он должен оказаться в результате.
При желании вы можете изменить тип анимации. Фотоаппарат может появляться плавно, быстро, с эффектом отскакивания и т.д. Просто выберите подходящий вариант в выпадающем списке, дальше программа сделает все сама.
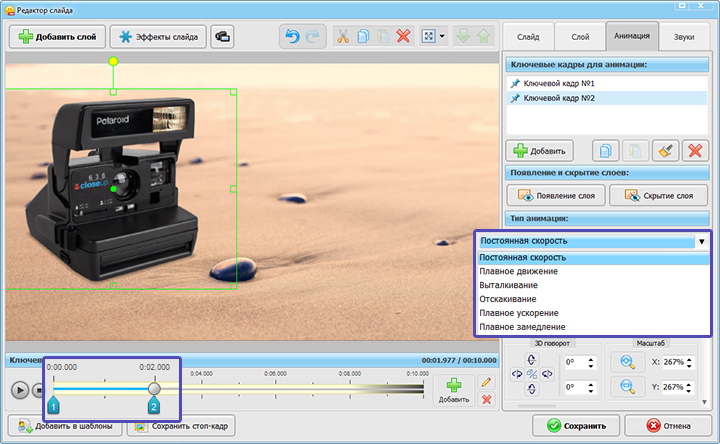
В первом ключевом кадре слой за пределами слайда, во втором — появляется на сцене
Шаг 4. Создание вспышки
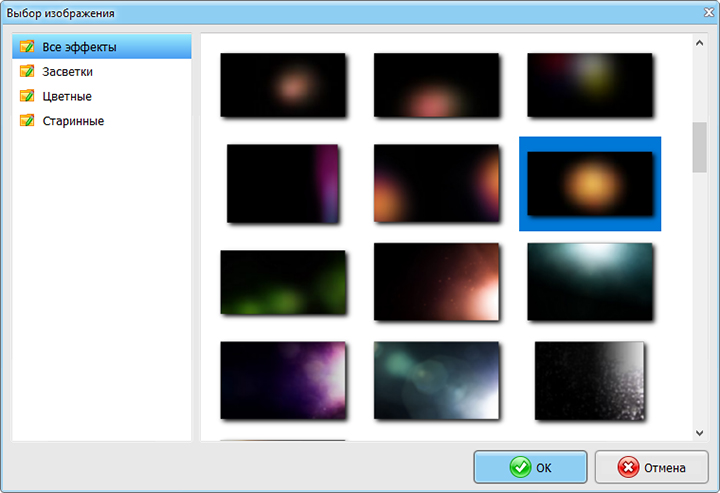
Добавьте текстуру, которая будет выполнять роль вспышки
Дальше для засветки нужно настроить анимацию:
В первом ключевом кадре засветка прозрачна
Во втором ключевом кадре параметры менять не надо
В третьем кадре засветка появляется на слайде
В четвертой точке засветка пропадает
Шаг 5. Появление фотографии
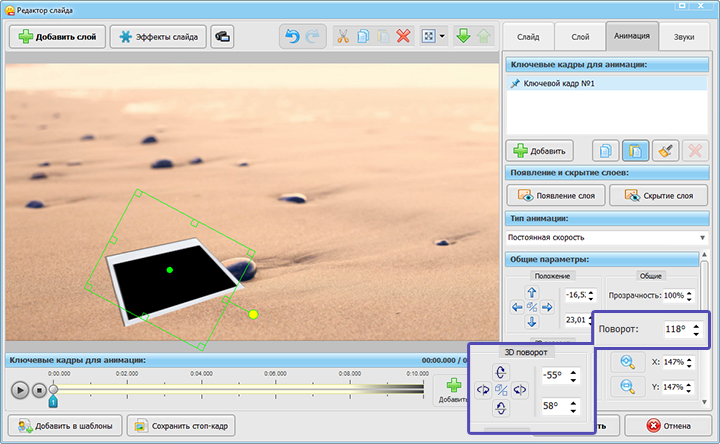
Настройте поворот карточки и поместите ее в место, на котором стоит фотоаппарат
Сначала фотокарточка будет скрыта от глаз
В третьем ключевом кадре снимок выезжает из полароида и становится видимым
В пятом кадре перемещаем фотокарточку в правую часть слайда
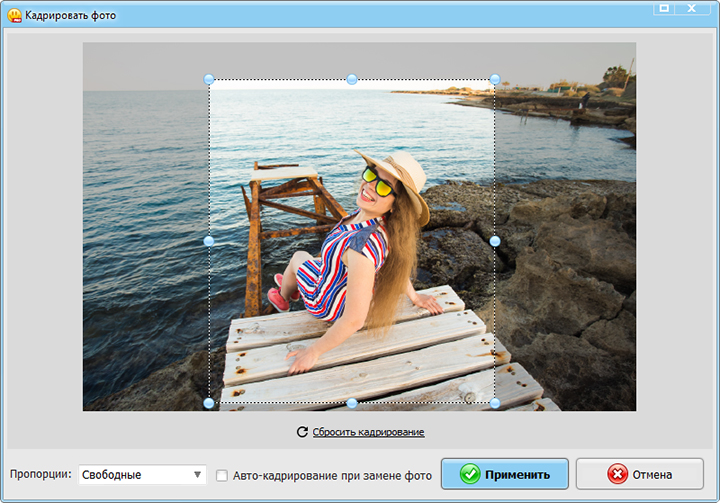
При необходимости вы можете обрезать фотографию прямо в программе
Дальше настройте появление снимка. Он должен плавно проявляться из темноты. Это можно сделать с помощью ключевых точек:
В начале показа фото полностью невидимо
Во втором ключевом кадре настройки менять не надо
В конце сделайте фотографию полностью видимой
Если не хотите настраивать анимацию для снимка вручную, то выберите один из готовых эффектов появления из каталога.
ВАМ ЭТО ПОНРАВИТСЯ:

Слайд-шоу на день рождения мужа

Слайд-шоу маме на юбилей

Hand Effects: 3 идеи для слайд-шоу

Создаем слайд-шоу в стиле Love Story
Начните создавать свои уникальные слайд-шоу сейчас!
Читайте также:

