Как сделать поиск в гугл диске
Обновлено: 04.07.2024
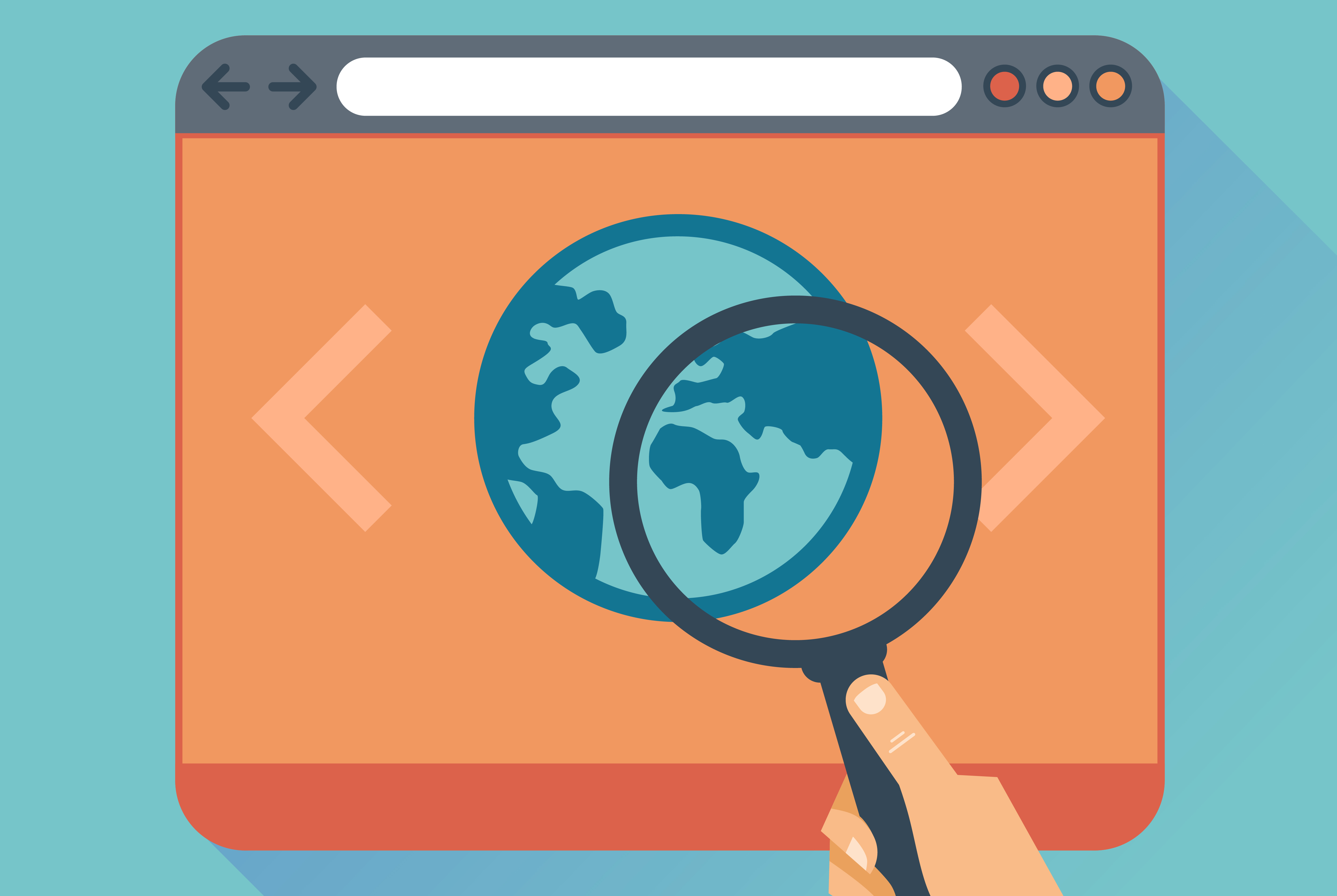
Получение частных данных не всегда означает взлом — иногда они опубликованы в общем доступе. Знание настроек Google и немного смекалки позволят найти массу интересного — от номеров кредиток до документов ФБР.
WARNING
Вся информация предоставлена исключительно в ознакомительных целях. Ни редакция, ни автор не несут ответственности за любой возможный вред, причиненный материалами данной статьи.
Ищем файлы
В умелых руках Google быстро найдет все, что плохо лежит в Сети, — например, личную информацию и файлы для служебного использования. Их частенько прячут, как ключ под половиком: настоящих ограничений доступа нет, данные просто лежат на задворках сайта, куда не ведут ссылки. Стандартный веб-интерфейс Google предоставляет лишь базовые настройки расширенного поиска, но даже их будет достаточно.
Ограничить поиск по файлам определенного вида в Google можно с помощью двух операторов: filetype и ext . Первый задает формат, который поисковик определил по заголовку файла, второй — расширение файла, независимо от его внутреннего содержимого. При поиске в обоих случаях нужно указывать лишь расширение. Изначально оператор ext было удобно использовать в тех случаях, когда специфические признаки формата у файла отсутствовали (например, для поиска конфигурационных файлов ini и cfg, внутри которых может быть все что угодно). Сейчас алгоритмы Google изменились, и видимой разницы между операторами нет — результаты в большинстве случаев выходят одинаковые.

Результаты поиска с filetype и ext теперь одинаковые

Рекомендуем почитать:
Фильтруем выдачу
По умолчанию слова и вообще любые введенные символы Google ищет по всем файлам на проиндексированных страницах. Ограничить область поиска можно по домену верхнего уровня, конкретному сайту или по месту расположения искомой последовательности в самих файлах. Для первых двух вариантов используется оператор site, после которого вводится имя домена или выбранного сайта. В третьем случае целый набор операторов позволяет искать информацию в служебных полях и метаданных. Например, allinurl отыщет заданное в теле самих ссылок, allinanchor — в тексте, снабженном тегом , allintitle — в заголовках страниц, allintext — в теле страниц.
Для каждого оператора есть облегченная версия с более коротким названием (без приставки all). Разница в том, что allinurl отыщет ссылки со всеми словами, а inurl — только с первым из них. Второе и последующие слова из запроса могут встречаться на веб-страницах где угодно. Оператор inurl тоже имеет отличия от другого схожего по смыслу — site . Первый также позволяет находить любую последовательность символов в ссылке на искомый документ (например, /cgi-bin/), что широко используется для поиска компонентов с известными уязвимостями.
Попробуем на практике. Берем фильтр allintext и делаем так, чтобы запрос выдал список номеров и проверочных кодов кредиток, срок действия которых истечет только через два года (или когда их владельцам надоест кормить всех подряд).

275 тысяч актуальных кредиток, фейков и ханипотов для любителей халявы
и получаем ссылки на файлы со списками сотрудников.

Адреса и телефоны ключевых сотрудников NASA в файле Excel
Пользуемся бюрократией
Подобные находки — приятная мелочь. По-настоящему же солидный улов обеспечивает более детальное знание операторов Google для веб-мастеров, самой Сети и особенностей структуры искомого. Зная детали, можно легко отфильтровать выдачу и уточнить свойства нужных файлов, чтобы в остатке получить действительно ценные данные. Забавно, что здесь на помощь приходит бюрократия. Она плодит типовые формулировки, по которым удобно искать случайно просочившиеся в Сеть секретные сведения.
Например, обязательный в канцелярии министерства обороны США штамп Distribution statement означает стандартизированные ограничения на распространение документа. Литерой A отмечаются публичные релизы, в которых нет ничего секретного; B — предназначенные только для внутреннего использования, C — строго конфиденциальные и так далее до F. Отдельно стоит литера X, которой отмечены особо ценные сведения, представляющие государственную тайну высшего уровня. Пускай такие документы ищут те, кому это положено делать по долгу службы, а мы ограничимся файлами с литерой С. Согласно директиве DoDI 5230.24, такая маркировка присваивается документам, содержащим описание критически важных технологий, попадающих под экспортный контроль. Обнаружить столь тщательно охраняемые сведения можно на сайтах в домене верхнего уровня .mil, выделенного для армии США.
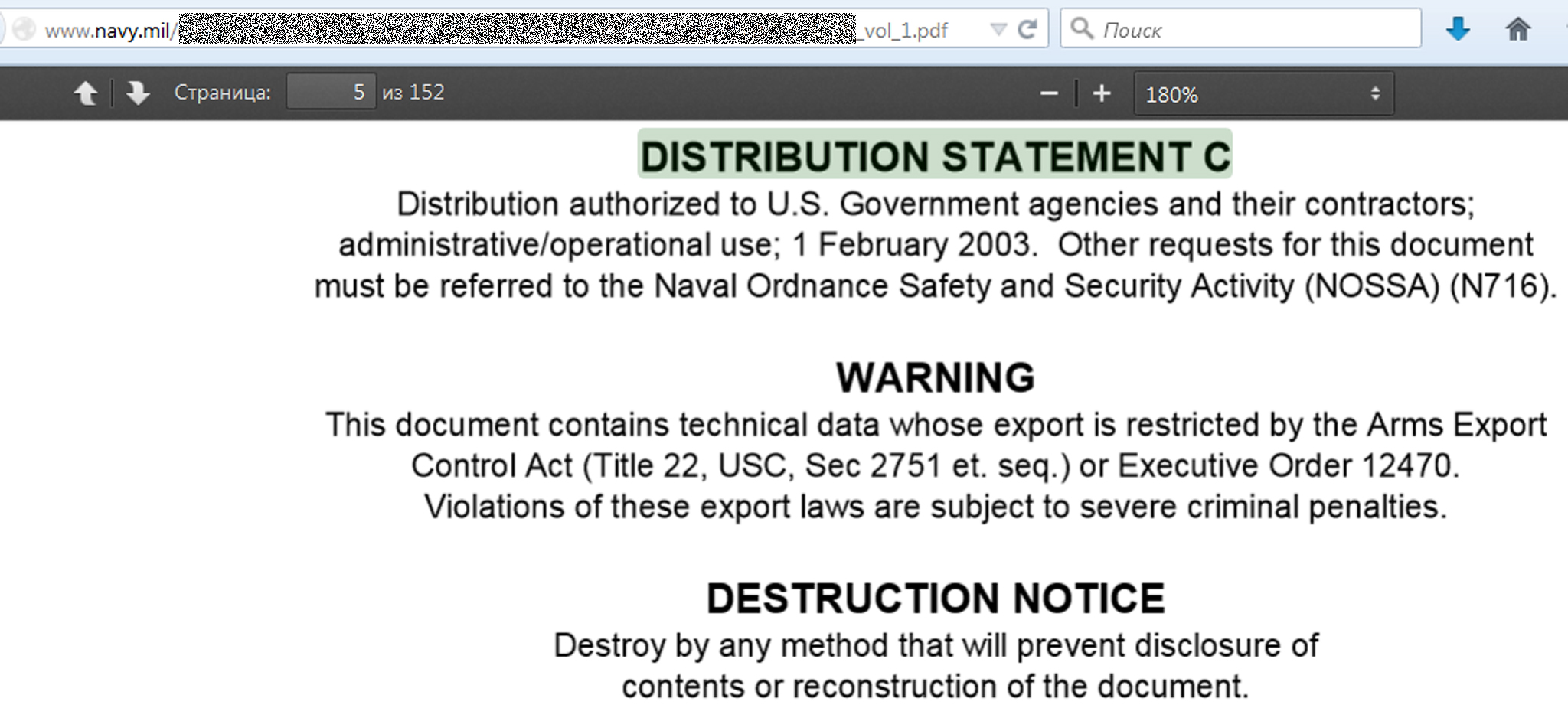
Пример штампа в документе уровня секретности С
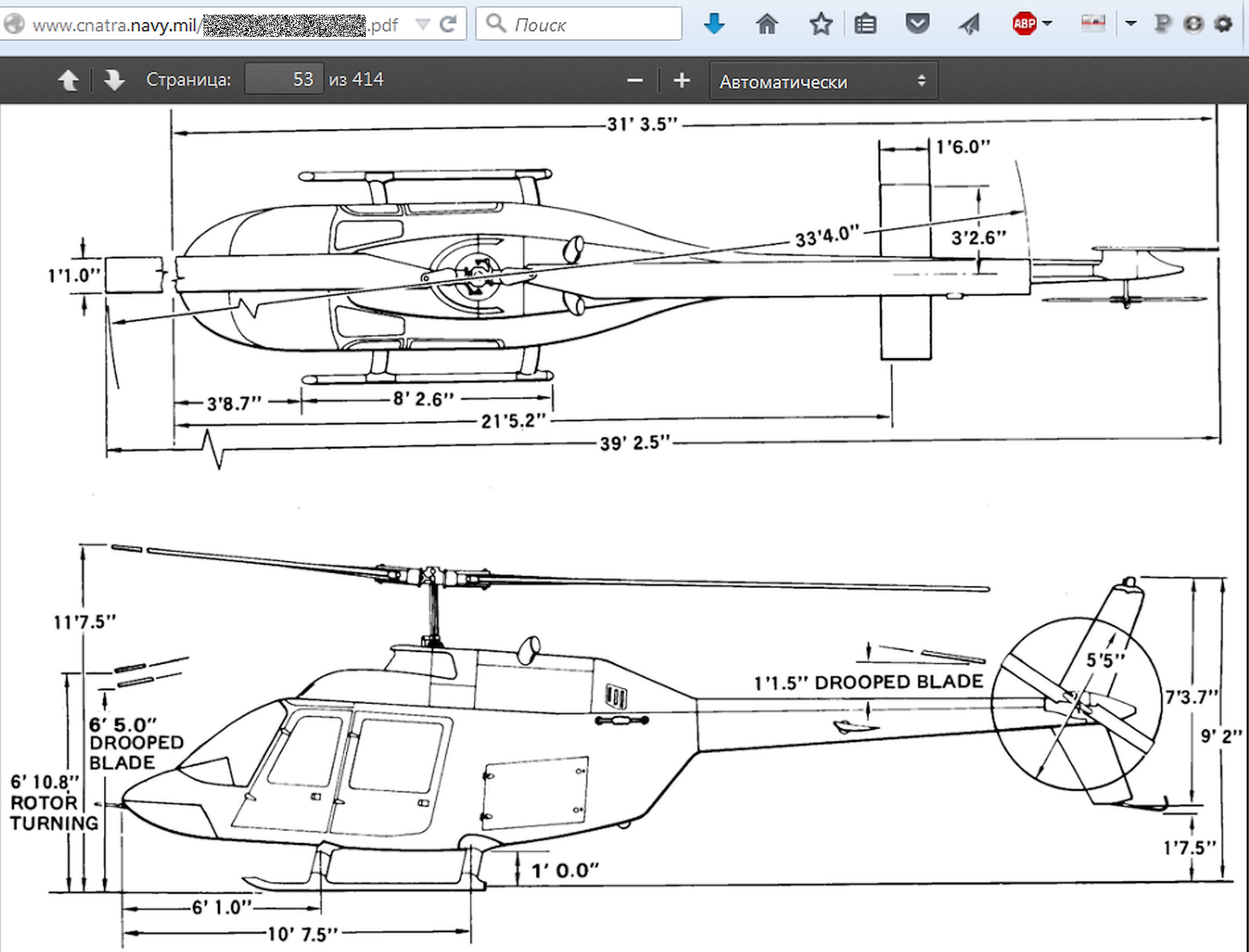
Чертеж из руководства к учебно-боевому вертолету TH-57С Sea Ranger
Забираемся в облака

Серийники, документы и еще сорок тысяч файлов с частных облаков
Подсматриваем конфиги
До повальной миграции в облака в качестве удаленных хранилищ рулили простые FTP-серверы, в которых тоже хватало уязвимостей. Многие из них актуальны до сих пор. Например, у популярной программы WS_FTP Professional данные о конфигурации, пользовательских аккаунтах и паролях хранятся в файле ws_ftp.ini . Его просто найти и прочитать, поскольку все записи сохраняются в текстовом формате, а пароли шифруются алгоритмом Triple DES после минимальной обфускации. В большинстве версий достаточно просто отбросить первый байт.

Один из файлов ws_ftp.ini в открытом доступе
Расшифровать такие пароли легко с помощью утилиты WS_FTP Password Decryptor или бесплатного веб-сервиса.

Расшифровка пароля занимает около секунды
Говоря о взломе произвольного сайта, обычно подразумевают получение пароля из логов и бэкапов конфигурационных файлов CMS или приложений для электронной коммерции. Если знаешь их типовую структуру, то легко сможешь указать ключевые слова. Строки, подобные встречающимся в ws_ftp.ini , крайне распространены. Например, в Drupal и PrestaShop обязательно есть идентификатор пользователя (UID) и соответствующий ему пароль (pwd), а хранится вся информация в файлах с расширением .inc. Искать их можно следующим образом:

Пароль к базе данных открыто хранится в конфигурационном файле
С появлением на серверах Windows место конфигурационных файлов отчасти занял реестр. Искать по его веткам можно точно таким же образом, используя reg в качестве типа файла. Например, вот так:

Серверы с открытыми окнами
Не забываем про очевидное
Иногда добраться до закрытой информации удается с помощью случайно открытых и попавших в поле зрения Google данных. Идеальный вариант — найти список паролей в каком-нибудь распространенном формате. Хранить сведения аккаунтов в текстовом файле, документе Word или электронной таблице Excel могут только отчаянные люди, но как раз их всегда хватает.

Национальный НИИ здоровья им. Ли Дэнхуэя случайно засветил список паролей
С одной стороны, есть масса средств для предотвращения подобных инцидентов. Необходимо указывать адекватные права доступа в htaccess, патчить CMS, не использовать левые скрипты и закрывать прочие дыры. Существует также файл со списком исключений robots.txt, запрещающий поисковикам индексировать указанные в нем файлы и каталоги. С другой стороны, если структура robots.txt на каком-то сервере отличается от стандартной, то сразу становится видно, что на нем пытаются скрыть.

Белый дом приветствует роботов
Список каталогов и файлов на любом сайте предваряется стандартной надписью index of. Поскольку для служебных целей она должна встречаться в заголовке, то имеет смысл ограничить ее поиск оператором intitle . Интересные вещи находятся в каталогах /admin/, /personal/, /etc/ и даже /secret/.

Goolge помогает зреть в корень списка директорий
Следим за обновлениями
Дырявых систем сегодня так много, что проблема заключается уже не в том, чтобы найти одну из них, а в том, чтобы выбрать самые интересные (для изучения и повышения собственной защищенности, разумеется). Примеры поисковых запросов, раскрывающие чьи-то секреты, получили название Google dorks. Одной из первых утилит автоматической проверки защищенности сайтов по известным запросам в Google была McAfee SiteDigger, но ее последняя версия вышла в 2009 году. Сейчас для упрощения поиска уязвимостей есть масса других средств. К примеру, SearchDiggity авторства Bishop Fox, а также пополняемые базы с подборкой актуальных примеров.
Временной интервал даты последнего обновления файла у Google тоже указывается неявно. Через графический веб-интерфейс можно выбрать один из типовых периодов (час, день, неделя и так далее) либо задать диапазон дат, но такой способ не годится для автоматизации.
По виду адресной строки можно догадаться только о способе ограничить вывод результатов с помощью конструкции &tbs=qdr: . Буква y после нее задает лимит в один год ( &tbs=qdr:y ), m показывает результаты за последний месяц, w — за неделю, d — за прошедший день, h — за последний час, n — за минуту, а s — за секунду. Самые свежие результаты, только что ставшие известными Google, находится при помощи фильтра &tbs=qdr:1 .
Если требуется написать хитрый скрипт, то будет полезно знать, что диапазон дат задается в Google в юлианском формате через оператор daterange . Например, вот так можно найти список документов PDF со словом confidential, загруженных c 1 января по 1 июля 2015 года.
Диапазон указывается в формате юлианских дат без учета дробной части. Переводить их вручную с григорианского календаря неудобно. Проще воспользоваться конвертером дат.
Таргетируемся и снова фильтруем
Помимо указания дополнительных операторов в поисковом запросе их можно отправлять прямо в теле ссылки. Например, уточнению filetype:pdf соответствует конструкция as_filetype=pdf . Таким образом удобно задавать любые уточнения. Допустим, выдача результатов только из Республики Гондурас задается добавлением в поисковый URL конструкции cr=countryHN , а только из города Бобруйск — gcs=Bobruisk . В разделе для разработчиков можно найти полный список.
Средства автоматизации Google призваны облегчить жизнь, но часто добавляют проблем. Например, по IP пользователя через WHOIS определяется его город. На основании этой информации в Google не только балансируется нагрузка между серверами, но и меняются результаты поисковой выдачи. В зависимости от региона при одном и том же запросе на первую страницу попадут разные результаты, а часть из них может вовсе оказаться скрытой. Почувствовать себя космополитом и искать информацию из любой страны поможет ее двухбуквенный код после директивы gl=country . Например, код Нидерландов — NL, а Ватикану и Северной Корее в Google свой код не положен.
Часто поисковая выдача оказывается замусоренной даже после использования нескольких продвинутых фильтров. В таком случае легко уточнить запрос, добавив к нему несколько слов-исключений (перед каждым из них ставится знак минус). Например, со словом Personal часто употребляются banking , names и tutorial . Поэтому более чистые поисковые результаты покажет не хрестоматийный пример запроса, а уточненный:
Пример напоследок
Искушенный хакер отличается тем, что обеспечивает себя всем необходимым самостоятельно. Например, VPN — штука удобная, но либо дорогая, либо временная и с ограничениями. Оформлять подписку для себя одного слишком накладно. Хорошо, что есть групповые подписки, а с помощью Google легко стать частью какой-нибудь группы. Для этого достаточно найти файл конфигурации Cisco VPN, у которого довольно нестандартное расширение PCF и узнаваемый путь: Program Files\Cisco Systems\VPN Client\Profiles . Один запрос, и ты вливаешься, к примеру, в дружный коллектив Боннского университета.

Поступить в Боннский университет значительно сложнее, чем подключиться к их VPN
Google находит конфигурационные файлы с паролями, но многие из них записаны в зашифрованном виде или заменены хешами. Если видишь строки фиксированной длины, то сразу ищи сервис расшифровки.
При помощи Google выполняются сотни разных типов атак и тестов на проникновение. Есть множество вариантов, затрагивающих популярные программы, основные форматы баз данных, многочисленные уязвимости PHP, облаков и так далее. Если точно представлять то, что ищешь, это сильно упростит получение нужной информации (особенно той, которую не планировали делать всеобщим достоянием). Не Shodan единый питает интересными идеями, но всякая база проиндексированных сетевых ресурсов!
С помощью таблиц Google вы можете хранить, поддерживать и обрабатывать средние и даже большие объемы данных. Однако чем больше объем данных, тем труднее найти то, что вам нужно. Представьте, что вам нужно просматривать ячейку за ячейкой данных, чтобы найти, скажем, фамилию конкретного клиента! Это все равно что найти иголку в стоге сена!

К счастью, в Google Таблицах есть функция поиска и замены, которая позволяет выполнять поиск по всем книгам.
В этом руководстве мы продемонстрируем на примере, как выполнять поиск в ваших таблицах Google с помощью функции поиска и замены. Мы также объясним, какие варианты поиска и замены доступны, чтобы помочь вам еще точнее настроить поиск, чтобы вы получили именно то, что ищете.
В конце мы покажем вам, как использовать условное форматирование в Google Таблицах, чтобы найти и выделить все совпадающие ячейки в диапазоне, чтобы вы могли быстро идентифицировать их и работать с ними.
Поиск с использованием параметра поиска для выделения всех совпадающих ячеек на листе
Если у вас есть ячейки с текстом, и вы хотите быстро найти ячейки, содержащие определенную текстовую строку, вы можете сделать это с помощью параметра поиска в Google Таблицах.
Обратите внимание, что это часть последнего варианта замены, который мы рассмотрим в следующем разделе. используйте эту опцию, если вы хотите быстро выполнить поиск по всему листу и выделить ячейки, в которых есть соответствующая строка.
Ниже приведены шаги по поиску в Google Таблицах с помощью функции поиска:

- Откройте рабочий лист с данными
- Используйте сочетание клавиш Control + F (для Windows) и Cmd + F (для Mac). Это откроет небольшое поле поиска в верхней правой части вашего листа.
- Введите строку, которую вы хотите найти на всем листе
Вышеупомянутые шаги выделят все ячейки с соответствующей текстовой строкой.


Вы также можете визуально просмотреть результат, так как все совпадающие ячейки выделены зеленым цветом.
Это действительно быстрый метод, и вы можете использовать его, чтобы узнать, есть ли какие-либо ячейки, соответствующие текстовой строке, и пройти их по одной.
Если вам нужно немного больше контроля над тем, как вы можете искать данные в Google Таблицах, вы можете использовать полнофункциональную функциональность диалогового окна поиска и замены.
Поиск с помощью функции поиска и замены
Предположим, у нас есть следующие данные на одном листе:

Показанный набор данных очень прост, и вы, очевидно, можете найти то, что вам нужно, просто взглянув на него. Однако мы сделали его простым, чтобы упростить понимание.


Параметры поиска и замены
Каждый из этих вариантов может помочь вам в дальнейшей настройке поиска, чтобы вы могли найти именно то, что вам нужно.
Давайте посмотрим на некоторые из этих вариантов:

Поиск с использованием условного форматирования (для поиска и выделения ячеек с помощью строки поиска)
Вышеупомянутый метод позволяет находить ячейки, содержащие строку поиска, и выбирать их одну за другой.
Вместо этого, если вы хотите найти и выделить все ячейки, содержащие поисковое слово, вы можете использовать функцию условного форматирования Google Таблиц.


Другие параметры поиска в условном форматировании
Функция правил условного формата предоставляет вам несколько вариантов, чтобы вы могли найти то, что вам нужно.

- Текст содержит : для поиска ячеек, которые содержат искомое слово как часть своего содержимого.
- Текст не содержит : найти ячейки, в которых нет искомого слова.
- Текст начинается с : для поиска ячеек, которые начинаются с искомого слова.
- Текст заканчивается на : найти ячейки, заканчивающиеся искомым словом.
- Текст точно : найти ячейки, содержащие точно и только искомое слово.
Существует ряд других таких опций, в том числе возможность предоставить вашу собственную формулу. Вы можете воспользоваться этими опциями, чтобы уточнить поиск и выделить то, что вам нужно. Таким образом, вы можете быстро просмотреть лист, найти нужные ячейки и внести необходимые изменения.
В этом руководстве мы рассмотрели два метода, с помощью которых вы можете выполнять поиск в Google Таблицах и находить определенные ячейки с соответствующими данными.
Второй метод использует функцию условного форматирования для выделения совпадающих ячеек в заданном диапазоне.

Хотя этот метод не очень часто используется для поиска, вы можете использовать его для выделения жизненно важных ячеек на ваших таблицах и выполнения аналитических исследований ваших данных.

Поговорим о Google Drive. Разберемся, как функционирует этот сервис, что он умеет, зачем нужен и чем отличается от других инструментов для совместной работы.
Как работает Google Drive
Принцип работы Google Drive мало отличается от такового в Dropbox или в iCloud Drive. Это жесткий диск, при этом не особо вместительный жесткий диск, но зато доступный с любого устройства и в любой момент времени, когда есть выход в интернет.
Google Drive, как и его конкуренты, поддерживает много различных форматов файлов, включая офисные документы всех сортов (таблицы, презентации) и медиафайлы (видеоролики, mp3-композиции).
Основные приложения Google Drive
Google Drive состоит из компонентов-приложений. Каждое из них позволяет совместно работать над каким-либо проектом.
Google Docs — самое популярное приложение, аналог Microsoft Word с возможностью совместно оформлять текст, оставлять комментарии, проверять грамматическую составляющую и т.п.
Google Sheets — аналог Microsoft Excel, но менее функциональный. Подходит для базового планирования и расчета бюджета.
Google Slides — аналог Microsoft PowerPoint. Позволяет создавать красочные презентации прямо в браузере.
Google Forms — инструмент для создания опросников. Отлично подходит для проведения масштабных исследований и получения обратной связи от клиентов.
Google Drawings — то же, что и Google Docs, только не для букв, а для рисунков. Далеко не ProCreate или Фотошоп, но тоже достаточно удобный инструмент для рисования в команде.
Google Sites — служба быстрой разработки веб-сайтов для тех, кто не обладает познаниями в области верстки и программирования.
Google Keep — мультиплатформенная утилита для создания заметок в браузере и на мобильных устройствах.
Google My Maps — утилита для создания собственных карт прямо в браузере.
Google Jamboard — инструмент для совместной работы над мультфильмами.
Основные функции Google Drive
У Google Drive много сценариев использования, но в первую очередь речь идет о хранении файлов. По умолчанию Google дарит клиентам 15 Гбайт пространства, разрешает использовать их безвозмездно и хранить на диске все что угодно.
Второй популярный сценарий использования — совместная работа. Люди часто делятся документами из Google Drive друг с другом. Иногда редактируют их вместе, а иногда просто отправляют ссылку на свой диск, чтобы поделиться файлами с другими.
Как использовать Google Drive?
Чтобы начать работу в Диске, понадобится только учетная запись Google. Ее можно за пару минут создать в любом сервисе корпорации, пройдя несложную процедуру регистрации.
После регистрации нужно зайти на официальный сайт сервиса и выбрать одно из доступных приложений.
Сразу отмечу, что не все приложения доступны на главной странице. Для перехода в Google Drawings, Google Keep или Google Sites придется воспользоваться формой для создания файлов в Гугл Диске, прямыми ссылками на сервисы или поисковиком.
Загрузка и создание файлов

Открыть Google Диск.

Затем выбрать файл или папку, которую нужно загрузить в облачное хранилище.
Организация документов и папок
Процесс организации документов на Гугл Диске почти не отличается от аналогичного на локальном диске. Те же папки, те же инструменты, поддержка Drag & Drop для перемещения файлов с помощью мыши и т.п.
Чтобы закинуть файл в папку, нужно просто потянуть его на эту директорию. Чтобы переименовать файл или пометить его как избранный, нужно кликнуть по нему правой кнопкой мыши, а потом выбрать нужный пункт из контекстного меню.
Совместная работа
В Google Drive можно буквально в два клика предоставить доступ к документу, над которым вы работаете, другим пользователям: на проверку, для ознакомления или для совместного редактирования.
Чтобы это сделать:
Нужно открыть документ, которым вы хотите поделиться.
Как можно получить доступ к Google Drive?
Обычно Google Drive используют на компьютере и заходят на него через соответствующий веб-сайт. Но не все знают, что Google Drive можно использовать на разных устройствах в виде приложения.
Google разработала официальные приложения для Docs, Slides, Sheets и Keep, так что этими сервисами можно пользоваться на смартфоне без необходимости заходить на сайт и пользоваться веб-интерфейсом, который на мобильных устройствах всегда реализован не очень качественно.

Второй вариант — подключение диска напрямую к программам Explorer и Finder. Это приложения, отвечающие за работу с файлами в Windows и macOS соответственно. У Google есть утилита Backup & Sync для обеих систем. Достаточно скачать ее, установить и ввести данные своей учетной записи. На компьютере тут же появится папка, в которой хранятся все ваши документы из Google Drive, и эта папка синхронизируется в обе стороны.
Дополнительные советы по работе с Google Drive
Помимо базовых функций, в Google Drive есть ряд неочевидных, но полезных возможностей.
Например, сервис тесно интегрирован в Gmail. Прямо из почтового клиента Google можно выбирать файлы с онлайн-диска и отправлять их своим собеседникам. Это удобнее, чем сначала скачивать файл на компьютер, а только потом подгружать его в письмо.
Даже если вы скачали утилиту Backup & Sync вы все равно можете пользоваться документами из Google Drive даже без интернета. Для этого нужно:
Перейти в настройки диска.



Правда, эта опция доступна не во всех браузерах. Скорее всего, придется скачать Google Chrome.
Дополнительные приложения и сервисы для работы с Google Drive
Помимо собственных сервисов и приложений, Google предлагает дополнительные инструменты от сторонних разработчиков.
К примеру, можно скачать аддоны, которые позволят преобразовывать файлы в форматы, недоступные по умолчанию. Все аддоны доступны в магазине Chrome Web Store.

Также Google Drive можно интегрировать в другие популярные приложения. Есть версия онлайн-хранилища для Trello, Slack, Evernote и множества других программ, часто использующихся в бизнес-среде. Обычно об их существовании можно узнать непосредственно на сайте разработчика программы.
Вместо заключения
Как видите, Google Drive — это не просто надежное хранилище данных в интернете, а огромная экосистема инструментов для совместной онлайн-работы. Удобная, кроссплатформенная и бесплатная. И начать работать с ней действительно легко – нужен только профиль Google и современный браузер.

Предлагаем вам простую инструкцию по работе с очень удобным облачным сервисом Google disk, разберем что это такое и как им пользоваться. Рассмотрим как к нему подключится , работать в нем, создавать, загружать, импортировать, сохранять различные файлы, синхронизировать различные устройства.
Пользование Google Диском позволяет экономить средства, так как нет необходимости устанавливать на свой компьютер программы. Здесь можно бесплатно использовать набор современных приложений для работы с документами и достаточно объемное хранилище. Можно обрабатывать и анализировать различные данные в Гугл Таблицах, создавать презентации и многое другое.
Что такое облако Гугл Диск
Google Drive это удобный и постоянно совершенствующийся онлайн-офис, пример применения современных облачных сервисов. При работе в "облаке" операции и вычисления происходят не на персональном компьютере или смартфоне пользователя, а на мощных серверах сети к которым при желании можно подключиться.
Google disk состоит из набора популярных бесплатных приложений, облачного хранилища файлов и файлообменника. Работа с приложениями происходит в веб-браузере без установки программ на компьютер пользователя.
Такое техническое решение имеет ряд преимуществ. В частности для работы теперь не нужен мощный компьютер и дорогое программное обеспечение. Необходимые, доступные программы уже расположены в “облаке", и там же происходят все вычислительные процессы.
В облачных хранилищах более надежно сохранятся файлы, можно получить доступ к ним с других устройств в случае поломки вашего компьютера или мобильного телефона. Можно также предоставить доступ к материалам Диска другим пользователям для совместной работы над проектами.
Создаваемые документы, таблицы, презентации и прочее хранятся на специальном сервере Google. Они могут также сохраняться на дисках компьютера в различных форматах и синхронизироваться с Диском.
Инструкция как создать аккаунт и зарегистрироваться на Гугл Диске
Значительное число пользователей интересуется как создать Гугл Диск, забывая, что речь идет об облачном сервисе. Создание личного облака удовольствие не из дешевых и даже не многим компаниям это по плечу.
Поэтому правильнее будет говорить о том, как создать аккаунт и получить доступ к облачному серверу. Это совсем не сложно! Для подключения и использования такого сервера есть два варианта действий.
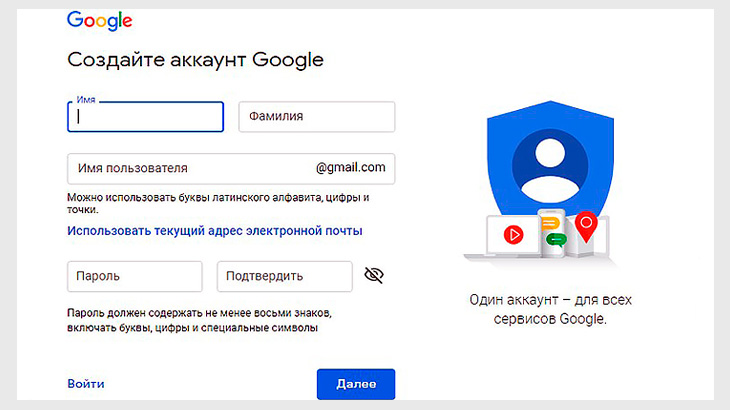
После заполнения нажимаем кнопку далее. Выполнив все предложенные операции не забудьте записать пароль и имя пользователя указанные при регистрации.
Память вещь такая — сегодня помню, а завтра нет. Лучше для таких записей завести специальный блокнот. Времени это займет не много, зато от проблем избавит.
Простой вход в Гугл Диск, пункты меню
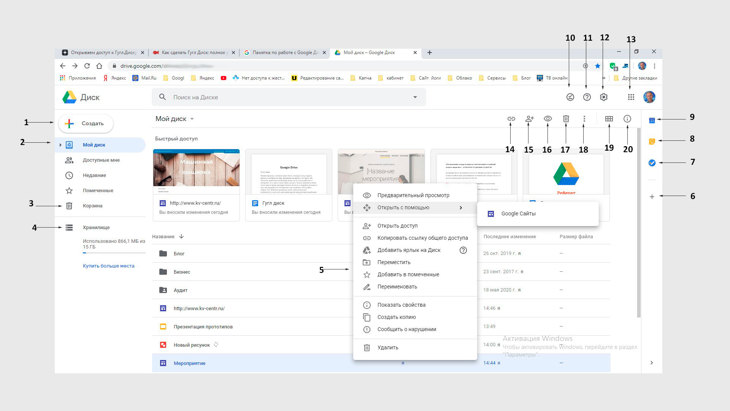
Назначение пунктов меню личного кабинета:
- Кнопка для загрузки или создания нового документа. Открывает меню выбора типа создаваемого документа.
- Показывает структуру и содержимое диска — папки, файлы.
- Корзина удаленных файлов.
- Хранилище. Здесь имеется информация сколько каждый файл занимает места в хранилище. Ниже показан общий его размер и количество занятого пространства.
- Контекстное меню. Появляется при нажатии правой кнопки мыши (ПКМ).
- Перечень и установка совместимых дополнений.
- Создание списка задач и сроков их выполнения.
- Создание заметок.
- Календарь. Показывает памятные даты, записи.
- Готовность работы в офлайн-режиме.
- Поддержка. Открывает меню-справка, обучение, обновление, условия и правила, оставить отзыв.
- Настройки — хранилище, преобразование формата файлов, язык, офлайн-доступ. Установка диска на компьютер — автозагрузка копий файлов с компьютера на диск и их синхронизация. Быстрые клавиши.
- Приложения Гугол — Ютуб, Почта, Карты и так далее.
- Предоставление общего доступа сторонним пользователям, установка режима доступа и копирование ссылки на доступ.Открытие доступа к выделенной папке, файлу.
- Добавление пользователей к доступу, копирование ссылки.
- Предварительный просмотр без открытия в подключенных приложениях.
- Удаление выделенного объекта.
- Разделы — открыть с помощью, добавить ярлык на Диск, переместить, добавить в помеченные, переименовать, изменить цвет, поиск, показать свойства, скачать.
- Переключение окна в вид списка или сетки.
- Свойства выделенного документа.
Имеется также функция поиска, которая позволяет быстро находить на диске нужные документы.
Как пользоваться Гугл Диском для работы с документами
Google Диск достаточно прост и удобен, но к нему надо немного привыкнуть, так как имеются некоторые особенности. Здесь можно совершать все основные операции характерные для офисных программ - создание различных документов, их редактирование,сохранение, перенос и так далее. Но этим функционал сервиса не ограничивается. Разберем подробнее на конкретных примерах.
Как создать папку и документ на Гугл Диске
Если Вы впервые на сервисе, то, вероятно, работа начнется с создания папки и документа. Для этого кликаем левой кнопкой мыши (ЛКМ) на кнопке “Создать”. Откроется меню приложений.
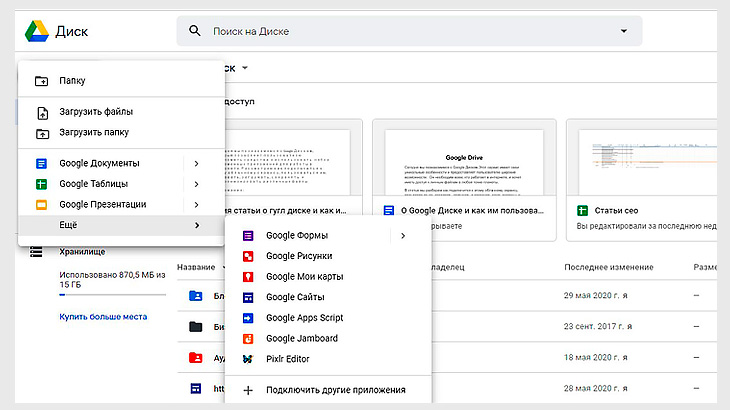
Меню достаточно понятное и вопроса как создать папку или нужный документ на Гугол драйв полагаем не возникнет.
Перечень наиболее востребованных его пунктов и их описание приводится ниже.
- Google Документы — создание и редактирование текстовых документов, заметок, отчетов. Можно создать изначально новый документ или использовать предложенные шаблоны.
- Google Таблицы — есть готовые шаблоны различных таблиц, а можно открыть пустую и подредактировать.
- Google Презентации — можно создать новую или использовать готовые шаблоны.
- Google Формы — для создания форм различных опросов.
- Google Рисунки — работа с рисунками, их изменение, загрузка и прочие операции.
- Google Сайты — сайты создаваемые на Диске для совместных проектов.
- Google Jamboard -интерактивная онлайн доска, где можно совместно с другими пользователями писать, вставлять стикеры и изображения. Записи можно сохранить в формате pdf и png.
После выбора нужного типа документа открывается редактор или меню с шаблонами. Выбираем нужный шаблон или создаем новый документ и начинаем работать. Интерфейс редакторов интуитивно понятный и похож на таковой других офисных программ.
Все данные помещенные на Диск сразу сохраняются. То есть, отдельно сохранять ничего не надо. Даже если в компьютере произойдет сбой или перезагрузка Вы ничего не потеряете.
Как скачать файл с Гугл Диска
Создав документ пользователь часто сталкивается с необходимостью его скачивания на различные устройства и в разные системы. Несмотря на схожесть алгоритма, в действиях могут быть отличия.
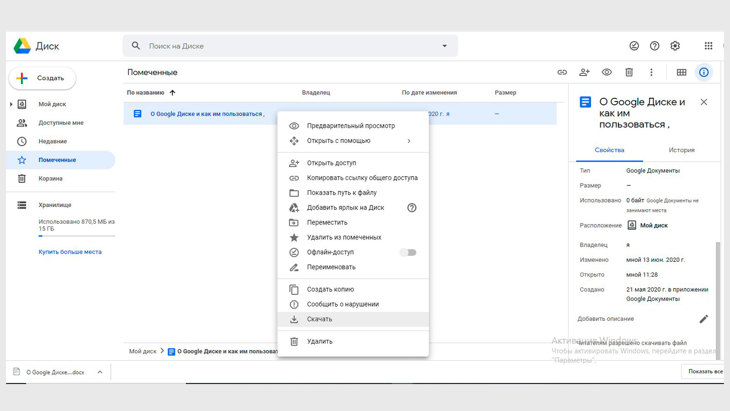
Скачивать можно и с помощью кнопки “Другие разделы” в верхнем меню с правой стороны. На скриншоте выше она помечена цифрой 18.
Если надо выбрать несколько документов, то выделите их ЛКМ при нажатой клавише Ctrl. Используя ПКМ и появившееся меню, кликните на пункте скачать. Файлы скачаются в виде архива zip.
Для скачивания с чужого Google Диска обычно требуется ссылка доступа от хозяина этого диска. По ней получаем доступ к требуемым данным. Далее повторяем все действия как на своем Диске.
Как загрузить файл на Гугл Диск с компьютера
Загрузка с компьютера на Диск осуществляется двумя способами:
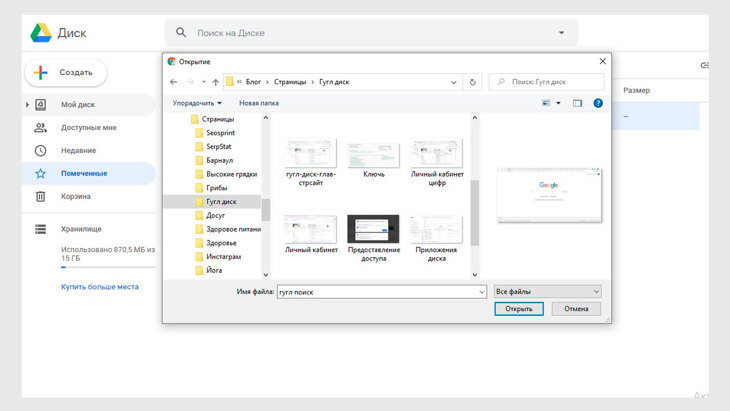
Загруженные документы можно просмотреть, кликнув на загруженном файле ПКМ и выбрав в появившемся списке “Предварительный просмотр”.
Хранить на Диске загруженные документы лучше в формате Google. Это касается и PDF документов.
Сделайте двойной клик ЛКМ на загруженном. Когда он откроется для просмотра, сверху появится предложение открыть его в приложении Гугл.
В этом приложении можно редактировать, выполнять различные операции и сохранять в гугловском формате. Если хотите, чтобы загружаемые документы сразу сохранялись в формате Google, зайдите в настройки (шестеренка справа вверху) выберите в открывшемся меню еще раз настройки, а в следующем окошке подтвердите "Преобразовывать загруженные файлы в формат Google". Сделать это можно только на компьютере.
Уже загруженные файлы преобразовываются в Google формат посредством активации в настройках Диска опции “Преобразовать загруженные файлы в документы Google”
Размер текстового преобразуемого документа не должен превышать 50 МБ. И если в нем использовано какое-то особо сложное форматирование, то могут быть ошибки.
Синхронизация Гугл Диска с компьютером
Как мы уже отмечали одна из функций облачных сервисов — хранение и обмен файлами с другими устройствами. Это можно использовать для хранения и синхронизации наиболее ценных материалов имеющихся на компьютере. В случае их утраты всегда можно обратится в облачное хранилище и получить их актуальную копию.
После установки нужно найти в обозревателе компьютера папку Диска и перенести в нее ценные файлы. После этого вносимые в них изменения будут сохраняться и в облаке.
Как открыть доступ к Гугл Диску другим пользователям
К своим данным в хранилище Вы можете создать Гугл диск для общего пользования или предоставлять ограниченный доступ к нему другим лицам и группам. Существует три режима такого доступа. В соответствии с ними сведения можно:
- просматривать
- комментировать
- редактировать.
Вначале выделяем нужный файл или папку, открываем ПКМ контекстное меню и кликаем ЛКМ на пункте “Открыть доступ”. Или нажать в правом верхнем меню значок “Открыть доступ к. ” (15). Если нужно выбрать несколько файлов делаем это с нажатой клавишей Shift.
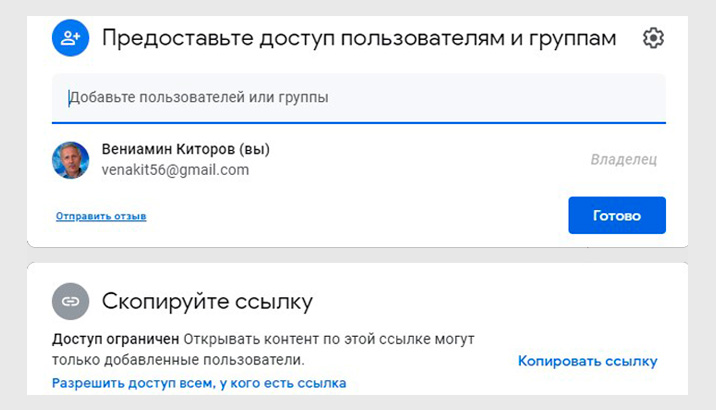
Для предоставления соавторам доступа к формам опроса нужно действовать иначе.Открываем файл в Google Формах и нажимаем на значок в правом верхнем углу меню — три вертикально расположенные точки (18)
Преимущества и недостатки Гугл Диска
Перечисленных выше преимуществ уже достаточно, чтобы обратить пристальное внимание на эту технологию. Разберем подробнее ее достоинства и недостатки.
Плюсы Google Диска
- Возможна совместная работа с файлами нескольких участников проекта. Причем они могут подключаться с разных устройств.
- Диск удобен и прост в освоении.
- Доступно бесплатно 15 Гб для хранения файлов, фотографий и почты из Gmail. За дополнительную плату размер хранилища можно увеличить до 100 или 200 Гб, либо до 2, 10, 20 или 30 ТБ.
- На диске сохраняется история исправлений документов. При необходимости можно вернуться к той версии, которая вам нужна. История хранится 30 дней!
- Если в Google Photos на мобильных устройствах включить автозагрузку фотографий в сжатом размере, то хранить фотографии можно безлимитно.Некоторые небольшие файлы, также не учитываются при подсчете занимаемого пространства.
- Возможности хранилища можно расширить за счет установки дополнительных расширений.
- По умолчанию хранилище интегрировано в Android с сервисами Google и Chrome OS.
- Поддерживается большое количество форматов файлов.
- Экономится значительная часть средств, потому что не нужно покупать дорогостоящие программы и оборудование.
- Работает в браузере любых операционных систем.
- Не нужны обновления, так как в Вашем распоряжении всегда последние версии программ.
- Можно подключиться из любой точки планеты, где есть интернет.
Недостатки Диска
Есть у Гугл драйв и недостатки характерные для облачных технологий
- Облако само по себе более надежно защищено по сравнению с персональным компьютером. Но не может полностью гарантировать сохранность данных.
- У пользователя нет доступа к широкой настройке программ расположенных на сервисе.
- Для работы необходимо соединение с Интернетом, скорость которого влияет на скорость работы приложений.
- Вся информация привязана к вашему аккаунту. Если его утратите, потеряете все материалы.
- Существует вероятность, что по мере развития и роста популярности произойдет дальнейшая монетизация ресурса.
Выводы
Итак, мы рассмотрели что такое облачный сервис, а также простую инструкцию по пользованию Google Диска при работе с документам. Разобрали как открыть в нем аккаунт, как им пользоваться на примере основных операций с которыми сталкивается любой пользователь.
Сервис имеет много достоинств и дает возможность бесплатно работать с большим количеством инструментов Google. Здесь имеется надежно защищенное хранилище для хранения документов. Есть современные бесплатные приложения для работы с ними, которые позволяют создавать электронные таблицы, презентации, текстовые документы, формы, рисунки, карты, сайты.
Работать в своем аккаунте можно индивидуально и совместно с другими пользователями интернета, предоставляя им соответствующие режимы доступа. Пройдя по ссылке, можно подробно ознакомиться с тем, как на Диске создать Гуглл Таблицу и пользоваться ею при работе с различными данными.
Всего Вам хорошего, светлого, доброго!
Сделай репост – выиграй ноутбук!
Каждый месяц 1 числа iBook.pro разыгрывает подарки.
- Нажми на одну из кнопок соц. сетей
- Получи персональный купон
- Выиграй ноутбук LENOVO или HP
1 комментарий
Оставить комментарий
Делюсь интересной информацией не только на блоге, но и в социальных сетях!
Читайте также:

