Как сделать поиск по странице в опере
Обновлено: 03.07.2024
Каждый день человек сталкивается с большими объемами новой информации. В интернете существуют миллионы веб-страниц, на которых можно найти необходимые данные. По этой причине тратится много времени на то, чтобы отыскать необходимый абзац или несколько ключевых слов в огромном количестве выдаваемого браузерами текстом. Человеку сложно быстро сориентироваться в огромных текстах, размещенных на разных сайтах. Острая необходимость быстро найти информацию возникает в профессиональной деятельности бухгалтеров, юристов, редакторов и писателей.
Но что если на поиск необходимой информации совершенно нет времени, а найти какое-либо слово нужно как можно скорее? В этом случае нужно включать функцию поиска по странице, встроенную практически во всех компьютерные программы для работы с текстом. Основными из этих программ являются текстовые редакторы и браузеры для выхода в интернет. В каждом из них есть определенные горячие клавиши, которые позволяют быстро отыскать все вхождения словосочетания или целого предложения.
Быстрый поиск необходимых слов
При использовании любого браузера — Гугл Хром, Яндекс Браузер, Мозилла, Сафари — можно пользоваться горячими клавишами, для чего нужно сделать такой шаг: в поисковой системе или текстовом документе необходимо нажать комбинацию клавиш Ctrl + F. При использовании планшетов, компьютеров и телефонов компании Apple подходит сочетание клавиш Cmd + F. Это действие откроет окно для ввода слов, необходимых для поиска.
Строка поиска в разных браузерах может находиться в таких местах:
- в Опере — верхний левый угол;
- в Мозилле — нижний левый угол;
- в Гугл Хром — верхний правый угол;
- в Internet Explorer — верхний левый угол;
- в Яндекс Браузере — верхний правый угол.
В открывшейся поисковой строке пишут слово или фразу, которую нужно найти. После ввода все вхождения в тексте на странице необходимой фразы выделяются определенным цветом — голубым, оранжевым, красным или зеленым — в зависимости от типа браузера. Если в тексте нет искомого слова, то в поисковой строке будет стоять цифра ноль, а сама панель станет красного цвета. В открывшейся строке пишется число точных вхождений фразы во всем тексте.
Дополнительно на поисковой панели будут доступны кнопки, с помощью которых можно перемещаться по тексту вниз и вверх в том случае, если соответствий с искомым словом несколько. Закрывается поисковая панель с помощью красного крестика, расположенного на ней, или клавиши Esc.
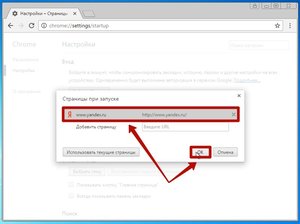
Поиск в текстовом редакторе
При просмотре документов используются текстовые редакторы, в которых также нужно искать ключевые слова. Найти необходимую фразу на страницах в редакторе текста Microsoft Office Word можно таким же образом:
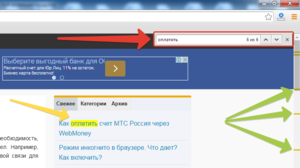
Возможности поисковой панели
Если включить строку поиска в браузере, то появляется возможность отыскать не только слово или фразу, но и цифры, код, любой символ или словосочетание. В поисковую панель текст вписывается с помощью клавиатуры или вставляются ссылки, скопированные из буфера обмена.
Функция поиска в браузерах — лучший способ быстро найти необходимую информацию по ключевым словам или фразам. Ею удобно пользоваться при ограниченном времени выхода в интернет или просмотре большого количества документов.
Видео
Это видео поможет вам научиться быстро находить необходимую информацию в интернете.
Поставь лайк, это важно для наших авторов, подпишись на наш канал в Яндекс.Дзен и вступай в группу Вконтакте

Браузер – удобный инструмент, помогающий облегчить поиск информации в интернете. Если для обычного пользователя скорость обработки данных не так важна, то для ведения профессиональной деятельности каждый инструмент, облегчающий работу с данными — на вес золота. Давайте разберемся, как горячие клавиши помогают сэкономить время поиска, на примере браузера Opera.
Горячие клавиши браузера Opera
Горячие клавиши представляют собой комбинацию кнопок, при нажатии на которые программа выполняет определенные действия. Их достаточно много и запомнить все сразу является довольно трудной задачей. Разработчики приложения стараются сделать работу с браузером максимально комфортной, в связи с чем оставляют пометки напротив каждой активной опции в меню. Их можно просмотреть в любой удобный для вас момент и для этого достаточно выполнить следующие действия:
- запустить браузер Опера;
- кликнуть по кнопке меню, которая выполнена в виде заглавной буквы О;
- вам откроется стандартная панель с перечнем доступных опций;
Обратите внимание! Горячие клавиши, указанные для вызова той или иной опции, следует нажимать одновременно. Если жать одну кнопку за другой, вы не добьетесь желаемого результата.

Работа с вкладками и окнами
Для работы с вкладками браузера Опера зарезервированы следующие горячие клавиши:
- открыть новую вкладку – ctrl+T;
- открытие приватного окна – ctrl+shift+N;
- запуск нового окна – ctrl+N;
- открытие меню вкладок – ctrl+M;
- переключение между всеми открытыми в браузере вкладками – ctrl+Tab;
- переключение между всеми открытыми на ПК вкладками, в том числе и вкладками, открытыми сторонними приложениями – Alt+Tab;
- сворачивание браузера Опера на панель задач – Windows+M;
- остановка процесса загрузки, в случае если он застопорился или совершается слишком долго – Esc;
- перезагрузка открытой страницы – ctrl+F5;
- запуск главной страницы – Alt+Home;
- закрытие диалогового окна– Alt+F4;
Действия на текущей странице
Для совершения действий на текущей странице браузера Опера предусмотрены такие горячие клавиши как:
- Ctrl+S – сохраняет текущую страницу на компьютер. Адрес папки, используемой для сохранения, указывается в настройках;
- F11 – включение\отключение полноэкранного режима работы;
- ctrl+P – запуски функции предварительного просмотра документа, перед отправкой на печатающее устройство;
- Ctrl+shift+5 – захват изображения, показываемого на экране в данный момент. Впоследствии с ним можно работать в редакторе изображений, делая пометки или выделяя нужные области;

Настройка масштаба и навигация по странице
Для увеличения или уменьшения текущего масштаба используются горячие комбинации клавиш ctrl+ + или -. В случае, когда требуется вернуть окно к исходному размеру, нажимают горячие клавиши ctrl+0. Для прокрутки окна не обязательно использовать мышь. Жмем на пробел и изображение сместиться на один экран ниже. Вернуться к началу просматриваемого документа поможет горячая клавиша Home, а переместиться в самый конец получится с помощью кнопки End.
Поиск на странице
Для быстрого поиска информации используют:
- ctrl+F – после нажатия горячих клавиш, в левом верхнем углу открывается поле для ввода данных;
- ctrl+G – переводит фокус на следующее слово, отвечающее критериям поиска;
Работа с текстом
Для выделения текста используют сочетание горячих клавиш ctrl+А. Если необходимо скопировать адрес сайта из адресной строки, нажмите ctrl+L. Часто используются сочетания:
- ctrl+Х – вырезает выделенный текст в буфер обмена;
- ctrl+С – копирует выделенный текст в буфер обмена;
- ctrl+V – вставляет скопированный в буфер текст;
- ctrl+Z – отменяет последнее действие, совершенное пользователем в браузере Опера;
История просмотра страниц и загрузки
Для отображения списка с перечнем сайтов, открываемых в браузере Опера до этого момента, используют горячие клавиши ctrl+H. Очистить историю поможет ctrl+sift+del.
Обратите внимание! Просмотреть список скачиваемых файлов можно при помощи ctrl+J.
Работа с закладками
Чтобы сохранить нужный сайт в закладках Опера нажмите ctrl+D. Упорядочить сохраненные ранее закладки можно при помощи ctrl+shift+b.
Расширения
Иногда необходимо быстро просмотреть список всех доступных для работы при помощи браузера Опера расширений. Достаточно нажать ctrl+shift+е и он откроется. Доступ к панели расширений получают путем ввода ctrl+shift+s.
Справка и настройки
Открыть диалоговое окно с настройками Опера возможно при вводе комбинации горячих клавиш alt+P. Доступ к справке F1.
Выход из программы
Быстро прекратить работу с браузером Опера поможет горячая клавиша ctrl+shift+х. С ее помощью закрываются все диалоговые окна в текущей сессии.
Настройка горячих клавиш
Браузер Опера позволяет подстроить список горячих клавиш под себя, выбрав их сочетание самостоятельно. Алгоритм действий:
Многие пользователи уже давно поняли полезность и важность системы горячих клавиш, которая значительно упрощает взаимодействие с программой. Особенно это актуально для браузеров, ведь им приходится работать с огромными потоками информации. Сегодня мы поговорим о том, какие бывают горячие клавиши в Опере, также рассмотрим все их существующие комбинации.
Подробности

Разработчики популярного браузера предусмотрели целую прорву команд, с помощью которых процесс работы с их детищем ускоряется, повышается производительность. Для удобства восприятия разобьем дальнейшее повествование на несколько логических блоков.
Окна и вкладки
Каждый из представленных ниже подзаголовков будет состоять из нумерованных/маркированных списков, дабы читатель не путался в информационном потоке.

- F1 – открывается меню Справки с соответствующими разделами и часто задаваемыми вопросами;
- F11 – активация полноэкранного режима, подразумевающего скрытие границы и пользовательское меню, повторное нажатие отменяет эти структурные изменения;
- Ctrl + T – создается новая вкладка;
- Ctrl + Shift + T – функция открытия последней закрытой страницы. Таким способом можно восстановить неограниченное количество посещенных интернет-ресурсов;
- Ctrl + W – закрытие последней активной вкладки;
- Ctrl + F4 – удаление ранее активной страницы или всплывающего окна;
- Ctrl + N – открытие нового окна;
- Shift + клик ЛКМ по ссылке – создается новое окно с соответствующей страницей;
- Alt + F4 – закрытие браузера со всеми окнами и вкладками.
История
Для более эффективной работы с хранилищем ранее посещенных сайтов помогут следующие комбинации клавиш:
- Ctrl + J – активация списка загруженных ранее файлов, удобно, когда нужно найти нужный объект;
- Ctrl + H – открытие вкладки с историей ранее посещенных страниц;
- Ctrl + Shift + Del – автоматический переход на страницу для очистки пользовательских файлов (куков, паролей, истории).
Переходы по страницам
Для ускорения работы с множеством вкладок предусмотрены следующие инструменты:
Действия со страницами сайтов
Для пользовательского изменения отображения вкладок предусмотрены следующие сочетания клавиш:

- Ctrl + S – сохранение страницы, сопровождающееся запускам актуального файлового менеджера;
- Ctrl + P – распечатка страницы на принтере;
- Ctrl + + – увеличение масштаба отображаемого контента;
- Ctrl + — – уменьшение шрифта и всей страницы в целом;
- Ctrl + 0 – откат настроек страницы до стандартных;
- F или Ctrl + F – поиск по слову, при этом в правой части интерфейса открывается окно для ввода фразы;
- Ctrl + G – переход к следующему найденному результату поискового запроса;
- Shift + F3 – откат найденного слова или фразы на один порядок;
- PageUp – ускоренное путешествие по активной странице вверх;
- PageDown – быстрая промотка вкладки вниз;
- Home – моментально переносит на начало открытой страницы;
- End – быстрое движение вниз с остановкой у нижней границы;
- Ctrl + Page Up – переход на один экран влево в случае, когда окно слишком широкое;
- Ctrl + Page Down – аналогичное действие, только с правой стороной активной вкладки.
Переключение по вкладкам
Для повышения производительности работы с Opera важно изучить следующие горячие клавиши:
Адресная строка и поля для ввода текста
Эффективно работать с инструментами для ввода текста можно при помощи следующих клавиш:

- Ctrl + L – автоматическое выделение адреса в соответствующей строке;
- Alt + Enter (при выделенном адресе) – открытие страницы в новосозданной вкладке;
- Ctrl + A – выделение всего текста и картинок во вкладке;
- Ctrl + C – копирование выделенного объекта для последующего использования;
- Ctrl + X – вырезание текста или графического объекта для дальнейшего использования;
- Ctrl + V – вставка ранее скопированного фрагмента в соответствующее место.
Настройки
Последний подзаголовок касается упрощения работы с системой:
- Alt + P – открывается новое окно для пользовательских изменений;
- Alt + Tab – переключение между окнами, особенно полезно при наличии их большого количества;
- Alt + Shift + Tab – левостороннее движение между переключаемыми окнами;
- Win + M – свернуть все активные экраны.
Настройка
При желании пользователь может самостоятельно добавить новые быстрые комбинации или изменить существующие. Для этого:
Помните, что для одного действия можно установить несколько комбинаций. А для удаления лишних наведите на ненужный элемент курсор мыши и кликните по появившемуся крестику.
Подведем итоги
Разработчики предусмотрели множество сочетаний клавиш, использование которых значительно упрощает работу с системой, делает этот процесс более быстрым. От пользователя требуется лишь запомнить их или переназначить действия системы при активации кнопок на клавиатуре. Также он может самостоятельно их менять или устанавливать новые комбинации к различным действиям.

Для тех, кто просто из любопытства открыл эту страницу и не совсем понимает о чём речь, давайте коротко разберём для чего нужен поиск текста на страницах сайтов и когда он может понадобиться.
Представим, что мы находимся на странице сайта с большим объёмом информации в виде текста. Теперь представим, что нам нужно проверить, есть ли на этой странице определённый текст.
Текстом может быть как отдельное слово, так и словосочетание. Так вот, чтобы вручную проверить вероятность совпадений искомого текста, нам нужно внимательно пролистать страницу и прочесть весь текст. То есть, приложить некоторые усилия.
Но есть другой способ найти текст на странице, это воспользоваться специальным инструментом для поиска, который встроен в браузеры. Таким образом мы экономим время, находя нужный нам текст в течение нескольких секунд.
Давайте разберём, где этот инструмент находится и как им пользоваться.
Поиск текста на странице в браузере Google Chrome
Чтобы воспользоваться поиском текста в браузере Google Chrome, достаточно нажать комбинацию клавиш Ctrl + F. Нажмите и удерживайте клавишу Ctrl, а затем нажмите и сразу отпустите клавишу F.

Откроется окно поиска в правом верхнем углу. Введите нужный текст, а система сама найдёт слова или словосочетания на странице и выделит их цветом.

Другой способ открыть окно поиска в Google Chrome, это воспользоваться настройками.
Перейдите в правый верхний угол браузера, нажмите три вертикальные точки левой кнопкой мыши, а в выпадающем меню выберите “Найти”

Поиск текста на странице в Яндекс браузере
Чтобы открыть инструмент поиска текста в Яндекс браузере, жмём комбинацию клавиш Ctrl + F. В окне поиска вводим нужное значение и смотрим результат на странице.

Чтобы открыть поиск другим способом, переходим в правый верхний угол браузера, жмём три горизонтальные линии, выбираем из выпадающего меню “Дополнительно”, а в подменю выбираем “Найти”

Поиск текста на странице в браузере Опера
Чтобы воспользоваться инструментом поиска текста в браузере Опера, мы точно так же, как и в предыдущих браузерах жмём комбинацию клавиш Ctrl + F.
Откроется окно поиска, но уже в левом верхнем углу браузера. Вводи нужный текст и смотрим результат на странице.

Чтобы открыть инструмент поиска через настройки, переходим в левый верхний угол, жмём левой кнопкой на иконку браузера и выбираем “Найти”

Вот такой инструмент для поиска текста есть в браузерах. Если инструкция помогла вам решить вопрос, поделитесь с друзьями, поставьте оценку, и до связи! Спасибо, что читаете наш блог!
Читайте также:

