Как сделать поиск по странице в гугл хром
Обновлено: 07.07.2024
Каждый день человек сталкивается с большими объемами новой информации. В интернете существуют миллионы веб-страниц, на которых можно найти необходимые данные. По этой причине тратится много времени на то, чтобы отыскать необходимый абзац или несколько ключевых слов в огромном количестве выдаваемого браузерами текстом. Человеку сложно быстро сориентироваться в огромных текстах, размещенных на разных сайтах. Острая необходимость быстро найти информацию возникает в профессиональной деятельности бухгалтеров, юристов, редакторов и писателей.
Но что если на поиск необходимой информации совершенно нет времени, а найти какое-либо слово нужно как можно скорее? В этом случае нужно включать функцию поиска по странице, встроенную практически во всех компьютерные программы для работы с текстом. Основными из этих программ являются текстовые редакторы и браузеры для выхода в интернет. В каждом из них есть определенные горячие клавиши, которые позволяют быстро отыскать все вхождения словосочетания или целого предложения.
Быстрый поиск необходимых слов
При использовании любого браузера — Гугл Хром, Яндекс Браузер, Мозилла, Сафари — можно пользоваться горячими клавишами, для чего нужно сделать такой шаг: в поисковой системе или текстовом документе необходимо нажать комбинацию клавиш Ctrl + F. При использовании планшетов, компьютеров и телефонов компании Apple подходит сочетание клавиш Cmd + F. Это действие откроет окно для ввода слов, необходимых для поиска.
Строка поиска в разных браузерах может находиться в таких местах:
- в Опере — верхний левый угол;
- в Мозилле — нижний левый угол;
- в Гугл Хром — верхний правый угол;
- в Internet Explorer — верхний левый угол;
- в Яндекс Браузере — верхний правый угол.
В открывшейся поисковой строке пишут слово или фразу, которую нужно найти. После ввода все вхождения в тексте на странице необходимой фразы выделяются определенным цветом — голубым, оранжевым, красным или зеленым — в зависимости от типа браузера. Если в тексте нет искомого слова, то в поисковой строке будет стоять цифра ноль, а сама панель станет красного цвета. В открывшейся строке пишется число точных вхождений фразы во всем тексте.
Дополнительно на поисковой панели будут доступны кнопки, с помощью которых можно перемещаться по тексту вниз и вверх в том случае, если соответствий с искомым словом несколько. Закрывается поисковая панель с помощью красного крестика, расположенного на ней, или клавиши Esc.
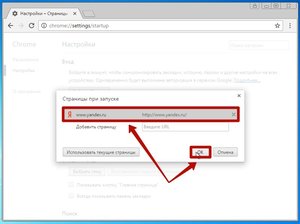
Поиск в текстовом редакторе
При просмотре документов используются текстовые редакторы, в которых также нужно искать ключевые слова. Найти необходимую фразу на страницах в редакторе текста Microsoft Office Word можно таким же образом:
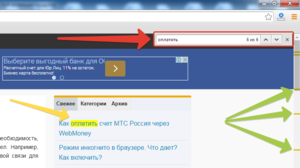
Возможности поисковой панели
Если включить строку поиска в браузере, то появляется возможность отыскать не только слово или фразу, но и цифры, код, любой символ или словосочетание. В поисковую панель текст вписывается с помощью клавиатуры или вставляются ссылки, скопированные из буфера обмена.
Функция поиска в браузерах — лучший способ быстро найти необходимую информацию по ключевым словам или фразам. Ею удобно пользоваться при ограниченном времени выхода в интернет или просмотре большого количества документов.
Видео
Это видео поможет вам научиться быстро находить необходимую информацию в интернете.
Поставь лайк, это важно для наших авторов, подпишись на наш канал в Яндекс.Дзен и вступай в группу Вконтакте
Всем привет! Сегодня я расскажу вам, как сделать поиск по странице на сайте в браузере. Мы разберем, как вообще запускать поиск, а также я расскажу несколько нюансов относительно данной функции именно на русском языке. Если у вас при чтении статьи возникнут какие-то дополнительные вопросы или будут дополнения, то обязательно пишите в комментариях в самом низу.
Способ 1: С помощью горячих клавиш
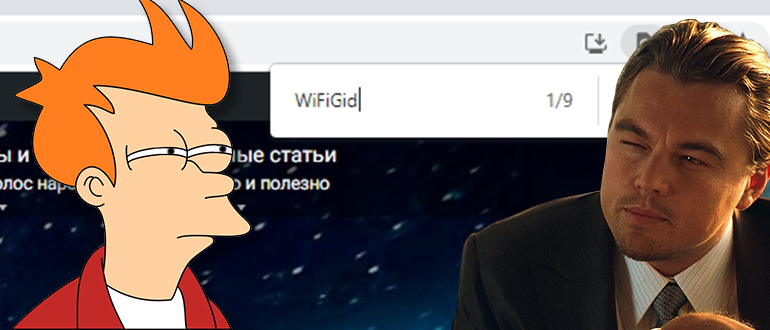
Неважно какой у вас браузер (Google Chrome, Internet Explorer, Mozilla Firefox, Opera) или программа, работающая с текстом (блокнот, Word, Excel, FineReader) – всегда используются одни и те же кнопки.
Итак, для начала вам нужно найти и зажать клавишу Ctrl – она находится в нижней части клавиатуры, в первом ряду (слева или справа от пробела). После этого, не отпуская кнопку Ctrl , жмем по английской букве F (русская А ).

Если у вас на компьютере установлена Mac OS система, то вместо Ctrl используем кнопку Command (или cmd ).
После этого в правом верхнем углу браузера откроется окно поиска. Кликаем левой кнопкой мыши по строке и вводим нужные нам название. Если на данной странице есть такие слова, то вы увидите их количество справа. Чтобы быстро переключиться между ними, нажмите по стрелочке вниз или используйте клавишу Enter .
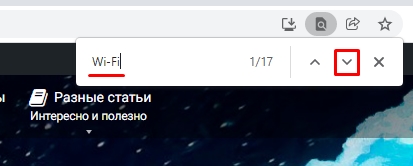
СОВЕТ! Если название слишком сложное, то вы можете его скопировать. Для этого выделяем его с помощью той же левой кнопки мыши и далее используем кнопки Ctrl + C . Теперь устанавливаем курсор в строку поиска и вставляем скопированный текст – Ctrl + V .
Браузер сразу же начнет переключаться между словами, которые есть на сайте. Они будут подсвечены оранжевым цветом.
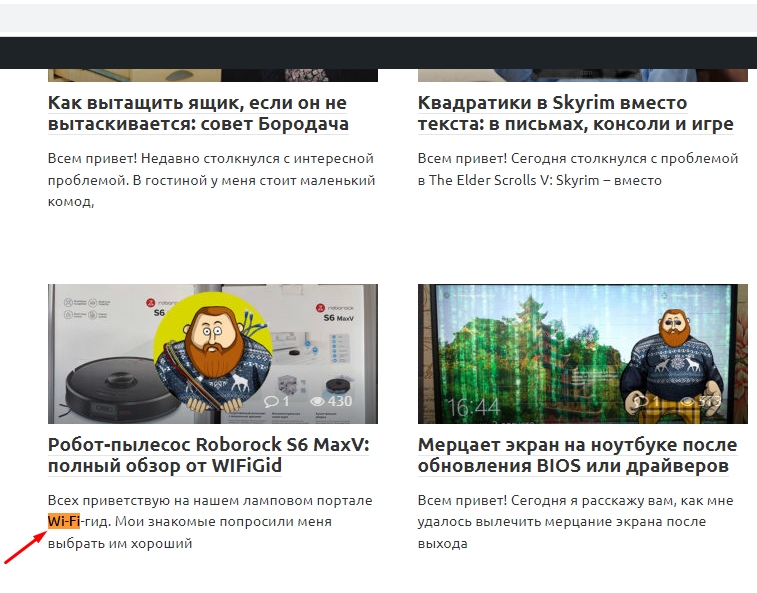
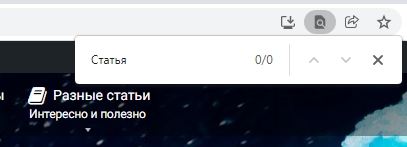
Но убрав окончание браузер нашел сразу три слова.
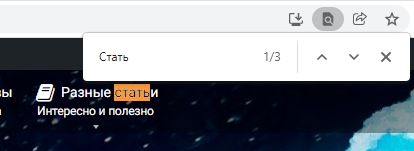
Чтобы закрыть поиск, можно нажать на крестик или использовать кнопку:
Способ 2: Через меню
Давайте посмотрим, как еще можно произвести поиск по слову на каком-либо сайте. По сути данный метод будет отличаться только вариантом запуска поисковой строки. Выбираем главу для своего браузера.
Google Chrome
Если вы зашли на какой-либо сайт и хотите найти определенный материал, то вы неминуемо вынуждены будете обратиться к встроенной в страницу поисковой форме. Однако, хоть и достаточно редко, но все же существуют еще сайты не обладающие собственной системой поиска или она настолько ужасна, что пользоваться ей совершенно невозможно.
В таком случае самым лучшим решением будет обратиться к услугам поискового движка Google. Из этой статьи вы узнаете, как сделать это легко и быстро.
Быстрый поиск
Вы, разумеется, знаете про расширенные настройки поиска на странице Google, которые позволяют искать по любому указанному домену. Однако для быстрого поиска по конкретному сайту нам вовсе не обязательно каждый раз переходить на страницу Google и ковыряться в расширенных настройках.
Поиск по сайту в Google Chrome
Создание постоянного поиска для сайта
Если вы планируете искать по определенному сайту не один раз, то вышеописанный процесс можно еще более облегчить и ускорить. Для этого воспользуйтесь следующим алгоритмом.
Теперь мы можем в любое время, на любом сайте при необходимости легко использовать эту поисковую систему для поиска по любимому ресурсу. Для этого вводим в адресной строке заданное сочетание букв, нажимаем Tab и тут же появляется плашка с названием созданного вами поиска. Остается только ввести свой запрос и нажать Enter.
Таким же образом можно добавить столько поисков по сайтам, сколько вам может понадобиться.
Если вы не знакомы с Find, этот пост поможет вам понять, как использовать его в любом браузере на любом устройстве. Вы также узнаете о способах поиска слова или текста одновременно на нескольких открытых вкладках и веб-страницах.
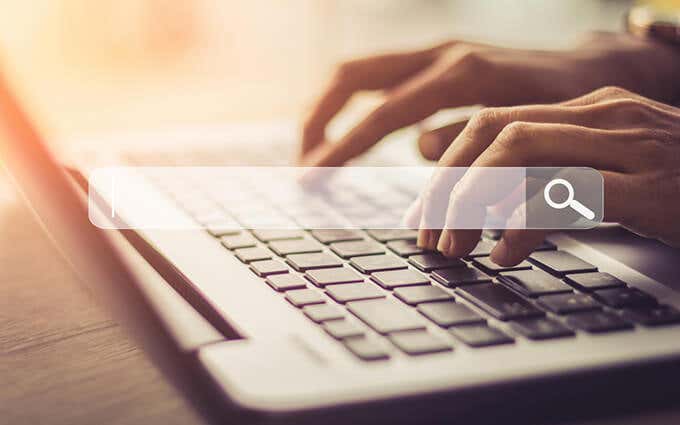
Как открыть и использовать Find в любом браузере
Find присутствует в таких веб-браузерах, как Google Chrome, Mozilla Firefox, Microsoft Edge и Apple Safari. Он также работает везде одинаково и доступен с помощью стандартного сочетания клавиш.
Начните с выбора вкладки браузера с веб-страницей, по которой вы хотите выполнить поиск. Затем нажмите Control + F (ПК) или Command + F (Mac). Панель поиска должна немедленно появиться в правом верхнем или нижнем углу окна браузера.

Затем введите слово или фразу, и Find должен начать выделять первый совпадающий экземпляр на странице в режиме реального времени. Он также должен обозначать общее количество одинаковых слов или фраз на странице.
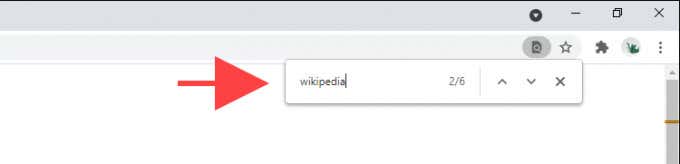

Как открыть поиск с помощью элементов управления настольного браузера
Помимо сочетания клавиш, вы также можете полагаться на элементы управления браузера, чтобы открыть Find. Просто найдите значок с тремя точками или тремя сложенными линиями в любом углу окна, чтобы открыть меню браузера. Скорее всего, вы должны увидеть внутри него Find.

Как открыть Find в мобильных браузерах
Find также доступен в мобильных версиях веб-браузеров. если ты использовать планшет с клавиатурой, сочетания клавиш Control + F или Command + F должны помочь вам открыть Find. Если нет, вы должны открыть его через меню браузера.
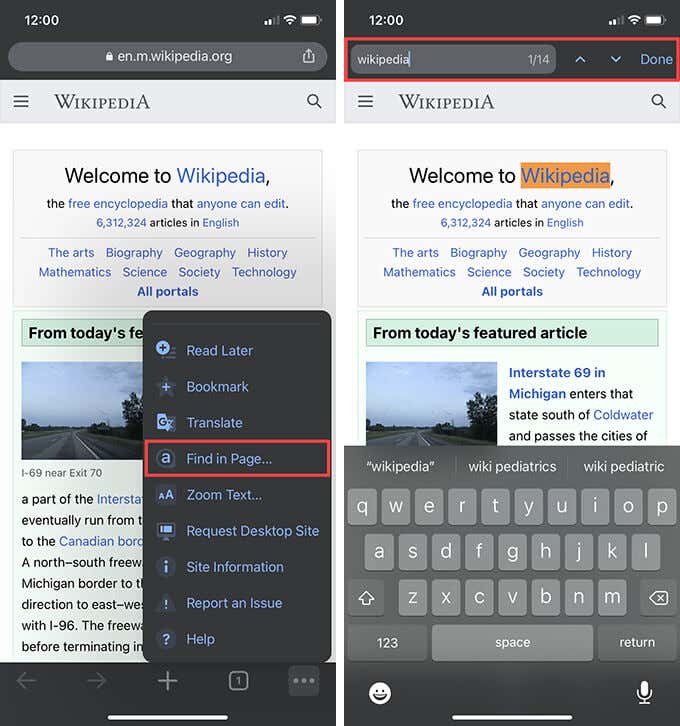
Как искать слова во всех открытых вкладках и веб-страницах
Найти не позволяет искать слово или текст на всех открытых веб-страницах (или вкладках) одновременно. Но что, если у вас открыты десятки вкладок и вы хотите что-то быстро найти?
Если вы используете браузер Opera, вы можете использовать интегрированную опцию поиска вкладок для поиска как по заголовку, так и по содержанию открытых вкладок. Вы можете использовать его, нажав пробел + Control как на ПК, так и на Mac.
Браузеры, такие как Chrome, также позволяют выполнять поиск по вкладкам, но ограничивают это только заголовком страницы. Однако вы можете положиться на расширение Search all Tabs для поиска текста на всех открытых вкладках. Просто установите его в своем браузере, выберите значок расширения в строке меню и начните вводить свой запрос.

Расширение должно отображать предварительный просмотр вкладок вместе с соответствующими терминами по мере ввода. Затем вы можете нажать Enter, чтобы переключиться на первую вкладку с совпадающим термином, нажать Shift + Enter, чтобы открыть все вкладки с совпадающим содержимым в новом окне, и так далее. Вы должны найти дополнительные полезные ярлыки, перечисленные в поле поиска расширения.
Поиск по всем вкладкам доступен для Гугл Хром, Mozilla Firefox, а также Microsoft Edge. Вы также можете найти альтернативные расширения с аналогичной функциональностью, просмотрев магазины надстроек каждого соответствующего браузера.
Если вам не нравится использовать расширения, попробуйте операторы расширенного поиска Google для поиска слов и текста на нескольких страницах, даже не открывая их в браузере.
Удобно и производительно
Find делает поиск слов на веб-страницах невероятно удобным и продуктивным. Если вы хотите выполнить поиск по нескольким открытым страницам одновременно, не забудьте положиться на расширение браузера (помните, Opera оно даже не нужно), чтобы ускорить процесс еще больше.
Читайте также:

