Как сделать поиск по фотографии в яндексе
Обновлено: 08.07.2024
Найти по фотографии человека в интернете возможно несколькими способами.
Простой, но в тоже время на мой взгляд лучший метод розыска – поисковые системы. Усовершенствованные алгоритмы поисковиков отлично анализируют изображения и находят похожие картинки.
Как найти человека по фотографии с помощью Яндекс.Картинки

Яндекс ищет картинки очень хорошо, однако для качественного определения, желательно использовать оба поисковика.
Картинки Google – поиск человека по фото

Поиск по фото с телефона – онлайн
Поиск по фото в Яндекс и Google с телефона практически идентичен на ПК, процедура подробно описана выше.
Альтернативный сервис «Pimeyes«
Довольно неплохой сайт для поиска людей, отлично работает на мобильных устройства.
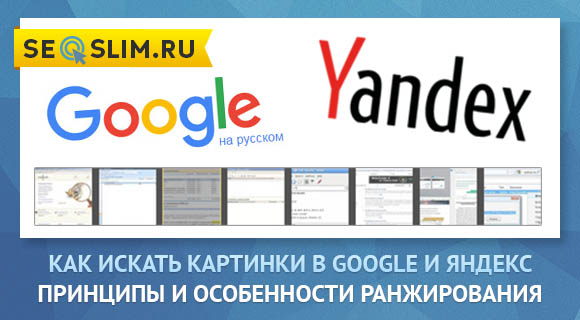
Привет! В продолжении предыдущего поста, в котором я рассказал, где мне приходится брать графику (иконки, значки, картинки и фоновые изображения) для своих проектов я решил далеко не уходить от темы и продолжить разбирать полезные сервисы бесплатных иллюстраций.
Однако в этой статье речь пойдет про всем известные Гугл и Яндекс картинки.
Уверен 90% вебмастеров оттуда берут графический контент для сайтов, не забывая при этом их немного видоизменить, сделать уникальными, чтобы не нарушить авторские права.
Другим наоборот данные площадки помогают находить сайты, где вебмастера, позаимствовали авторские работы.
Ну а простые пользователи сети с помощью поиска по картинкам без труда смогут узнать, как называется объект изображенный на фото.
Как искать картинки в Google
Сервис Google Images забугорной поисковой машины появился более десяти лет тому назад (2001 год) и вплоть до 2011 года это был неприметный каталог проиндексированных изображений с других проектов.
В итоге пользователь мог видеть в выдаче по запросу искаженную информацию.
Но в обновленной версии картинок все изменилось кардинально. Гугл не только доработал интерфейс, сделав его удобным, но и обучил алгоритмы разбивать фото на отдельные элементы, классы, которые получают уникальный код.
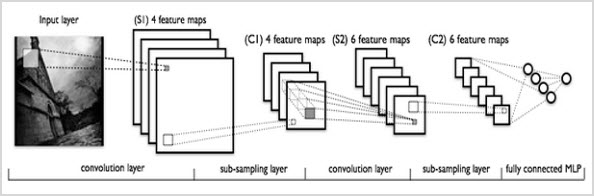
Но не будем углубляться во все тяжкие, а давайте лучше попробуем, что-нибудь поискать в картинках и посмотреть, как с этим справится мировой поисковик.
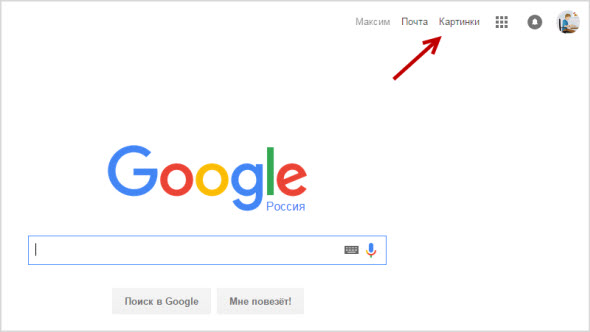
Теперь можно приступить к поиску изображений, но перед этим стоит добавить, что Гугл предоставляет посетителям возможность искать картинки одним из трех способов:
С текстом все понятно, здесь достаточно в поисковую строку ввести любой запрос.
Если вам это лень делать с помощью реальной клавиатуры, воспользуйтесь виртуальной.
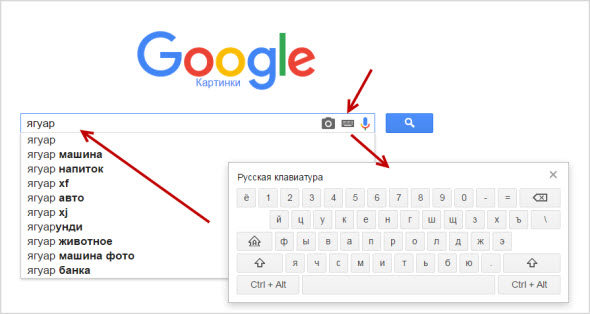
Голосовой поиск позволяет переводить речь в текст, а затем процесс происходит как привычный текстовый поиск.
Все что нужно это выбрать значок микрофона и произнести любое слово, которое система распознает и переведет в кириллицу.
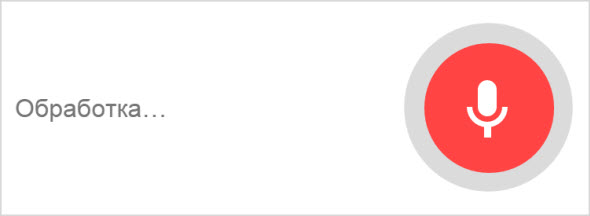
Такое решение дел будет актуально для, кто в большей степени выходит в сеть, используя мобильные устройства, где электронная клавиатура оставляет желать лучшего.
Не знаю в чем причина, но браузер моего гаджета под управление Windows Phone 8.1 отказался показывать значок микрофона, интересно как дела обстоят в iOS и Android.
Но самое интересное это искать картинки по имеющимся уже фотографиям. Такой способ будет полезен в том случае, если у вас есть фотография человека, а вы не знаете кто это.
Или фотография здания, машины и любого другого объекта, о котором нужна подробная информация.
Например я был городе на Неве Санкт-Петербурге и привез оттуда 1000 снимков, но со временем половины их названия уже не помню, поэтому беру любую из забытых фоток или копирую ее URL адрес, в том случае если их выкладывал в сеть.
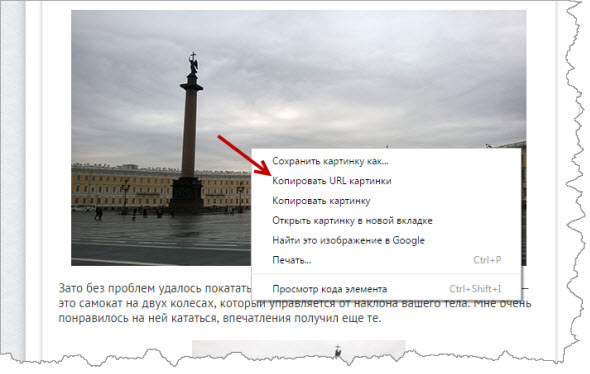
Далее в Google картинках выбираем значок фотоаппарата и загружаем фотографию с компьютера либо вставляем на URL адрес ссылки на снимок из сети.
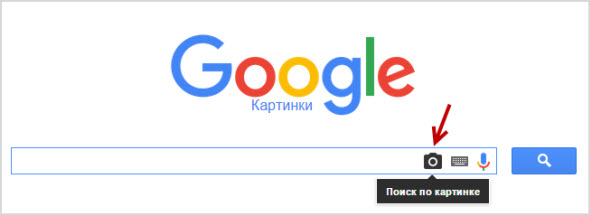
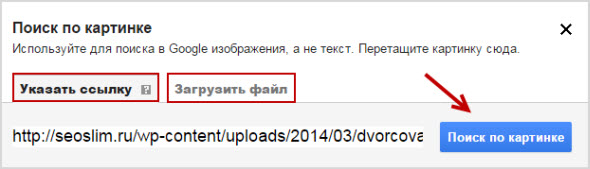
Результат выдачи вас приятно удивит. Google без проблем определил размер фотографии и указал все имеющиеся размеры.
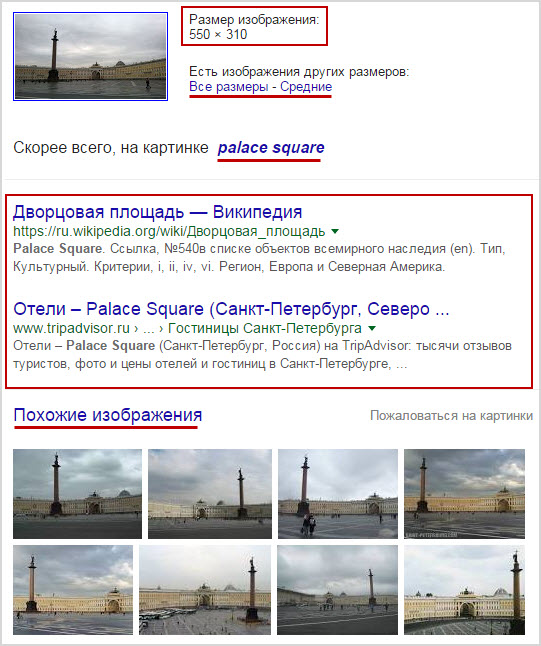
Ниже идет список сайтов, на которых встречается подходящие под объект изображения, а еще ниже Гугл предлагает ознакомиться с похожими картинками из своей базы.
Обзор инструментов для поиска изображений
Теперь давайте поговорим про удобство работы с найденными изображениями в Google, так как мировой поиск предоставляет множество фильтров и удобную панель отображения.
Как уже говорилось выше, благодаря умным алгоритмам все запросы делятся на классы, чтобы просматривать изображения нужной вам тематики.
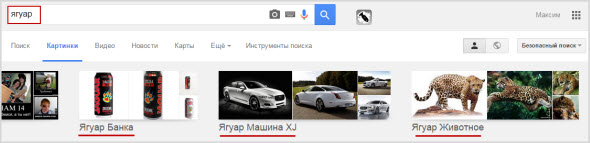

Еще мне очень нравится, что все миниатюры выдачи картинок расположены близко друг к другу, что позволяет за раз просматривать много графики, а страница прокрутки будет подгружать новые снимки бесконечно, пока они не закончатся в базе.

Чтобы еще больше сузить круг поиска Гугл предлагает настроить фильтр, дабы отобрать те картинки, которые будут удовлетворять вашим требованиям.
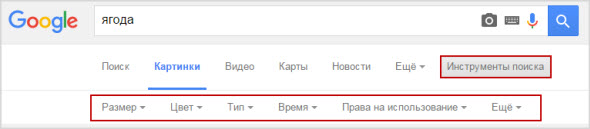
Размер. Изначально поиск по картинкам настроен под все форматы размеров, но его можно поменять на такие величины: большой, средний, маленький, больше чем. или точный.
Цвет. Выбираете, какой будет преобладать набор цветов на изображениях: цветные, черно-белые, прозрачные или другой.
Тип. Данный фильтр отсортирует иллюстрации по типу: лица, фотографии, клип-арт, ч/б рисунки, анимированные.
Время. Отрезок времени, за которой images были найдены поисковым роботов: за 24 часа, за неделю, за конкретный период.
Права на использование. Можно выбрать один из типов лицензий, который распространяется к найденным фото.
Еще. В этой настройке предоставляется возможность включить показ размеров на всех картинках.
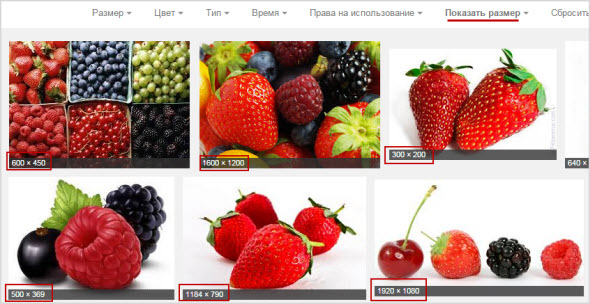
Итак, с фильтрами разобрались, теперь давайте перейдем к самой картинке, которую вы открыли.
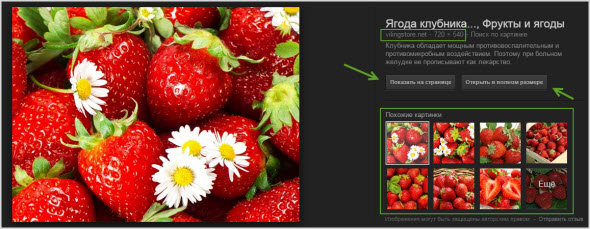
Как видно из скрина выше, здесь Гугл предоставил возможность узнать, из какого источника был взят искомая графика, определил ее точные размеры и кусок текста страницы, на которой она расположена.
Можно осуществить поиск по картинке, открыть ее в полный размер, а ниже отображены миниатюры схожие с данной картинкой.
Как работает поиск картинок в Яндексе
С каждым годом шло бурное развитие сервиса, даже появился отдельный поисковый робот, задачей которого является найти и добавить в базу новые иллюстрации.
Затем Яндекс добрался до цветового содержания графических файлов, а немного поздней алгоритмы стали сортировать графику по типу: фото, чертежи, рисунки, лица.
Суть ее заключается в том, что любое загруженное изображение разбивается на отдельные фрагменты, которые сравниваются с теми что уже есть в базе, в результате пользователь в выдаче видит похожие картинки идентичные загруженному.

Подобная графика обновляется автоматически раз в сутки.
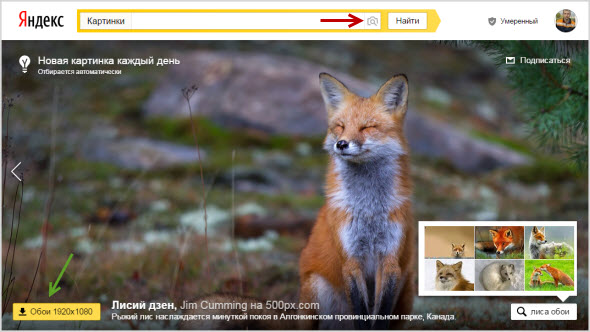
Но не будем уходить от темы, нам важно посмотреть, как на деле работает ранжирование, поэтому в строке поиска находим значок фотоаппарата. На скрине выше я указал на него стрелочкой.
Появится растяжка, где предстоит указать URL адрес изображения или загрузить его с компьютера.
![]()
Например, у меня есть фотография автомобиля, но я не знаю его марку.
В качестве примера был осуществлен поиск по этому снимку, так как А. Садовский на одной из конференций убеждал, что Яндекс без труда справится с подобной задачей.
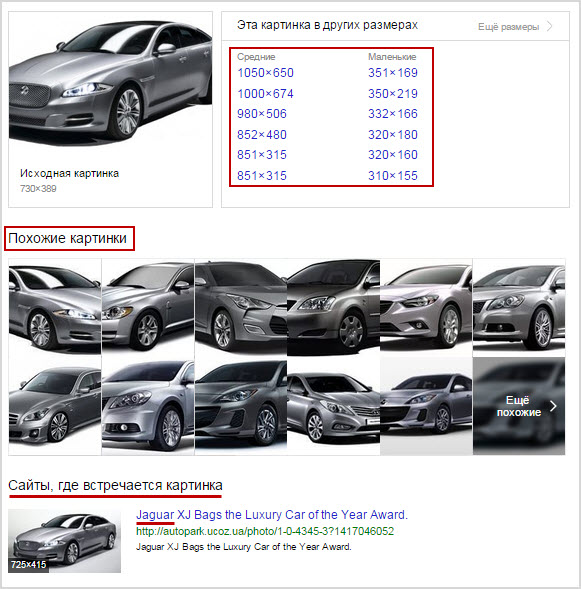
Далее выводятся похожие картинки, а ниже сайты, на которых данные изображение встречаются.
Лично я смог узнать название авто только из названия заголовка одного из сайтов.

Как по мне Гугл с данной задачей справляется куда лучше, так что Яшке есть к чему стремиться.
Фильтры и похожие изображения
Кроме графического поиска по картинкам у Яндекса есть еще и текстовый, наделенный множеством полезный фильтров и удобной навигацией.

В отличии от Google русский поисковик сразу делает видимыми все имеющиеся фильтры, которые останется настроить под свои нужды:
Размер. Указываете, каких размеров отображать найденную графику: большую, среднюю, маленькую или задайте конкретный размер.
Свежие. Отображаются картинки добавленные роботами в поиск за последние три дня.
Обои 1333×768. Пригодится в том случае, если надо быстро найти обои на рабочий стол, разрешение может быть более заданного, например 1920×1080.
Ориентация. Здесь представлено три основных ориентации фото: горизонтальная, вертикальная и квадратная.
Тип. Данный фильтр позволит разделить графику на фото, демотиваторы, лица, рисунки и чертежи, с белым фоном.
Цвет. По цветовой составляющей Яндекс научился делить изображения на черно-белые, цветные или другой.
Файл. Здесь доступна фильтрация картинок по следующим форматам: JPEG, PNG, GIF.
Еще стоит добавить, что выдача картинок автоматически делит найденное по классам, дабы было легче осуществлять поиск по смежным запросам.
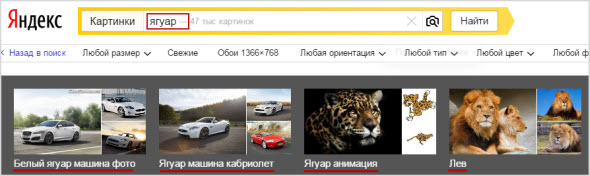
Сама выдача картинок отображается в виде миниатюр, которые расположены близко одна к одной.

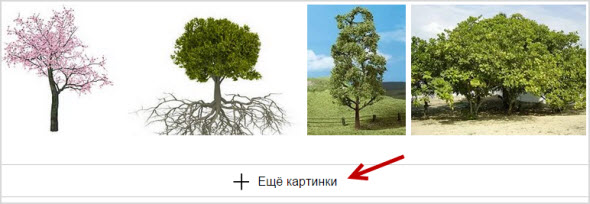
Если нажать на любую картинку из выдачи, тогда кроме ее детального просмотра, отобразится и иная информация: страница с заголовком и кусочком текста, где была найдена графика.
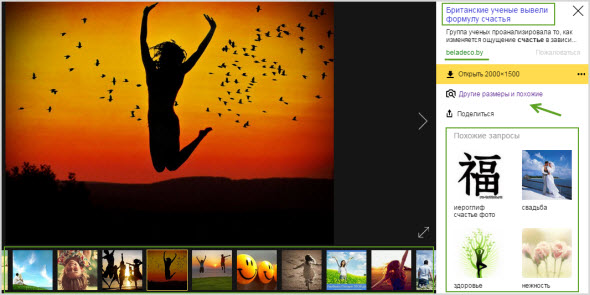
Ссылка для скачивания снимка существующих размеров, если надо больше размеров, тогда переходим по соответствующей ссылке.
Под самой картинкой разработчики отобразили ленту миниатюр для перехода к следующим картинкам из найденного. А вот какое предназначение несут похожие запросы, я не совсем понял, лучше бы там расположили похожие картинки.
Подводя итог, сложно будет назвать какой-то поиск лидером или лучшим, так как они в априори похожи один на одного.
Что мне не понравилось в Яндексе это местами встроенная контекстная реклама Яндекс.Директ, а в самом поиске по картинкам мало информации об искомом объекте.
Зато Google не может похвастаться таким удобным многофункциональным интерфейсом.
В качестве дополнения к посту хочу показать, как выполнить поиск по картинке с телефона, использую приложение Гугл Хром и Яндекс.
Одним словом каждый пользователь глобальной сети сам решает для себя, какой из сервисов Images ему ближе всего.

Что значит – искать по картинке, и насколько это может быть полезно? Давайте представим, что у вас есть изображение с неким неизвестным персонажем, и вы хотите узнать, что это за персонаж.
Или к примеру, вы видите в чьём-то профиле одноклассников аватарку сомнительного происхождения.
То есть, вы сомневаетесь, что эта аватарка соответствует человеку из профиля, и считаете не лишним развеять или наоборот, подтвердить сомнения.
Всё это можно сделать достаточно легко, благодаря специальному алгоритму поиска по картинкам. Искать информацию по картинке можно как в Яндексе, так и в Гугл.
Мы не будем глубоко вникать, как технически работают поисковые машины Яндекс и Гугл, чтобы идентифицировать изображение, да собственно большинству пользователей это и не нужно.
Нам важно знать порядок действий со стороны пользователя, чтобы найти по картинке необходимую информацию.
Как искать по картинке в Яндекс
Итак, как искать по картинке в Яндекс? Принцип поиска в обеих системах одинаков, но в Гугл есть дополнительные опции о которых мы поговорим в соответствующем разделе публикации.
Заходим в поисковую систему Яндекс. Чуть выше окна поиска нажимаем вкладку “Картинки”, и переходим к разделу поиска картинок. Справа от кнопки “Найти” нажимаем иконку фотоаппарата.

В открывшемся поиске есть два варианта загрузить картинку:
- Выбрать файл на компьютере
- Ввести URL адрес картинки

По загрузке изображения с компьютера всё понятно. Жмёте “Выбрать файл” и загружаете картинку. Чтобы ввести адрес изображения из интернета, нужно перейти к интересующей картинке, навести курсор мыши, и нажав правую кнопку – копировать адрес изображения.

Далее вставляем адрес в строку поиска и жмём “Найти”

Результатом будет выдача поиска, где вам дадут пояснения о содержании изображения.

Как искать по картинке в Гугл
Искать по картинке в Гугл, аналогично поиску в Яндекс, но есть одно удобное дополнение поиска по картинкам, если вы используете браузер Google Chrome.
Переходим в правый верхний угол браузера и жмём “Картинки”, после чего открывается поиск по картинкам.

Чтобы начать искать изображение, нажимаем иконку фотоаппарата и переходим в окно поиска. Откроется аналогичное Яндексу окно, где Гугл предлагает загрузить картинку из компьютера или ввести URL адрес.

Переходим к интересующему нас изображению, жмём правую кнопку и в выпадающем списке выбираем “Копировать URL картинки”

Внимание! Выбираем именно “Копировать URL картинки”, а не “Копировать адрес ссылки”, иначе поиск выдаст ошибку.
Вводим URL картинки в поисковую строку и жмём “Найти”. Поиск выдаст информацию по картинке.

Ещё один удобный способ поиска по картинке, это поиск, который работает только в Google Chrome.
Кликаем на интересующем нас изображении правой кнопкой, и в выпадающем списке выбираем “Найти картинку (Google)”. Результат будет аналогичен предыдущему, но без необходимости вводить URL картинки, что соответственно экономит время.

Дальше выбираем один из вариантов поиска:
- Указываем ссылку на изображение в интернете
- Загружаем файл с компьютера

В итоге получаем полный список похожих картинок по изображению, которое было выбрано в качестве образца:


Вы сразу переместитесь на страницу с результатами поиска!
Статья по теме: Поисковые сервисы Google, о которых Вы не знали!
Как бесплатно найти человека по фотографии
Google Images
Google попытается найти другие копии вашего изображения в Интернете, а также предоставит визуально похожие изображения. Это поможет определить, откуда фотография и возможно найти больше фотографий этого же человека.
Вы можете искать из фотографий, сохраненных на компьютере, или используя URL изображения.
- Чтобы найти адрес изображения, щелкните правой кнопкой мышки и выберите “Копировать адрес изображения”
- Чтобы сохранить изображение на компьютере, щелкните правой кнопкой мышки и выберите “Сохранить изображение”.
Поиск очень просто выполнить:
- Зайдите на , нажмите на значок камеры,
- Загрузите фотографию или вставьте URL фотографии и нажмите поиск.
- Если вы используйте браузер Chrome, вы можете нажать правым кликом на фотографию и выбрать «Найти картинку (Google)
«, и вы увидите результаты в новой вкладке.
Яндекс
Яндекс является одним из лучших систем обратного поиска изображений, распознавая лица, пейзажи и объекты.
Опирается он в значительной степени на пользовательский контент, например сайты туристических обзоров или социальные сети и сайты знакомств для получения достаточно точных результатов.
- Зайдите на , затем выберите значок камеры справа.
- Вы можете либо загрузить сохраненное изображение, либо ввести URL фотографии.
- После того, как вы осуществили поиск, можно посмотреть “похожие картинки” и “еще похожие”.
Яндекс будет искать не только фотографии, похожие на ту, где есть лицо, но и другие фотографии того же человека при другом освещении, цветах фона и положении.
В результате вы получите варианты размеров данного изображения, похожие картинки и сайты, где встречается ваше изображение.
PicTriev
Эта система идет на один шаг дальше в поиске похожих лиц. К сожалению сервис ограничен похожими знаменитостями.
Вам нужно добавить URL или загрузить фотографию в формате JPG или JPEG размером не больше 200 KB, и поисковая система выдаст подходящую фотографию знаменитости, найденную в Интернете.
- PicTriev также позволяет сравнить похожесть двух лиц или определить принадлежат ли фото двух лиц одному человеку. Нажмите на значок измерительного прибора в верхней правой части, загрузите две фотографии, выберите похожесть (similarity) или идентичность (identity) и программа сделает вычисления.
- До того, как добавить фотографии, следуйте инструкции, чтобы получить наиболее приближенные результаты.
Поиск по картинкам в Яндекс

Укажите адрес картинки в сети интернет либо загрузите её с компьютера (можно простым перетаскиванием в специальную области в верхней части окна браузера):
Результат поиска выглядит таким образом:

Вы мгновенно получаете доступ к следующей информации:
- Какие в сети есть размеры изображения, которое Вы загрузили в качестве образца для поиска
- Список сайтов, на которых оно встречается
- Похожие картинки (модифицированы на основе исходной либо по которым алгоритм принял решение об их смысловом сходстве)
Стандартный способ
Делается это следующим образом:
- Программу следует установить на смартфон и запустить.
- Нажать на иконку с фотоаппаратом в правой части поисковой строки.
- Сделать снимок или выбрать изображение в памяти смартфона.
Похожим способом можно искать фотографии в стандартном приложении поисковика.
Поиск похожих картинок в тинай
Многие наверняка уже слышали об онлайн сервисе TinEye, который русскоязычные пользователи часто называют Тинай. Он разработан экспертами в сфере машинного обучения и распознавания объектов. Как следствие всего этого, тинай отлично подходит не только для поиска похожих картинок и фотографий, но их составляющих.


На открывшейся страничке Вы получите точные данные о том, сколько раз картинка встречается в интернет, и ссылки на странички, где она была найдена.
Поиск по атрибутам
PhotoTracker Lite – поиск 4в1
Расширение для браузера PhotoTracker Lite (работает в Google Chrome, Opera с версии 36, Яндекс.Браузере, Vivaldi) позволяет в один клик искать похожие фото не только в указанных выше источниках, но и по базе поисковика Bing (Bing Images)!
Скриншот интерфейса расширения:


Расширение создано нашим соотечественником, который по роду увлечений тесно связан с фотографией. Первоначально он создал этот инструмент, чтобы быстро находить свои фото на чужих сайтах.
Как искать по фотографии в Яндексе с телефона
Постоянно у новых пользователей Яндекс.Браузера и простого Яндекса возникают различные вопросы по поводу использования и назначения различных функций, например, режима энергосбережения или, в особенности, поиска по фотографии. Вот несколько наиболее распространенных вопросов о фотопоиске, которыми задаются пользователи Yandex, а также ответы на них.
Несколько лет работал в салонах сотовой связи двух крупных операторов. Хорошо разбираюсь в тарифах и вижу все подводные камни. Люблю гаджеты, особенно на Android.
Насколько это безопасно и не будет ли браузер красть все мои фотографии и видео из галереи?
Данный вид поиска абсолютно безопасен, поскольку пользователь сам выбирает ту фотографию, которую ему нужно загрузить в поисковик, а для больших возможностей браузеру потребуется разрешение, в предоставлении которых вы можете как отказать, так и разрешить.
Нужно ли устанавливать из Play Market или AppStore отдельное приложение поисковика или осуществить поиск можно и без этого?
Для того, чтобы найти в Yandex картинку из галереи, не обязательно скачивать само приложение. Пользователю требуется лишь зайти в любой предустановленный браузер, перейти через него в Яндекс и уже там загрузить фотографию.
Как работает такая система поиска?
Можно ли сфотографировать искомый предмет не выходя из браузера?
Да, пользователь может нажать на значок фотоаппарата и сделать фотографию.
Работает ли поиск по фотографии в офлайн-режиме?
К сожалению, поиск по фотографии не будет работать, если на телефоне выключен интернет или нет подключения к сети Wi-Fi.
На самом деле, использование Яндекс.Браузера не является чем-то сверхъестественным, поскольку сразу же после установки или первого захода в него система объясняет пользователю что и как работает и помогает освоиться с новым интерфейсом путем текстовых подсказок.
Алгоритм поиска по фотографии в Яндексе с телефона:
Когда это может понадобиться
На самом деле, случаев, когда может пригодиться поиск по фотографии, огромное множество. Можно еще привести и такой пример…
Как найти изображение с помощью Google
Неудивительно, что настолько огромная и популярная компания добавила в собственный поисковой сервис возможность искать изображения. Как это делать, разберемся ниже.
Google Chrome
Google Image
Google Image является все тем же вариантом поиска через Google картинки, только пользователь может сразу же установить приложение и искать через него.
Как найти оригинал заданного изображения
Например, у Вас есть какая-то фотография, возможно кадрированная, пожатая, либо отфотошопленная, а Вы хотите найти её оригинал, или вариант в лучшем качестве. Как это сделать? Проводите поиск в Яндекс и Гугл, как описано выше, либо средствами PhotoTracker Lite и получаете список всех найденных изображений. Далее руководствуетесь следующим:
-
Оригинальное изображение, как правило имеет больший размер и лучшее качество по сравнению с измененной копией, полученной в результате кадрирования. Конечно можно в фотошопе выставить картинке любой размер, но при его увеличении относительно оригинала, всегда будут наблюдаться артефакты. Их можно легко заметить даже при беглом визуальном осмотре.
Статья в тему: Как изменить размер картинки без потери в качестве.
С помощью Яндекс.Картинки

Кнопка поиска в Яндекс.Картинки
Найти файл можно с помощью загрузки из памяти телефона или указав на него ссылку. Также при нажатии значка в виде фотоаппарата с лупой, приложение перебросит пользователя в окно фотосъемки.
Важно!Скачивать Яндекс.Браузер не имеет смысла, т.к. функционал там отличается. В поиске Яндекс есть возможность выставить более подробные характеристики искомых файлов. А именно:
- размер;
- дата публикации;
- цветовая палитра;
- формат.
Важно!Яндекс – это российский браузер, он больше ориентирован на русскоговорящих пользователей, чем Google. Соответственно информацию из зарубежных источников лучше искать в Google, а из русских в Яндекс.
До 2011 года пользователь, ищущий определённый запрос на стартовой странице в Google натыкался на фотографии шокирующего содержания. Кстати, подобный механизм выдачи остался до сих пор, с той лишь поправкой, что теперь изображения не отображаются на главной странице. А в разделе картинки — пожалуйста, всё осталось как есть. Интересно другое: в системе Яндекса подобные запросы уже не срабатывают. Это позволяет сделать вывод, что способ эффективной модерации найден — почему им не воспользуется Гугл — остаётся загадкой.
Альтернативный способ — TinEye

Подробнее я рассказывал в этом посте.
Вот мы и разобрались в хитросплетениях такой простой в использовании функции. Но для того чтобы она появилась — потребовалось очень много сил и времени. Теперь вы знаете, как осуществлять поиск по фото с телефона в Яндексе.
Не за горами тот день, когда искусственный интеллект поработит человечество, но пока мы можем эксплуатировать его по полной. Например, заставлять кремниевые мозги поисковых систем рассматривать картинки, искать похожие и выдавать информацию по изображенным на них объектам. Сегодня рассмотрим поиск по картинке с телефона через Яндекс с помощью стандартного браузера или используя мобильное приложение.

Содержание:
Прежде чем перейдем к инструкция, отмечу, что поиск по картинкам далёк от идеала, если фото плохое или сделано с такого ракурса, с которого в базе поисковой системы нет других изображений, адекватных данных не получите.
Чтобы поиск сработал хорошо, исходное изображение должно быть сделано крупным планом и при хорошем освещении. Особенно высоки требования, если вы хотите найти по фотографии человека.
Поиск по картинке через приложение Яндекс
Для работы необходимо приложение “Яндекс – с Алисой”, если оно уже стоит на вашем смартфоне, то шаг 1 пропускаете.
Шаг 1. Установка приложения
В магазине приложений Google Play или AppStore находим “Яндекс – с Алисой” и устанавливаем его на устройство:
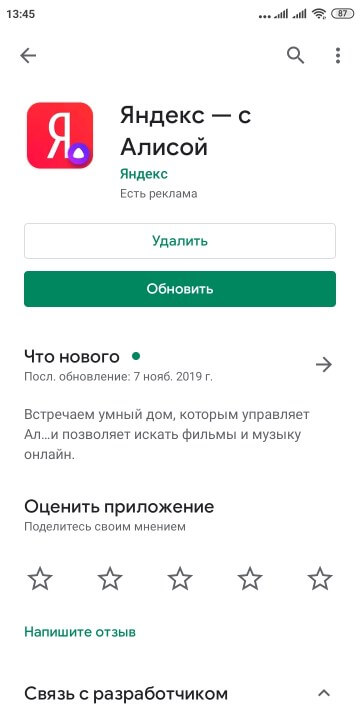
Шаг 2. Запуск поиска по картинке
Открываем приложение и в строке поиска нажимаем на значок в виде фотоаппарата:
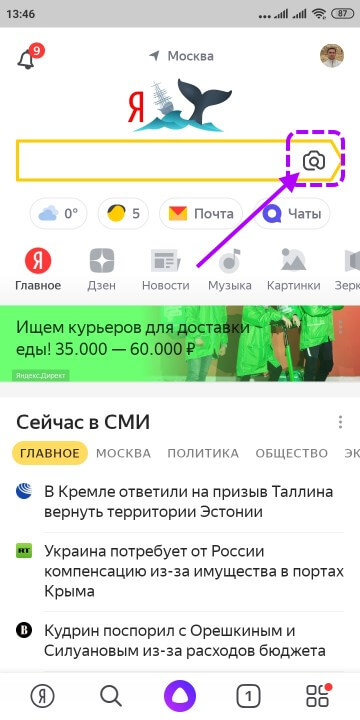
В результате откроется камера телефона.
Шаг 3. Выбор источника изображения
Если нужно сделать поиск по уже существующей картинке, то открываем список источников в правом нижнем углу. Или жмем желтую круглую кнопку по центру – будет сделано фото и Яндекс сразу начнет искать по нему информацию.

У меня доступны следующие источники (Галерея, Фото, Проводник, Google Фото):
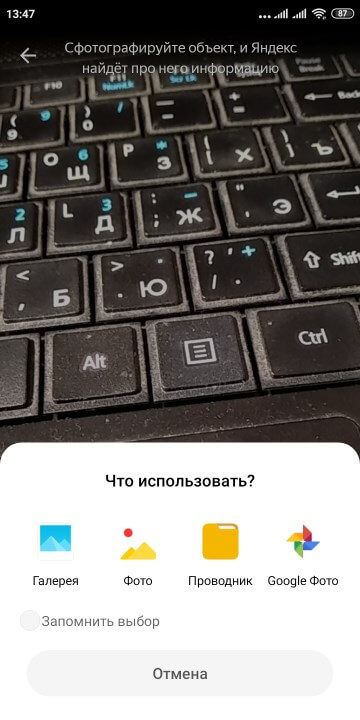
Для примера возьму “Галерею”, в ней хранятся все картинки с телефона.
Шаг 4. Выбор фото из галереи
Просто нажимаем на нужное изображение, поиск начнется.
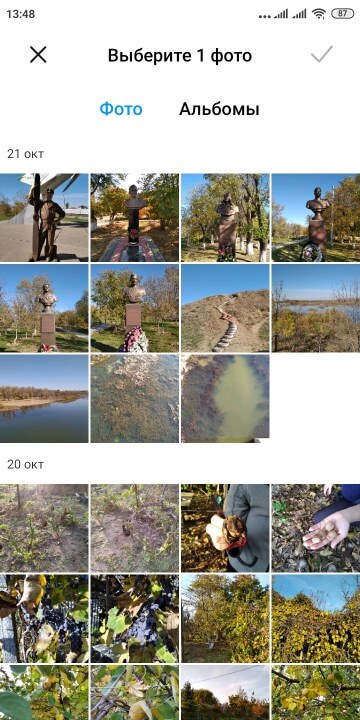
Шаг 5. Результаты и уточнение поиска
Если снимок велик, а поиск информации нужен по его отдельной части, можно выбрать фрагмент изображения, нажав соответствующую надпись.
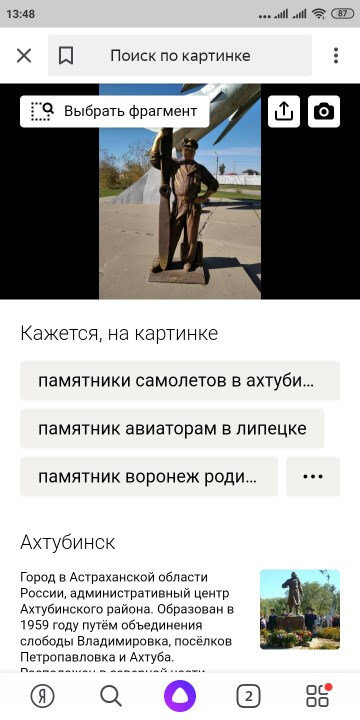
В данном случае Яндекс всё определил правильно, на моей фотографии памятник самолетов в Ахтубинске, но на всякий случай поисковик подстраховался и дал еще пару похожих, по его мнению, вариантов.
Поиск по фото с телефона без установки приложений
Приложение Яндекса удобно для работы, но для нашей цели (поиск по картинке), оно не обязательно. Можно использовать любой стандартный браузер в смартфоне и сайт Яндекса.
Шаг 1. Запуск браузера
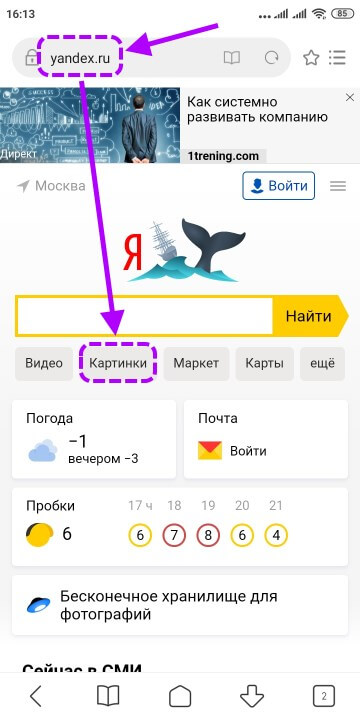
Шаг 2. Переход к поиску по картинкам
В разделе картинок поисковая строка снабжена пиктограммой фотоаппарата, её нажатие переводит сайт в режим поиска по картинкам.

Шаг 3. Источник изображения
Выбираем откуда брать изображение – из памяти смартфона или сделать новое фото.
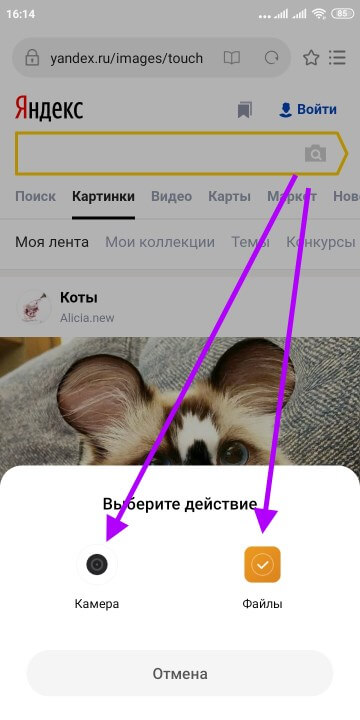
Фотография с камеры сразу отправится в поиск, а иконка “Файлы” откроет картинки на телефоне, среди них выбираем нужную.
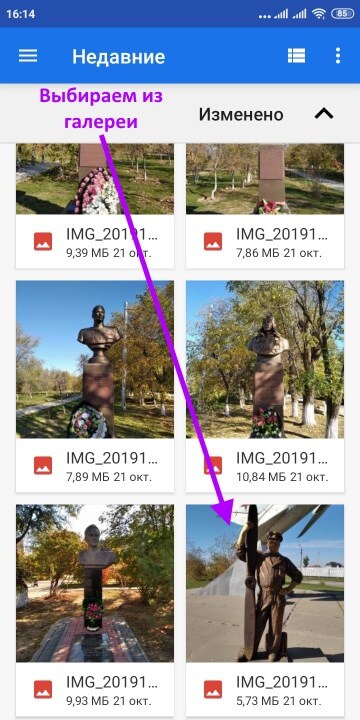
Шаг 4. Результаты поиска
Результаты поиска по фото или картинке появятся в браузере и выглядят почти также как в приложении. С помощью функции “Выбрать фрагмент” можно выделить важную часть изображения и Яндекс проведет поиск только по ней.
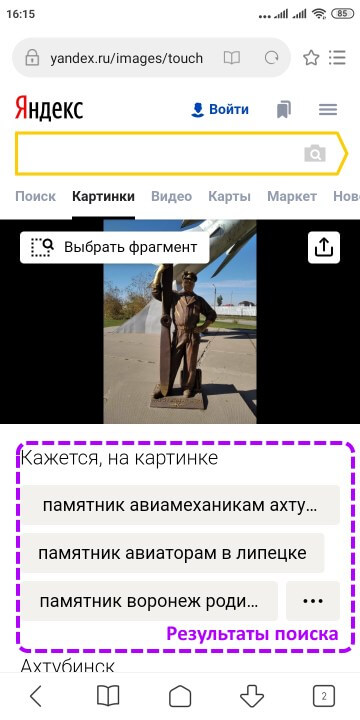
Как видите, не обязательно устанавливать дополнительные приложения, чтобы провести поиск по фото в Яндексе, с этой задачей прекрасно справляется любой браузер.
Как скачать картинку из Интернета на телефон в галерею
Искать информацию по своим фото это одно, но иногда нужно получить информацию по чужим изображениям, например из Интернета с какого-либо сайта. Для этого картинка скачивается с сайта в телефон, она появляется в галерее и поиск по ней ведется любым из описанных выше способов.
Чтобы скачать картинку нужно открыть нужную страницу в сети, нажать и удерживать на ней палец до появления меню с вариантами действий. В зависимости от браузера или приложения вид меню может отличаться, но в нем будет пункт “Сохранить изображение”.
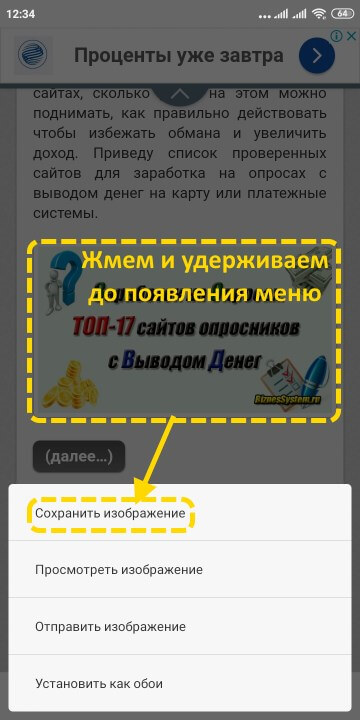
На этом всё, теперь вы умеете искать в Яндексе не только текст, но и информацию по фото и другим изображениям.
Читайте также:

