Как сделать поиск либре офис
Добавил пользователь Cypher Обновлено: 05.10.2024
Я хочу создать форму в Libre Office Base, в которой бы присутствовало поле, играющее роль поиска. То есть если я напишу туда запрос, то поле выполнит поиск по заранее определённому столбцу в определённой таблице.
У меня практически это получилось. Я написал такой запрос:
Этот запрос вызывает окошко перед каждым запуском формы, где просит указать значение этой переменной и если вводить туда искомое, то всё работает как надо.
Проблема собственно в том, что я не могу назначить на поле переменную Search_F. Где я только не искал как обращаться к содержимому поля - не нашёл. Граждане из интернета создают поисковые таблицы, в которые вносит изменения поле поиска, а потом используют эти таблицы в запросе. Но это, извините меня, костыли какие-то. Неужели нельзя как-то извлечь содержимое поля в переменную? Помогите пожалуйста. Уже неделю мучаюсь.
- Счетов очень много;
- Мне нужно проделать это для пяти банков и в динамике за три года, итого 15 раз.
Постановка задачи
Для расчета мне нужны данные из оборотной ведомости по счетам бухгалтерского учета кредитной организации (пример). Из нее мне нужны только левый столбец с номерами счетов и крайний правый с итоговыми суммами.
Допустим, один из требуемых показателей рассчитывается как сумма счетов: 20210 + 20305 + 30210 + 30233. На деле формула может включать десятки счетов.
Таким образом, мне нужно найти номера этих счетов и узнать сумму на них, а дальше сложить их.
Подготовка данных
Процесс быстрого импорта веб-страницы в LibreOffice Calc описан в предыдущей статье. Для удобства я удалил лишние столбцы и оставил только два столбца — с номером счета и суммой на нём.
Поиск и возврат значения (VLOOKUP)
Итак, чтобы не искать вручную номера счетов и их значения, я воспользовался функцией VLOOKUP. Она выполняет поиск в вертикальном порядке со ссылкой на соседние ячейки справа. Эта функция проверяет, содержится ли определенное значение в первом столбце массива. Функция возвращает значение в той же строке в соседнем столбце. Функцию можно найти в Мастере функций, но я буду вводить её прямо в ячейке.
Синтаксис функции следующий:
=VLOOKUP(Критерий поиска; Массив; Индекс; Порядок сортировки)
Критерий поиска — значение (число, текст или логическое значение), которое надо найти в первом столбце.
Массив — это массив данных, который должен содержать как минимум 2 столбца.
Индекс — номер столбца в массиве, содержащего значения, которые должны быть возвращены. Первый столбец имеет номер 1.
Порядок сортировки — необязательный параметр, который указывает порядок сортировки. Может принимать значение 0 и 1.
В моем случае формула будет иметь следующий вид:
=VLOOKUP(E16;A16:B142;2;0)
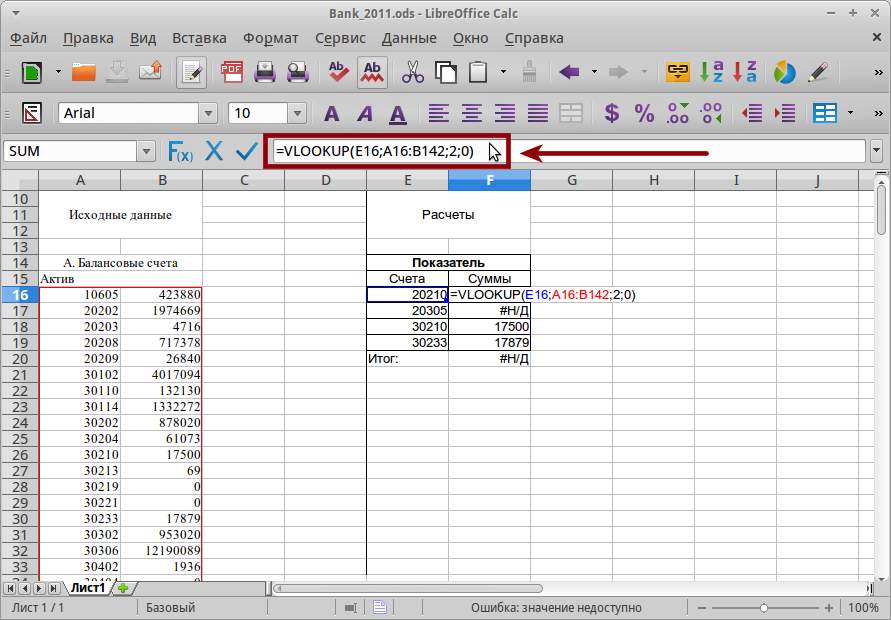
В столбце E у меня указаны номера счетов, которые нужно просуммировать для нахождения требуемого показателя. Значения в нём являются критерием поиска. Сам поиск производится в массиве состоящим из столбца А и В. Но поиск идет в столбце А, в котором находятся номера счетов оборотной ведомости.
В качестве индекса у меня указано число 2, это значит, что значения будут браться из второго столбца массива, т.е. из столбца В.
Обработка ошибок (IFERROR)
На картинке видно, что часть значений не были найдены. Это нормальная ситуация, в таком случае такие счета пропускаются. Но у меня из-за этого не считается итоговая сумма.
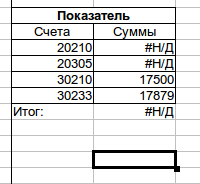
Проблема решается обертыванием предыдущей формулы в функцию IFERROR, которая проверяет наличие ошибок. В случае их отсутствия она возвращает полученное значения, в противном случае — то значение, которое мы укажем.
=IFERROR(значение; другое значение)
Обертывание выглядит следующим образом:
=IFERROR(VLOOKUP(E16;A16:B142;2;0);0)
Цель поста — рассказать новичкам о способностях редакторов по форматированию текста с помощью регулярных выражений. Опытные офисные работники знают и не такое. Сегодня попробуем перенести навыки поиска и замены знаков форматирования на Open Office и Libre Office. Вариант действий для Ms Office отличается только кодом символов и это будет оговорено отдельно.
Итак, попробуем отформатировать некий текст. Все картинки кликабельны!

Данный пример можно реализовать через электронные таблицы и более простым методом, используя более сложный алгоритм, но начнём с простого. Оценим обстановку.

Нам повезло и перед каждым адресом уже есть символ табуляции. Это замечательно. С помощью этого символа мы сформируем таблицу.

В данном случае мы используем табуляцию как разделитель столбцов, но это может быть и другой символ как мы увидим дальше.

Получилось замечательно. Исходный текст, как видно, мог бы быть легко отформатирован в электронной таблице, что было бы несколько быстрее.
То, что нам нужно, а именно адреса сайтов, находятся во втором столбце. Удаляем лишние столбцы.

В строках помимо адреса сайта есть ещё дополнение в виде указания страницы сайта. Будем убирать лишнее в каждой строчке.

Убираем лишний текст оставляя только название сайта. Нажимаем Ctrl+F (поиск и замена)
Как обозначаются символы абзаца, разрыва строки, табуляции в SWriter (OpenOffice)?
символ разрыва строки — «
«, однако при использовании в поле замены это выражение будет обозначать символ абзаца;


Преобразовываем наш текст в табличку.
Теперь можем удалить лишние данные.


Вот, что у нас получилось из разрозненного списка с кучей лишней информации.

Ещё скажу, что есть специальные сервисы, программы и макросы для форматирования текста, но данный способ выручит вас на любом компьютере.
В следующем посте обязательно расскажу об автоматизации действий по обработке информации с помощью макросов и напишем несколько строчек кода для полного удобства при форматировании текста.
Ниже, под спойлером, Список регулярных выражений Open Office (Libre Office) и Ms Office
Список регулярных выражений Open Office (Libre Office)
Для комплексного поиска можно объединить условия поиска.
Поиск трехзначных чисел в абзаце
^ означает поиск совпадения с начала абзаца.
[:digit:] совпадение с любым десятичным знаком.
означает поиск только 3-х цифр.
$ означает окончание поиска совпадения в конце абзаца.
Список регулярных выражений Ms Office
Установите флажок Подстановочные знаки.
В этой статье также будет проведено сравнение работы с заголовками в MS Word и LO Writer, как это было сделано в прошлой статье для работы с изображениями. Кроме того мы научимся работать в LO Writer со сложной нумерацией рисунков.

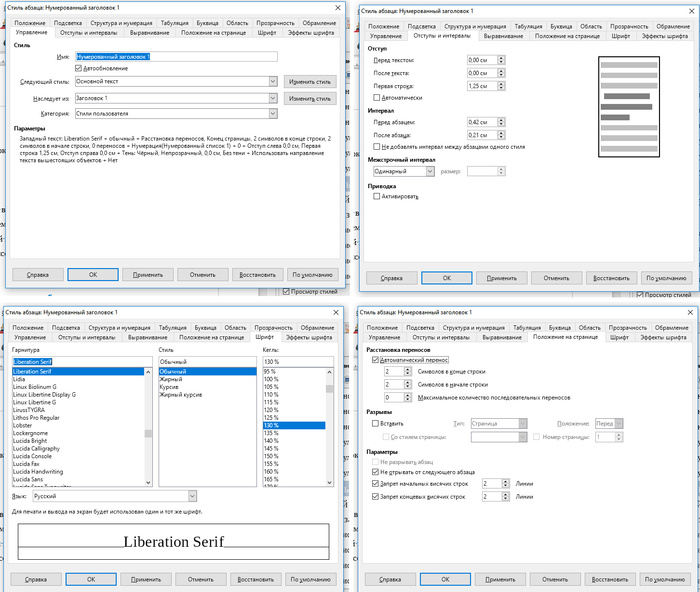
2. Устанавливаем автообновление;
1. Включите автоматическую расстановку переносов. В LO Writer она устанавливается для каждого стиля индивидуально – это преимущество №1 LO Writer по сравнению в MS Word в данной статье.

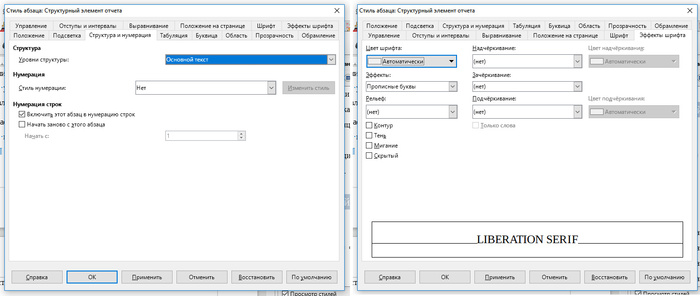
Нам не нужно настраивать оглавление как в MS Word. Writer автоматически подхватывает все уровни заголовков и понимает, что их следует использовать. И это преимущество LO Writer №3.


Настроив шрифт, выравнивание по центру и прописные буквы мы получим то, что соответствует нашей цели:

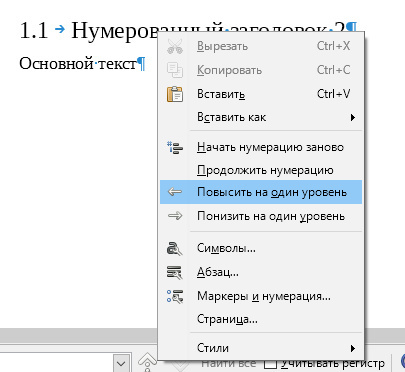
В конце данной статьи мне бы хотелось рассмотреть работу в
LO Writer со сложной нумерацией рисунков. В отличие от MS Word, LO Writer прекрасно понимает уровни наследованных заголовков, и для реализации сложной нумерации рисунков не требуется настраивать главы. И это преимущество LO Writer №4.
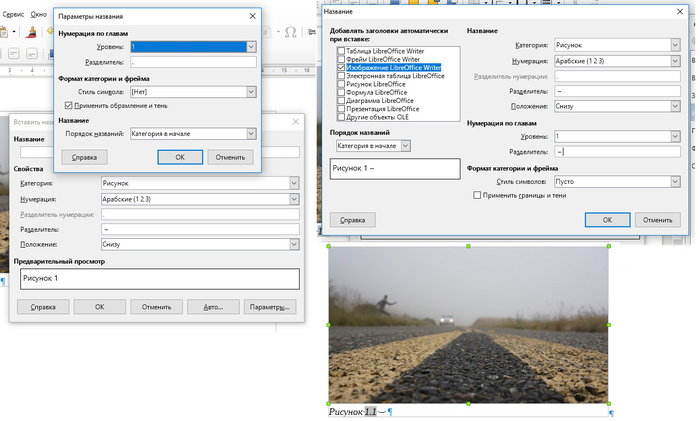
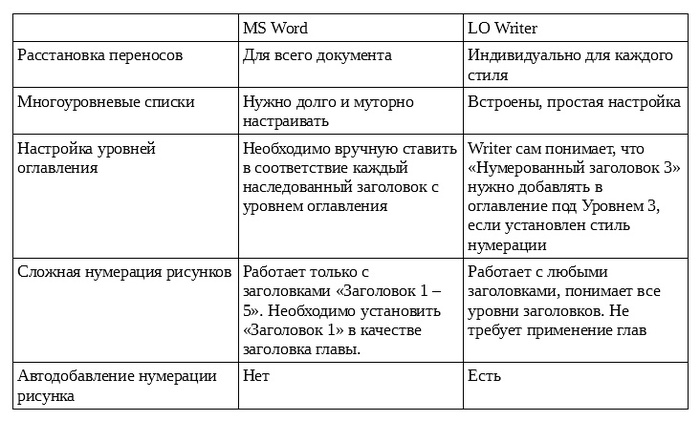
По правде говоря, данное сравнение явно не в пользу MS Word. Мы начинаем понимать, что возможности LO Writer гораздо шире, хоть он и совершенно свободный и бесплатный.
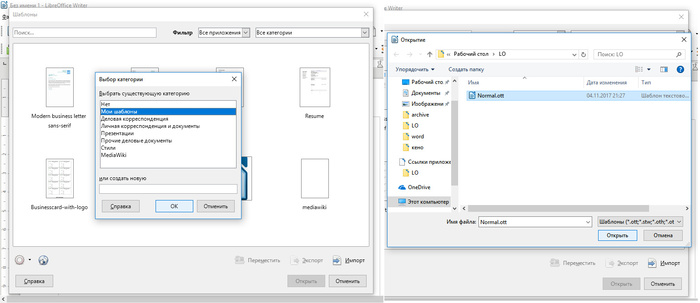
В следующей статье я расскажу, как работать с макросами в Microsoft Word. Большой объем работы в ноябре все-таки подстегнул меня на доведение их до ума.
Поиск или замена текста или форматов в текущем документе.
Выберите Правка — Найти и заменить
На панели "Стандартная" щёлкните

Содержание
Найти
Введите текст, который нужно найти, или выберите предыдущий вариант поиска из списка.
Search options are listed in the Options area of the dialog
Заменить на
Введите текст замены или выберите последний текст или стиль замены из списка.
Replacement options are listed in the Options area of the dialog.
Параметры
When in Calc: Ячейки целикомТолько слова целиком
Поиск целых слов или ячеек, идентичных искомому тексту.
К началу документа
Поиск начинается с места установки курсора и продолжается в обратном направлении к началу файла.
Регулярное выражение
Позволяет использовать при поиске групповые символы.
Учитывать регистр
Прописные и строчные символы считаются разными.
Только текущее выделение
Поиск только в выделенном тексте или ячейках.
Искать по стилям
Поиск текста, форматированного с помощью указанного стиля. Установите этот флажок и выберите стиль из списка Найти. Чтобы указать стиль замены, выберите стиль из списка Заменить на.
| После выбора атрибутов, которые требуется найти, поле Искать по стилям в области Параметры диалогового окна Найти и заменить LibreOffice Writer меняется на поле Включая стили. |
| Если нужно найти текст, в котором атрибуты заданы с применением форматирования вручную и стилей, выберите поле Включая стили. |
Комментарии
В модуле Writer можно определить необходимость поиска в текстах комментариев.
Поиск терминов, подобных тексту в поле Найти. Установите этот флажок и нажмите кнопку . , чтобы определить параметры сходства.
Учитывать ширину символов (только если включена поддержка восточноазиатских языков)
Учет различий между формами символов полной и половинной ширины.
Фонетический (японский) (только если включена поддержка восточноазиатских языков)
Возможность указать параметры поиска подобных записей, используемых в текстах на японском языке. Установите этот флажок и нажмите кнопку . , чтобы указать параметры поиска.
Найти все
Поиск и выбор всех примеров текста или формата, которые требуется найти в данном документе (только в документах Writer и Calc).
Поиск и выбор всех примеров текста или формата, которые требуется найти в данном документе (только в документах Writer и Calc).
Найти
Поиск и выбор следующего случая употребления текста или формата, который требуется найти в документе.
Заменить все
Заменяет все вхождения текста или формата, которые требуется заменить.When in Impress: Повторяйте эту команду до тех пор, пока не будут выполнены все замены на слайде.
Заменить
Замена выделенного текста или формата, поиск которого производится, и последующий поиск следующего случая употребления этого текста или формата.
When in Writer: Атрибут
When in Writer: Выберите атрибуты текста, которые требуется найти. Например, если требуется найти атрибут Шрифт, будут найдены все отдельные примеры текста, где не используется шрифт по умолчанию. Будут найдены все выражения, которые имеют непосредственно закодированный атрибут шрифта, и все выражения, где стиль меняет атрибут шрифта.
When in Writer: Формат
When in Writer: Поиск определенных признаков форматирования текста, таких как тип шрифта, эффекты шрифта и свойства размещения текста.
When in Writer: Без формата
When in Writer: Установите курсор в поле Найти или Заменить на, затем нажмите эту кнопку для удаления условий поиска на основе форматов.
 | Условия поиска атрибутов форматирования отображаются под полем Найти или Заменить на. |
When in Calc: Область поиска
When in Calc: Формулы
When in Calc: Значения
When in Calc: Поиск указанных символов в значениях и в результатах формул.
When in Calc: Комментарии
When in Calc: Поиск введенных символов в комментариях к ячейкам.
When in Calc: Направление поиска
When in Calc: Определение порядка просмотра ячеек.
When in Calc: По строкам
When in Calc: По столбцам
When in Calc: Поиск сверху вниз по столбцам.
When in Calc: Дополнительно
When in Calc: Поиск по всем листам
When in Calc: Поиск по всем листам в текущем файле электронной таблицы.

В операционной системе Linux вы не сможете установить пакет Microsoft Office, то есть использовать программы Word или Excel не получится. Но есть отличная альтернатива – бесплатная программа LibreOffice, включающая множество похожих продуктов. С ее помощью можно создавать таблицы, текстовые файлы, презентации, рисунки и так далее.
Я расскажу, что представляет собой это приложение, и научу им пользоваться.
Как установить LibreOffice
LibreOffice практически не отличается от аналогичного продукта корпорации Microsoft. Точнее так – все, что в Office поставляется по отдельности, тут объединено в один сервис. Libre поддерживает и использует собственные форматы, шрифты, стили и так далее. Программа полностью совместима со всеми форматами, что используются в Microsoft Office.
LibreOffice входит в стандартные репозитории основных дистрибутивов Linux. Кроме того, пакет доступен для Windows и macOS.
Один нюанс – установка в Windows может быть с автоматической или ручной настройкой. Во втором случае вы, конечно же, сможете убрать ненужные компоненты, а также дадите разрешение или запрет на ассоциацию с некоторыми файлами Microsoft Office. Ясное дело, при автоматической установке все ассоциации будут применены по умолчанию.
Если вы используете Линукс, то установить программу можно простой командой – открываете Терминал, потом вводите вот такой запрос:
Подтверждаете запрос вводом пароля и дожидаетесь окончания скачивания. После этого программа готова к использованию!
Интерфейс LibreOffice
Что сразу хочется отметить у LibreOffice – то, что для создания документов разных форматов не приходится открывать разные приложения. После открытия просто выбираете нужный тип файла. Далее я буду описывать интерфейс программы в ОС Windows при создании текстовых файлов и таблиц.

Если говорить о текстовом редакторе, то внешне он мало чем отличается от того же Word. По стилю напоминает версию 2007 года. Здесь примерно похожее расположение инструментов, линейки, меню. Лишь часто используемые инструменты и функции у Libre перемещены в правую панель. Еще и шрифты по умолчанию стоят совсем другие, но изменить это легко.

При сохранении по умолчанию будет предлагаться формат Libre (ODF). Чтобы изменить его, необходимо выбрать нужный вам формат из выпадающего меню. Кстати, по устройству интерфейса версии на ОС Windows и Linux практически не отличаются, что отлично видно на скриншоте ниже (с дистрибутива Fedora).

Одна отличительная штука в LibreOffice мне сильно понравилась, и ее, можно сказать, нет в таком виде в Word – речь идет о навигаторе. В Либре он показывает, какие заголовки, таблицы, изображения, ссылки, гиперссылки, а также прочие составляющие есть в одном файле. Если мне надо быстро перейти к определенному изображению или комментарию, я смогу это сделать через навигатор. Ворд тоже имеет свой навигатор, но он сильно упрощен и показывает только заголовки, страницы, результаты поиска.

Кстати, если вы хотите закрыть документ, не выходя из приложения LibreOffice, нужно нажать не на привычный крестик, а на тот, что поменьше. У Linux он имеет похожее расположение, только иногда выделяется другим цветом, поэтому вы точно не запутаетесь.

Дальше посмотрим, как выглядит интерфейс при работе с таблицами. Думаю, сходств с Excel в данном случае еще больше. Возможностей для работы с формулами, форматирования, редактирования ничуть не меньше.


Форматирование в LibreOffice
Как я уже говорила, в LibreOffice предусмотрены собственные стили форматирования документов и шрифты. Но базовые функции вроде выделения текста, изменения его цвета и выравнивания все же выделены в главном меню. Регулировать отступы и интервалы можно как с помощью линейки, так и через настройки.
Инструмент для работы со стилями тоже имеется, и выбрать подходящий можно несколькими способами – через выпадающее окно в меню или панель управления в правой части. Вы сможете использовать как любой из встроенных стилей, так и создать собственный.


Заголовки, оглавление, библиография
С разметкой заголовков тут проблем нет. Все как в Word – нужно выделить определенное предложение и применить к нему конкретный стиль. Но это вершина айсберга, ведь суть всего процесса сводится к составлению оглавления… Сразу скажу, работать в LibreOffice с оглавлением и библиографией в разы проще.


Когда все данные будут внесены, вы сможете вставить список литературы или какой-то его элемент. Правда, последний будет в виде сокращенного идентификатора, который вы ввели ранее в базу данных.
Вставка изображений, диаграмм и таблиц

После того как изображение будет вставлено, под панелью управления появится новое меню с инструментами для изменения параметров изображения. Так, можно установить обтекание текста, центрирование, расположение на странице, а также обрамление и положение. При желании вы сможете и фильтр применить.




Типов диаграмм тоже довольно много – есть круговые схемы, столбчатые, ленточные, пузырьковые, смешанные и так далее.


Заключение
Может показаться, что LibreOffice является копией офисного пакета Microsoft. Отчасти это правда, но в этой программе есть куча своих функций, которые в Word или Excel не найти (о чем я говорила выше). Тем, кто переходит на это приложение с Microsoft Office, интерфейс сначала может показаться не самым удобным, но вы быстро к нему привыкните.
Читайте также:

