Как сделать поиск как в гугле
Обновлено: 05.07.2024
Здравствуйте, друзья! Если раньше вводить поисковые запросы можно было только в поисковых системах, например, Гугл или Яндекс, то сейчас все немного поменялось. Разработчики браузеров увеличили возможности адресной строки, и теперь в нее можно вставить не только ссылку, но и ввести там вполне обычный вопрос.
Практически во всех браузерах пользователь может самостоятельно выбрать, какую поисковую систему использовать в строке адреса. В большинстве случаев, после установки веб-обозревателя все устраивает, и вы не задумываетесь, как там что делается. Но может случится так, что настройки меняются и стают неудобными и непривычными.
Вот сейчас мы поговорим о том, как сделать Гугл поиском по умолчанию в некоторых популярных браузерах. Смениться поисковая система в строке адреса могла по нескольким причинам: заражение компьютера вирусом, или устанавливая новую программу, вы не сняли галочки напротив предлагаемых к загрузке утилит, а зачастую это антивирусные утилиты, или какие-нибудь поисковики, браузеры.
Помимо строки адреса, вы можете установить Гугл в качестве стартовой страницы в различных браузерах. Прочесть подробную статью можно. Перейдя по ссылке.
Chrome


Opera
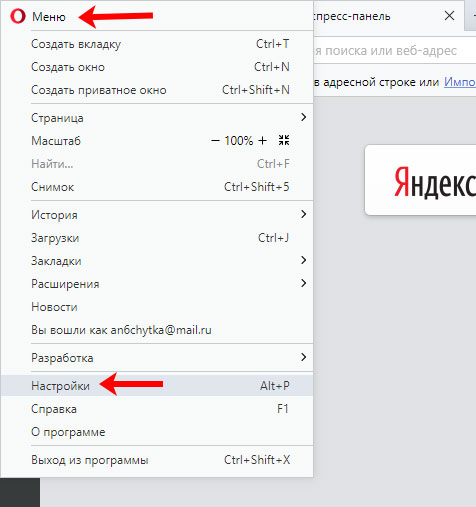

Mozilla Firefox
Для тех, кто пользуется браузером Мозила, тоже трудностей не возникнет. Кликните на три полоски вверху справа и открывайте упомянутый не один раз ранее пункт.
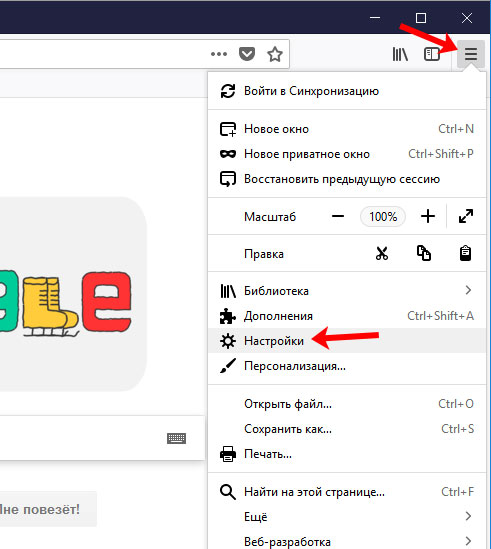
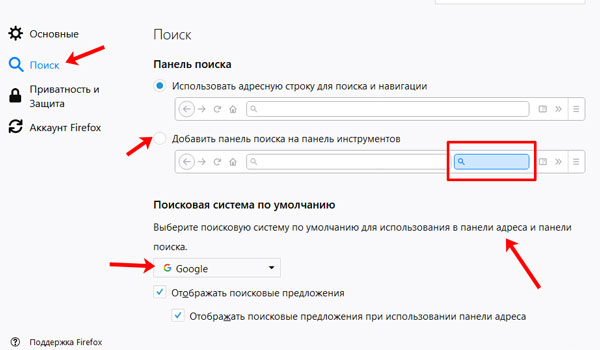
Yandex браузер
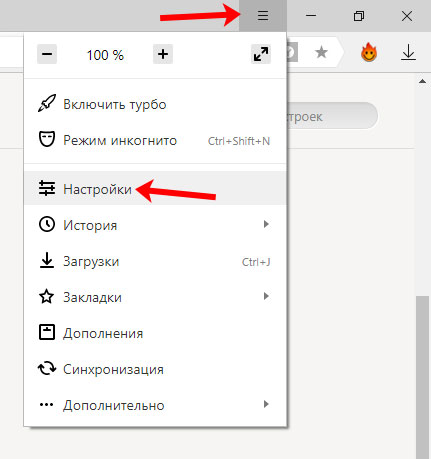
Microsoft Edge
Если вы установили операционную систему Windows 10 и решили пользоваться обозревателем от компании Microsoft – Edge, то тут все действия немного будут отличаться от описанных выше.
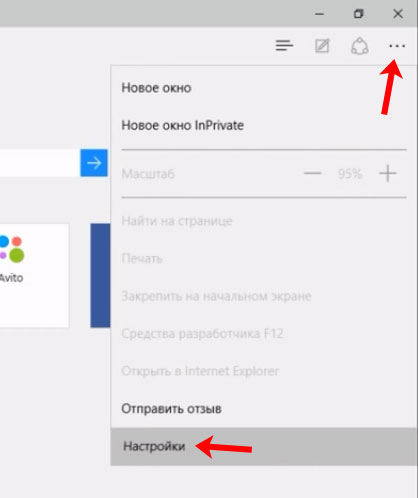
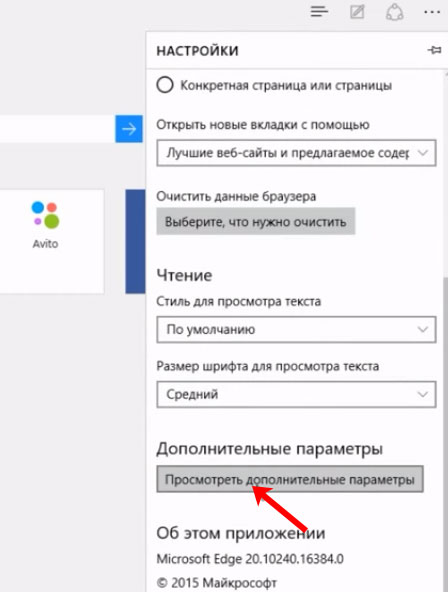
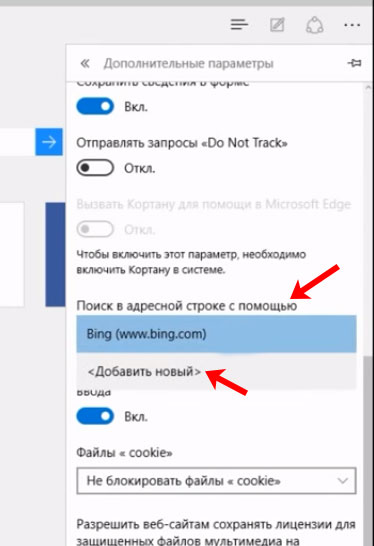
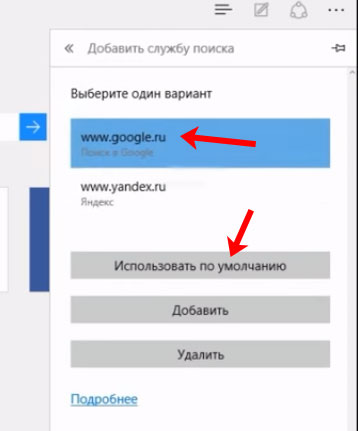
Internet Explorer
Ну и последнее – это установим Гугл поиском по умолчанию в Internet Explorer. У меня 11 версия браузера, на ней и буду показывать.
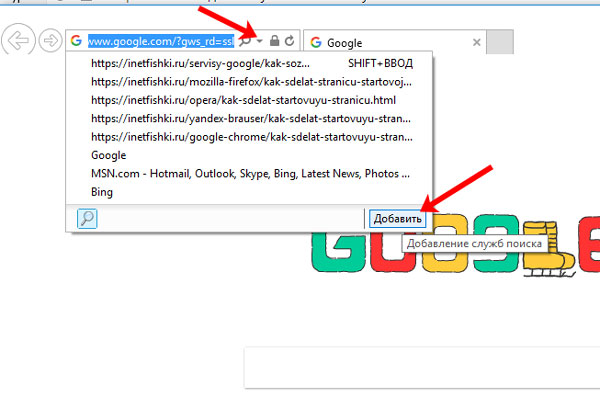
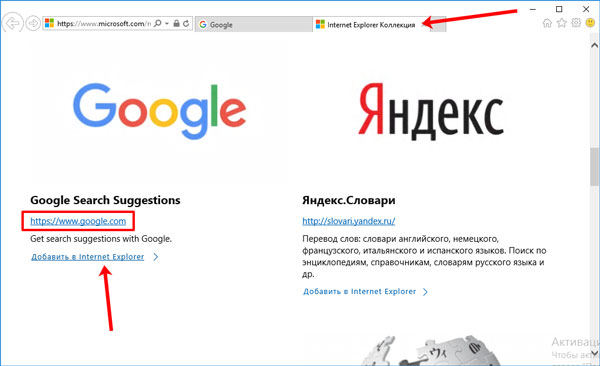
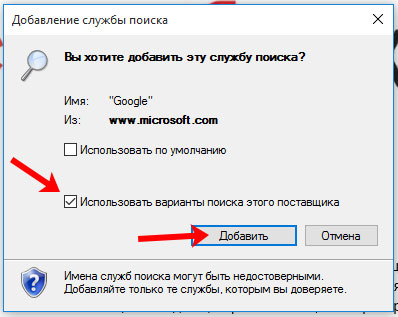
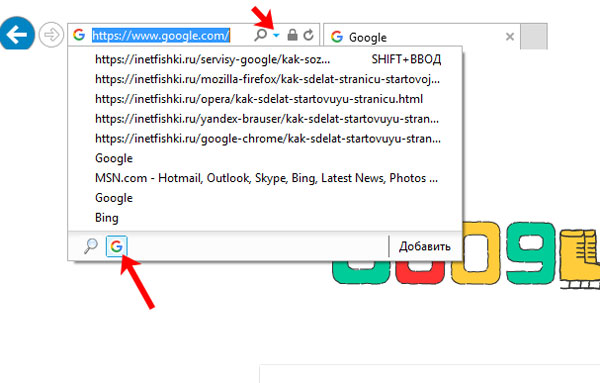
Вот такими несложными способами, можно вернуть привычный Гугл поиск по умолчанию в адресную строку в различных браузерах. И теперь введя запрос в адресной строке, результаты вам покажет любимая поисковая система.
Смена поиска по умолчанию на Windows
Сменить поиск в Google Chrome можно через настройки браузера. Для этого действуйте следующим образом:
1. Кликните по иконке в виде трех вертикальных точек, которая располагается в верхнем углу справа.

4. В меню выберите нужный вариант.




Для смены поисковой системы вернитесь на предыдущую страницу, затем раскройте меню с адресами и выберите нужное. Новый вариант становится действующий по умолчанию.
Как изменить поисковик по умолчанию на телефоне
В отличие от десктопной версии браузера, добавлять свои варианты в списке доступных поисковых систем в адресной строке нет возможности. Разберем, как изменить настройки на телефонах, работающих на базе iOS и Android.
На Айфоне
Чтобы изменить поиск по умолчанию на устройстве от Apple, действуйте следующим образом:
1. Запустите приложение и тапните по трем горизонтальным точкам внизу, чтобы перейти в главное меню.


4. Откроется новое окно, где можно выбрать один из предложенных вариантов.
На Андроиде
В мобильной версии обозревателя Google Chrome для смены поисковика по умолчанию следуйте инструкции:
1. Откройте приложение и перейдите в главное меню, тапнув по трем вертикальным точкам, которые находятся в правом углу сверху.
2. Нажмите на раздел с настройками.

4. Отметьте тот вариант, который наиболее подходит.

Алгоритм действий на Андроиде и Айфоне аналогичен. Процедура смены поисковика не занимает много времени: достаточно перейти в настройки. А ранее мы рассматривали, как избавиться от рекламы в браузере. Напишите в комментариях, какой поисковой системой предпочитаете пользоваться.
Google – это наиболее популярная и точная поисковая система в мире. Ее простота и удобство позволяют работать быстро и эффективно в Интернете. В этой инструкции вы найдете подробное описание того, как сделать Google поиском по умолчанию в Google Chrome.
Добавляем поиск от Google в Chrome
Обычно Гугл находится в списке основных поисковиков. Однако если по какой-то причине он отсутствует, необходимо добавить его вручную.
Для этого выполните следующие действия:
Для того чтобы включить Google в перечень основных поисковиков:
Видео: устанавливаем поисковую систему по умолчанию
Выбираем Google поиском по умолчанию
После того как поисковик был добавлен в список необходимо его сделать главным поиском – т.е. поисковиком по умолчанию.
Это дает следующие возможности:
Для того чтобы сделать Гугл поисковой системой по умолчанию на компьютере выполните следующее:

Чтобы выбрать Google поиском по умолчанию на мобильном устройстве необходимо:
Гугл можно сделать поисковиком по умолчанию, задав соответствующие параметры в настройках поиска. Это позволяет ускорить облегчить доступ к поисковой системе при работе в Интернете.

Google может быть полезен для поиска не только веб-страниц. Используя описанные ниже приемы, вы даже сможете находить файлы в Google.
Поиск в Google по типу файла означает, что вы сужаете результаты, чтобы показать только те, которые включают файлы. Когда Google используется для поиска файлов, вы можете находить книги, документы, ноты, файлы Microsoft Word и многое другое.
Файлы, которые вы можете найти в Google
Google может найти большое количество файлов, а некоторые даже проиндексированы, что означает, что вы можете искать файлы, в которых есть определенный термин.
Это список только некоторых файлов, которые вы можете найти с помощью поиска Google (другие могут также поддерживаться):
- Adobe Flash ( SWF )
- Adobe Portable Document Format ( PDF )
- Adobe PostScript (PS)
- Autodesk Design Web Format ( DWF )
- Google Планета Земля ( KML , KMZ)
- Формат обмена GPS (GPX)
- Hancom Hanword ( HWP )
- HTML ( HTM, HTML )
- Microsoft Excel ( XLS , XLSX )
- Microsoft PowerPoint ( PPT , PPTX )
- Microsoft Word ( DOC , DOCX )
- Презентация OpenOffice (ODP)
- Электронная таблица OpenOffice ( ODS )
- Текст OpenOffice ( ODT )
- Rich Text Format ( RTF )
- Масштабируемая векторная графика ( SVG )
- TeX / LaTeX ( TEX )
- Текст ( TXT, TEXT , BAS, C, CC, CPP, CXX, H, HPP, CS, JAVA , PL, PY
- Язык беспроводной разметки (WML, WAP)
Как искать по типу файла

Команда filetype используется для поиска файлов в Google. Когда вы используете этот оператор в своих поисках, расширение файла, которое вы связываете с ним, немедленно сужает все результаты, чтобы показать только этот тип файла.
Например, вы можете искать PDF-файлы в Google, если вы ищете книги в этом формате:
За типом файла следует поисковый запрос, который вы хотите, чтобы Google искал в файлах.
Всегда заключайте несколько слов в кавычки, если вы хотите, чтобы они были в одной фразе.
Этот же шаблон работает для любого из типов файлов. Например, чтобы найти образцы резюме в формате файла DOCX:
Если вы музыкант и хотите использовать Google для поиска ноты, лучше всего воспользоваться поиском в формате PDF:
Объединение других команд

Google поддерживает множество расширенных команд , любую из которых вы можете комбинировать с поиском по типу файла, чтобы копать еще глубже в файлы, которые вы ищете.
В этом первом примере мы ищем файлы MS Word, но поиск по сайту исключает все домены верхнего уровня, кроме сайтов EDU, а команда inurl позволяет нам находить только файлы Word, URL-адрес которых содержит слово резюме .
Для этого поиска по типу файла мы находим PDF-файлы, в которых есть слово report , но только если URL-адрес также включает 2001 . Идея состоит в том, чтобы найти файлы, которые были классифицированы в папке 2001 года на сервере сайта, который, вероятно, найдет отчеты, опубликованные в этом году.
Поисковый файл KML, подобный этому, показывает пользовательские файлы карт, связанные с поисковым термином Канзаса . Некоторые результаты могут включать аннотации на картах для велосипедных дорожек, озер, авторемонтных мастерских и т. Д. Вы также можете найти файлы KML, которые охватывают конкретную визуализацию карты, например метеоры (например, поиск типа файла: метеор kml ).
Не можете найти онлайн-игру, в которую вы любили играть? Поиск по типу файла для SWF-файлов может помочь, если игра доступна в виде Flash-файла.
Читайте также:

