Как сделать подземную парковку в архикаде
Обновлено: 06.07.2024
Например, у нас есть некая исходная планировка, которая показана на Плане обмеров (1), мы хотим снести внутреннюю перегородку, значит это надо показать на Плане демонтажа (2), затем мы хотим снести ненужную и построить новую перегородку в другом месте и хотим показать это на Плане возведения (3) и в итоге хотим увидеть красивый План после перепланировки (4), на основе которого уже можно создавать все остальные планы дизайн-проекта.

Те, кто не знает как правильно это сделать, делают копии любым способом, и на одной копии окрашивают демонтируемую перегородку в другой цвет, на следующей копии убирают её и строят новую перегородку, которую тоже оформляют другим цветом, и на последней копии уже все стены оформляют одинаково. Но если Вы делаете так, значит Вы допускаете одну из трех типичных ошибок, описанных в статье Как НЕ НАДО работать в архикаде.
Она появилась только начиная с 15-ой версии архикада, поэтому многие, кто начал работать в архикаде до появления этой функции даже не имеют понятия о том, что есть такая полезная штука и делают всё по-старинке. Да ещё и других этому учат. Если Вы только начинаете работать в архикаде - сразу учитесь все вопросы, связанные с перепланировкой, решать с помощью функции Реконструкция. Если Вы уже давно работаете в архикаде - стоит ознакомиться с этой отличной возможностью и начинать работать правильно и эффективно.
Тут должна без ложной скромности сказать, что Вам повезло, что Вы познакомились со мной :) Потому что в интернете очень мало материалов на русском языке об этой функции. Цитирую одну из подписчиц моего канала: "Только у Вас мне удалось найти подробный урок работы с фильтром реконструкции" - после этих слов, я надеюсь, Вы окончательно поймете какая удача Вас настигла и с энтузиазмом возьметесь за то, чтоб разобраться с функцией Реконструкция. Итак:
Рассказ о принципах работы с функцией Реконструкия:
Подробнейший алгоритм формирования первых планов дизайн-проекта (обмеры-демонтаж-возведение-после перепланировки) с использованием функции Реконструкция:

$ 1.50

$ 10.00

$ 7.00
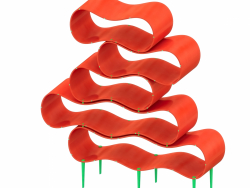
$ 5.00

$ 1.49

$ 3.00

$ 1.50
Современный круглый металлический столик SY21410 в черном и золотом варианте.

$ 3.00

$ 3.00

$ 5.00
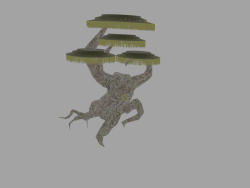
$ 2.00
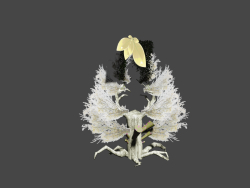
$ 2.00

$ 6.00

$ 5.50

$ 3.00

$ 5.00
Inodesign Runis Черный 44.4512 Inodesign Runis Gold 44.4512

$ 5.50
Два в одном: беспроводное зарядное устройство и подставка для смартфона со светодиодной подсветкой

$ 1.50

$ 3.00

$ 5.00

$ 9.00

$ 10.00
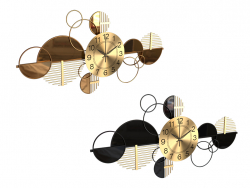
$ 3.00

$ 3.00

$ 7.00

$ 20.00

$ 5.00
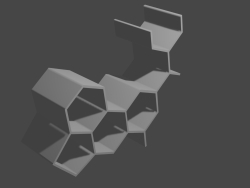
$ 3.00

$ 1.49

$ 2.00

Чтобы развеять бытующее мнение об Archicad как о программе, в которой сложно или вообще невозможно найти готовые 2D/3D-модели элементов зданий, интерьеров , предлагаем материал-навигатор, призванный сориентировать вас в мире Библиотечных Элементов.
Чтобы развеять бытующее мнение об Archicad как о программе, в которой сложно или вообще невозможно найти готовые 2D/3D-модели элементов зданий, интерьеров , мы решили создать этот материал-навигатор, призванный сориентировать вас в мире Библиотечных Элементов.
В этой статье мы также хотим ответить на следующие вопросы:
Также в конце статьи мы оставим все ссылки на ресурсы, где можно загрузить модели для вашего проекта!
Что такое Библиотечный Элемент?
В различных приложениях Библиотечные Элементы могут называться по-разному. Давайте попробуем разобраться с их именами.
Программа → специфическое название Библиотечного Элемента → расширение файла:
- Archicad → Библиотечный Элемент, Контейнер Библиотеки → *.gdl, *.icf
- Revit → Семейство и компонент → *.rfa, *.rvt
- Tekla → Элемент, форма → *.ips, *.ipc, *.tez, *.xml
- 3ds Max → Объект → *.3ds
- SketchUp → Компонент, группа → *.skp
- Cinema 4D → Объект → *.c4d
Любой проект Archicad представляет собой базу данных, формируемую из Элементов оформления (размеров, выносных надписей) и виртуальных конструктивных Элементов (Стены, Перекрытия, Лестницы). Многие из Элементов являются небольшими внешними файлами, созданными при помощи GDL — специального языка для программирования в Archicad. Эти файлы называются Библиотечными Элементами. Они обладают физическими и функциональными характеристиками и предназначены для многократного использования.
Элементы могут использоваться самостоятельно или быть частью другого инструмента. Например, навесные Стены состоят из Библиотечных Элементов Рам, Панелей и Аксессуаров. Всю информацию об Элементах и характеристиках можно заносить в интерактивные Каталоги. Это могут быть самые различные данные — от базовых, таких как габариты Объекта, до ссылки на сайт производителя изделия.
Каждая версия Archicad поставляется со стандартной Библиотекой Элементов, которая содержит сотни предварительно настроенных редактируемых Объектов.
Еще больше информации о Библиотеках Archicad можно найти в Центре Поддержки.
Для чего могут применяться Библиотечные Элементы?
Библиотечные Элементы используются в абсолютно разных проектах и при решении самых разных задач. Например, для разработки интерьера: они помогут наполнить модель, создать подробное техническое задание для изготовления авторских изделий. Кроме того, они применяются для создания спецификаций.
В процессе работы над конструктивом Библиотечные Элементы могут понадобиться при создании ферм и других Элементов, с последующим специфицированием.
Расчет оползневого давления по методу Шахунянца. Библиотечный Элемент позволяет находить значение оползневого давления в любой точке склона. Результаты расчета могут быть представлены в табличном виде или в виде эпюры.
Автор: Дмитрий Рогожин
Кроме того, Объекты используются в ландшафтном дизайне и при составлении смет градостроительства.
Как создать Библиотечный Элемент?
Изменение стандартной Библиотеки
Моделирование и сохранение Библиотечных Элементов
Для 2D-черчения нам могут понадобиться, к примеру, специальные 2D-выноски, маркеры заголовков чертежей. Для 3D — компоненты навесных стен, ограждений, дверные полотна, оконные ручки.
В таких случаях Archicad дает нам возможность формировать Элементы самостоятельно, причем различными способами. Например, вы можете создать свой собственный Заголовок чертежа.
Создание геометрически неизменяемого Библиотечного Элемента
Такой Элемент может только масштабироваться целиком, поэтому применяется для создания Элементов мебели, декора и таких Специальных Компонентов, как дверные ручки, — то есть того, что не должно параметрически настраиваться.
Для сохранения подобных Элементов достаточно смоделировать нужное стандартными инструментами — Морфами, Стенами, Перекрытиями, Оболочками и пр., а далее, выделив эти Объекты, перейти в меню Файл → Библиотеки и Библиотечные Элементы → Сохранить выбранное как → Объект.
Если ваш будущий Объект сразу располагается в пространстве как нужно, вы можете сохранить его прямо из окна плана.
Когда требуется создать авторское дверное полотно для стандартного Библиотечного Элемента Дверь, следует использовать Сложный профиль (Балка/Стена), Перекрытие. При необходимости конвертируем Элементы в Морф. Сохраняем новый Библиотечный Элемент: Файл → Библиотеки и Объекты → Сохранить выбранное как… → Полотно Двери.
Если нужно смоделировать ферму, рекомендуем обратиться к стандартному расширению TrussMaker. Оно находится в меню Конструирование → Дополнение к конструированию → Создать ферму.
Использование Сложных профилей
Несмотря на то, что в терминологии Archicad Сложные профили и Навесные Стены не являются Объектами, мы решили упомянуть и о них, так как они предоставляют отличный вариант создания собственных Библиотечных Элементов.
На изображении, иллюстрирующем этот раздел, показаны результаты использования Сложного профиля: с его помощью выполнены карниз, плинтус, наличник, откос, подстолье и полотно двери.
Использование Навесных Стен
Сохранить собственную Панель для Навесной Стены тоже нетрудно: после моделирования стандартными элементами Archicad достаточно пройти по пути Файл → Библиотеки и Объекты → Сохранить выбранное как… → Панель Навесной Стены.
Полезные ссылки
Доработка кода Библиотечных Элементов и их создание при помощи языка GDL
Созданный вышеописанным методом Объект можно доработать, добавив к нему, например, поворот. Как это делается, подробно разобрано в примере статьи Светланы Кравченко.

Автор: Светлана Кравченко
Из простых изменений, которые можно выполнить, располагая минимальным багажом знаний в области GDL или основываясь на инструкции GDL Reference Guide, можно выделить следующие:
- поворот Объекта;
- включение и отключение частей Объекта по флажку;
- редактирование текста;
- замена покрытий (подробности — в видео);
- замена 2D-символа.
Если появилась необходимость что-то изменить в стандартной Библиотеке — и это не проблема! Посмотрите видео, где Светлана Кравченко подробно показывает, как можно скорректировать Заголовок Чертежа.
При более глубоком погружении в GDL перед нами открываются новые возможности. Написание собственных Библиотечных Элементов позволяет не только создавать сложные трехмерные и двумерные параметрические Объекты, но и использовать Параметры Модельного Вида, информацию о Плоскости Сечения Этажа и другую информацию об Окружающей Среде. Чтение данных, их запись в отдельные файлы — это и многое другое становится доступно, если основательнее вникнуть в GDL. В качестве примера Объектов можно привести массиватор, Маркер Зоны и ведомость отделки полов.
Полезные ссылки
Освоить язык GDL на более высоком уровне можно, ознакомившись со следующими ресурсами:
-
.
- Справочное руководство GDL Reference Guide (доступно в папке с документацией установочного пакета Archicad).
Создание Библиотечных Элементов при помощи расширения PARAM-O
PARAM-O — это расширение, которое стало доступно в Archicad 24 и позволяет создавать параметрические Объекты. В Archicad 24 Обновление 3 это расширение стало неотъемлемой частью Archicad.
В качестве основы для работы используются геометрические примитивы: параллелепипед, сфера, цилиндр.
При создании Объектов могут использоваться математические, тригонометрические и логические операции над формами. Доступны моментальный предпросмотр Объектов, а также возможность изменить цвет пера и покрытия для каждого примитива Объекта.
Полезные ссылки
Создание Библиотечных Элементов при помощи расширения Library Part Maker
Расширение Library Part Maker позволяет быстро создавать 2D-символы и 3D-отображения Объектов, вид которых зависит от Масштаба, и помогает разгрузить сцену от бесконечного множества полигонов при не самом удачном импорте Объекта. Достаточно настроить отображение Объекта в ЗD-окне: простое, среднее или детализированное. При активной работе есть смысл выставить простое отображение, чтобы Объект не перегружал сцену. А вот при рендере уже выставить детальное.
Во многих случаях Library Part Maker обеспечивает тот же уровень параметризации, что и при ручном создании Объектов через GDL-редактор. В сочетании с использованием свойств и формул это позволяет полностью перенести в Archicad разработку разделов ТХ, ОВ, ВК.
Полезные ссылки
-
бесплатно могут владельцы Сервисного Контракта (SSA) и пользователи учебной версии Archicad. .
- Ознакомиться с подробной инструкцией для работы с расширением Library Part Maker от Владимира Медникова и Дарьяны Верлен.
Создание Библиотечных Элементов при помощи расширения LabPP_GoodwinGDL
LabPP_GoodwinGDL — это бесплатное программное дополнение (для некоммерческого использования), предложенное в помощь тем, кто создает свои GDL-Объекты. Используя это дополнение, можно задавать сложную геометрию и производить операции над Объектами в интерактивном режиме. Поддерживается возможность выполнять скрипты для Archicad из файлов или по нажатию программируемых кнопок.
Полезные ссылки
Способы импорта Объектов и ресурсы с Библиотеками
Для обеспечения точной передачи информации при наполнении проекта необходимыми данными пользователи Archicad могут обращаться к Библиотекам Элементов на сторонних сайтах.
Обширная специфика Библиотек способствует решению разнообразных задач в таких областях, как интерьер, конструирование, архитектура, ландшафт, градостроительство На сторонних сайтах собрано большое количество Объектов в форматах *.fbx, *.obj, *.dae, *.gsm, *.3ds, *.skp и др.
Далее мы рассмотрим различные варианты импорта Объектов, созданных для Archicad и других приложений.
Отдельно можно отметить доработку Объектов, импортированных из SketchUp.
Импорт при помощи расширения RVT/RFA Geometry Exchange
Расширение подарило пользователям Archicad возможность импортировать Семейства Revit как Объекты. Теперь при импорте есть возможность настроить количество полигонов в Объекте. А в диалоге параметров выбрать необходимую степень детализации для любой задачи: точно, средне или грубо. Импорт происходит следующим образом: Файл → Библиотеки и Объекты → Импортировать RFA как GDL-Объект.
Полезные ссылки
Импорт при помощи расширения MODELPORT 2.0
Нужно еще больше свободы для реализации больших творческих амбиций? Хочется иметь возможность скачивать самые разные форматы?
С расширением MODELPORT можно корректно импортировать в Archicad Объекты из программ Maya, Softimage XSI, 3ds Max и Blender, контролируя количество полигонов будущей модели. Также с помощью инструментов параметрического редактирования пользователь может отредактировать Толщину Пера, Цвет Заливки, Материал, Текстуру и многое другое. MODELPORT преобразует Объекты Archicad с гладкими поверхностями и генерирует чистые 2D-символы для Планов Этажей.
Полезные ссылки
Импорт при помощи расширения 3DStudio In
3DStudio In — это расширение для Archicad, которое преобразует файлы 3D Studio Max (*.3ds) в Объекты GDL. Процесс преобразования может быть настроен пользователем. Расширение позволяет настраивать Масштаб и Прозрачность, добавлять горячие точки в 2D и 3D. В процессе конвертирования 3DStudio In создает новый Библиотечный Элемент и копирует все текстуры в указанную папку вместе с созданным Объектом. Начиная с 20-й версии это программное решение входит в пакет Дополнений (Goodies).
Полезные ссылки
Ресурсы с Библиотеками Элементов для разных задач
Ресурсов с готовыми Библиотеками Элементов много: производители изделий считают Archicad одним из важнейших инструментов проектирования и нередко заказывают разработку целых блоков Библиотек по всему спектру своей продукции.
Благодаря удобному формату хранения и обработки данных Библиотечные Элементы включают в себя номенклатуру типоразмеров, артикулов, расцветок с актуальными ценами. Таким образом, проектировщик имеет возможность не только разместить геометрическую модель изделия, но и подобрать варианты его внешнего вида и конфигурации, опираясь на бюджет будущего строительства. А заказчик при желании может сразу заказать это изделие на производстве.
Как мы и обещали, в завершение выкладываем список сайтов, где можно найти Библиотечные Элементы Archicad для самых разных задач:
-
создан компанией Graphisoft, поэтому поиск Объектов может осуществляться из Archicad. На сайт можно добавлять свои Объекты; ; . Можно найти Объекты для благоустройства, дизайна интерьеров, зданий и сооружений; — достаточно выбрать в левом меню тип файла Archicad, и вы увидите 40 тысяч Объектов, совместимых с Archicad; ; ;
- на этом сайте при необходимости можно приобрести библиотеку деревьев.
Компания Graphisoft выражает особую благодарность всем, кто принял участие в создании материала: Светлане Кравченко, Михаилу Еремину, Дмитрию Рогожину, Юрию Цепову, Кириллу Колотилину, Луизе Кошкальда, Татьяне Козловой, Владимиру Медникову и Дарьяне Верлен.
Сегодня нам предстоит первое знакомство с программой ArchiCAD, специально разработанной для оказания помощи при выполнении архитектурных проектов, и мы приступаем к работе.
Первый шаг который необходимо выполнить - это скачать бесплатно русскую версию Archicad. Далее запускаем программу. При запуске появляется окно Запуск ArchiCAD. Вверху этого окна расположены три радиокнопки:
Верхняя кнопка используется для создания нового проекта.
Следующая кнопка служит для открытия проекта (здесь видно название проекта, с которым работали в последний раз, если такое уже имело место быть).
Видео на тему: Как работать в ArchiCAD настройка внешнего вида. Уроки Архикад для начинающих.
Теперь мы выбираем верхнюю кнопку Создать новый проект (Create a New Project) и нажимаем кнопку Новый (New).

В поле нашего зрения появляется новое окно. Под его заголовком сразу же располагается строчка с меню. А ниже панель инструментов или инструментальная панель.
В логические группы довольно компактно объединены основные средства для навигации, черчения, моделирования и редактирования.
Они представлены в качестве плавающих панелей. Эти панели помогают удобно и относительно быстро добраться до всех необходимых функций.
Далее мы знакомимся с этими самыми плавающими панелями:
И начнем знакомство с Координатного табло (Coordinates). Оно представляет собой набор интерактивных линеек. Они непрерывно, а главное абсолютно точно, отслеживают текущее положение курсора и делают измерения в полярных (A, R) и картезианских (X, Y, Z) координатах.
![]()
Мы переходим к Информационному табло (Info Box). Это табло хранит сведения о самых значимых параметрах выбранного нами элемента и установках работающего инструмента из панели инструментов.
Указанное табло позволяет нам непосредственно изменять эти параметры. Словом, данное табло будет иметь разный вид, и его вид будет зависеть от того, чем в настоящий момент мы занимаемся.

Теперь мы приступаем к знакомству с Панелью управления (Control Box). Панель содержит много функций, которые управляют движением курсора и его привязками.
Она значительно может облегчить жизнь проектировщику (в том случае, если он эту панельку освоит).
А сейчас перед нами Инструментальная панель (Toolbox). Панель инструментов включает мощный набор полезных пиктограмм специализированных инструментов для выполнения архитектурных проектов.
Панель делит свои инструменты на следующие группы: Выборка и Конструирование, Выборка и Документирование, Выборка и Еще. Ниже мы подробно рассмотрим все инструменты данной панели из каждой группы.
Конструирование и выборка:
Документирование и выборка:
Выборка и Еще:
Как Вы могли сами убедиться, инструменты каждой группы имеют свою специфику и весьма полезны в работе любого архитектора.
Вовсе не принципиально, если Ваша инструментальная панель (а возможно и любая другая) выглядит иначе. Так как панели изменяют свой вид и размер, подобно окнам программы Windows.
Очень легко можно настроить внешний вид панели, кликнув по ее заголовку правой кнопкой мыши и выполнив все необходимые команды.
Мы добрались до Панели обзора (Quick Views), которая служит для того, чтобы быстро перемещаться по чертежу. С помощью этой панели проектировщик легко переходит с этажа на этаж, просматривает выполненные разрезы.
Конечно, рассчитана эта панель на любителя. Фактически можно прекрасно обойтись и без нее. Панель значительно загромождает экран, и это следует отнести к ее недостаткам.
Для удаления с экрана или повторного вывода панели на экран, нужно выполнить последовательность следующих команд: Окно (Window) > Панели (Display) > и далее.
Переходим к практическому заданию: Выключите по очереди все панели. Теперь включите каждую по очереди. Обращайте внимание на название панели, которую включаете.
В качестве примечания: Выключить любую из панелей можно, если просто нажать на ее заголовке кнопку ЗАКРЫТЬ (Х).
Нашего внимания требует и Многооконный интерфейс программы ArchiCAD
В данной программе реализована возможность доступа к виртуальной модели проектируемого здания с помощью многооконного интерфейса.
Основные окна в программе ArchiCAD — это окна таких проекций, как окно плана этажей, окна разрезов/фасадов (они пригодятся в новом проекте) и 3D-окно.
В этих окнах создаются и редактируются все элементы проекта. Итак, самым важным считается окно плана этажей. Это окно всегда открывается первым по умолчанию при запуске текущего файла или при создании файла с новым проектом.
Чуть позже нам предстоит научиться проектировать любое число этажей и переключаться между этажами.
Окна разрезов/фасадов автоматически генерируются по разрезным линиям, которые нанесены на план.
И, третье из окон проекций – это 3D-окно, которое позволяет не только видеть объемную модель здания, но и проектировать непосредственно в этой модели.
Самое время открыть первый пункт верхнего меню - Файл (File). Мы его открываем и внимательно рассматриваем основные команды этого меню:
В программе ArchiCAD допустимо быть открытым только одному проекту, поэтому текущий проект автоматически закрывается.
Допустим во время работы были произведены изменения, и они не сохранены, программа обязательно предупредит и предложит их сохранить.
Команды
Если мы выбираем команду Новый (New) при действующем 3D-окне текущего файла, то в новом проекте мы получим его чертежный лист.

В качестве примечания: Выбирая команду Новый (New), мы можем выбрать среду, в которой откроется новый проект. При этом мы можем загружать в качестве параметров всех инструментов и диалоговых окон по умолчанию те значения, которые установлены производителем.
Это, безусловно, поможет тем, кто хочет быть уверенным в том, что пользуется значениями тех параметров, которые установлены по умолчанию.
Команда Открыть (Open) позволяет нам открывать имеющиеся документы тех типов, которые распознаются программой. После выбора этой команды появляется диалоговое окно, помогающее перемещаться по файловой системе и выбирать необходимые файлы.
Команда Сохранить (Save) дает возможность сохранить открытый файл проекта в ArchiCAD или библиотечный элемент. Все зависит от того, какое окно является текущим в данный момент.
Сохранение можно произвести с учетом изменений, которые были внесены с момента последнего открытия или сохранения.
Команда Сохранить как. (Save As) открывает окно, позволяющее сохранить под новым именем копию текущего проекта в этой программе.
Дорогой читатель! Добавьте этот сайт в закладки своего браузера и поделитесь с друзьями ссылкой на этот сайт! Мы стараемся показывать здесь всякие хитрости и секреты. Пригодится точно.
Читайте также:

