Как сделать подвижный курсор
Добавил пользователь Дмитрий К. Обновлено: 04.10.2024
Возможно, вы нашли эту статью, потому что у вас возникли проблемы с нахождением указателя мыши на экране ноутбука или настольного компьютера с высоким разрешением. Что ж, вы будете рады узнать, что многие пользователи сталкиваются с одной и той же проблемой, поэтому в Интернете доступно множество решений. В большинстве случаев проблему можно решить, снизив скорость указателя. В этом посте мы научим вас, как сделать указатель мыши более заметным. Мы также покажем вам, как настроить систему, чтобы она находилась за вас.
Как изменить скорость указателя мыши
Одна из возможных причин, по которой вам не удается найти указатель мыши, заключается в том, что он слишком быстро перемещается по экрану. Итак, первое решение, которое мы попробуем, - это изменить скорость движения указателя. Как только вы замедлите его, у вас будет больше шансов найти его, прежде чем он скроется на самом краю экрана. Вот шаги:
Как включить следы указателя в Windows 10
Если вам все еще трудно найти указатель даже после изменения его скорости, попробуйте добавить к нему след. След будет следовать за указателем, что позволит вам легко его найти. Чтобы включить эту функцию, просто следуйте инструкциям ниже:
Теперь вы можете легко мельком увидеть свой указатель, потому что вокруг него есть след.
Как изменить размер и цвет указателя
Знаете ли вы, что вы можете изменить цвет и размер указателя? Вы можете использовать этот метод, чтобы увеличить его видимость. Например, вы можете изменить цвет указателя на черный. Вы даже можете инвертировать цвета, если не видите белый указатель по умолчанию. Вот шаги:
Легкость доступа -> Упростите использование мыши
Как настроить вашу систему на определение местоположения вашего указателя
Один из лучших способов легко найти указатель мыши - позволить Windows показать его вам. Вы можете использовать функцию, подобную маяку, которая отправляет рябь в сторону указателя, когда вы нажимаете клавишу Ctrl. Чтобы включить эту функцию, следуйте инструкциям ниже:
Оборудование и звук -> Мышь -> Параметры указателя
Теперь всякий раз, когда вы нажимаете клавишу Ctrl, ваша система показывает местоположение указателя мыши.
Совет от профессионалов: чтобы обеспечить бесперебойную работу мыши, мы рекомендуем обновить ее драйвер до последней версии, рекомендованной производителем. Есть разные способы сделать это, но самый простой - использовать Auslogics Driver Updater. После активации этого инструмента все, что вам нужно сделать, это нажать кнопку. Программа обновления драйверов Auslogics найдет последние версии драйверов, совместимые с вашей системой и процессором.
Некоторым пользователям необходимо поменять курсор мыши на своем компьютере, работающем на операционной системе Windows, чтобы изменить привычный интерфейс внешнего вида системы. В этом случае, одним пользователям нужен красивый курсор мыши, другим необходимо изменить размер, цвет или форму указателя мыши.
Курсор, указатель мыши — элемент графического интерфейса операционной системы, указывающий на объект, с которым будет выполняться взаимодействие устройств для управления компьютером. В ОС Windows установлен стандартный вид указателя, подходящий для большинства пользователей.
Но, для части пользователей актуален вопрос о том, как изменить указатель мыши на компьютере. Если вам потребовалось персонализировать внешний вид операционной системы, вы можете изменить в том числе и отображение на экране для указателя ручного манипулятора своего ПК.
В параметрах Windows имеются разные виды курсоров мыши, которые можно использовать вместо стандартного варианта по умолчанию.
В этой статье мы рассмотрим несколько способов, как изменить курсор мыши на компьютере, работающем в операционной системе Windows. Мы сделаем изменения в параметрах при помощи системных инструментов, а также расскажем, как поменять курсор мыши на Windows, используя готовые сторонние наборы файлов указателей мыши из интернета.
Как изменить курсор мыши на Windows 10
Сначала посмотрим, как поменять курсор мыши на Windows 10 из настроек операционной системы. В параметрах ОС находятся опции, с помощью которых можно настроить манипулятор своего ПК, в том числе его внешний вид на экране.
Для доступа к настройкам курсора, пройдите шаги:




В открытом окне можно выбрать основную кнопку, скорость курсора, параметры прокрутки колесика мыши.

Выбор схемы: изменяем курсор мыши в ее свойствах
После перехода к свойствам мыши, откроется окно с параметрами манипулятора. Здесь можно поменять назначение кнопок, скорость выполнения двойного щелчка, включить залипание, изменить опции перемещения курсора и прокрутки колесика мыши.

В Windows имеются опции для установки пользовательской схемы набора указателей мыши. Доступно несколько вариантов системных схем, в каждую из которых входит 17 типов указателей, отображающихся в разных ситуациях при наведении курсора на объекты, находящиеся на экране компьютера.
Выполните следующие действия:


Настройка указателя мыши
Пользователь может установить указатель мыши для конкретных режимов работы на ПК, в зависимости от своих предпочтений.


Сброс настроек указателя мыши


Сейчас мы узнали, как поменять курсор мыши на Виндовс встроенными инструментами операционной системы. Но, существуют и другие способы, об одном из которых мы поговорим ниже.
Как изменить курсор мыши на Windows с помощью сторонних наборов файлов
Очень требовательному пользователю могут не подойти предлагаемые системные курсоры мыши. В этом случае можно воспользоваться помощью стороннего программного обеспечения, установив на компьютер соответствующую программу, в функции которой входит настройка указателя мыши.
Мы воспользуемся другим вариантом: скачаем курсор мыши для Windows из интернета. Мы не станем устанавливать дополнительную программу на свой ПК, а только добавим новые файлы курсоров мыши к уже имеющимся в операционной системе по умолчанию. При добавлении новых курсоров будут использованы только стандартные средства для Windows.
Теперь, давайте посмотрим, как установить курсор мыши предложенным методом.
Пройдите последовательные шаги:




На компьютере используется новая схема с указателями мыши.
Проделайте следующие действия:


В дальнейшем вы можете снова выбрать дефолтное отображение курсоров мыши, если вам надоест новое оформление указателей. Обратную операцию проделать можно таким образом:
Выводы статьи
Если часть пользователей желает изменить некоторые параметры интерфейса в операционной системе Windows, в частности внешний вид указателя мыши, они могут поменять настройки системными методами или с помощью установки на компьютер нового набора курсоров. В результате, на экране ПК изменится отображение указателя мыши, используемого в разных режимах работы ОС.
Презентации и скринкасты – современные эффективные способы донесения информации. Скринкасты обычно используются только в онлайне, как правило, в сфере образовательного или геймерского видеоблоггинга. А вот презентации являются универсальным способом подачи материала, они используются и в онлайн-проектах, и в реальных аудиториях, оборудованных проектором. Для создания презентаций и скринкастов существует масса различного софта.
Который не всегда предусматривает инструменты для акцентирования внимании публики – курсоры-указки. Как правило, на все акцентные моменты на слайдах, картинках или просто на экране компьютера лектор обращает внимание с помощью движений обычного курсора мыши. А как сделать его необычным? Как в Windows реализовать эффектный курсор-указку для обучающих презентаций и скринкастов?
1. Лазерная указка в PowerPoint


Если для показа презентаций используется не режим слайд-шоу, а режим чтения (на весь экран) , в нём для появления лазерной указки необходимо зажать клавишу Ctrl и левый клик мыши.

2. Штатные курсоры в Windows 10 1903
Начиная с версии 1903 , в системе Windows 10 присутствует штатная возможность разукрашивать системные курсоры в разные цвета радуги и увеличивать их до невероятных размеров. Оптимально настроенный под размер большого экрана или полотна проектора цветной курсор будет смотреться не менее эффектно, чем курсоры-указки.

Настраиваются такие курсоры в системных параметрах, в разделе специальных возможностей.

3. Указка PointerStick
Самую что ни на есть настоящую указку типа учительской в Windows можно реализовать с помощью бесплатной утилиты PointerStick от разработчика SoftwareOK .

Официальная страница загрузки утилиты:
В эффектную указку курсор мыши превращается при тройном щелчке мыши или по горячим клавишам, указанным в окне утилиты. По этим же щелчкам или клавишам указка превращается обратно в курсор мыши. Для указки предусмотрен выбор цветов и текстур, можно настроить прозрачность и размер. PointerStick работает из системного трея, откуда, собственно, её и можно вызвать для настройки вида указки.

Выше рассмотрены варианты реализации курсора-указки, которые можно использовать при показе презентаций и скринкастов в официальной обстановке – на бизнес-тренингах, деловых собраниях, технических образовательных курсах и т.п. Если тема презентаций и скринкастов не предусматривает официоза, например, при подаче развлекательной информации или обучении детей, в качестве указки можно использовать различные эффекты-следы для курсора. Прикольные следы за курсором будут в целом создавать атмосферу непринуждённости и делать подачу информации более лёгкой, более интересной.
4. Звёздный след за курсором
MagicMouseTrails – это бесплатная утилита упомянутого выше разработчика SoftwareOK , и она реализует эффект звёздного следа за курсором. Это лёгкий ненавязчивый эффект, разряжено и игриво следующий за курсором, тонко реагирующий на все его движения, подчиняющийся своей определённой физике.
Официальная страница загрузки утилиты:
Но звёздный след – только главный эффект утилиты, его можно сменить на снежинки, мячи, сердечки, шарики, камни. И тогда за курсором будет следовать уже скопление именно этих объектов.

След можно настроить, указав нужную скорость следования, прозрачность звёзд или прочих объектов, их интенсивность, размер, тип скопления и т.п. MagicMouseTrails работает из системного трея. Эффект следа включается/отключается в контекстном меню на значке утилиты в трее или в её окне.

5. Следующие за курсором шары
Официальная страница загрузки утилиты:
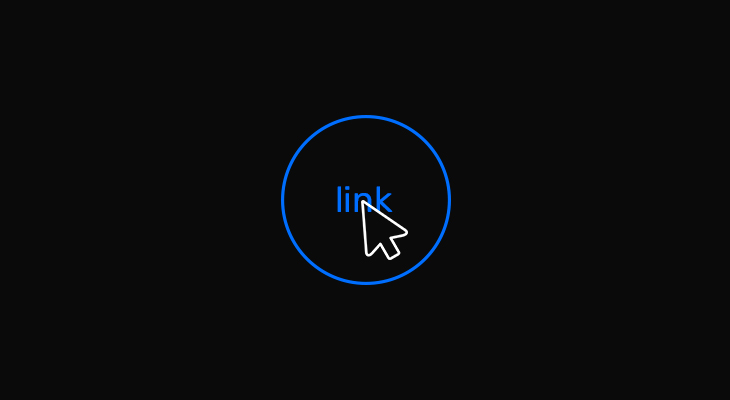
Логика следующая - при движении курсора, добавляем сопровождающему элементу inline-стили позиционирования left и top в зависимости от положения курсора. При этом если курсор наведён на ссылку, то элементу добавляем активный класс, иначе удаляем
Код с комментариями
Данным способом можно делать различные декоративные элементы для курсора, менять их поведение и внешний вид от других возможных событий, добавлять им анимации и так далее
Читайте также:

