Как сделать подсветку за зеркалом в 3д макс
Обновлено: 07.07.2024
Войти
Авторизуясь в LiveJournal с помощью стороннего сервиса вы принимаете условия Пользовательского соглашения LiveJournal
Визуализация стекла и зеркала в 3ds Max
Наверняка вы успели заметить, что при визуализации стекла или зеркала время рендеринга значительно увеличивается. Чтобы ускорить процесс визуализации, можно изменить настройку глубины трассировки.
Но сначала проверьте, каким алгоритмом визуализируется картинка: нажмите F10 или выполните команду Rendering - Render Setup. В открывшемся окне зайдите в свиток Assign Renderer и посмотрите в строку Production.
При использовании Default Scanline Renderer
Управление трассировкой позволяет значительно сэкономить время за счет разумного компромисса между качеством рендеринга и его скоростью.
Для открытия окна с настройками выполните команду главного меню Rendering - Raytracer Setting , откроется окно Render Scene на вкладке Raytracer . Необходимые настройки находятся в свитке Raytracer Global Parameters
Cамый важный параметр это Maximum Depth — глубина трассировки. Для черновой визуализации рекомендуется поставить значение этого параметра 3 или 4.
Для чистовой визуализации нужно включать суперсэмплинг, для этого поставьте флажок Enable Global Supersampler, который находится на вкладке Renderer.
Эта настройка убирает "зазубренности" в отражениях. Сравните отражения от мяча на рисунке ниже. В первом случае, флажок сброшен, во втором - флажок включен.
Время визуализации при включенном суперсэмплинге существенно увеличивается. Поэтому рекомендуется включать этот флажок только при итоговом рендере.
При использовании Mental ray Renderer
Для Mental ray аналогичные настройки находятся в окне Frame Buffer, которое появляется при рендеринге. По умолчанию эти настройки стоят в режиме Medium, что позволяет их использовать и для черновой и для чистовой визуализации.
Тени для прозрачных материалов
Особое внимание следует уделять теням при использовании прозрачных материалов, например, стекла. Это касается и Mental ray и Scanline.
Для черновой визуализации тип теней можно ставить Shadow Map, потому что это самые быстрые по времени просчета тени. Но результат визуализации выглядит неправдоподобно. Посмотрите на рисунок ниже - тени от стеклянной вазы непрозрачные.
При черновой визуализации это не страшно, но вот для итоговой картинки тип теней рекомендую сменить на Ray Traced Shadow. Время визуализации при этом увеличится, но зато результат будет более реалистичным (см. рис. ниже), на последнем рисунке тени выглядят лучше, потому что учитывают прозрачность и непрозрачность объектов.
- Курсы 3ds Max, VRay, Maya, AutoCAD, Blender очно и через Интернет
- Визуализация архитектуры и интерьеров
- Моделирование и визуализация объектов любой сложности
- Создание рекламных и презентационных роликов
- Консультации и семинары "3D для дизайнеров и архитекторов"
Учитесь у профессионалов, думайте как профессионал, станьте профессионалом!

Чтобы создать такие объекты, как дисплей монитора или неоновую вывеску, в 3ds max используют самосветящийся материал. В визуализаторе Vray этот материал называется VrayLightMtl. Как его создать и правильно применить — мы поговорим в сегодняшнем уроке.
Светящийся объект в 3d max можно также создать с применением материала Standard, регулируя параметр Self Illumination. Однако, реалистичного результата добиться будет сложно.
Основные настройки

Выбираем тип материала VrayLightMtl. Если у вас в списке вообще нет материалов Vray, значит вы забыли выбрать его в качестве используемого визуализатора.

Как мы видим, настроек у этого материала не очень много.

- Color. В этом параметре задается цвет материала. Счетчик рядом с параметром отвечает за интенсивность излучения. Замечу, что при высоком значении параметра любой цвет становится белым. Также можно задать карту, нажав на кнопку None.

- Opacity. Здесь можно задать карту прозрачности. Актуально, например, если вы хотите создать пламя в камине. Смотрите скриншот: настройки — результат.


С настройками разобрались, переходим к практике.
Создаем люминесцентную вывеску
Итак, рассказываю, как сделать такой материал, чтобы он освещал сцену и объекты и светился сам. Для начала создаем и выдавливаем текст, который будет светиться. Как это сделать мы уже разбирали вот в этом уроке.
Затем в редакторе материалов создаем шарик VrayLightMtl. Теперь, чтобы светился текст, редактируем параметр Color и значение рядом с ним.

Цвет и интенсивность света редактируйте под свою сцену, рендерьте и проверяйте результат, добивайтесь мягкого свечения, не режущего глаз.

Вот и все! А как создать самосветящийся материал в Corona Renderer читайте в этом уроке.
V-Ray — это один из самых популярных плагинов для создания фотореалистичных визуализаций. Его отличительная черта — простота в настройке и возможность получения высококачественного результата. С помощью V-Ray, применяемого в среде 3ds Max, создают материалы, освещение и камеры, взаимодействие которых в сцене приводит к быстрому созданию натуралистичного изображения.
В этой статье изучим настройки освещения с помощью V-Ray. Правильный свет очень важен для корректного создания визуализации. Он должен выявлять все лучшие качества объектов в сцене, создавать натуральные тени и обеспечивать защиту от шумов, пересветов и прочих артефактов. Рассмотрим инструменты V-Ray для настройки освещения.
Как настроить свет с помощью V-Ray в 3ds Max
1. Прежде всего скачаем и установим V-Ray. Заходим на сайт разработчика и выбираем версию V-Ray, предназначенную для 3ds Max. Скачиваем ее. Для того, чтобы скачать программу, зарегистрируйтесь на сайте.
2. Установите программу, следуя подсказкам мастера установки.


Освещения бывают разных типов в зависимости от особенностей сцены. Разумеется, освещение для предметной визуализации будет отличаться от настроек света для экстерьера. Рассмотрим несколько основных схем освещения.
Настройка света для экстерьерной визуализации
1. Откройте сцену, в которой будет настраиваться освещение.

3. Укажите начальную и конечную точку лучей солнца. Угол между лучом и поверхностью земли определит утренний, дневной или вечерний тип атмосферы.

— Enabled — включает и отключает солнце.
— Turbidity — чем выше это значение — тем больше запыленность атмосферы.
— Intensity multiplier — параметр регулирующий яркость солнечного света.
— Size multiplier — размер солнца. чем больше параметр, тем более размытыми будут тени.
— Shadow subdivs — чем выше это число, тем качественнее тени.



8. В общих чертах, экстрьерное освещение настроено. Запускайте рендеры и экспериментируйте со светом, чтобы добиться нужных эффектов.
Например, чтобы создать атмсоферу пасмурного дня, отключите солнце в его параметрах и оставьте светить только небо или HDRI-карту.
Настройка света для предметной визуализации
1. Откройте сцену с готовой композицией для визуализации.


3. Щелкните в той проекции, где вы хотите установить источник света. В данном примере разместим свет перед объектом.

4. Настроим параметры источника света.
— Type — этот параметр задает форму источника: плоскую, шарообразную, купольную. Форма важна в тех случаях, когда источник света виден в сцене. Для нашего случая пусть по умолчанию останется Plane (плоский).
— Color — определяет колористику света.
— Invisible — источник света можно сделать невидимым в сцене, но он будет продолжать светить.
Остальные параметры лучше оставить по умолчанию.
5. Для предметной визуализации рекомендуется устанавливать несколько источников света разного размера, силы освещения и расстояния от объекта. Поместите в сцену еще два источника света по сторонам от объекта. Можете повращать их относительно сцены и порегулировать их параметры.

Итак, мы рассмотрели основы настройки света в V-Ray. Надеемся, эта информация поможет вам в создании красивых визуализаций!

Мы рады, что смогли помочь Вам в решении проблемы.
Отблагодарите автора, поделитесь статьей в социальных сетях.

Опишите, что у вас не получилось. Наши специалисты постараются ответить максимально быстро.

Target Spot и Target Direct генерируют направленный свет, могут быть использованы для имитации света от ламп, фанариков, автомобильных фар и др.
У Target Spot - свет расходится по форме конуса, а у Target Direct - свет распространяется паралельно, по форме параллепипеда.
Слово target означает, что направлением света можно упавлять специальным маркером в виде небольшого кубика, источники Free Spot и Free Direct его не имеют.
Omni - точечный источник рассеянного света, распространяемого во всех направлениях. Используется для имитации света обычной лампочки или для общего освещения.
Расположите в сцене любой объект и создайте под ним плоскость, которая будет принимать тени.

Теперь установите Target Spot примерно как на скриншоте:

Для основного источника света необходимо включить параметр Shadows (тени), что сделает картинку реалистичней.

Параметр Multiplier во вкладке Intenity/Color/Attenuation влияет на силу источника света:

Параметр Dens во вкладке Shadow Parameters влияет на плотность теней:

Для того что бы граница света-тени была мягкой, во вкладке Spotlight Parameters поставьте значение Hotspot/Beam в несколько раз меньше значения Falloff/Field, изменения вы будете наблюдать в окне проекции:


Так же на тень влияет расстояние до источника света. Чем он дальше, тем размытие будет тень, чем ближе - тем тень будет четче.

Рекомендую не ограничиваться одноим источником света, а устанавливать как минимум два:

При этом параметр Shadows можно оставить только у одного из источников.
Привет друзья, я решил написать короткий урок о том, как создать материал зеркала в стандартном рендере, и с помощью Vray. Думаю для тех, кто только начинает, будет полезно.
- как сделать стандартный материал зеркала в 3d max;
- как сделать материал зеркала в Vray
И так, как сделать зеркало в 3d max с помощью стандартного материала:
Откройте редактор материала (М на клавиатуре), выберите стандартный материал и сделайте следующие настройки.

Потом в Reflection добавьте карту Raytrace.
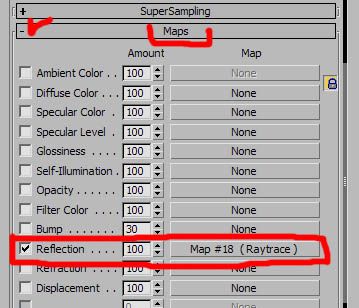
Вот как оно выглядит.

Теперь сделаем материал зеркала с помощью Vray.
Убедитесь, что у вас установлен и по умолчанию выбран визуализатор Vray. В редакторе материалов (М) выберите материал VrayMtl.
Читайте также:

