Как сделать подсчет в гугл таблице
Обновлено: 07.07.2024
Google Таблицы можно использовать для организации вашей работы. С помощью нескольких формул вы можете очень легко работать с листами, что поможет вам сократить рабочее время и сэкономить много времени. Хотя вам может потребоваться много времени, чтобы вручную вычислить сумму для строки или столбца, вы всегда можете использовать формулы в Google Таблицах, чтобы найти сумму для определенной строки или столбца.
Функция СУММ в Google Таблицах
= СУММ (НОМЕР_1; НОМЕР 2)
= СУММ (ИМЯ ЯЧЕЙКИ1: ИМЯ ЯЧЕЙКИ2)
При использовании функции СУММ в Google Таблицах вам необходимо убедиться, что вы вводите правильные числа, которые вы хотите добавить или суммировать. Я бы посоветовал вам добавить номера ячеек вместо добавления чисел, поскольку они будут автоматически изменены, если вы внесете какие-либо изменения в исходные числа.
Если в строке или столбце есть две или более определенных ячеек, которые вы хотите добавить, вы будете использовать первый формат для функции СУММ, упомянутый выше. Вы разделите каждое число или имя ячейки запятой и завершите функцию скобкой. В конечном итоге это даст вам общее количество введенных вами имен ячеек.
Например, если вы хотите добавить ячейки A1, A4 и A6, вы напишите формулу следующим образом:
Вы всегда можете вписать число в ячейки, которые хотите добавить. Но запись имени ячейки в функции СУММ была бы лучшей идеей для будущих корректировок в документе. Если вы напишете номер, а не имя ячейки, вам придется вручную изменить числа в функции, если требуются какие-либо изменения для исходной ячейки. Но если вы добавите имя ячейки, функция автоматически отрегулирует добавление, которое только что произошло, с использованием нового числа, добавленного в ячейку, указанную в формуле.
Это более простой способ добавить столбец или строку в Google Таблицы.
Несколько вещей, которые следует помнить при использовании Google Таблиц
- Чтобы добавить числа, столбцы или строки, вам нужно начать функцию с ‘= SUM (…’. Именно после открытия скобки вы добавляете детали ячеек, которые вы хотите добавить, или чисел, которые вы хотите суммировать.
- Чтобы ваша таблица Google выглядела организованной, всегда выделяйте ячейку, в которой отображается общая сумма любого набора чисел. Это придаст вашим таблицам Google очень профессиональный вид.
Как использовать функцию СУММ
- Откройте Google Таблицу с данными.Открытие данных в Google Таблицах
- Если вам нужно добавить целую строку или столбец, то сразу после окончания столбца или строки щелкните следующую пустую ячейку и начните писать функцию СУММ для сложения. = СУММ (…
- В ту минуту, когда вы добавите знак равенства, функции и формулы начнут отображаться прямо под этой ячейкой, как раскрывающийся список, в котором вы можете найти функцию СУММ.Ввод функции СУММ
- Выберите функцию из появившегося раскрывающегося списка или введите в ячейку функцию и номера ячеек, которые вы хотите добавить, в соответствии с двумя форматами, которые я упомянул выше, в зависимости от того, какие числа вы хотите добавить.Выберите функцию, как она отображается в списке под ячейкой, или введите ее
- Добавление последней скобки в формулу показывает ответ на это добавление в виде всплывающего окна прямо над ячейкой, в которую вы добавили функцию СУММ.Сумма для ячеек будет отображаться здесь
- Нажмите клавишу Enter на клавиатуре, и вы увидите ответ в этой ячейке.Нажмите Enter, чтобы отобразить сумму чисел в этой ячейке.
- То же самое можно сделать и для строк.Выполните те же действия для строкИспользование двоеточия для добавления всех ячеек между первой и последней в строкенажмите Ввод
Преимущества использования имени ячейки вместо чисел в ячейке
- Предположим, что номера ячеек были изменены.Изменения на листе
- Если вы использовали имя ячейки, ответы в ячейке, в которую вы ввели функцию СУММ, будут скорректированы автоматически.Автоматическая корректировка суммы
Вам не нужно будет вручную изменять это в функции СУММ, как это было бы в случае, если вы добавляете числа в функцию СУММ.
В гугл таблицах существует несколько простых способов посчитать сумму в ячейках. В этой инструкции мы рассмотрим следующие варианты:
- Посчитаем сумму с помощью оператора плюс;
- Посчитаем сумму с помощью функции;
- Посчитаем сумму по условию.
Все расчеты сделаем на примере простой таблице, в которой есть всего три числа, а также признак в виде цвета, чтобы посчитать по условию.



Считаем формулы, гугл-таблицы, проще простого. (Январь 2022).
Table of Contents:
Вы можете использовать функцию COUNTA Google Spreadsheets для подсчета текста, чисел, значений ошибок и т. Д. В выбранном диапазоне ячеек. Узнайте, как это происходит с пошаговыми инструкциями ниже.
Обзор функции COUNTA

Хотя таблицы Google Spreadsheets ' подсчитывать функции подсчитывают количество ячеек в выбранном диапазоне, которые содержат только определенный тип данных, функцию COUNTA можно использовать для подсчета количества ячеек в диапазоне, включающем все типы данных, такие как:
Функция игнорирует пустые или пустые ячейки. Если данные позже добавляются в пустую ячейку, функция автоматически обновляет общее количество, добавляя добавление.
Продолжить чтение ниже
Синтаксис и аргументы функции COUNTA
Синтаксис функции относится к компоновке функции и включает в себя имя функции, скобки, разделители запятой и аргументы.
Синтаксис для функции COUNTA:
= COUNTA (значение_1, значение_2, … значение_30)
значение_1 - (обязательно) ячейки с данными или без них, которые должны быть включены в счет.
значение_2: значение_30 - (необязательно) дополнительные ячейки, которые будут включены в счет. Максимальное допустимое количество записей - 30.
значение аргументы могут содержать:
- ссылки отдельных ячеек на местоположение данных на листе
- диапазон ссылок на ячейки
- именованный диапазон
Пример: подсчет ячеек с COUNTA
В примере, показанном на изображении выше, диапазон ячеек от A2 до B6 содержит данные, отформатированные множеством способов плюс одна пустая ячейка, чтобы отображать типы данных, которые можно пересчитать с помощью COUNTA.
Несколько ячеек содержат формулы, которые используются для генерации разных типов данных, таких как:
Продолжить чтение ниже
Ввод COUNTA с помощью автоматического предложения
Таблицы Google не используют диалоговые окна для ввода функций и их аргументов, которые можно найти в Excel.
Вместо этого он имеет автоматический предложить который появляется, когда имя функции вводится в ячейку. Следующие шаги включают ввод функции COUNTA в ячейку C2, показанную на изображении выше.
- Щелкните ячейку C2, чтобы сделать ее активной ячейкой - местом, где будут отображаться результаты функции;
- Введите знак равенства (=), за которым следует имя функции COUNTA;
- Когда вы печатаете автоматический предложить появляется окно с именами и синтаксисом функций, начинающихся с буквы C;
- Когда имя COUNTA появится в верхней части окна, нажмите Войти клавишу на клавиатуре, чтобы ввести имя функции и открыть круглую скобку (круглую скобку) в ячейку C2;
- Выделите ячейки A2-B6, чтобы включить их в качестве аргументов функции;
- нажмите Войти клавишу на клавиатуре, чтобы добавить закрывающую скобку и выполнить функцию;
- Ответ 9 должен появиться в ячейке C2, поскольку только девять из десяти ячеек в диапазоне содержат ячейку данных B3, которая пуста;
- Удаление данных в некоторых ячейках и добавление их другим лицам в диапазоне A2: B6 должно приводить к обновлению результатов функции для отражения изменений;
- Когда вы нажимаете на ячейку C3, заполненная формула = COUNTA (A2: B6) появляется в строке формул над листом.
COUNT против COUNTA
Чтобы показать разницу между двумя функциями, пример на изображении выше сравнивает результаты как для COUNTA (ячейка C2), так и для более известной функции COUNT (ячейка C3).
Поскольку функция COUNT учитывает только ячейки, содержащие числовые данные, она возвращает результат из пяти, а не COUNTA, который подсчитывает все типы данных в диапазоне и возвращает результат из девяти.
- даты и время считаются числами в таблицах Google, поэтому данные в ячейках B4 и B5 подсчитываются обеими функциями;
- число 27 в ячейке A5 было введено как текст - как указано выравниванием по умолчанию данных в левой части ячейки, и, как результат, подсчитывается только COUNTA.
Знакомство с сводными таблицами в базе данных Документов Google

Узнайте больше о том, как использовать сводные таблицы, которые предлагают возможность суммирования данных без использования реляционной базы данных или агрегатных функций.
Как обновить карты Garmin всех типов

Получайте быстрые, легкие и часто бесплатные обновления для ваших уличных, уличных и спортивных карт Garmin и навигационных карт Garmin.
Данные Excel с базами данных, таблицами, записями и полями

Изучите использование элементов базы данных, таких как таблицы, записи, поля и имена полей в Microsoft Excel, чтобы лучше управлять вашими данными.
- Онлайн-сервис Google бесплатный.
- Удобно реализована совместная работа — не надо тысячу раз пересылать друг другу файлы.
- Изменения сохраняются автоматически.
- Есть история версий — при необходимости можно откатить на тот момент, с которого все пошло не так.
- Можно настроить автоматический импорт данных из сторонних источников — сервисов аналитики, рекламных кабинетов, кол-трекинга и т. д.
Начало работы с Google Sheets
На главной Google Sheets отображаются все таблицы, которые вы когда-либо открывали. По умолчанию они отсортированы по дате просмотра. Чтобы открыть существующую таблицу, кликните по ней один раз. Новый файл можно создать, кликнув плюс в правом нижнем углу.


Google Sheets поддерживает таблицы Excel. Открыть такой файл в сервисе можно двумя способами:

Сложные таблицы со множеством формул, графиков и диаграмм при переносе в другой формат могут открываться некорректно. Загрузив файл в Google Sheets или скачав в Excel, проверьте, чтобы все отображалось и работало правильно.
Панель инструментов Google Sheets
В сервисе Google этот элементы выглядит проще, чем в Excel. Однако, если вы привыкли работать с программой MS Office, понадобиться время, чтобы привыкнуть.
Кратко пройдемся по инструментам на панели. О некоторых из них мы поговорим подробнее позже, в соответствующих разделах.
- Отменить и повторить последнее действие, распечатать документ, скопировать форматирование. Последний инструмент удобно использовать, когда нужно применить одинаковое форматирование к нескольким ячейкам. Выберите ячейку, кликните по инструменту на панели, а затем — по ячейке, которую надо отформатировать.
- Изменить масштаб. Делает таблицу крупнее или мельче, диапазон — от 50 до 200 %.
- Изменить формат данных в ячейках — выбрать денежный или процентный, увеличить и уменьшить количество знаков после запятой в числовом, выбрать другие форматы в выпадающем меню.
- Шрифт.
- Размер шрифта.
- Форматирование текста — начертание, цвет текста и фона.
- Форматирование ячеек — заливка цветом, границы, объединение.
- Выравнивание текста — по-горизонтали, по-вертикали, настройки переноса и поворота.
- Прочие инструменты:
- добавить ссылку;
- добавить комментарий;
- вставить диаграмму;
- создать фильтр;
- использовать функции.
- Отображение листа и направления ввода.
- Способ ввода — здесь можно включить экранную клавиатуру и поле для рукописного ввода.
- Скрыть меню — по клику на стрелку справа главное меню вместе с заголовком таблицы, настройками доступа и иконкой аккаунта убирается. Остается только панель инструментов.
Операции с ячейками, строками и столбцами

Как закрепить строки

Как перемещать элементы таблицы

В режиме истории редактировать таблицу нельзя, зато справа можно выбрать, просмотреть и, при желании, восстановить любую из предыдущих версий.

По клику программа создаст копию таблицы в том виде, в котором вам нужно.
Совместный доступ
Лайфхак: если в таблицах вы ссылаетесь на чужие сайты и не хотите, чтобы содержимое файла увидели посторонние, не открывайте доступ по ссылке. Владельцы сайтов, на которые вы ссылаетесь, могут получить ссылку на файл из отчетов по источникам переходов, и открыть его.
Как удалить и восстановить таблицу

Как редактировать Google Sheets
Чтобы внести данные в таблицу, просто установите курсор на ячейку и начинайте вводить с клавиатуры. Перемещаться по листу можно с помощью мыши, стрелок и горячих клавиш — о них подробнее в конце статьи. Чтобы отредактировать данные в ячейке, кликните по ней два раза, нажмите Enter или поставьте курсор в нужное место в строке формул.
Как защитить данные от редактирования
Вы можете запретить коллегам редактировать данные во всей таблице, на отдельных листах, диапазонах и даже ячейках. Запрет редактирования всей таблицы настраивается через уровни доступа, а для ячеек и диапазонов есть отдельный инструмент.

Комментарии и примечания
Форматы данных
Данные — текст и цифры, которые вы вносите в таблицу, могут отображаться в разных форматах. Вариантов представления данных несколько десятков, но все их можно свести к 7 основным:
- текст;
- число;
- процент;
- финансы;
- валюта;
- дата;
- время.
Условное форматирование данных
- Укажите диапазон.
- Задайте условия форматирования.
- Настройте формат — цвет и начертание текста, заливку ячейки.
Всего в Google Sheets 18 условий форматирования для текстовых данных, чисел и дат. Так, можно выделить ячейки, которые содержат любые данные, определенные слова, числа меньше заданного значения и т. д.
Вы ведете контекстную рекламы и выгружаете в таблицы показатели для анализа эффективности. Чтобы вычислить малоэффективные объявления, нужно отыскать строки с CTR менее 1 %. Создайте правило для соответствующего столбца, по которому ячейки со значением меньше единицы будут подсвечиваться цветом.

Градиент пригодится, когда нужно, например, визуализировать отклонение данных в большую и меньшую сторону от оптимального значения.
Фильтры и сортировка
Сортировка. Вверху выпадающего списка находятся кнопки для быстрой сортировки листа в прямом или обратном алфавитном порядке по столбцу с выделенной ячейкой. Числовые значения отсортируются от меньшего к большему и наоборот соответственно.

Фильтры скрывают из таблицы данные, которые сейчас не нужны. Это удобно, когда работаешь с большими массивами — посмотреть публикации по отдельной площадке или типу контента в объемном контент-плане, проанализировать данные по достижению одной цели в аналитическом отчете.
Лайфхак: Если нужно показать другому пользователю данные в том виде, в котором вы их отфильтровали с помощью режима фильтрации, просто включите его и отправьте скопированную ссылку.
Проверка данных
В правом верхнем углу ячеек с неверными данными появятся красные метки, при наведении на которые появляется окно с пояснениями.
Помимо соответствия данных формату даты можно задать десятки разных правил для числовых, текстовых и других данных. Например, вы можете убедиться, что числа в диапазоне меньше, больше либо равны определенному значению. Как и в случае с условным форматированием, функция проверки данных помимо предусмотренных системой правил поддерживает ввод своих формул.
Сводные таблицы
Сводные таблицы — это популярный инструмент анализа данных. Пригодится, когда нужно структурировать и представить в наглядном виде большие массивы информации, чтобы было удобнее делать выводы.
Приведу пример. Вы ведете сквозную аналитику для салона красоты — скрупулезно фиксируете все данные по заказам вплоть до источника рекламы, с которого пришел лид. За год получается длинная таблица на тысячи строк. Задача: выяснить, какой канал принес больше всего прибыли за прошлый год, чтобы грамотно перераспределить рекламный бюджет. С помощью сводных таблиц мы получим простой и наглядный отчет буквально в пару кликов.

Мы делаем ставку на омниканальность – занимаемся комплексным продвижением бизнеса в интернете. Подробнее
Для визуализации данных существуют более функциональные и удобные инструменты — Google Data Studio, Power BI и другие. Однако иногда бывает полезно добавить диаграмму или график прямо в таблицу, чтобы наглядно представить данные.

Посмотрим, что еще мы можем сделать с диаграммой:
- перекрасить столбцы, линии, сегменты в один или разные цвета;
- поменять шрифт, цвет, начертание отдельных элементов или всего текста;
- изменить фон диаграммы;
- отредактировать название диаграммы и осей и т. д.
Настроек много, но все они интуитивно понятны.
Созданные в Google Sheets диаграммы можно сохранить как изображение и опубликовать на сайте, встроив в страницу код. Для этого откройте выпадающее меню в правом верхнем углу диаграммы и выберите соответствующие пункты.

Работа с функциями
Все функции вводятся по одному принципу:
Рассмотрим на примере простой функции, которую часто используют SEO-шники и специалисты по контекстной рекламе — ДЛСТР — вычисляет длину строки.

Подробно описывать каждую функцию не будем — их около 400. Скажем лишь, что в с помощью формул здесь можно сделать все тоже самое, что и в Excel. Конечно, там есть формулы, которых нет в сервисе Google, и наоборот, но таких не много. Например, функции GOOGLETRANSLATE, которая переводит текст с одного языка на другой, в Excel нет.
О полезных для интернет-маркетологов функций электронных таблиц MS Office мы уже писали, все они отлично работают в сервисе Google. Принцип работы этих функций тот же, но может отличаться синтаксис. Список всех формул Google Sheets с описанием и синтаксисом есть в справочнике.
Интеграция с другими инструментами Google
Неоспоримое преимущество Google Таблиц для интернет-маркетологов в том, что они могут взаимодействовать и обмениваться данными с другими сервисами Google. Посмотрим на примере двух продуктов — Google Формы и Google Analytics.
Взаимодействие с Google Forms
По клику создается новая таблица с таким же названием, как и у формы.
Интеграция с Google Analytics


С полученными данными можно работать — сортировать, фильтровать, обрабатывать с помощью формул и отображать в сводных таблицах.
Полезные дополнения Google Sheets

Всего сервис поддерживает более сотни горячих клавиш. Вот несколько самых полезных для Windows:
- Ctrl + пробел — выделить столбец;
- Shift + пробел — выделить строку;
- Ctrl + Enter / D / R — заполнить диапазон / вниз / вправо;
- Ctrl + K — вставить ссылку;
- Home — перейти в начало строки;
- Ctrl + Home — перейти в начало листа;
- Ctrl + Backspace — перейти к активной ячейке.
Вот мы и рассмотрели ключевые возможности Google Sheets.
Активно пользуетесь Таблицами и знаете хитрости и лайфхаки, которые ускоряют и упрощают работу? Будет здорово, если вы поделитесь ими в комментариях и поможете другим работать эффективнее ;-)
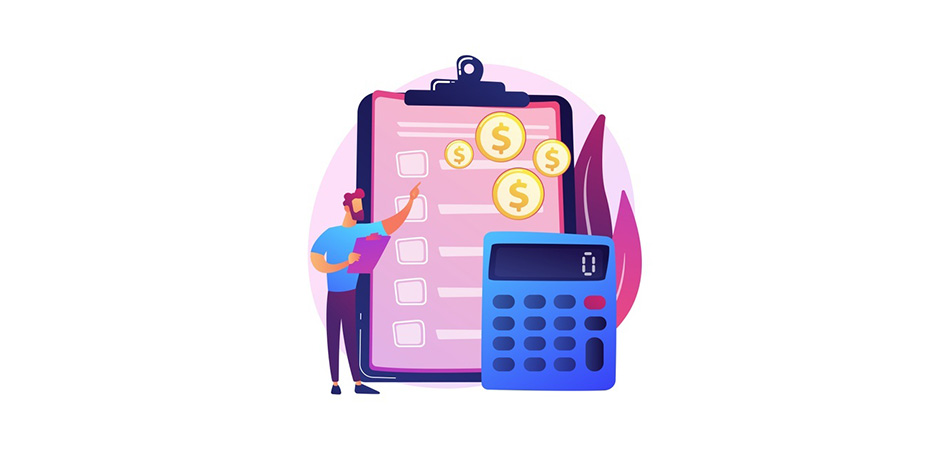
Финансовая грамотность начинается с банального – с учета статей доходов и расходов. Сейчас для этого существуют мобильные приложения и компьютерные программы. Желающие могут использовать шаблоны или создать собственные листы в Google Таблицах, чтобы получить максимальную свободу в расчетах.
В этой статье я разберу уже заготовленные таблицы, предлагаемые разработчиками, а также на простом примере покажу, как самостоятельно организовать ведение расходов и доходов в Google Таблицах.
Способ 1: Использование встроенных шаблонов
Первым делом разберемся с ведением месячного бюджета, поскольку изменения в такие таблицы поступают практически ежедневно. Посмотрим, какие возможности предлагает готовое решение и что в нем можно изменить.

После загрузки обратите внимание на предупреждения. Так вы сразу поймете, как пользоваться таблицей и какие строки можно редактировать.

На нем вы видите две группы с разделением на блоки. Обязательно указывается дата, сумма, описание и категория. Все это поможет позже просматривать информацию в сводной таблице.

Отмечу, что категории расходов и доходов разные, поэтому ознакомьтесь с обоими списками, поняв, что надо добавить.
Как видно, шаблоны довольно продуманы и содержат практически всю необходимую информацию для заполнения. Однако все же не предоставляют полной свободы действий и не позволяют определенной группе пользователей самостоятельно создать все необходимые для них столбцы и строки.
Способ 2: Создание своей таблицы
Конечно, создать собственную таблицу для ведения бюджета сложнее, чем использовать шаблон. Тут открываются все функции электронных таблиц, о которых можно много написать. Из-за этого я вынужден опустить некоторую информацию и сосредоточиться только на самом важном, взяв самый простой пример формирования необходимых листов.

Наша таблица будет посвящена ведению месячного бюджета, но с задатками для создания годовой сводки. Сама сводка расходов за месяц будет простой, но вы всегда можете усложнить ее, добавив графики и диаграммы. Начните с открытия пустого листа и поменяйте название листа на текущий месяц.

Переименуйте сам документ, чтобы позже не пришлось искать его среди других таблиц.

Далее используйте инструменты форматирования, поменяв выравнивание, шрифт, цвет и другое оформление столбца.

Ниже вы видите, что появилось несколько разных категорий доходов, они суммировались и отображаются в итогах.

Осталось разобраться только с оставшейся за месяц суммой. Соответственно, нужно вычесть расходы из доходов, для чего введите =I2-I3. Поменяйте ячейки на те, где у вас расположены суммы.

Как видно, при достижении минусового значения смена слова произошла автоматически.

Скопируйте полученную таблицу, создайте новый лист, переименуйте его и вставьте содержимое. Сделайте так со всеми месяцами и приступайте к ведению доходов и расходов.
Это не единственное видение того, как можно создать подобную таблицу. Они бывают самых разных форматов с разными строками и столбцами, разной детализацией. Оформление уже зависит лично от ваших потребностей. Я надеюсь, что этот пример помог вам разобраться с основами создания таблиц, форматированием и использованием функций. Не стесняйтесь, экспериментируйте, добавляйте графики и сводные листы, чтобы всегда быть в курсе своих доходов и расходов.
Читайте также:

