Как сделать карту в coreldraw
Обновлено: 07.07.2024
CorelDRAW (корел драв) – это мультифункциональный редактор векторной графики. Применяется дизайнерами, художниками и специалистами коммерческих и типографических предприятий при подготовке рекламных баннеров и вывесок, чертежей и карт, иллюстраций для журналов и книг, макетов веб-страниц. Вне зависимости от выбранного творческого сценария CorelDRAW откроет доступ к функциональной креативности, впечатляющей производительности и корпоративным инструментам, разрешающим разделять работу над проектами с коллегами.
Обзор редактора
Технические характеристики, версии, системные требования
Графический редактор CorelDraw, начиная с 12 версии, входит в состав специального программного обеспечения Graphics Suite. Он включает инструменты для редактирования фотографий в формате RAW, плагины для захвата экрана и смены масштаба, надстройки для поиска контента, подготовки макетов страниц и веб-дизайна. Дополнительно разработчики предусмотрели еще и поддержку автоматизации задач через Visual Basic, генератора штрихкодов и мастера двухсторонней печати.
Не обошлось и без добавления контента – тысячи изображений и шаблонов, растровые заливки, шрифты и фотографии, способные подарить вдохновение или помочь в момент совершенствования навыков.
Перечисленный функционал доступен для компьютеров с операционными системами Windows и MacOS и распространяется по подписке (от 1800 рублей в месяц и почти 22000 за год) или в формате разовой покупки (44000 рублей). Пробный период предусмотрен: неделя после пробного запуска. После доступ к пробной (бесплатной) версии CorelDraw автоматически блокируется.
Кроме способа распространения разработчики сразу описывают и системные требования:
- Процессор от Intel Core или AMD;
- 4 гигабайта оперативной памяти;
- Видеокарта, совместимая с технологией OpenCL и оборудованная 512 мегабайтами видеопамяти;
- От 4 гигабайт места на жестком диске;
- Доступ к интернету для загрузки обновлений, обучающих видеороликов и взаимодействия с облачным хранилищем;
- Дополнительное оборудование: мышь, планшет, сенсорный монитор.
Как пользоваться CorelDraw
Начинать знакомство с графическим редактором разработчики из студии Coral предлагают с обучения: раздел справка появляется сразу после пробного запуска и не исчезает до тех пор, когда начинающий художник не освоится в деталях. Альтернативный путь – практические уроки, представленные на официальном сайте и позволяющие на конкретных примерах разобрать весь путь, начиная с загрузки нового холста и заканчивая экспортом подготовленных иллюстраций на жесткий диск.
Запуск неофициальной версии программы CorelDraw
Короткий демонстрационный период и весьма впечатляющая цена за комплект Graphics Suite вынуждает тех, кто еще начинает путь к вершинам цифрового изобразительного искусства, искать способы обойти лицензию правообладателя. Такой способ давно предусмотрен: специальное, пусть и неофициальное издание (отвязка от серверов, ключ бесконечный, обновления недоступны). Из преимуществ – полуавтоматическая установка: разобраться предстоит лишь с выбором подходящей директории для распаковки содержимого.
Как установить CorelDraw (корел драв) на компьютер бесплатно:
Интерфейс
Оформление у графического редактора CorelDraw (и, соответственно, комплекта Graphics Suite) вполне привычное для жанра. Сверху расположена панель быстрого доступа с навигацией, кнопка для взаимодействия с холстом, текстом и графическими элементами.
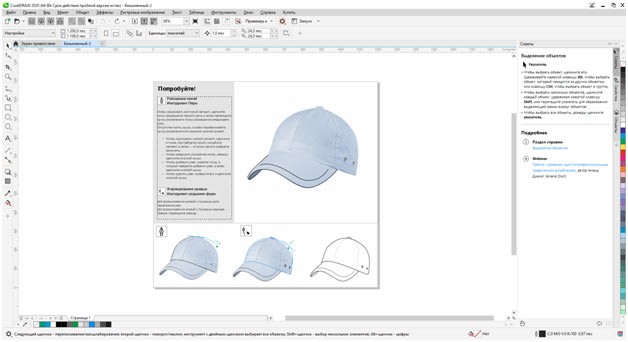
Справа вытянулись инструменты – подготовка форм, настройка масштаба, перо, линии, текст, направляющие. Справа же – блок с рекомендациями, свойствами, объектами. По центру – стандартное меню предпросмотра, окаймленное линейкой, вкладками в духе Microsoft Office, палитрой цветов и специальными подсказками, вроде текущего местоположения курсора в координата, и выбранного оттенка заливки.
Предварительные настройки
Второй раздел поможет подстроить интерфейс под работу с цифровыми материалами или даже в режиме планшета.
Как бонус – возможность выбрать стилистику в виде Adobe Illustrator, из-за чего переход некоторых пользователей на новое программное обеспечение станет еще легче.
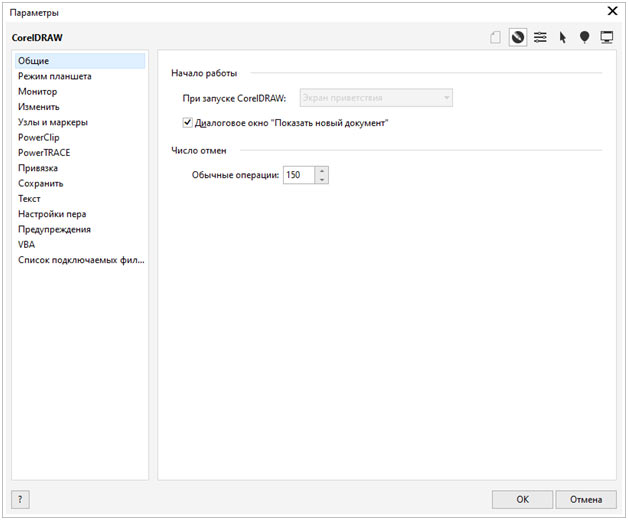
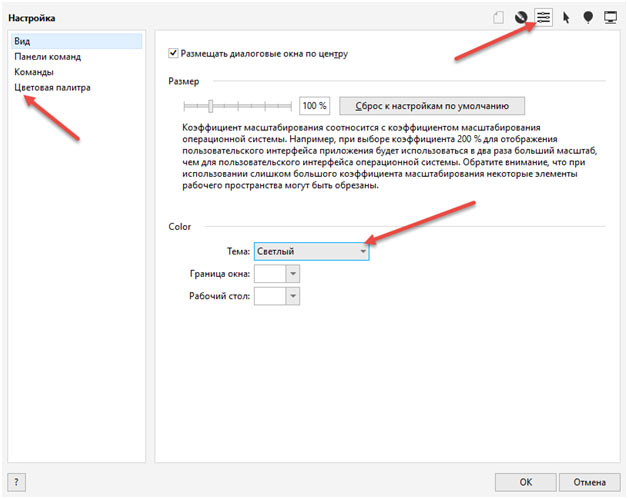
Подготовка холста, работа с фигурами
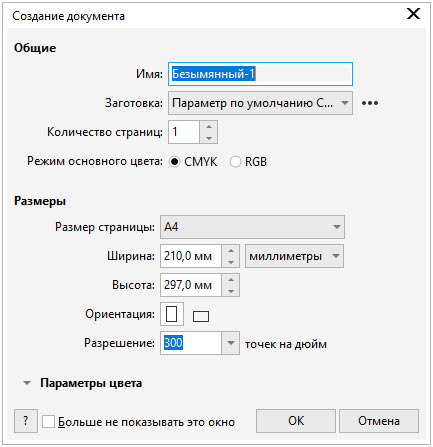
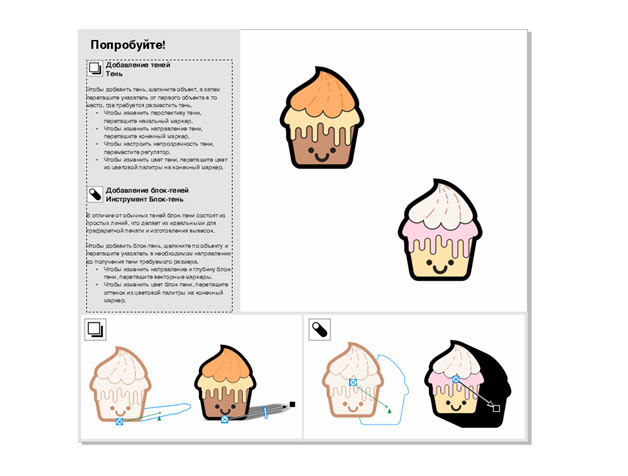
Рекомендации и советы
Графический редактор CorelDraw старательно помогает новичкам освоиться: предлагает просмотреть тематические видеоролики, посвященные дизайну, выводит всплывающие подсказки при наведении курсора на элементы интерфейса, а заодно подсказывает, какие изменения произошли по сравнению с изданиями предыдущих лет. Несмотря на наличие столь разнообразной поддержки, некоторые банальные вещи не объясняются:
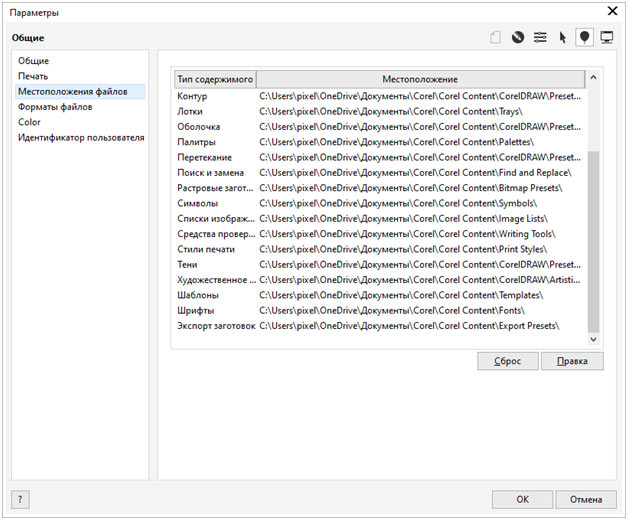
Там редактируются директории сохранения каждого типа содержимого, начиная с символов и контуров, и заканчивая поиском и заменой.
Ежедневно работая в любом графическом редакторе, к примеру в CorelDRAW, возникает желание сократить время на часто используемые команды и ускорить выполнение рутинных операций. В настоящей статье приведено несколько приемов, которые позволят вам сэкономить уйму времени и эффективно использовать CorelDRAW для решения поставленных задач.
Выбор инструмента
Некоторые инструменты, за исключением мыши, можно выбрать с помощью клавиш. Подсказка отображается рядом с выбираемым инструментом. Например, клавиша Z выбирает инструмент Масштаб (Zoom), клавиша H — Панораму (Pan), F10 — Форму (Shape) — рис. 1.

Рис. 1. Отображение подсказки с клавишами, которые используются для выбора инструментов
Масштабирование
- Для увеличения/уменьшения масштаба можно использовать колесико мыши, при условии что умолчания не изменены. Этот способ удобен тем, что колесико масштабирует документ при любом выбранном инструменте.
- Для пошагового масштабирования используется инструмент Масштаб (Zoom): щелчок мыши увеличивает масштаб, Shift+щелчок уменьшает масштаб.
- Двойной щелчок по инструменту Масштаб (Zoom) изменяет масштаб так, чтобы отобразились все созданные объекты.
- Обрисовав рамку инструментом Масштаб (Zoom) вокруг нужного объекта или его фрагмента, можно быстро увеличить часть документа. Причем, в отличие от использования колесика, масштабирование происходит с одновременной центровкой документа относительно центра обрисованной рамки.
Экранные палитры
Помимо применения инструмента Заливка (Fill) можно быстро назначить выбранный цвет для внутренней области объекта и его абриса, используя экранные палитры. В правой и нижней частях окна программы находятся Палитра по умолчанию (Default pallete) и Палитра документа (Document Pallete) соответственно. При желании можно отображать другие палитры, выбрав их названия из меню Окно (Window) -> Цветовые палитры (Color Palletes).
- Щелчок левой кнопкой мыши по цвету в палитре назначает указанный цвет для внутренней области выбранного объекта, а щелчок правой кнопкой мыши — для абриса объекта. Щелчок по кресту в палитре снимает с объекта заливку. В этих случаях предварительно необходимо выделить объект инструментом Выбор (Pick).
- Когда требуется перекрасить внутреннюю область или абрис объекта, входящего в группу, удобно просто перетащить цвет из палитры на объект для перекраски его внутренней области или на абрис для перекраски абриса (рис. 2). В этих случаях предварительного выделения объекта не требуется.

Рис. 2. Перекраска внутренней области объекта в группе (слева) и перекраска его абриса
- Если необходимо выбрать другой оттенок цвета в палитре, следует немного задержать левую кнопку мыши на выбранном цвете. В результате появится дополнительная палитра с оттенками. Этот прием работает как для Палитры по умолчанию (Default pallete), так и для Палитры документа (Document Pallete) — рис. 3.

Рис. 3. Выбор оттенка в Палитре документа (слева) и в Палитре по умолчанию
Работа с объектами

Рис. 4. Пример сгруппированных объектов (слева) и объединенных
При желании для выравнивания также можно использовать следующие клавиши:
- L — выравнивание по левому краю;
- R — выравнивание по правому краю;
- T — выравнивание по верхнему краю;
- B — выравнивание по нижнему краю;
- C — выравнивание центров по горизонтали;
- E — выравнивание центров по вертикали.
- Для изменения порядка объектов относительно друг друга удобно запомнить следующие комбинации клавиш:
- Ctrl+Page Up — на уровень вверх;
- Ctrl+Page Down — на уровень вниз;
- Ctrl+Home — на передний план страницы;
- Ctrl+End — на задний план страницы.
- Когда в работе используется много объектов, довольно трудно выбрать из них нужный: щелчок мыши, как правило, выделяет не тот объект. В этом случае удобно использовать докер Диспетчер объектов (Object Manager) — рис. 6. Для его отображения выполните команду Окно (Window) ->Окна настройки (Dockers) ->Диспетчер объектов (Object Manager).

Рис. 5. Диалоговое окно Выровнять и распределить

Рис. 6. Выделение объекта с помощью Диспетчера объектов
Графические примитивы
Графическими примитивами называются простейшие графические объекты: прямая линия, прямоугольник, эллипс, многоугольник и т.д. При работе с такими объектами часто возникает целый ряд проблем. Ниже приведены примеры решения некоторых из них:
- Когда требуется нарисовать круг, квадрат, правильный многоугольник, звезду или линии, кратные 15°, рисуйте графический примитив с нажатой клавишей Ctrl. Для рисования из центра используется клавиша Shift. При необходимости нарисовать правильный примитив из центра удерживайте обе клавиши: Ctrl+Shift.
- Если фигура, созданная графическим примитивом, ведет себя неправильно, например инструмент Форма (Shape) не создает узел двойным щелчком, на всякий случай преобразуйте примитив в кривую, выбрав эту команду из контекстного меню или нажав комбинацию клавиш: Ctrl+Q.
- Не забывайте, что к графическим примитивам применимы различные операции, которые доступны с панели атрибутов инструмента Выбор (Pick): Объединение (Weld), Пересечение (Intersect), Передние минус задние (Front minus Back), Задние минус передние (Back minus front) и т.д. Например, чтобы нарисовать символ Инь и Ян, нет необходимости переходить к работе с узлами, достаточно разрезать большой круг на две равные части инструментом Нож (Knife) и добавить два маленьких круга (рис. 7а), а потом, объединяя и вычитая необходимые фигуры, добиться нужного эффекта (рис. 7б). В завершение добавить недостающие кружки (рис. 7в).

Рис. 7. Пример создания символа Инь и Ян: а — исходные фигуры (большой круг разрезан на две равные части), б — результат объединения и вычитания фигур, в — итоговый символ
Кривые
Для создания векторных рисунков часто используется прием отрисовки вектора по фотографии. Фотография импортируется в документ CorelDRAW, а потом поверх нее рисуются векторные объекты инструментом Кривая Безье (Bezier). Чтобы фотографию в процессе отрисовки случайно не сместить, ее лучше предварительно заблокировать, выбрав команду Заблокировать объект (Lock Object) из контекстного меню (инструмент Выбор). Для удобства создания и дальнейшего редактирования кривой назначьте цвет абриса контрастным фотографии, чтобы линия была более заметна и не терялась на фоне растрового изображения. Работе с инструментом Кривая Безье (Bezier) могут помочь следующие несложные приемы:
- Если нужно получить ломаную линию, достаточно просто щелкать мышью в вершинах будущего многоугольника. Если нужна плавная линия, следует нажать кнопку мыши и, не отпуская ее, отодвинуть указатель в сторону. Появятся две направляющие, которые позволят изменить форму кривой. С первого раза вполне может не получиться точно повторить контуры объекта на фотографии. Это можно сделать в процессе редактирования узлов, но уже другим инструментом — Форма (Shape). Причем не обязательно дорисовывать фигуру до конца. Отредактировать узел можно сразу же после его создания. А чтобы продолжить рисование, следует снова выбрать инструмент Кривая Безье (Bezier), щелкнуть им по последнему нарисованному узлу, а потом продолжить рисование кривой.
- Нажатая клавиша Alt в режиме работы инструмента Кривая Безье (Bezier) позволяет переместить создаваемый узел, а клавиша Ctrl во время регулировки направляющих позволит изменять угол их наклона с 15градусным приращением.
- Чтобы созданные в процессе отрисовки объекты можно было залить какимнибудь цветом, они должны быть замкнутыми. Если для замыкания кривой не удается попасть по первому узлу инструментом Кривая Безье (Bezier), воспользуйтесь функцией автозамыкания, выбрав команду Замкнуть кривую (AutoClose) из контекстного меню в режиме работы инструмента Форма (Shape). В этом случае первый и последний узлы контура соединятся прямой линией.
- Редактирование формы кривой происходит при выбранном инструменте Форма (Shape). Вот несколько приемов работы с узлами в этом режиме:
- двойной щелчок мышью по узлу позволит удалить его, а по сегменту — добавить узел;
- если из созданного узла не выходят две направляющие, щелкните по нему правой кнопкой мыши и выберите команду Преобразовать в кривую (To Curve);
- если узел имеет один или два криволинейных сегмента, то его можно преобразовать в точку перегиба, сглаженный или симметричный узел, выбрав соответствующие команды из контекстного меню.
Примечание
Точка перегиба (рис. 8а) — из узла выходят две направляющие, которые можно редактировать независимо друг от друга (изменять угол наклона и длину).
Сглаженный узел (рис. 8б) — из узла выходят также две направляющие, но они образуют развернутый угол, то есть лежат на одной прямой. Изменять независимо друг от друга позволяется только длину.
Симметричный узел (рис. 8в) — обе направляющие образуют развернутый угол и имеют одинаковую длину.

Рис. 8. Примеры различных типов узлов: а — точка перегиба, б — сглаженный узел, в — симметричный узел
Полиграфическая продукция
Создавая различные виды полиграфической продукции, дизайнеру приходится подготавливать макет с учетом требований типографии, но помимо этого есть еще ряд мелочей, которыми не следует пренебрегать.
Отступы
При подготовке визиток, листовок и буклетов необходимо учитывать две вещи. Первое — поля под обрезку, по 2 мм вполне достаточно. Второе — поля для информации: чтобы текст не был расположен близко к краям вашего изделия, величину полей следует задавать 35 мм. Поэтому перед тем, как приступить к созданию, например, визитки, следует начать с полей. Для этого можно воспользоваться инструментом Контур (Contour).
Стандартный размер визитки 90x50 мм. Рисуем прямоугольник этих размеров, потом создаем Контур абриса (Outside Contour) с шагом 1 и смещением 2 мм. Разъединяем объекты: Упорядочить (Arrange) -> Разъединить Контурная группа (Break Contour Group Apart) (Ctrl+K). Выделяем внутренний прямоугольник и применяем к нему Внутренний контур (Inside Contour) с шагом 1 и смещением 5 мм. Опять разъединяем объекты. У нас получилось три прямоугольника (рис. 9): зеленый — 90x50 мм — будущая визитка, красный — 80x40 мм — контейнер для информации, черный — 94x54 мм — поля под обрезку.
Теперь можно приступать к рисованию визитки. После того как она будет создана, вспомогательные прямоугольники следует удалить. Пример макета визитной карточки приведен на рис. 10.

Рис. 9. Заготовка для визитки с учетом полей под обрезку и для информации
Текст
Перед тем как отдавать созданное изделие в печать, не забудьте перевести все используемые текстовые блоки в кривые. Для этого следует из контекстного меню выбрать команду Преобразовать в кривую (Convert to Curvers) или нажать комбинацию клавиш Ctrl+Q.

Рис. 10. Макет деловой визитки (вид до обрезки)
Автоматизация работы
Для автоматизации работы CorelDRAW предлагает использовать макросы. Один из готовых макросов позволяет сверстать календарную сетку буквально за несколько секунд. Вот что для этого необходимо выполнить:
- Вывести на экран панель Макросы (Macros), установив одноименный флажок в окне параметров (Инструменты (Tools) -> Настройка (Customization)) — рис. 11.
- На добавленной панели нажать кнопку Диспетчер макросов (Macro Manager), раскрыть списки CalendarWizard и Wizard. Щелкнуть дважды по имени макроса CreateCalendar (рис. 12).

Рис. 11. Окно параметров

Рис. 12. Запуск макроса CreateCalendar
Примечание
В более ранних версиях CorelDRAW до X5 выполнить команду Инструменты (Tools) ->Visual Basic -> Воспроизвести (Play). В открывшемся окне Макросы выбрать команду Календарь (CalendarWizrd) и нажать кнопку Run.
1. Порядок составления. На топографических картах данного масштаба показывают:
Опорные геодезические пункты;
Гидрография и гидрографические сооружения;
Населенные пункты и отдельные строения;
Промышленные, сельскохозяйственные, социально-культурные объекты;
Дорожная сеть и дорожные сооружения;
Растительный покров и грунты.
2. Цвета, используемые при составлении штриховых элементов карты. Гидрография: названия, урезы воды, направление течения, характеристики реки, штриховку на болотах показывают синим цветом. Горизонтали и подписи, обрывы, овраги, курганы, промоины, ямы, высота курганов и глубина ям отображают коричневым цветом. Прочие элементы показывают черным цветом.
3.Цвета, используемые для отображения фоновых элементов карты. Зеркало воды отображают голубым цветом; лес закрашивают зеленым цветом, молодая поросль закрашивается зеленовато-желтым цветом; заливка усовершенствованных шоссе выполняется оранжевым цветом.
4. Порядок выполнения работы.
Сканирование исходного картографического источника (синяя копия топографической карты У-32-63-В масштаба 1: 50 000). В результате был получен файл *jpg ;
Построение векторного изображения цифровой топографической карты.
Изображение создавалось по слоям в следующем порядке:
А) Создание в Corel Draw нового файла и импорт растра на чистую страницу. Слой с растром делается недоступным для редактирования.

Рис.1
Запустив данное окно мы получаем доступ к пяти разным инструментам точного черчения :
- Рисование прямоугольников и квадратов
- Рисование эллипсов и кругов
- Рисование многоугольников
- Рисование двухточечной линии
- Рисование многоточечной линии
Рассмотрим все инструменты подробнее.
Рисование прямоугольников и квадратов. Окно данного инструмента визуально разбито на две области: размер объекта и ограничивающий прямоугольник.
В размере объекта мы можем указывать базу, от которой будут считаться изменения выбранного объекта либо построение нового, также базовая точка учитывается при вращении объекта См. Рис.2

Рис.2
Далее содержатся числовые поля, в которые, вводя числовые данные, мы можем перемещать объект по X и У (данные числовые поля поддерживают простые арифметические операторы ("+" "-" "*" "/" "()" и др.) См. Рис.3

Рис.3
Далее содержатся числовые поля, задающие размеры, через которые можно задавать размеры прямоугольника .
Далее содержится числовое поле угла поворота объекта (вращение объекта будет осуществляется согласно базовой точки, выставленной ранее) См. Рис.4

Рис.4
Вторая часть окна "Рисование прямоугольников и квадратов" содержит числовые поля инструмента "Ограничивающий прямоугольник". Здесь мы можем менять размеры ограничивающего объекта, в который вписан наш объект. См. Рис.5

Рис.5
Также обращаю ваше внимание, что справа напротив большинства числовых полей содержится кнопка интерактивного задания точки (при помощи мышки).
Более наглядную работу с инструментом "Рисование прямоугольников и квадратов" см. в видео 1
Видео 1
Рисование эллипсов и кругов и рисование многоугольников имеют интуитивно понятные параметры. Данными инструментами мы воспользуемся чуть позже в ходе выполнения практической работы "Черчение части колонны капители вида сверху". Единственное, на что бы хотелось сделать акцент - это то, что при помощи данных инструментов без труда можно разделить окружность на нужное количество равных частей. См.Видео 2
Видео 2
Инструмент "Рисование двухточечной линии". Данный инструмент поможет нам в построении точных линий либо точном изменении уже построенных ранее линий чертежей и векторов для фрезерных станков с ЧПУ. Также он позволит нам задавать точные углы поворота линий. Также данный инструмент можно применять как измерительный. Чтобы более полно понять принцип работы построения точной линии выполним следующую практическую работу. Расчертим ножку табуретки по заранее известным размерам. См. Видео 3.
Видео 3
Как мы наблюдаем из видео, инструмент "Рисование двухточечной линии" очень хорошее дополнение классической ломаной линии, когда дело доходит до точного параметрического черчения.
Далее на рассмотрении у нас остался инструмент "Многоточечная линия". При помощи данного инструмента удобно изменять координаты точек объекта, построенного сложной многоузловой линией. При выделении объекта и переходе к "Многоточечная линия", мы увидим все координаты узлов выделенного объекта. Далее данные координаты мы можем изменять, тем самым изменяя точно форму векторного объекта. Рассмотрим данный инструмент на конкретном примере. У нас имеется вектор филенки высотой 500 мм. Нам необходимо уменьшить высоту филенки до 400 мм, не искажая пропорции филенки. См. Видео 4
Видео 4
В завершение изучения прикрепленного окна "Координаты объекта", выполним более сложное построение "Черчение части колонны капители вида сверху". Вектор чертежа в дальнейшем будет использоваться для создания управляющей программы для фрезерного станка с ЧПУ См. Рис.6

Рис.6
Последовательность построения будет следующей.
Выберем в окне "Координаты объекта" инструмент "Рисование многоугольников".
Зададим диаметр многоугольника 140,71 мм.
Зададим количество углов - 8.
Укажем поворот многоугольника на 202,5 градуса.
Построим окружность, используя инструмент "Рисование эллипсов и кругов".
Зададим диаметр окружности - 50 мм.
Построим автоматически квадрат, описывающий окружность. Для этого воспользуемся инструментом "Рисование прямоугольников и квадратов".
Построим головки саморезов, используя инструмент "Рисование эллипсов и кругов", и через ввод в соответствующие числовое поле "+ 42 мм", сместим автоматически получившиеся окружности на нужное удаление от центра.
Далее используя инструмент "Контур" и "Свободная форма", дочертим часть капители колонны вида сверху. См. Видео 5
Видео 5
Подведем итог. Инструмент "Координаты объекта" в CorelDRAW незаменим в точном параметрическом черчении векторов для фрезерных станков с ЧПУ и позволяет решать достаточно быстро определенные графические задачи.
Также, прежде чем использовать CorelDRAW в точном черчении, я рекомендую ознакомиться со следующими статьями:
Также рекомендую вам ознакомиться со следующим статьями:


Когда у нас есть дизайн и типография, то нужно подготовить макет. Чтобы после печати получить искомый результат в идеале запросить в типографии требования к подготовке файла, особенно если речь идет о печати сложной продукции (конгрев, печать Pantone, тиснение, вырубка и прочие полиграфические изыски).
Но если нам нужны обычные листовки, визитки или буклеты, то достаточно следовать простым, но важным правилам подготовки макета.
Формат изделия в макете и формат изделия, которое вы хотите получить должны соответствовать друг другу. То есть если нужны листовки А5, то мы не отправляем на печать файл формата А1 (его обязательно нужно масштабировать до размеров А5).
Где посмотреть?
Информация о формате в Corel Draw находится в верхнем левом углу на панели инструментов.

Вылеты — дополнительное пространство цветовых элементов макета на 3-5 мм за край изделия, чтобы линия реза, даже в случае сильной погрешности, шла через закрашенную область.

Как сделать?
Кликаем в Corel Draw по вкладке Макет, выбираем Параметры страницы.
В пункте Растекание (это и есть название вылетов под обрез в русифицированной версии Corel Draw) указываем наличие вылетов под обрез, мы указываем величину 3 мм и также ставим галочку в пункте Показывать область входа за обрез.

Вылеты в макете будут выделены пунктирной линией.
При подготовке макета всегда выставляется цветовая модель CMYK, так как печатная машина выводит краски именно в этой цветовой модели, если в макете прописана цветовая модель RGB, то при печати можно получить менее яркие цвета.
Переведите все элементы из RGB в CMYK. Вы увидите изменения цветов макета и получите более ясное представление о том, как макет будет выглядеть на печати.
Цветовая модель RGB — для монитора, цветовая модель CMYK — для печати.
Для печати подходят изображения с разрешением только 220-300 dpi в масштабе 1:1. Низкое разрешение приводит к потере качества изображения.

Перед сдачей в печать вся текстовая информация в макете должна быть переведена в кривые (шрифты – в графический объект). Иначе при открытии файла в типографии (если это не стандартный шрифт) в макете могут оказаться непонятные символы.
Как сделать?
Перевод шрифта в кривые можно сделать с помощью команды Ctrl+Q или вызвать меню правой кнопкой мыши и выбрать Преобразовать текст в кривую.
Читайте также:

