Как сделать подсчет символов в гугл таблицах
Обновлено: 04.07.2024
Узнайте, как просмотреть количество слов для всего документа или выделенного текста в Документах Google.
Вы хотите узнать, сколько слов, символов или страниц содержит ваш документ Google Документов? Инструмент подсчета слов в Google Документах сообщает вам об этом. Эта изящная маленькая функция ведет подсчет слов в вашем документе и предоставляет вам информацию, когда она вам нужна.
Вот как проверить количество слов в Документах Google на компьютере и на смартфоне.
Проверьте количество слов в Google Документах на рабочем столе
В Документах Google на рабочем столе есть как пункт меню, так и комбинация клавиш, позволяющая видеть количество слов.
Вот как вы используете оба этих метода в своем документе. Мы покажем вам, как найти количество слов для всего документа и для определенного фрагмента.
1. Найдите количество слов для всего документа Google Docs
Если вы хотите узнать количество слов для всего документа, вы можете сделать это всего за пару кликов в Google Docs.
Щелкните значок инструменты меню вверху и выберите Количество слов. Или нажмите Ctrl + Shift + C в Windows или Command + Shift + C в macOS.
Появится окно, показывающее количество слов в вашем документе. Он сообщает вам общее количество слов, страниц и символов.
2. Найдите количество слов для выделенного текста в Документах Google.
Если вы хотите найти количество слов для абзаца, предложения или любого другого выделенного текста в Документах Google, просто следуйте тому же методу.
В появившемся окне написано X из Y слов, где Икс количество слов в выбранном тексте и Y это общее количество слов в вашем документе.
3. Добавьте в Документы Google счетчик слов на экране.
Вот как активировать счетчик слов на экране в Google Документах:
Счетчик слов в Google Документах отображается в нижнем левом углу.
Имейте в виду, что количество слов появляется только в этом документе. Вам необходимо включить его для каждого документа, который вы создаете или редактируете.
Проверьте количество слов в Google Документах на смартфоне
Google Docs для Android и iOS также предлагает функцию подсчета слов. Вы можете получить доступ к этой функции так же легко, как и в настольном браузере.
1. Найдите количество слов для всего документа Google Docs на мобильном устройстве
Вы должны увидеть количество слов для всего документа.
2. Найдите количество слов для выделенного текста в Google Документах на мобильных устройствах.
Доступен ли счетчик слов для Google Таблиц и Google Презентаций?
В Google Таблицах и Google Slides нет функции подсчета слов. Однако есть обходные пути, которые позволяют найти количество слов для этих онлайн-приложений.
В Google Таблицах вам нужно использовать следующую формулу для подсчета слов в выбранных ячейках. Это должно работать так же хорошо, как официальный счетчик слов в Документах Google.
Для Google Slides в настоящее время нет метода, кроме копирования содержимого из ваших слайдов и вставки его обратно в Google Docs, чтобы использовать там функцию подсчета слов.
Для других типов документов в Интернете обычно есть множество бесплатных инструментов для подсчета слов.
Подсчет слов в Google Документах никогда не был таким простым
Независимо от того, над каким документом вы работаете, если вам нужно отслеживать свои слова, счетчик слов Google Docs станет для вас чрезвычайно полезным инструментом. Это избавляет от необходимости искать и устанавливать стороннее расширение.
Как будто в Документах Google еще нет встроенных функций, есть также множество надстроек, которые вы можете установить, чтобы еще больше расширить его возможности. Эти расширения обычно заполняют любые другие пробелы, которые Документам еще предстоит преодолеть.
Используйте эти десять полезных надстроек, чтобы быстро создавать документы Google профессионального уровня.
Сообщество создано для повышения знаний и навыков работы с Office. Публикуйте информативные и полезные посты, делитесь опытом с другими пользователями, продвигайте знания в массы
2. Публиковать посты соответствующие тематике сообщества
3. Проявлять уважение к пользователям
4. Не допускается публикация постов с вопросами, ответы на которые легко найти с помощью любого поискового сайта.
По интересующим вопросам можно обратиться к автору поста схожей тематики, либо к пользователям в комментариях
Важно - сообщество призвано помочь, а не постебаться над постами авторов! Помните, не все обладают 100 процентными знаниями и навыками работы с Office. Хотя вы и можете написать, что вы знали об описываемом приёме раньше, пост неинтересный и т.п. и т.д., просьба воздержаться от подобных комментариев, вместо этого предложите способ лучше, либо дополните его своей полезной информацией и вам будут благодарны пользователи.
Утверждения вроде "пост - отстой", это оскорбление автора и будет наказываться баном.
В этой заметке описаны основные текстовые функции Google Таблиц. На скриншоте — четыре столбца:
- Название функции;
- Исходный текст;
- Текст после применения функции (ячейка с формулой);
- Текст самой формулы.

Ниже — описание этих функций.
В скобках указаны названия функций-аналогов из Excel.
TRIM (СЖПРОБЕЛЫ) удаляет лишние пробелы между словами, а также до первого и после последнего слова в тексте. Остается лишь по одному пробелу между словами. Единственный аргумент — ячейка с текстом (теоретически можно и текст в кавычках указать прямо в самой формуле, но на практике вряд ли такое понадобится)
UPPER (ПРОПИСН) и LOWER (СТРОЧН) меняют регистр текста на верхний и нижний соответственно. У них тоже один аргумент.
Функция LEN (ДЛСТР) определяет длину текста. Учитываются все символы, включая пробелы. Ее можно использовать как формулу массива — см. строку 7 в примере. В таком случае удастся посчитать сумму длин текстов из целого диапазона.
Функция FIND (в Excel 2 аналога — НАЙТИ учитывает регистр, ПОИСК — нет) определяет позицию вхождения слова или символа в текст.
Первый аргумент — текст, который мы ищем, второй — ячейка с текстом, в котором будем искать. Есть третий — необязательный — аргумент: позиция начала поиска. Искать можно не с начала. В примере слово кефир в исходном тексте стоит на 26 позиции.
Функция SUBSTITUTE (ЗАМЕНИТЬ) меняет в тексте одно слово (символ, текст) на другое.
Например, функция ниже:
=SUBSTITUTE("пробежал я давеча марафон за 3:15";"3:15";"2:55″)
выдаст такой приятный результат:
пробежал я давеча марафон за 2:55
Функция TEXT (ТЕКСТ) нужна в тех случаях, когда вы с помощью формул составляете текстовую фразу, в которой используются числовые значения или даты из ячеек вашей таблицы.
В примере:
="сегодня "&B13
выдает дату в неотформатированном виде, т.е. как число:
А функция TEXT позволяет получить красивый результат:
="сегодня "&TEXT(B14;"DD/MM/YYYY")
Функции LEFT (ЛЕВСИМВ) И RIGHT (ПРАВСИМВ) вырезают из текста (первый аргумент) определенное (второй аргумент) количество знаков.
=ЛЕВСИМВ("Слово";3) = "Сло"
Функция MID (ПСТР) вырезает из текста символы, начиная с определенной позиции (второй аргумент):
=MID("Машина";3;2) = "ши"
Функция SPLIT (Аналог в Excel — инструмент "Текст по столбцам", вкладка "Данные" на ленте)
разделяет текст (первый аргумент) по определенному разделителю (второй аргумент).
Разделитель — ибо это текст — нужно указать в кавычках (в примере это пробел):
=SPLIT(B21;" ")
После этого, счётчик с количеством слов будет показываться в левом нижнем углу документа:
- Более 2000 рекламных агентств и фрилансеров уже работают с сервисом.
- Подключиться можно самому за 1 день.
- Зарабатывайте с первого потраченного рубля, без начальных ограничений, без входного барьера.
- Выплаты на WebMoney, на карту физическому лицу, реинвестирование в рекламу.
- У вас остаются прямые доступы в рекламные кабинеты, рай для бухгалтерии по документообороту и оплатам.

При нажатии на поле для подсчета слов, можно увидеть дополнительную информацию, такую как количество страниц, количество символов (с пробелами и без них). Чтобы увидеть количество слов в определенном разделе текста, просто выделите этот раздел в своём документе.
В Google Таблицах существует множество формул, которые помогают быстрее и гораздо точнее сделать рутинную работу с данными. Сегодня мы разберем 10 самых популярных и полезных формул.
Сумма
1. Сумма - самая простая, но очень важная и полезная операция. Формула суммы суммирует две и более цифр. Выглядит следующим образом:
сумм(B2;C2;D2)
В нашем примере мы суммируем ячейки B2, C2 и D2.
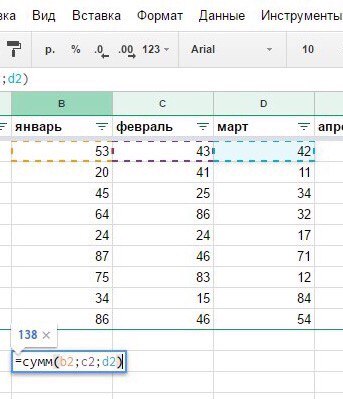
2. СЧЁТ Подсчитывает количество ячеек, которые имеют в себе номера. Эта формула подсчитывает только клетки, в которых есть цифры.
Пример: СЧЁТ (B2:B11; C2:C11; D2:D11)
Длина строки
3. ДЛСТР (len) Используется для вычисления длинны строки. Потребуется один параметр - номер нужной строки.
Пример: ДЛСТР(A2)
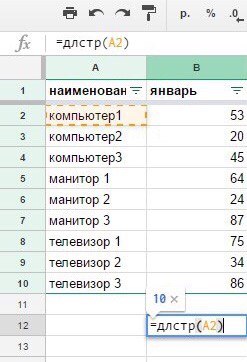
Лишние пробелы
4. СЖПРОБЕЛЫ Удаляет все лишние пробелы между словами, за исключением единичных пробелов между словами. Такая функция используется для обработки текстов, скопированных из других источников, где в таких текстах содержатся лишние пробелы.
Содержит один параметр - номер нужной строки.
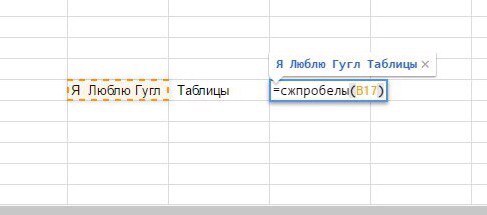
Возвращение строки
Существует три разновидности по типу размещения строки.
5.1. ПСТР Возвращает отрезок строки. Такая функция состоит из трех параметров:
- номер строки, из которой мы берем значения
- начальная позиция, начиная с которой мы берем эти значения
- количество знаков (значений) - длина подстроки
Выглядит это следующим образом: ПСТР(строка; начиная_с; длина_подстроки)
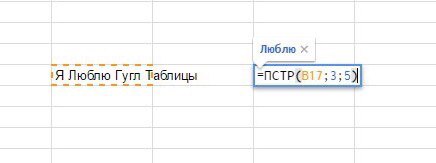
5.2. ЛЕВСИМВ В озвращает первый символ или символы в текстовой строке. Содержит два параметра: номер нужной строки и кол-во символов, которые возвращаем.
ЛЕВСИМВ(строка; число_символов)
Пример: ЛЕВСИМВ(B17 ; 1)
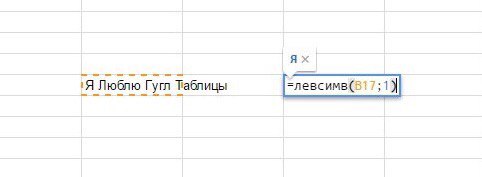
5.3. ПРАВСИМВ В озвращает текст, начиная с конца указанной строки.
Содержит два параметра: номер нужной строки и кол-во символов, которые возвращаем.
ПРАВСИМВ(строка; число_символов)
Пример: ПРАВСИМВ(B17 ; 7)
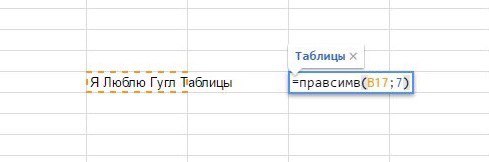
ВПР(VLOOKUP)
6. ВПР Производит поиск по первому столбцу диапазона и возвращает значение из найденной ячейки.
ВПР(запрос; диапазон; индекс; [отсортировано]) Запрос — это критерий, по которому выполняется поиск.
Диапазон — это диапазон, в первом столбце которого будет производиться поиск по запросу.
Индекс — это номер столбца (от начала диапазона), из которого нужно взять искомое значение.
Отсортировано – по умолчанию [ИСТИНА]. Указывает, отсортированы ли данные в столбце, в котором производится поиск (первом столбце из указанного диапазона). Как правило, рекомендуемое значение – ЛОЖЬ.
Пример: ВПР(24; B2:M10 ;1;ИСТИНА)
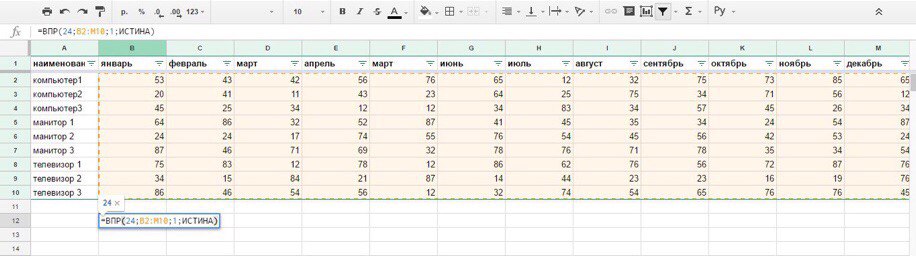
ЕСЛИ (IF)
7. ЕСЛИ (IF) Возвращает истину или ложь в зависимости от результата логической проверки. Структура:
ЕСЛИ(логическое_выражение; значение_если_истина; значение_если_ложь)
Задается логическое выражение, например, А1=В1 и если они равны, то функция выдаст значение истина и если не равны, то ложь.
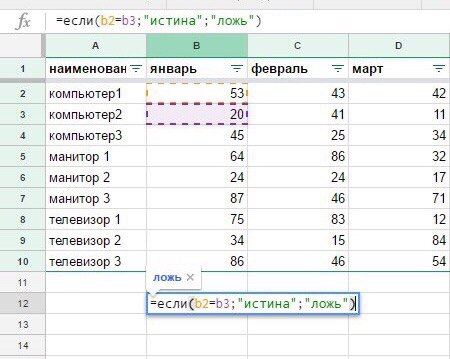
СУММЕСЛИ (SUMIF), СЧЕТЕСЛИ (COUNTIF), СРЗНАЧЕСЛИМН (AVERAGEIFS)
8.1. СУММЕСЛИ Находит сумму содержимого ячеек, соответствующих условию.
СУММЕСЛИ(диапазон; условие; [диапазон_суммирования]) Пример: СУММЕСЛИ(B2:C10; ">22")
Читайте также:

