Как сделать подпись в почте майл
Обновлено: 04.07.2024

Добавление подписей к письмам
В рамках данной статьи мы уделим внимание исключительно процедуре добавления подписи путем ее включения через соответствующий раздел настроек. При этом правила и методы оформления, равно как и этап создания, полностью зависят от ваших требований и будут нами пропущены.
Gmail




У подписей в рамках Gmail нет каких-то существенных ограничений по части объема, из-за чего ее можно сделать больше самого письма. Старайтесь не допускать подобного, составляя карточку максимально кратким образом.







За счет предоставляемого редактора и отсутствия ограничений на размеры, можно создать множество красивых вариантов подписей.
Яндекс.Почта
Средство создания подписей на сайте почтового сервиса Яндекс аналогично обоим вышерассмотренным вариантам — здесь есть точно такой же в плане функциональности редактор и нет ограничений по объему указываемой информации. Настроить нужный блок можно в специальном разделе параметров. Более подробно об этом мы рассказали в отдельной статье на нашем сайте.

Rambler/почта
Последним ресурсом, который мы рассмотрим в рамках данной статьи, является Rambler/почта. Как и в случае с GMail здесь подпись у писем изначально отсутствует. Кроме того, в сравнении с любым другим сайтом, встроенный в Rambler/почту редактор весьма ограничен.


С помощью ниже представленного поля вы можете настроить подпись.

Из-за отсутствия каких-либо инструментов создание красивой подписи становится затруднительным. Выйти из положения можно, переключившись к основному редактору писем на сайте.



Надеемся, вы смогли добиться требуемого результата, несмотря на ограниченное количество функций.
Заключение
Если по тем или иным причинам вам недостаточно изложенного нами материала по наиболее известным почтовым сервисам, сообщайте об этом в комментариях. В целом же описанные процедуры имеют много общего не только с другими аналогичными сайтами, но и с большинством почтовых клиентов для ПК.
Отблагодарите автора, поделитесь статьей в социальных сетях.
Как легко и быстро сделать подпись в электронной почте в различных сервисах?

Доброго всем времени суток, мои дорогие друзья и гости моего блога. В сегодняшней статье я хочу рассказать вам, как сделать подпись в электронной почте. Просто меня уже несколько раз об этом спрашивали, поэтому я не мог не написать об этом. Хотя на самом деле это действительно нужная вещь, ибо я считаю, что без какой-то конечной фразы в конце письмо остается каким-то незавершенным, а каждый раз набирать ее вручную тоже не очень хочется.
Ну что же. Начну с того, чем я пользуюсь чаще всего.
Таким образом, когда мы будем создавать новое письмо, то в нем уже будет автоматически написан тот текст, который вы написали заранее.
Yandex
Gmail
Ну и конечно же нельзя не рассказать про еще одного известного гиганта, а именно почтового сервиса от гугл. Давайте по порядку.
Outlook
Ну и как я обещал, я покажу как настроить подпись в электронной почте outlook. Я заметил, что сегодня многие выбирают клиент аутлук в качестве почтового клиента. И в отличие ото всех вышеперечисленных сервисов, там функция создания подписи довольно скрыта. Но для нас нет ничего невозможного.
Я буду показывать всё на примере outlook 2013, но в версии 2007 и 2010 все практически также. У вас не возникнет с этим проблем.
Вот в принципе и всё, что я хотел сказать по этому поводу. Надеюсь, что моя статья вам понравилась, а также надеюсь, что она была очень полезной для вас. Ну а вас я снова жду на страницах своего блога, не забывайте подписываться на обновление статей , а также делиться с друзьями материалами в социальных сетях. Удачи вам. Пока-пока!
Как сделать подпись в электронной почте

Gmail
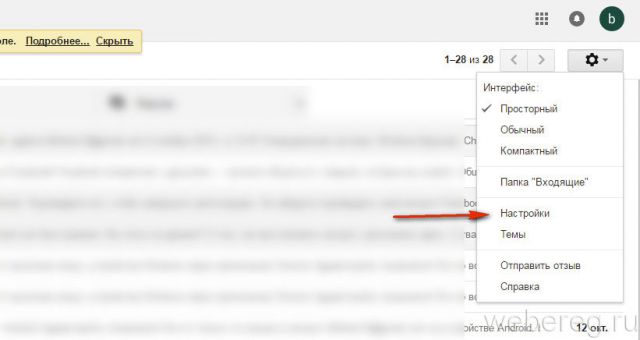
4. В поле под панель кнопок для редактирования введите подпись.
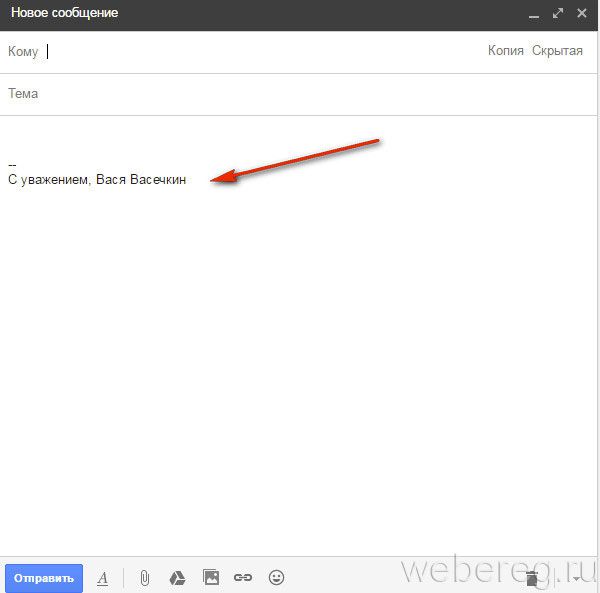
Yandex
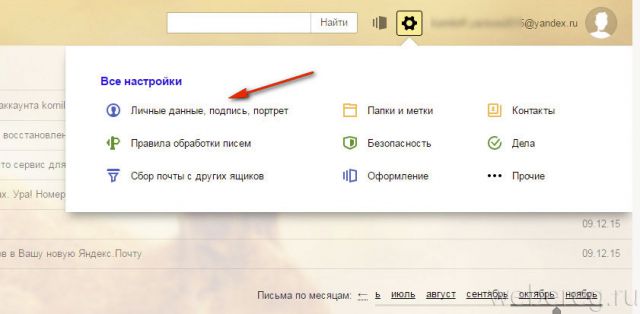
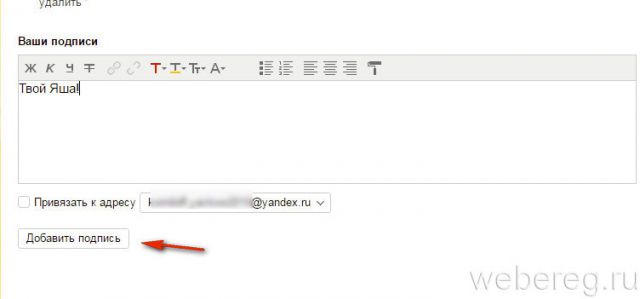
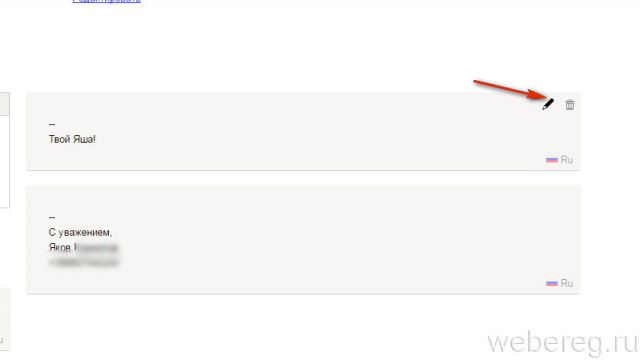
7. Вставка подписей осуществляется так:
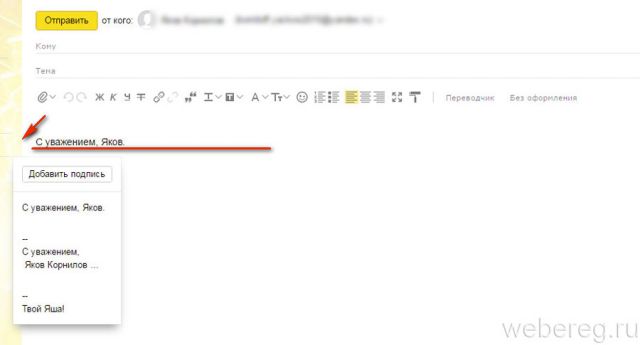
1. Кликните по своему логину (адресу почты) в верхнем правом углу.
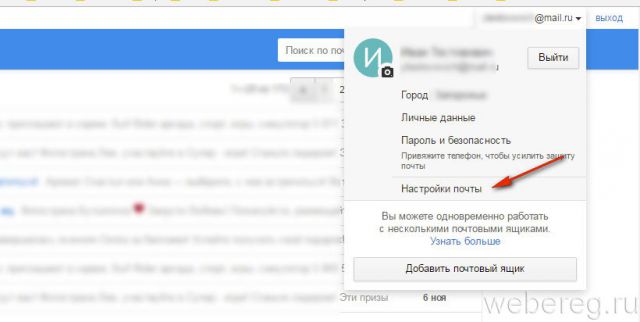
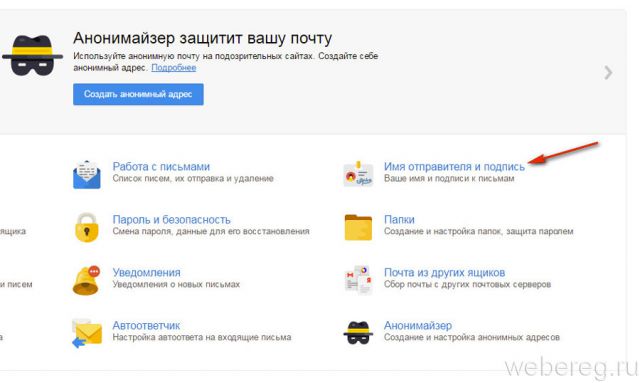
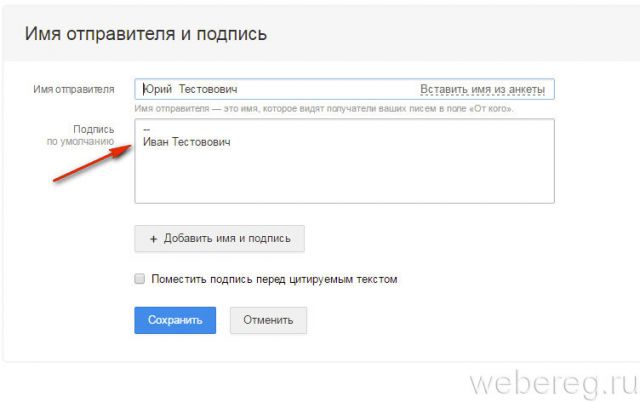
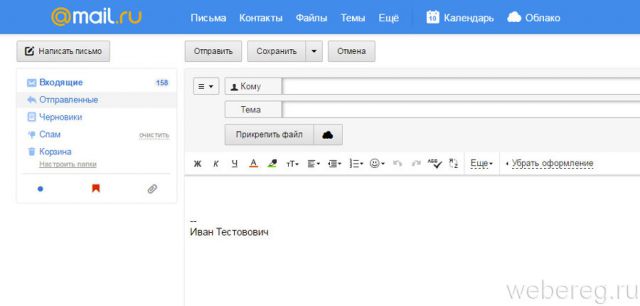
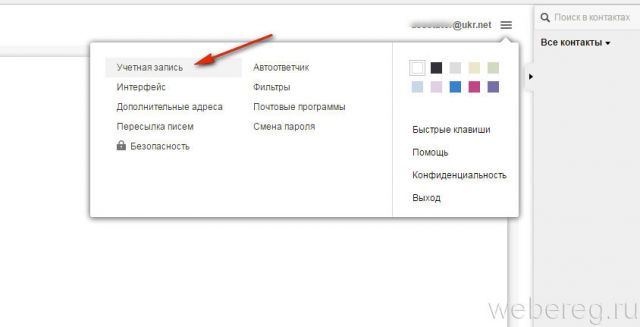
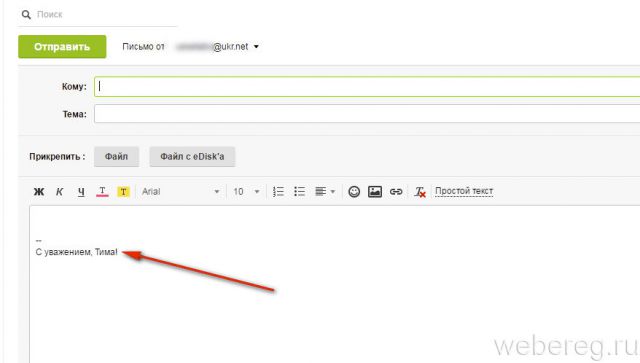
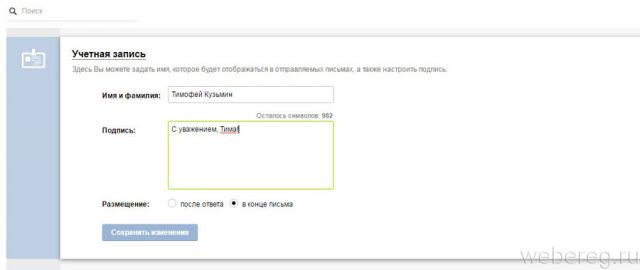
Outlook
В почтовых клиентах настройка подписи так же, как и в онлайн-сервисах, является приоритетной. Разберём работу с ней на примере почтового приложения Outlook от компании Microsoft.
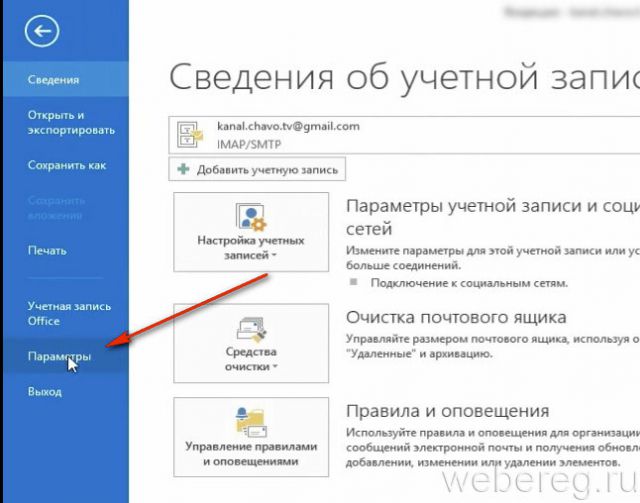
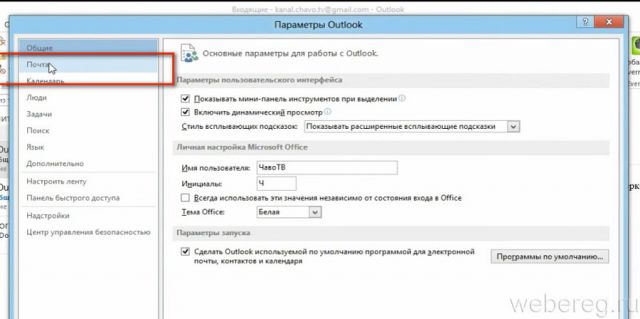
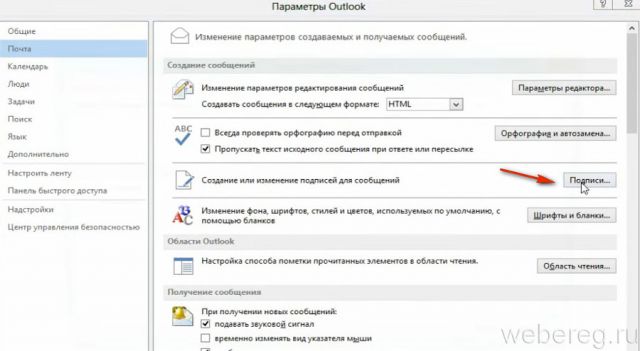
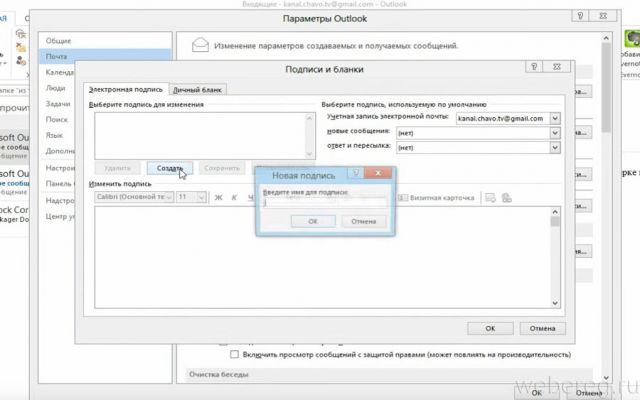
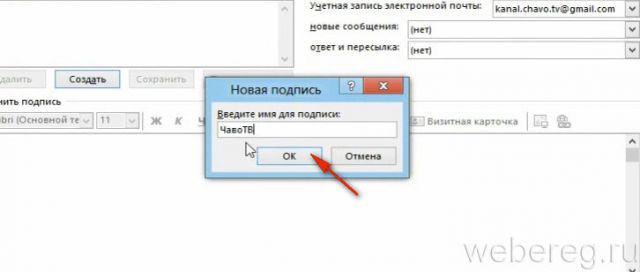
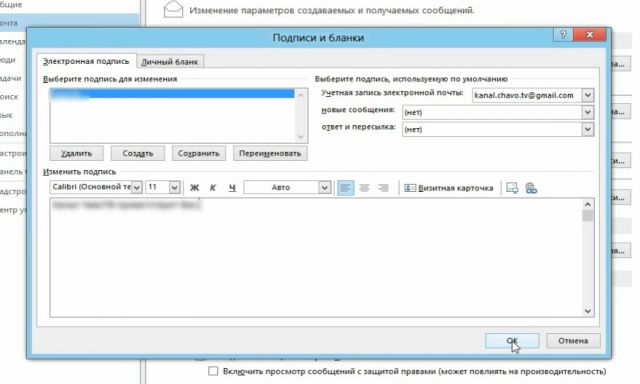
8. Закройте все настроечные панели, кроме основного окна программы.
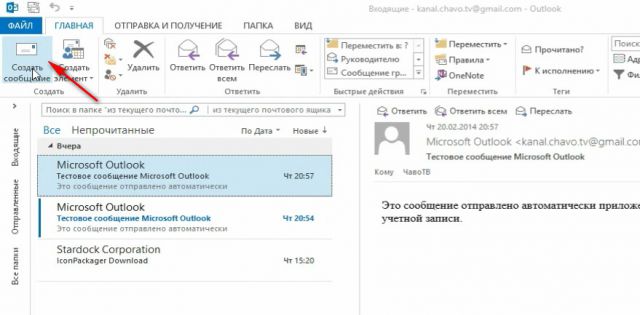
Если вы хотите увидеть, как это делается, посмотрите видеоролик ниже.

В разделе выберите подпись для изменениянажмите кнопку создать, а затем в диалоговом окне Новая подпись введите имя для подписи.
В разделе изменить подписьсоздайте подпись. Вы можете изменять шрифты, цвета и размеры шрифта, а также выравнивание текста. Если вы хотите создать более надежную подпись с маркерами, таблицами или границами, воспользуйтесь приложением Word, чтобы отформатировать текст, а затем скопируйте и вставьте подпись в поле изменить подпись . Вы также можете использовать один из готовых шаблонов для подписей. Скачайте шаблоны в Word, настройте их с помощью личных сведений, а затем скопируйте и вставьте их в поле изменить подпись .

Вы можете добавлять ссылки и изображения в свою подпись электронной почты, изменять шрифты и цвета, а также выровнять текст по ширине с помощью палитры с мини-форматированием в разделе изменить подпись.
Вы также можете добавить значки и ссылки в социальных сетях или настроить один из предварительно разработанных темлатес. Дополнительные сведения можно найти в разделе Создание подписи на основе шаблона.
В разделе Выбор подписи по умолчанию настройте следующие параметры для подписи:
В раскрывающемся списке учетная запись электронной почты выберите учетную запись электронной почты, которая будет связана с подписью. Можно использовать разные подписи для каждой учетной записи электронной почты.

Добавление логотипа или изображения в подпись
Если у вас есть логотип компании или изображение, которое нужно добавить в свою подпись, выполните указанные ниже действия.
В поле выберите подпись для редактирования выберите подпись, в которую вы хотите добавить эмблему или изображение.

Щелкните значок изображения , найдите файл изображения и нажмите кнопку Вставить.
Чтобы изменить размер изображения, щелкните его правой кнопкой мыши и выберите пункт Рисунок. Откройте вкладку Размер и измените размер изображения с помощью параметров. Чтобы сохранить пропорции изображения, убедитесь, что флажок Сохранить пропорции замка установлен.
Когда все будет готово, нажмите кнопку ОК, а затем нажмите кнопку ОК еще раз, чтобы сохранить изменения в подписи.
Вставка подписи вручную
Выберите подпись в появившемся выпадающем меню. Если у вас несколько подписей, вы можете выбрать любую из созданных подписей.
Посмотрите, как это делается
Создание подписи

На вкладке Электронная подпись нажмите кнопку Создать.
Введите имя для подписи и нажмите кнопку ОК.
В поле Изменить подпись введите текст, который необходимо включить в подпись.
Чтобы отформатировать текст, выделите его, а затем с помощью кнопок форматирования и выбора стиля задайте нужные параметры.
Чтобы добавить другие элементы, кроме текста, щелкните в расположении, куда их нужно вставить, и выполните любые из указанных ниже действий.
Добавление электронной визитной карточки
Чтобы завершить создание подписи, нажмите кнопку ОК.
Автоматическая вставка подписи

В разделе Выберите подпись, используемую по умолчанию выберите в списке Учетная запись электронной почты учетную запись, с которой будет связана подпись.
Вставка подписи вручную

Дополнительные сведения
Отзыв о создании подписи Outlook

Доброго всем времени суток, мои дорогие друзья и гости моего блога. В сегодняшней статье я хочу рассказать вам, как сделать подпись в электронной почте. Просто меня уже несколько раз об этом спрашивали, поэтому я не мог не написать об этом. Хотя на самом деле это действительно нужная вещь, ибо я считаю, что без какой-то конечной фразы в конце письмо остается каким-то незавершенным, а каждый раз набирать ее вручную тоже не очень хочется.
Ну что же. Начну с того, чем я пользуюсь чаще всего.
Таким образом, когда мы будем создавать новое письмо, то в нем уже будет автоматически написан тот текст, который вы написали заранее.
Yandex
Gmail
Ну и конечно же нельзя не рассказать про еще одного известного гиганта, а именно почтового сервиса от гугл. Давайте по порядку.
Outlook
Ну и как я обещал, я покажу как настроить подпись в электронной почте outlook. Я заметил, что сегодня многие выбирают клиент аутлук в качестве почтового клиента. И в отличие ото всех вышеперечисленных сервисов, там функция создания подписи довольно скрыта. Но для нас нет ничего невозможного.
Я буду показывать всё на примере outlook 2013, но в версии 2007 и 2010 все практически также. У вас не возникнет с этим проблем.
Вот в принципе и всё, что я хотел сказать по этому поводу. Надеюсь, что моя статья вам понравилась, а также надеюсь, что она была очень полезной для вас. Ну а вас я снова жду на страницах своего блога, не забывайте подписываться на обновление статей , а также делиться с друзьями материалами в социальных сетях. Удачи вам. Пока-пока!
Далее следует кликнуть “Написать письмо” (цифра 2 на рис. 1). Обращаем внимание на параметр “подпись” (3 на рис. 1). Щелкнув “подпись”, увидим маленькое окно (рис. 2):
Кликаем “Изменить подпись”. Откроется окно для ввода новой подписи или для редактирования старой (рис. 3):
Если подпись создается впервые, в окне “Настройки подписи” надо нажать “Добавить новую подпись” (1 на рис. 3). Затем предстоит заполнить поля “Имя отправителя” и “Подпись”. После того, как Вы введете все данные для своей подписи, не забудьте самое главное – нажать на кнопку “Сохранить” (4 на рис. 3). Если подпись не устраивает, можно нажать “Удалить” (2 на рис. 3), потом – “Сохранить”.
Таким образом, используя кнопку “Добавить новую подпись” (1 на рис. 3), можно создать три подписи. Но только одна из трех подписей будет использоваться как основная, то есть, по умолчанию она будет автоматически помещаться в каждое письмо.
Как сделать подпись в Gmail (Гугл Почта)

Кликните для увеличения

Кликните для увеличения
В заключение
Как видите, нет ничего сложно, чтобы сделать свою уникальную подпись, которая без вашего участия будет вставляться в каждое отсылаемое письмо. Схема действий для разных почтовых сервисов практически одинаковая. Надеюсь данная статья была вам полезна и увидимся на страницах данного сайта!
Как сделать Яндекс стартовой страницей в браузере автоматически?
Что такое электронная почта (E-mail)
Как восстановить страницу в ВК — все способы
Комментарии — 1: seoonly Июл 21, 2015 в 07:04
Спасибо, сделал с ссылкой на сайт
Как добавить ссылку в подпись
1 Найти в Интернете этот сайт.
2 В адресной строке браузера выделить адрес сайта.
5 Нажать значок ссылки (2 на рис. 4). Появится маленькое окошко для ввода ссылки (3 на рис. 4). Ставим туда курсор и жмем на клавиши Ctrl+V. Это необходимо, чтобы вставить тот адрес сайта, который ранее был сохранен в буфере обмена.
6 Обязательно нажимаем “Сохранить” (цифра 4 на рис. 4). Тогда будет сохранена ссылка в подписи для письма. Ссылка будет активной, кликабельной, синего цвета, в общем, всё будет хорошо.
7 Чтобы сохранить всю подпись целиком, снова кликаем “Сохранить” (5 на рис. 4).
В итоге Вы увидите активную ссылку на сайт в своей подписи к электронному письму.
Рекомендую протестировать свою подпись. Для теста отправьте письмо самому себе.
В поле “Кому” введите название своего почтового ящика. Практически сразу такое письмо придет на вашу почту, откройте и посмотрите, как там смотрится подпись, все ли в ней работает должным образом.
Добавление картинки в подпись
В личную подпись можно вставить не только картинку, но и визитную карточку или гиперссылку.
Чтобы установить картинку, нужно:
-
Нажать на соответствующую иконку в тот момент, когда вы занимаетесь редактированием текста.

Нажимаем на значок, отвечающий за вставку картинки

Подпись с картинкой
Видео — Как вставить подпись с картинкой и ссылкой на сайт Outlook 2016
Вставляем картинку в подпись к письму
Можно добавить картинку в свою подпись. Для этого надо проделать шаги, которые пронумервоаны на рис. 5:
Цифра 1 – Ставим курсор туда, где должна находиться картинка в подписи.
2 – Нажимаем значок для вставки картинки.
Цифра 3 – Ищем на своем устройстве ту папку, в которой находится картинка. На рис. 5 нужный рисунок находится в папке “Загрузки”. В вашем случае может быть иная ситуация.
4 – Кликаем по необходимой картинке так, чтобы она была отмечена галочкой.
Цифра 5 – После этого название картинки автоматически появится в поле “Имя файла:”.
6 – Щелкаем “Открыть”. Картинка будет вставлена в подпись.
Обязательно следует нажать на синюю кнопку “Сохранить”, дабы не пропали труды, потраченные на вставку картинки в свою подпись.
Если картинка в подписи не понравится, можно кликнуть по ней, чтобы выделить, и нажать на BackSpace (удаление). Картинка будет удалена.
Outlook — как сделать подпись в письме
В открывшемся окне будет поле для подписи и панель редактирования.
Редактор подписи Outlook позволяет:
- выбрать форматирование подписи — шрифт, размер текста в пунктах (12pt, 14pt, 16pt и так далее);
- изменить цвет текста и фон;
- добавить изображение со ссылкой;
- вставить цитату, таблицу, перечеркнутый текст;
- писать справа налево.
Как украсить подпись жирным, курсивом, цветом

Рис. 6 (Клик для увеличения). Инструменты для того, чтобы украсить подпись жирным, курсивом, цветом и т.п.
Какие в почте Майл ру есть возможности для украшения своей подписи, кроме вставки в нее картинки?
Сначала нужно выделить необходимый текст в подписи (другими словами, “закрасить синим”). Можно выделить одну букву или одно слово, либо фразу целиком. Затем можно для выделенной части текста применить инструменты, которые на рис. 6 пронумерованы цифрами от 1 до 13.
Цифра 1 на рис. 6 – Жирный текст. Выделяем текст и нажимаем на инструмент “Ж“. Если результат такого выделения не нравится, снова выделяем текст и щелкаем “Ж“. Тогда жирное выделение будет удалено.
2 на рис. 6 – Наклонный текст (курсив).
Цифра 3 на рис. 6 – Подчёркнутый текст. Ниже текста будет линия подчеркивания, что привлекает к себе внимание. Кому-то нравится выделение текста в подписи жирным, кому-то курсивом, другим подходит подчеркивание.
4 на рис. 6 – Цвет текста. Можно раскрасить свою подпись в разные цвета, например, каждую букву сделать разного цвета. Вероятно, получателям письма с разноцветной подписью прочесть такую пестроту будет сложновато.
Цифра 5 на рис. 6 – Цвет фона. Можно сделать ярким, цветным тот фон, на котором написан текст.
6 на рис. 6 – Шрифт. Кликнув по маленькому треугольничку справа от “тТ”, получим меню для выбора размера шрифта.
Цифра 7 на рис. 6 – Выравнивание. Выделяем текст или картинку и применяем к нему выравнивание по левому краю, по центру или по правому краю.
8 на рис. 6 – Отступ. Можно увеличить отступ от левого края для выделенного текста или уменьшить его.
Цифра 9 на рис. 6 – Отменить. Полезный инструмент, чтобы отказаться от изменений в подписи, которые не понравились. Как правило, можно отказаться от последних изменений.
10 на рис. 6 – Повторить. Может подойти для повтора каких-то действий.
Цифра 12 на рис. 6 – Под одной цифрой 12 объединены два важных инструмента “Вставить ссылку” и “Вставить картинку”. Подробнее они рассмотрены выше.
13 на рис. 6 – Очистить форматирование. Предварительно следует выделить (закрасить синим цветом) тот текст, который должен быть очищен от изысков форматирования. Выделив текст, нажимаем на инструмент очистки для удаления всех внесенных правок в подпись.
Обязательно нажимайте на синюю кнопку “Сохранить”, чтобы труды по украшению подписи не пропали даром.
Как сделать разные подписи к письмам?
Выше на рис. 6 обратите внимание на кнопку “Добавить новую подпись”. Здесь можно сделать разные подписи для своих писем, но не более трёх. При этом какую-то одну подпись надо сделать “По умолчанию”. Она будет автоматически вставляться в ваши письма. Для этого надо в нужной подписи поставить галочку напротив надписи “По умолчанию” (рис. 6).

Допустим, мы сделали три разных подписи к письму. А как с этим дальше жить? Как вставить в письмо нужную подпись? Каждый раз бежать в настройки подписи и там переставлять галочку “По умолчанию” напротив нужной подписи? Это неудобно.
А проще так: при написании письма кликнуть по кнопке “Подпись” (рис. 1). И там выбрать ту подпись, которая нужна в данный момент.
Если какая-то подпись стала не актуальна, можно ее открыть и нажать на кнопку “Удалить”.
Помощь Майл ру
Видео “Подпись: создать или выбрать”
Как сделать подпись письма в Яндекс.Почте
Теперь добавим подпись в почтовый сервис, чтобы когда вы создавали письмо, она добавлялась автоматически.
В редакторе Яндекс.Почты вы можете:
- выбрать форматирование подписи — шрифт, размер текста в пикселях и фон;
- добавить изображение со ссылкой;
- вставить смайлик или цитату.

Добавление подписи в Яндекс.Почте
В среднем офисный работник отправляет в день до 40 электронных писем – оцените охват аудитории. Эффектная (и информативная!) подпись лишней не будет.
Обновление статьи.
Начнем с обзора сервисов, в которых можно создать email-подпись, а потом перечислим несколько советов по написанию.
Создание подписи в сервисах и приложениях
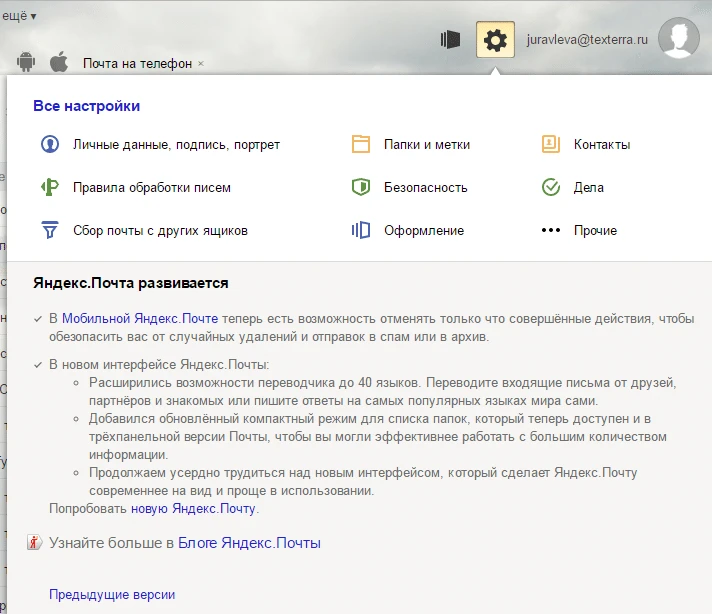
Смотрим на любезно приведенный пример и создаем свою подпись.
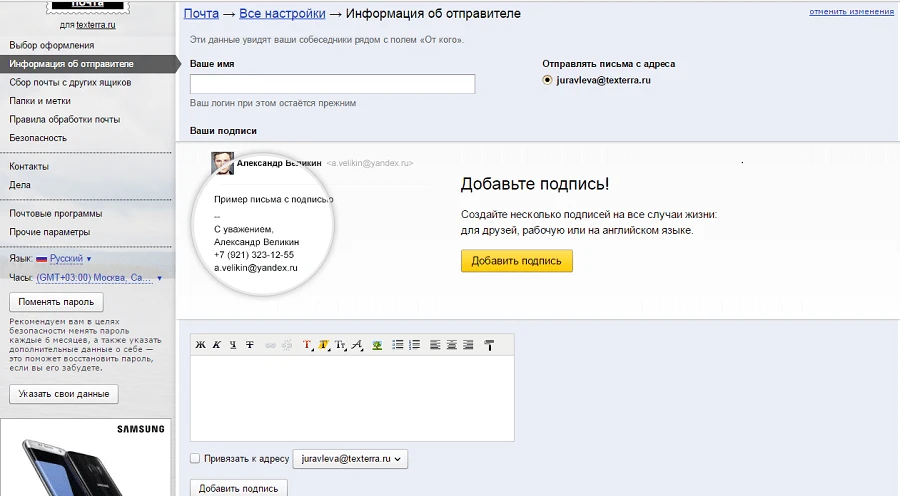
В редакторе создаем подпись и привязываем к адресу почты
Gmail
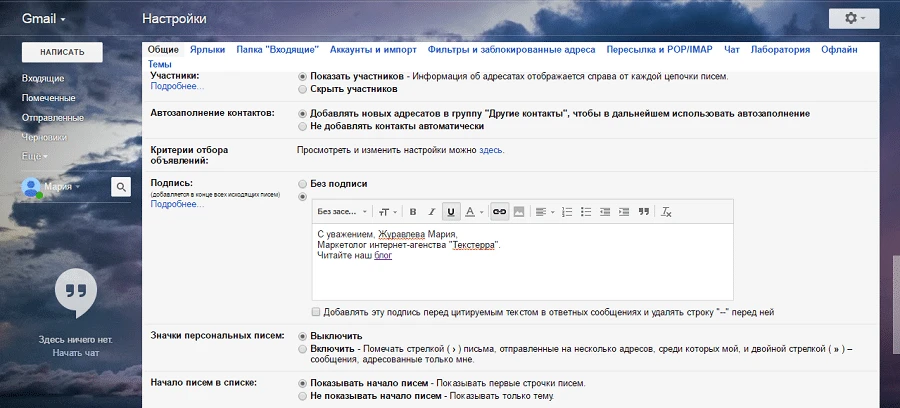
Создаем новое письмо.

Wise Stamp
Wise Stamp – один из самых известных сервисов по созданию email-подписей. Имеет две версии: бесплатную и Pro, которая обойдется вам в 4 доллара в месяц. В Pro версии вы сможете убрать обязательную установку приложения для Gmail, получить три набора шаблонов (к базовому добавятся Professional, Vertical и Minimalistic) и другие инструменты дизайна, а также создавать собственные иконки социальных сетей.
Также существует Business-версия приложения. У нее есть бесплатный пробный период в 14 дней. Бизнес-версия позволяет создать всем вашим сотрудникам email-подпись в одном стиле: каждому сотруднику не придется отдельно регистрироваться и платить деньги. Интеграция с Google Analytics поможет отследить, насколько эффективно повлияли ссылки в подписях на рост трафика вашего сайта.
У сайта понятный, несложный интерфейс. Слева заполняем графы с информацией, справа настраиваем оформление. Даже редактор дизайна базовой версии тут позволяет менять практически все, вплоть до размера и цвета иконок соцсетей.
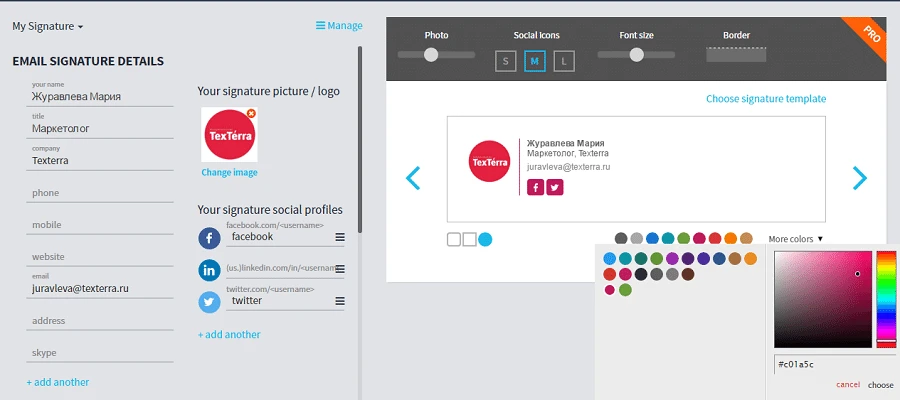
New Old Stamp
У New Old Stamp две версии: бесплатная и Premium, в которой цена за одну подпись составляет 2 доллара. В Premium-версии расширены возможности редактора, доступно изменение размеров логотипов или фотографий, добавлено больше цветовых схем и иконок соцсетей.
В списке клиентов сервиса значатся Apple, Nestle, Opel и другие известные бренды.
Интерфейс приложения очень простой: в столбце слева заполняем графы с информацией, справа выбираем тему оформления. Нажимаем Save, выбираем почтовый клиент.
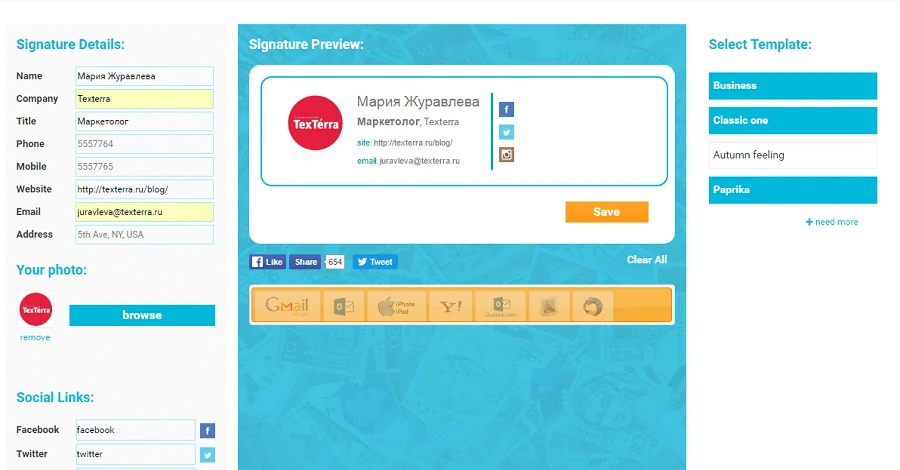
Редактор дизайна в этом сервисе представлен четырьмя темами на выбор
HTMLsig
HTMLsig включает в себя три версии: бесплатную, Basic (5 долларов в месяц) и Pro (30 долларов в месяц). Возможность редактирования email-подписи, созданной в бесплатной версии, станет недоступна спустя 30 после создания. Также в этой версии доступно меньшее количество стилей оформления. Лимит подписей в версии Basic – 50 штук. Она также позволяет размещать ссылки на ваши приложения в App Store и создавать визитки в едином стиле для вашей команды. В Pro-версии нет ограничений по количеству создаваемых подписей, а для ваших сотрудников вы можете создавать целые генераторы подписей.
Редактор разбит на вкладки от основной информации до добавления ссылок на ваши приложения (последний пункт доступен только платно).
Следующей идет вкладка Style, она отвечает за изменение дизайна. Последняя вкладка Apps позволяет добавить ссылки на ваши приложения.
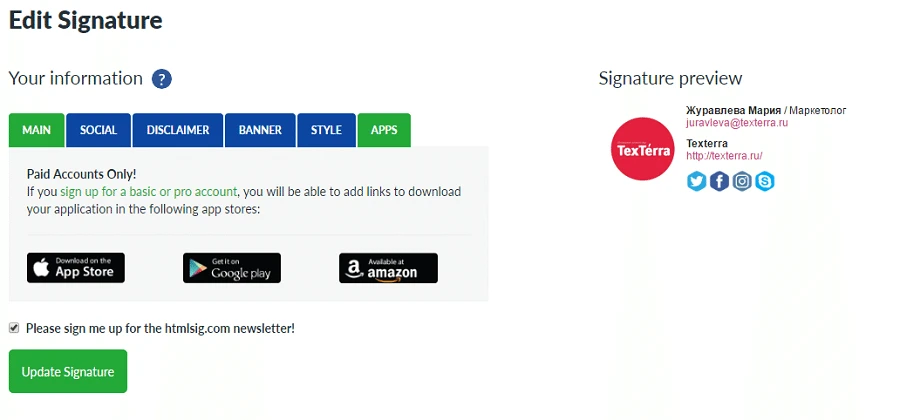
Единственный сервис, позволяющий добавлять ссылки на приложения в App Store, Google Play и Amazon
Hubspot Signature Generator
Hubspot Signature Generator – самый простой из перечисленных сервисов, и единственный полностью бесплатный. Минимальное количество функций не мешает создать неплохую email-подпись.
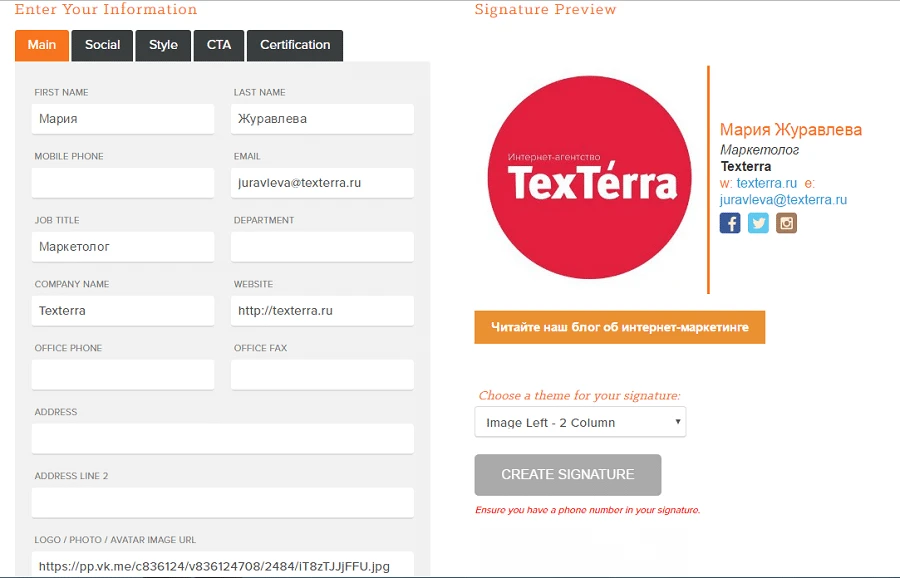
У приложения от сайта Hubspot самый простой интерфейс
Готово!
После завершения создания подписи в любом из перечисленных сервисов, появляется окошко с готовой подписью, которую вам остается только поместить в ваш почтовый клиент.



Советы по созданию email-подписи
- Используйте хорошо сочетающиеся цвета
Добавить в вашу подпись немного цвета – хорошее решение, которое придаст ей индивидуальности и выделит среди других писем, но не используйте слишком яркие, кислотные или блеклые цвета.
Хороший дизайн представит вашу информацию в наиболее читабельном виде. Соблюдайте определенную иерархию: первым выделите ваше имя, а затем перечислите по степени важности свои контакты.
Вот еще несколько советов по дизайну:
Не превращайте вашу email-подпись в документ MS Word, списки в ней будут выглядеть неуместно.
Она не оправдывает ваши опечатки и совершенно не нужна.

Прочитали и заигнорили – или еще не видели? Как узнать, открыли ли ваше письмо
Анимация не только часто некорректно воспроизводится, но и добавляет лишнего веса вашему письму.
Профиль в социальных сетях – это ваш личный бренд. Аккаунты могут многое рассказать о человеке и том, чем он занимается, а также позволяют связаться с вами лично. Поэтому добавление ссылок на ваши социальные сети – это отличная идея для email-подписи.
Вместо текстовых ссылок на социальные сети лучше использовать иконки. Они не только лучше вписываются в общий дизайн подписи, но и легко узнаваемы. Кроме того, иконки вместо ссылок сделают вашу подпись более компактной, оставляя место для другой важной информации. Если вы пользователь многих социальных сетей, то укажите несколько наиболее важных и регулярно обновляемых.
Не бойтесь использовать изображения в вашей email-подписи. Ваша собственная фотография сделает вас реальным человеком, а не неким автором письма, а добавление в подпись логотипа бренда способствует повышению его узнаваемости.
Убедитесь, что картинка корректно отображается во всех почтовых программах и хорошо выглядит на портативных устройствах.
Лучше не перегружать email-подпись большим объемом текста. Но если хочется разграничить информацию и сделать ее текст более читабельным, то стоит использовать разделители, например, вертикальную черту. Добавить ее можно в любом приложении для создания email-подписи.

Как сократить ссылку: обзор 11 сервисов
Вы добавили в email-подпись ссылки на свои социальные сети или блог. Но как узнать, переходит ли кто-то по ним? Сделайте их отслеживаемыми и наблюдайте за статистикой посещаемости: для соцсетей можно использовать сокращатели ссылок, а для сайта или блога – UTM-метки.
Если вы работаете с людьми по всему миру, не забудьте указать код вашей страны перед номером телефона. Телефонные коды стран можно посмотреть тут.
По данным сайта Litmus, 56% электронных писем открываются на мобильных устройствах. Чем больше людей, использующих портативные гаджеты, тем больше внимания следует уделить корректному отображению на них любого вашего контента, в том числе и email-подписи. Убедитесь, что ваш текст достаточно крупный, чтобы хорошо читаться на небольшом экране, а на ссылки и иконки удобно нажимать пальцем. О том, как оптимизировать email-контент для мобильных устройств, читайте в нашей статье.
Почтовые клиенты могут принять письма с некорректными email-подписями за спам. Поэтому проверьте, не попадает ли ваше письмо в заветную папку.
Необязательно всегда повторять информацию в email-подписи, но если вы работаете с англоязычными партнерами, это может быть весьма полезно.
Важная мелочь
Даже такая незначительная, казалось бы, деталь, как email-подпись, может сыграть важную роль в продвижении вашего бизнеса и повлиять на ваш профессиональный имидж, поэтому стоит уделить время ее разработке. Для этого вы можете использовать как редактор в почтовых клиентах, так и специальные сервисы.
Читайте также:

