Как сделать подкаталог
Обновлено: 07.07.2024
Операционная система Linux существенно отличается от некоторых своих аналогов. В этом может убедиться каждый новичок, который впервые имеет дело с непростым дистрибутивом Ubuntu. Переход на ОС Линукс всегда становится испытанием для любителей Windows, но опыт и понимание специфики такого устройства приходит со временем.
В большинстве случае базового количества стандартных папок не хватает для хранения всех необходимых файлов, а сбрасывать их в один каталог – крайне неразумная затея. Это неудобно. Также не стоит забывать о временных файлах или отдельно взятых программах на компьютере. Они нуждаются в автономных хранилищах. Как минимум для того, чтобы соблюдать порядок на ПК.
В данной статье мы разберемся, как создать новую папку в Линукс посредством самых простых и доступных способов.
Терминал
К сожалению, столь универсальный инструмент управления системой, как терминал, часто игнорируется неопытными пользователями. Они его попросту боятся, но это лишь вопрос времени и привычки. Имея дело с ОС Линукс, всё же придется сделать этот отважный шаг.
Для создания новой папки на ПК понадобится специальная утилита – mkdir.
Можно сказать, это и есть её основная задача. Синтаксическая структура mkdir выглядит следующим образом:
Данная программа не наделена широким функционалом, но в данном вопросе он и не понадобится. Итак, приступаем к созданию нового каталога. Запустите окно терминала, используя клавиатуру своего ПК. А именно – комбинацию Ctrl+Alt+T. Пропишите в нем команду в виде:
Создадим новый каталог "new-papka".
![]()
После этого в текущей директории появится новый каталог "new-papka". Новую папку можно создать и в любой иной директории. Для этого дополнительно необходимо указать полный или относительный путь.
Создадим директорию "test" в "usr".
Все еще сомневается в уникальных возможностях терминала по сравнению с графическими программами? Тогда мы выделим для вас еще несколько заманчивых опций для создания нового каталога в Линукс.
Чтобы создать сразу несколько новых папок, не придется выполнять этот процесс вручную, повторяя одни и те же действия раз за разом. С терминалом все делается намного проще и быстрее! Нужно лишь знать специальную команду:
И еще одна полезная подсказка! Для создания папки с подпапками примените команду с опцией "-p".
$ mkdir –p ~/каталог/подкаталог
Здесь ~ - доманий каталог пользователя.
Файловый менеджер

Чтобы создать новую папку данным способом, найдите ярлык файлового менеджера (Nautilus) в меню Dash или на панели Unity. Кликните мышкой по этому ярлыку. В перечне доступных каталогов выберите тот, в котором планируете создать новую папку. Вам необходимо перейти в него для выполнения актуальной задачи.
Придумайте наименование для новой папки. Используйте любые цифры, символы или буквы для ввода названия в специальной графе. Единственным исключением из правила является символ косой черточки. Его использование запрещено для подобных целей.
В этом плане операционная система Linux не так строга и взыскательна, как операционная система Windows. Если внимательнее присмотреться, то можно понять без сомнений: Линукс имеет множество преимуществ в работе.
После того, как наименование будет прописано, нужно сохранить внесенные изменения. Для этого следует один раз кликнуть мышкой в окне файлового менеджера – там, где остается свободное место. Как видите, ничего сложного в этом нет.
Заключение
В данной статье представлены сразу несколько альтернативных способов создания новой папки в Линукс. Неопытному пользователю остается лишь выбрать максимально удобный вариант. Работа с консольными командами станет для новичка сущим удовольствием, как только он отважится иметь делом с терминалом.
Эта статья продолжает нашу серию рассказов о взаимодействии с файловой системой в Python. В предыдущих разговор шёл о чтении и записи файлов. Любопытно, что файловая система — это гораздо больше, чем способ сохранять/извлекать данные на диск или с диска. Также есть разные типы объектов, такие как файлы, директории, сокеты (для межпроцессного взаимодействия), именованные каналы (pipes), как мягкие (символьные), так и жёсткие ссылки, а также специальные файлы устройств. Запись и чтение в них или из них делается примерно так же, как мы видели в предыдущих статьях.
Эта статья посвящена работе с директориями. Другие операционные системы, такие как UNIX/Linux, используют другую терминологию, где “папка” именуется “каталогом”. Далее мы вам покажем, как определить текущую рабочую директорию, как создать постоянную и временную, одиночную и вложенные структуры с подкаталогами, и как удалить директорию, если она больше не нужна. Здесь в игру вступают два модуля Python: os и tempfile .
Требуемые модули Python
Чтение и запись файлов не нуждаются в загрузке дополнительных модулей, но для доступ к функциям файловой системы (таким как управление директориями) требуется, чтобы мы использовали отдельный модуль. Во-первых, нужно загрузить модуль os . Он принадлежит к основной части экосистемы Python. Он подключается с помощью выражения:
Модуль os содержит большинство методов, которые нам понадобятся на протяжении этой статьи. Хотя, как будет видно позже, если вы хотите чего-то более продвинутого, такого как создать временный файл для хранения данных, то нам также будет нужен модуль tempfile .
Определяем текущую рабочую директорию
Прежде чем мы возьмёмся за создание/удаление директорий, давайте посмотрим, как выполнять простейшие операции с директориями, например определять текущий рабочий каталог, используя метод getcwd() . Этот метод вернёт строку, содержащую путь к вашей рабочей директории. Листинг 1 показывает, как интегрировать этот метод в скрипт на Python.
Вывод должен выглядеть следующим образом:
Более того, модуль os содержит дополнительный метод getcwdb() . Он похож на метод getcwd() , но в отличие от него нозвращает путь как двоичную строку.
Есть и некоторые другие операции с директориями, не затронутые в этой статье, такие как проверка наличия файла или каталога. Но сейчас перейдём к главной цели этой статьи.
Создание директории
Одиночная директория создаётся методом mkdir() . В качестве параметра mkdir() запрашивает путь к каталогу, чтобы создать его. Для примера рассмотрим код ниже:
Имейте в виду, что метод mkdir() не может создавать подкаталоги уровнем глубже первого за один вызов. Чтобы создать путь целиком, вам нужно вызвать mkdir() один раз для каждого уровня. Иначе, если вы хотите создать множество каталогов за один раз, воспользуйтесь вместо этого методом makedirs() (который вы можете увидеть в листинге 4 ниже).
В качестве вспомогательного параметра можно определить права доступа к директории внутри вызова mkdir() . Настройки по умолчанию суть 777, это означает, что читать и писать могут хозяин, члены группы и все остальные пользователи. Если вам нужны более строгие настройки, такие как 755, (доступно для чтения всем пользователям, права на запись есть только у хозяина), вы можете вызвать его так:
Вы могли заметить, что права доступа (в данном сдучае 755) определены через восьмеричный префикс ( 0o ), так что вам не придётся переводить число в десятичный формат. Поскольку операционная система представляет права доступа в восьмеричном виде, мы их представим так же.
Создание директории с подкаталогами
Как уже было упомянуто выше, метод mkdir() позволяет нам создать только одиночную директорию. Чтобы создать многоуровневые подкаталоги, приходит на помощь метод makedirs() . В самом деле, makedirs() имплементируется так, что он вызывает mkdir() , чтобы создавать директории одну за другой.
В качестве параметра makedirs() принимает путь целиком. Этот метод схож с командой UNIX/Linux mkdir -p . Листинг 4 показывает пример того, как его применять.
Созддание временной директории
До сих пор мы создавали постоянные элементы в файловой системе. По разным причинам, таким как временное хранение данных, может понадобиться иметь временный каталог. Модуль tempfile содержит методы, обрабатывающие подобые случаи безопасным и последовательным способом.
Листинг 5 показывает пример того, как используется метод TemporaryDirectory() в комбинации с выражением with . После with временная директория больше не существует, потому что и каталог, и его содержимое полностью удалены.
Листинг 6 показывает вывод скрипта на Python из листинга 5. Чтобы создать временные файлы, в системах UNIX/Linux выбираются три директории /tmp, /var/tmp и /usr/tmp, и берётся первый подходящий каталог. В данном случае использутся /tmp.
(в вашем случае, скорее всего, каталог будет называться по-другому – примечание)
Удаление директории
Это операция, противоположная её созданию. Вы можете это сделать, используя метод rmdir() из модуля os . rmdir() запрашивает путь в виде строки, содержащей имя каталога, и удаляет только самый глубокий элемент в строке пути. Заметьте, что это работает лишь тогда, когда директория совершенно пуста. Если же она не пуста, возбуждается исключение OSError . Листинг 7 показывает соответствующий код на Python.
В случае, когда вы хотите удалить целое дерево каталогов, метод rmtree() из модуля shutil поможет вам в этом.
Вывод
Как вы уже моли заметить, работа с директориями в Python очень проста. От вас требуется лишь несколько строк кода, чтобы создать или удалить этот тип файловых объектов.
Вам интересно, как сразу создать несколько папок в Windows 10 или Windows 7?
Это может быть очень полезно, например, если вы учитель. Да и не только.
Допустим, у вас в классе дюжина учеников, и вам нужно создать папку для каждого из них на вашем ПК с Windows.
Конечно, вы можете вручную создать папку для каждого ученика, но это может занять много времени.
К счастью, есть несколько способов автоматизировать это, и мы собираемся показать их вам в этом руководстве.
Итак, без лишних слов, давайте посмотрим, как создать сразу несколько папок, используя простые команды и приложения:
Командная строка по-прежнему остается одним из самых мощных инструментов автоматизации в Windows, независимо от того, используете ли вы Windows 10 или Windows 7.
Чтобы создать сразу несколько папок, сначала откройте командную строку.



Кроме того, вы можете добавить в команду любое количество папок.
В нашем примере мы хотим создать пару папок, названных просто для примера, чтобы вам было понятно: Ciprian, Codrut и Diana.

Командная строка мгновенно создает все папки сразу, как показано на следующем снимке экрана.

2. Как создать сразу несколько папок с помощью PowerShell?
PowerShell предлагает аналогичный метод для одновременного создания нескольких папок в Windows.

Затем выполните следующую команду:
Оставьте остальную часть команды как есть и обратите внимание, что вы можете указать столько новых папок, сколько захотите, а не только три.
В качестве примера мы собираемся создать сразу три папки, названных просто для примера, чтобы вам было понятно: Ciprian, Diana и Codrut.
Для этого мы должны запустить эту команду:

В одно мгновение Windows создает эти несколько папок одновременно.
СОВЕТ: После того, как вы создали все необходимые папки и заполнили их файлами, вы можете поискать способы создания фиктивных файлов или переименовать все файлы в этих папках.
Это не единственное приложение, которое может это сделать, но оно одно из самых простых в использовании.
Вы можете скачать его с официального сайта: Text 2 Folder.


Затем в правой части окна введите имена новых папок, которые вы хотите создать одновременно.
Вы должны помещать каждую новую папку в новую строку, нажимая Enter на клавиатуре после каждой из них.
Вот что мы ввели, чтобы создать три папки (Ciprian, Diana и Codrut), которые нам нужны:

Какой ваш любимый способ создания сразу нескольких папок в Windows?
Теперь вы знаете, как создать несколько папок одновременно на любом компьютере или устройстве Windows.
Какой ваш любимый метод и зачем он вам понадобился?
Были ли у вас другие причины?
Дайте нам знать в разделе комментариев ниже, и если вы знаете другие способы автоматизации создания папок, не стесняйтесь поделиться ими с нашими читателями, а также с нами!
Команда MD (MKDIR) используется для создания папки или подпапки через командную строку. А для удаления папки через командную строку используется утилита RD.
Синтаксис и параметры команды MD
mkdir [диск:]путь, md [диск:]путь, где
- диск - Диск, на котором будет создана новая папка.
- путь - Обязательный параметр. Имя и местоположение новой папки. Максимальная длина пути определяется типом файловой системы.
- /?- Отображение справки в командной строке.
Примеры команды MD
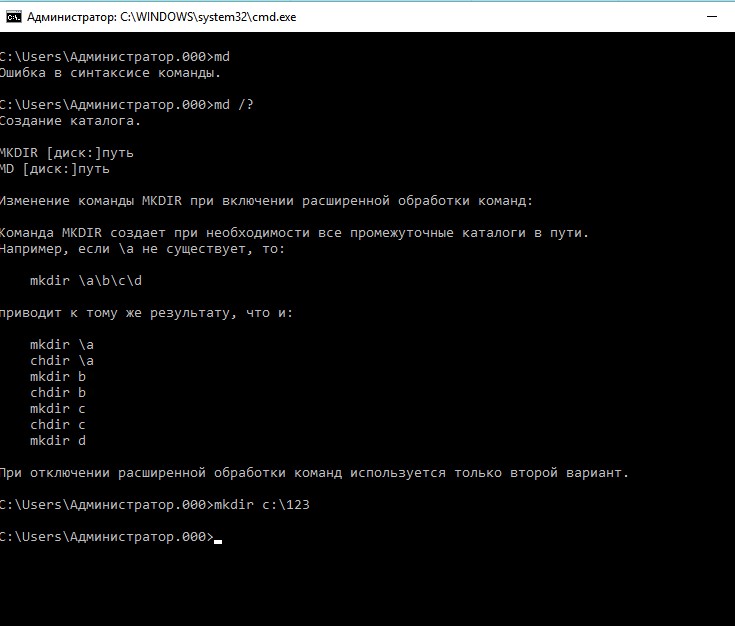
Чтобы создать папку 123 на диске С введите: mkdir C:\123
Как создать 100 папок через командную строку?
Постоянные посетители сайта спрашивают у меня - "Как создать 100 папок через кмд?". Отвечаю, это можно сделать как раз используя комнду MD.
Пишем Bat-файл следующего содержания (открываем txt-файл и сохраняем с расширением *.bat)
@echo off
for /l %%i in (1,1,100) do mkdir "C:/%%i"
- @echo off — запрещает вывод всех команд на экран;
- for – цикл, выполняет команду указанное количество раз;
- do – указывает, что делать;
- %%i – переменная, куда подставляются значения;
- in(1,1,100) – набор, который раскрывается в последовательность чисел от заданного начала, шага и конца. В нашем случае от 1,2,3,4,5,6,7,8…100.
- Установка и поиск новых дисков c DiskPart Главное предназначение DiskPart — упростить.
Описание команды ATTRIB Команда ATTRIB позволяет просматривать, устанавливать или снимать.
Описание команды RENAME Команда RENAME изменяет имя файла или набора файлов через командную.
Описание команды MOVE Команда MOVE служит для перемещения одного или нескольких файлов из одного.
Читайте также:

