Как сделать подчеркивание в автокаде
Добавил пользователь Дмитрий К. Обновлено: 04.10.2024

Преимущественное большинство пользователей во время работы над чертежами в программе AutoCAD сталкиваются с необходимостью добавления надписей с различным содержимым. Для этого в нем присутствует отдельный инструмент со своими настройками и дополнительными функциями. Как раз об этом мы и хотим поговорить в рамках сегодняшнего материала.
Создаем текст в программе AutoCAD
Разобранное далее руководство будет разделено на отдельные этапы, чтобы упростить понимание выполнения операции начинающим юзерам. Перед этим мы сразу хотим отметить, что размерные маркеры создаются не при помощи добавления надписей, а через отдельную функцию, где само число проставляется автоматически. Более детальную информацию по этой теме ищите в отдельном материале на нашем сайте по ссылке ниже, а мы переходим к нашей основной задаче.
Шаг 1: Установка пользовательских шрифтов
Практически всегда за основу стиля текста берутся стандарты ГОСТ или какие-то уже установленные шрифты. Однако определенные пользователи хотят задействовать дополнительные стили надписей, которых по умолчанию нет в операционной системе или в AutoCAD. В таком случае для начала потребуется инсталлировать их доступным методом, который зависит от формата шрифта. Развернутое руководство по инсталляции ищите в статье далее.
Шаг 2: Добавление надписи
Теперь, когда предварительные работы со шрифтами завершены, можно смело переходить к добавлению надписей. Как уже было сказано выше, осуществляется это с помощью отдельного инструмента. Принцип создания точно такой же, как и в большинстве других подобных программ.









Вот таким нехитрым образом добавляются надписи на чертежи. Создать их можно неограниченное количество. При этом не забывайте о расположении текста в разных слоях, чтобы повысить комфорт во время взаимодействия с остальными элементами проекта.
Шаг 3: Изменение размера области надписи
Иногда случаются ситуации, когда требуется изменить размер области надписи. Например, текст не помешается в одну строку или нужно наоборот удалить лишнее пустое место. Делается это без каких-либо трудностей буквально в два клика.
-
Дважды щелкните ЛКМ по необходимой надписи, чтобы открыть инструменты управления ею.



Шаг 4: Вставка специальных символов
-
Вы уже знаете, что панель редактирования текста осуществляется после двойного клика левой кнопкой мыши по нему. Потому сейчас сделайте то же самое.




Шаг 5: Настройка стиля текста
Плавно переходим к редактированию стилей текста. Для начала давайте разберем, как изменять существующий тип и применять конфигурацию на уже заданную надпись.
-
Выделите текст, а затем обратитесь к появившейся панели. Здесь мы предлагаем в первую очередь редактировать высоту текста под себя. По умолчанию она будет 0.2 или 0.25. Вы же можете установить абсолютно любое значение в пределах разумного.




Выравнивание подчеркивание, изменение шрифта и цвета текста — все это осуществляется точно так же, как и во всех других программах, поэтому останавливаться на этом не будем и сразу же перейдем ко следующему шагу.
Шаг 6: Создание собственного стиля
Напоследок хотим поговорить о создании собственного стиля надписей. Дело в том, что иногда бывает очень важно задать ряд определенных параметров и применять их для разного текста. Постоянно выполнять одни и те же настройки неудобно, поэтому лучше задать образцы. К каждому из них рекомендуется присвоить аннотативность, ведь это позволит тексту оставаться такого же размера даже при изменении масштаба чертежа или других действиях.









Теперь вы знаете все о добавлении надписей в AutoCAD и сможете всячески настроить стили под свои нужды. Что касается осуществления других действий, то советуем ознакомиться с обучающими материалами подобного плана, которые собраны в одной статье по ссылке далее.

Мы рады, что смогли помочь Вам в решении проблемы.
Отблагодарите автора, поделитесь статьей в социальных сетях.

Опишите, что у вас не получилось. Наши специалисты постараются ответить максимально быстро.
В этом уроке мы с вами рассмотрим ввод и редактирование текста и другие команды работы с текстом в AutoCAD.
Надписи на графическом экране AutoCAD могут быть созданы с помощью команды <>Текст из выпадающего меню Редактирование или команд Мтекст, Дтекст из экранного меню.
Окно стиля текста.

Прежде чем написать какой-либо текст, надо выбрать стиль текста. В падающем меню Формат активизируем команду Текстовые стили. Появляется диалоговое окно Текстовые стили.
Имя стиля сохраняем Standard. Из имен шрифтов выбираем с помощью прокрутки Gost type A.shx. В окне Угол наклона набираем с клавиатуры величину угла 15 от нормали к основанию текста по часовой стрелке. В окне Высота устанавливаем высоту шрифта 0. Это значит, что при написании какого-либо текста система будет запрашивать требуемую высоту текста. Назначаем степень растяжения знаков 0,8. Завершаем выбор нажатием на кнопку Применить или Закрыть.
В AutoCAD можно набирать текст в 3-х вариантах (слева направо): Динамический текст, Однострочный текст и Многострочный текст (мультитекст).
Динамический текст наиболее удобен при написании текста в любых выбранных местах графического экрана. При наборе текста с клавиатуры он сразу просматривается на графическом экране.
Однострочный текст, при наборе с клавиатуры, виден только в зоне командных строк. Только после завершения набора с помощью клавиши Enter текст появляется на экране.
Многострочный текст позволяет набирать длинный текст. Эта команда обладает такими же возможностями, как и Microsoft Word.
Рассмотрим команду текст. После обращения к этой команде система делает запрос:
Выбираем на графическом экране начальную точку текста. Система делает запрос на высоту текста:
Высота : (В угловых скобках указана высота текста применительно к заданным буквам. Если эта высота нас устраивает, то нажмите Enter; если нет, то назначаем с клавиатуры нужную высоту текста).
Система делает запрос на угол поворота текста относительно оси х.
Угол поворота : (Подтверждаем клавишей Enter, что текст будет располагаться горизонтально).
Система предлагает набрать нужный текст:
Текст: (Набираем с клавиатуры).
Если после набора текста от 1-ой выбранной точки провести курсор мыши в новое место графического экрана и нажать на левую кнопку мыши, то от этой точки можно набирать новый текст и т. д.
Нажатие на клавишу Enter один раз приводит к переходу текста на новую строку, в который 1-й символ находится под 1-м символом предыдущей строки.
Нажатие на клавишу Enter два раза приводит к завершению работы с текстом.
Если в тексте нужно добавить знаки, например ?, ? и др. знаков необходимо использовать следующие управляющие коды:
%%nnn –вставка символа процента, %
%%O – включение, выключение надчеркивания
%%U – включение, выключение подчеркивания
%%d – вставка символа углового градуса
%%с – вставка символа диаметра
%%р – вставка символа плюс/минус
Отсутствие выравнивания дает возможность выбрать другой вариант привязки надписи к чертежу.
Как известно, в AutoCAD существуют команды Express Tools, которые расширяют базовые возможности программы, но не входят в ее "стандартное оснащение" и не поддерживаются разработчиком.

В этой заметке хочу рассказать о командах, касающихся работы с текстом. Подробности, как всегда, в штатном Help'е, здесь упоминаю об основных опциях и областях применения команд.
 |
| Команды для работы с текстом |
Remote Text

Ассоциативная связь с внешним файлом сохраняется. В свойствах объекта, созданного этой командой, есть управляющий параметр Type - если его значение равно 0, то будет отображаться содержание файла, если 1 - то адрес ссылки на файл.


Для обновления содержимого достаточно поменять значение Type с одного на другое и обратно (другого способа я не знаю).
Где можно применить? Вставка технических требований, списков и пр.
Text Fit

Команда для растяжения / сжатия текста. Необходимо просто указать начальную и конечную точку строки. Работает только с однострочным текстом.

Text Mask / Unmask Text

Команды для нанесения / удаления маскировки за текстом. В качестве маски может быть объект Wipeout (закрашенный в цвет фона прямоугольник), 3D-поверхность или двухмерная фигура.
Explode Text

Где можно применить? Подкорректировать надпись или отдельную букву вручную.
Convert Text to Mtext

Команда преобразования однострочного текста в многострочный. Можно выбрать несколько объектов однострочного текста и преобразовать в один блок многострочного.
Где можно применить? Очень широкое поле для использования - объединение разрозненных строк в технических требованиях, слияние надписей в один текстовый блок и многое другое.
Arc-Aligned Text

Текст по дуге. Для создания такой надписи нужно предварительно выбрать дугу, а затем в диалоговом окне определить содержание и свойства строки. Среди опций стоит отметить:
Где можно применить? Создание надписей, шкал, вывесок и пр.
Justify Text

Команда позволяет поменять точку выравнивания (привязки) текста. Доступны все возможные варианты - Верхний левый (TL), Нижний левый (BL), Центр (C) и пр.

Где можно применить? Смена точки привязки позволяет точно привязать строку к объектам чертежа - очень полезная команда.
Rotate Text

Команда вращения текста и преобразования в удобочитаемый вид (Most Readable). Удобочитаемый вид - ориентация текста, при котором строки располагаются верхним краем вверх и читаются слева - направо.
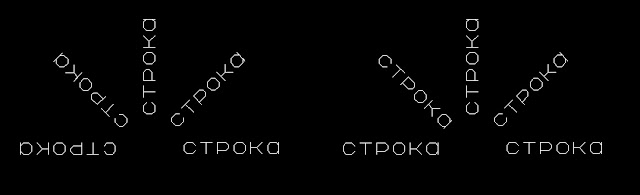
Enclose Text with Object

Команда заключения текста в объект - окружность (circle), овал (slot) или прямоугольник (rectangle). Для создания объектов нужно задать отступ и тип объекта.
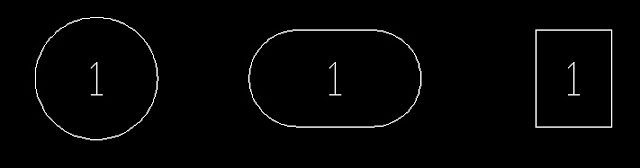
Если выбраны несколько строк текста, то можно задать объекты постоянного (Constant) или переменного (Variable) размера. Результат будет такой
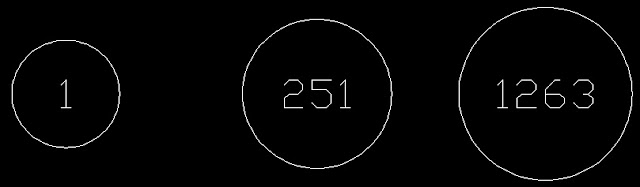
Где можно применить? Создание обозначения позиций, корректировка электронных чертежей по извещениям об изменениях.
Automatic Text Numbering

Нумерация строк однострочного текста. Можно нумеровать по возрастанию координаты Х, убыванию Y или в том порядке, в котором были выбраны строки (Select order). Номер можно добавить в начале строк (Prefix), конце строк (Suffix), заменить строку на номер (Overwright). Также можно выполнить команду Найти и заменить (Find & Replace). Можно задать стартовый номер и инкремент (Start, Increment) (может быть как положительным, так и отрицательным).

Где можно применить? Нумерация строк технических требований, точек контроля.
Change Text Case

Смена регистра текста. Можно поменять на Как в предложении (Sentence case), нижний регистр (lowercase), ВЕРХНИЙ РЕГИСТР (UPPERCASE), Заголовок (Title), пЕРЕКЛЮЧЕНИЕ рЕГИСТРА (tOGGLE cASE).

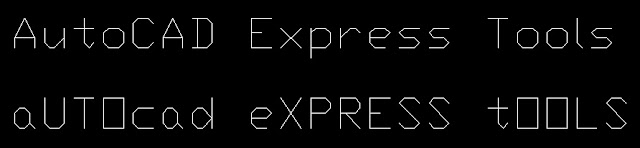
Где можно применить? Польза от этой команды, думаю, очевидна :)
Если вы получили ответ на свой вопрос и хотите поддержать проект материально - внизу страницы для этого есть специальная форма.
Читайте также:

