Как сделать подбор предметов в unity3d
Добавил пользователь Евгений Кузнецов Обновлено: 05.10.2024
В этом уроке мы разберем как создать инвентарь для RPG игр (или их подобрых) с выбором предмета в Unity 5 при помощи UI. Если вы не знаете, как взаимодействовать с UI, или как сделать его масштабируемым, то рекомендую посмотреть прошлый урок на эту тему.
Итак, изначально, создадим класс нашего предмета, который будет лежать в инвентаре и который будет хранить данные для выгрузки:
После этого необходимо создать слот, который будет хранить в себе предмет, количество которых будет определять вместимость вашего рюкзака. К нему можно навешивать много всего, например, можно его сделать закрытым или открытым, добавить ему разные свойства, которые будут отображаться в инвентаре.
После реализации наших двух классов необходимо сделать UI для отображения наших предметов. Создадим Canvas, который назовем InventoryCanvas и сразу выставим настройки масштаба, чтобы наш UI не сместился потом. В нем создадим ScrollView и назовем его InventoryHolder.
Теперь нужно разобраться со всеми свойствами ScrollView и его компонента ScrollRect. ScrollRect имеет в себе такие свойства:
Content - Просматриваемый элемент, который можно листать/перемещать
Horizontal - Разрешено ли перемещение по горизонтали, выключим его
Vertical - Разрешено ли перемещение по вертикали
Movement Type - Тип перемещения, имеет в себе 3 вида: Elastic(Работает по типу резинки, может оттягиваться, вылезая за границей Content и возвращаться в исходное положение со скоростью, зависящей от параметра Elasticity),Unrestricted(передвижение Content не ограничивается, можно выходить далеко за пределы),Clamped(передвижение не может выйти за пределы контейнера)
Inertia - Инерция, скорость которой зависит от DecelerationRate
Scroll Sensitivty - Чувствительность к колесику мыши и движениям тачпада
Viewport - Объект, который содержит в себе просматриваемые элементы
Horizontal/Vertical scrollbar - ссылки на скроллбары, visibility отвечает за показ. Для Horizontal установим Visibility в значение Auto Hide, а для Vertical в Pernament, тогда у нас будет всегда активен вертикальный скроллбар, а горизонтальный будет всегда скрыт.
На этом мы разбрались с необходимыми нам свойствами ScrollView и продолжим создание инвентаря. Для этого нам необходимо добавить на объект Content новый компонент GridLayoutGroup. GridLayoutGroup сам распределяет объекты внутри себя, выставляя им нужный размер и сортируя внутри объекта.
GridLayoutGroup имеет такие свойства:
Padding - Выставляет, на каком расстоянии от краёв начнут распологаться элементы
Cell Size - Размер ячейки
Spacing - Размер пробела между ячейками (Я выставил эти настройки так, чтобы помещалось 4 ячейки на одной полосе)
Start Corner - С какой позиции у нас будут идти ячейки (если создать три ячейки и поменять на Upper Right, то они будут нумероваться справа налево)
Start Axis - по какой оси будут добавляться элементы
Child Alignment - откуда начинает добавлять элементы
Constrait - Выставляет настройки по количеству объектов в строке/столбце
Выствив нужные настройки в GridLayoutGroup создадим префаб нашего контейнера для предмета и сохраним его в папке Resources/Prefub с названием InventoryCell. Пусть это будет обычный Button. В итоге при добавлении можества наших контейнеров вид будет таким:
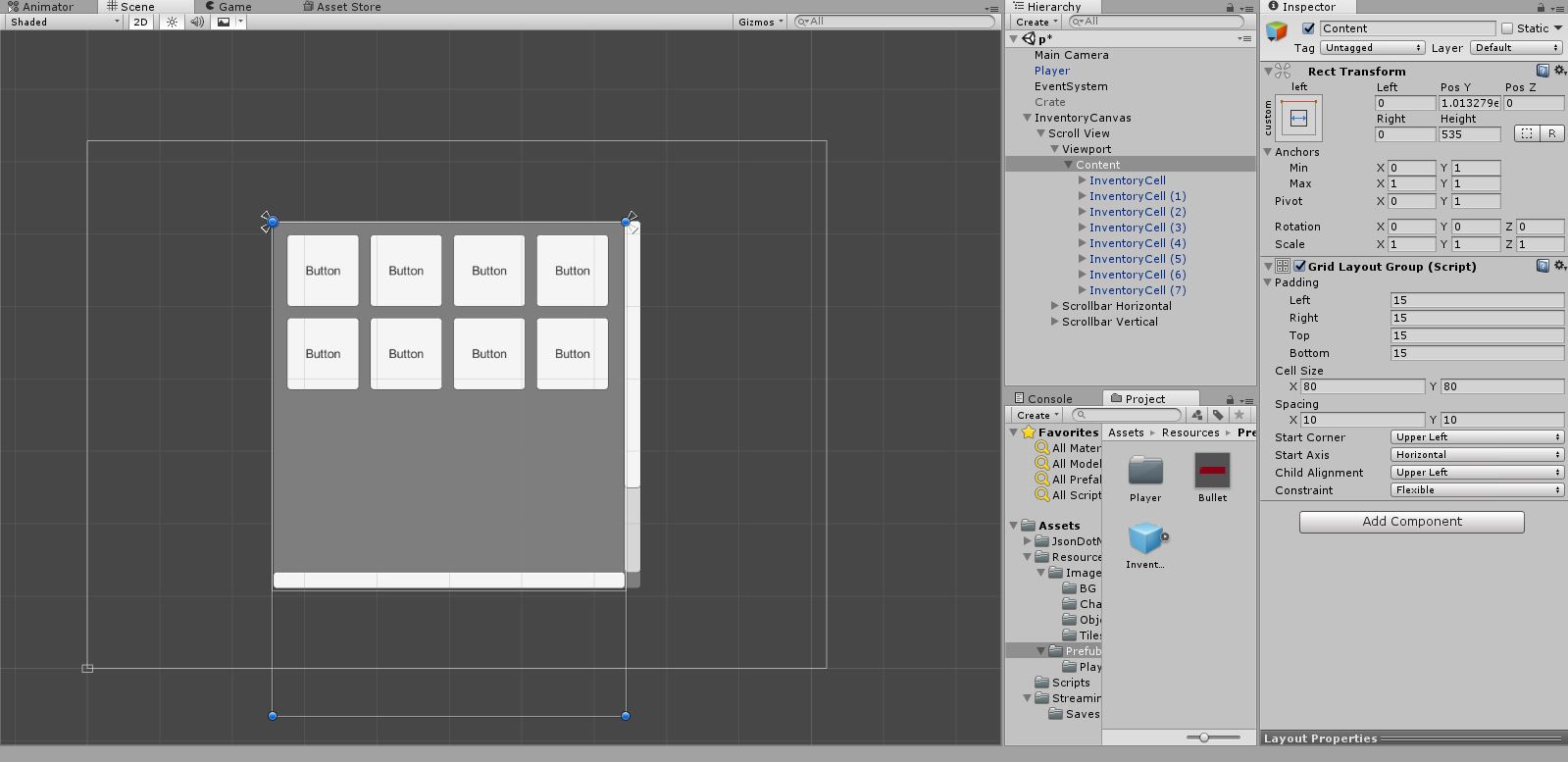
Теперь необходимо создать скрипт, который бы связал наши данные и отображал их. Создадим новый скрипт ViewContoller, который повесим на InventoryCanvas:
В редакторе Unity вы изменяете свойства Компонента используя окно Inspector. Так, например, изменения позиции компонента Transform приведет к изменению позиции игрового объекта. Аналогично, вы можете изменить цвет материала компонента Renderer или массу твёрдого тела (RigidBody) с соответствующим влиянием на отображение или поведение игрового объекта. По большей части скрипты также изменяют свойства компонентов для управления игровыми объектами. Разница, однако, в том, что скрипт может изменять значение свойства постепенно со временем или по получению ввода от пользователя. За счет изменения, создания и уничтожения объектов в заданное время может быть реализован любой игровой процесс.
Обращение к компонентам
В UnityScript синтаксис немного отличается:
Как только у вас есть ссылка на экземпляр компонента, вы можете устанавливать значения его свойств, тех же, которые вы можете изменить в окне Inspector:
Дополнительная возможность, недоступная в окне Inspector - вызов функций экземпляра компонента:
Имейте ввиду, что нет причины, по которой вы не можете иметь больше одного пользовательского скрипта, присоединенного к одному и тому же объекту. Если вам нужно обратиться к одному скрипту из другого, вы можете использовать, как обычно, GetComponent, используя при этом имя класса скрипта (или имя файла), чтобы указать какой тип Компонента вам нужен.
Если вы попытаетесь извлечь Компонент, который не был добавлен к Игровому Объекту, тогда GetComponent вернет null; возникнет ошибка пустой ссылки при выполнении (null reference error at runtime), если вы попытаетесь изменить какие-либо значения у пустого объекта.
Обращение к другим объектам
Пусть иногда они и существуют изолированно, все же, обычно, скрипты отслеживают другие объекты. Например, преследующий враг должен знать позицию игрока. Unity предоставляет несколько путей получения других объектов, каждый подходит для конкретной ситуации.
Связывание объектов через переменные
Самый простой способ найти нужный игровой объект - добавить в скрипт переменную типа GameObject с уровнем доступа public:
Переменная будет видна в окне Inspector, как и любые другие:

Теперь вы можете перетащить объект со сцены или из панели Hierarchy в эту переменную, чтобы назначить его. Функция GetComponent и доступ к переменным компонента доступны как для этого объекта, так и для других, то есть вы можете использовать следующий код:
Кроме того, если объявить переменную с доступом public и заданным типом компонента в вашем скрипте, вы сможете перетащить любой объект, который содержит присоединенный компонент такого типа. Это позволит обращаться к компоненту напрямую, а не через игровой объект.
Соединение объектов через переменные наиболее полезно, когда вы имеете дело с отдельными объектами, имеющими постоянную связь. Вы можете использовать массив для хранения связи с несколькими объектами одного типа, но связи все равно должны быть заданы в редакторе Unity, а не во время выполнения. Часто удобно находить объекты во время выполнения, и Unity предоставляет два основных способа сделать это, описанных ниже.
Нахождение дочерних объектов
Иногда игровая сцена может использовать несколько объектов одного типа, таких как враги, путевые точки и препятствия. Может возникнуть необходимость отслеживания их в определенном скрипте, который управляет или реагирует на них (например, все путевые точки могут потребоваться для скрипта поиска пути). Можно использовать переменные для связывания этих объектов, но это сделает процесс проектирования утомительным, если каждую новую путевую точку нужно будет перетащить в переменную в скрипте. Аналогично, при удалении путевой точки придется удалять ссылку на отсутствующий объект. В случаях, наподобие этого, чаще всего удобно управлять набором объектов, сделав их дочерними одного родительского объекта. Дочерние объекты могут быть получены, используя компонент Transform родителя (так как все игровые объекты неявно содержат Transform):
Вы можете также найти заданный дочерний объект по имени, используя функцию Transform.Find:
Это может быть полезно, когда объект содержит дочерний элемент, который может быть добавлен или удален в игровом процессе. Хороший пример - оружие, которое может быть подобрано и выброшено.

🎮 Игры
Unity - отличный инструмент для создания прототипов всего, от игр до интерактивных визуализаций. В этой статье мы рассмотрим все, что вам нужно знать, чтобы начать использовать Unity.
Вступление
Эта статья предназначена для всех, кто никогда раньше не использовал Unity, но имеет некоторый опыт программирования или веб-дизайна / разработки. К концу этой статьи у вас должен быть хороший общий обзор движка, а также всех необходимых функций и кода для начала создания базовой игры.
Почему Unity?
Если вы хотите делать игры
Когда дело доходит до разработки инди-игр, вариантов действительно очень мало. Если вы хотите создавать игры, есть три основных варианта: Unreal, Unity или GameMaker.
Unity, вероятно, наименее упрямая из трех платформ. Он дает вам очень сырой продукт из коробки, но он очень гибкий, хорошо документированный и расширяемый для создания практически любого жанра игры, о котором вы только можете подумать.
В Unity есть множество очень успешных игр, таких как Escape from Tarkov (FPS), Monument Valley (Puzzler) и This War of Mine (Стратегия / Выживание).
На самом деле движок, на котором вы создаете свою первую игру, вероятно, не критичен, поэтому мой совет — просто выберите один и используйте его.

Если вы хотите прототипировать пользовательский опыт
Поскольку Unity — это всего лишь движок с кучей физики, анимации и 3D-рендеринга в реальном времени, это также отличное место для создания полноценных интерактивных прототипов для исследований UX.
Unity полностью поддерживает VR и AR и, следовательно, может стать отличным инструментом для изучения архитектуры, автоматизации и моделирования с помощью клиентов.
Окно редактора Unity
Окно редактора разделено на несколько разделов. Мы расскажем об этом очень кратко, так как будем постоянно к нему обращаться на протяжении всей статьи. Если вы уже знакомы с этим, пропустите мимо!
Просмотр сцены: позволяет размещать и перемещать игровые объекты в сцене.
Просмотр игры: предварительный просмотр того, как игрок будет видеть сцену с камеры.
Инспектор: предоставьте подробную информацию о выбранном GameObject в сцене.
Assets / Project: здесь хранятся все префабы, текстуры, модели, скрипты и т. Д.
Иерархия: позволяет вложение и структурирование игровых объектов внутри сцены.
Теперь мы готовы начать!
Объекты Unity Game
Что такое GameObjects
Если у вас есть опыт веб-дизайна, вы можете думать о GameObjects как о элементах
! Чрезвычайно скучные контейнеры, но они легко расширяемы для создания сложной функциональности или визуальных эффектов.
Буквально все, от эффектов частиц, камер, игроков, элементов пользовательского интерфейса… (список продолжается) — это GameObject.
Создание иерархии
для создания разнообразных и желаемых макетов или абстракций, вы можете сделать то же самое с игровыми объектами.Логика вложения игровых объектов во многом такая же, как и при веб-разработке, я приведу несколько примеров …
Беспорядок и эффективность
Веб-аналогия: у вас есть много похожих элементов, которые могут динамически генерироваться на лету в ответ на взаимодействие с пользователем, и вы хотите, чтобы они оставались аккуратными.
Позиционирование
Unity Translation: вы создали группу дронов-помощников, которые летают вокруг игрока. На самом деле вы бы не стали писать код, чтобы они гонялись за игроком, поэтому вместо этого вы создаете их как дочерние элементы игрового объекта player.
Встроенные компоненты Unity
Компонентная модель актера
Unity работает на основе модели компонентов акторов, проще говоря, GameObjects — это актеры, а компоненты — ваши скрипты.
Если вы писали какие-либо веб-приложения раньше, вы будете знакомы с идеей создания небольших повторно используемых компонентов, таких как кнопки, элементы форм, гибкие макеты, которые имеют различные директивы и настраиваемые свойства. Затем собираем эти маленькие компоненты в большие веб-страницы.
Большим преимуществом этого подхода является возможность повторного использования и четко определенные каналы связи между элементами. Точно так же при разработке игр мы хотим минимизировать риск непреднамеренных побочных эффектов. Небольшие ошибки имеют тенденцию выходить из-под контроля, если вы не будете осторожны, и их чрезвычайно сложно отладить. Таким образом, создание небольших, надежных и повторно используемых компонентов имеет решающее значение.
Ключевые встроенные компоненты
Думаю, пришло время привести несколько примеров встроенных компонентов, предоставляемых движком Unity Games.
- MeshFilter: позволяет назначать материалы для 3D-сетки GameObject.
- MeshRender: позволяет назначать материалы 3D-сетке.
- [Коробка | Mesh] Collider: позволяет обнаруживать GameObject во время столкновений.
- Rigidbody: позволяет реалистичному физическому моделированию воздействовать на GameObjects с 3D-сетками и запускать события обнаружения на коллайдерах боксов.
- Свет: освещает части вашей сцены.
- Камера: определяет область просмотра игрока, которая будет прикреплена к GameObject.
- Различные компоненты холста пользовательского интерфейса для отображения графического интерфейса пользователя
Их еще много, но это основные, с которыми вам нужно познакомиться. Один совет заключается в том, что вы можете получить доступ ко всем документам по ним через руководство по Unity и справочник по сценариям в автономном режиме, где бы вы ни находились:
Создание пользовательских компонентов
Структура моноповедения
Ключевые функции
Все компоненты наследуются от класса MonoBehaviour. Он включает в себя несколько стандартных методов, главное:
- void Start (), который вызывается всякий раз, когда объект, содержащий скрипт, создается в сцене. Это полезно в любое время, когда мы хотим выполнить некоторый код инициализации, например. установить экипировку игрока после того, как он появится в матче.
- void Update (), который вызывается каждый кадр. Это то место, где будет выполняться основная часть кода, включающего пользовательский ввод, обновляющего различные свойства, такие как движение игрока в сцене.
Переменные инспектора
Часто мы хотим сделать компоненты максимально гибкими. Например, все оружие может иметь разный урон, скорострельность, has_sight и т. Д. Хотя все оружие, по сути, одно и то же, мы можем захотеть иметь возможность быстро создавать различные вариации с помощью редактора единства.
Другой пример, когда мы можем захотеть это сделать, — это создание компонента пользовательского интерфейса, который отслеживает движения мыши пользователя и помещает курсор в область просмотра. Здесь мы можем захотеть контролировать чувствительность курсора к движениям (если пользователь использовал джойстик или геймпад, а не компьютерную мышь). Таким образом, имеет смысл сделать эти переменные легко изменяемыми как в режиме редактирования, так и поэкспериментировать с ними во время выполнения.
Переменные в окне инспектора можно изменить в любой момент во время выполнения или в режиме редактирования. Примечание. Изменения, внесенные во время выполнения, не будут постоянными.
Мы можем сделать это легко, просто объявив их как общедоступные переменные в теле компонента.
Обратите внимание, как мы можем сделать переменные с разными уровнями доступа, частными, общедоступными или общедоступными, но не отображаемыми в окне инспектора.
Принятие пользовательского ввода
Конечно, мы хотим, чтобы наша игра реагировала на ввод пользователя. Наиболее распространенные способы сделать это — использовать следующие методы в функции Update () компонента (или в любом другом месте, которое вам нравится):
Управление игровыми объектами
Трансформации
Все GameObjects имеют свойство transform, которое позволяет выполнять различные полезные манипуляции с текущим игровым объектом.
Вышеупомянутые методы довольно понятны , просто обратите внимание, что мы используем gameObject в нижнем регистре для ссылки на GameObject, которому принадлежит этот конкретный экземпляр компонента.
В общем, рекомендуется использовать локальное [Положение, Вращение], а не глобальное положение / поворот объекта. Обычно это упрощает перемещение объектов разумным образом, поскольку ось локального пространства будет ориентирована и центрирована на родительском объекте, а не на мировом начале координат и направлениях x, y, z.
Преимущества локального пространства станут немного более очевидными с диаграммой!
Если вам нужно преобразовать между локальным и мировым пространством (что часто бывает), вы можете использовать следующее:
Создание новых игровых объектов
Поскольку GameObjects — это в основном все в вашей сцене, вы можете иметь возможность генерировать их на лету. Например, если у вашего игрока есть какая-то пусковая установка для снарядов, вы можете захотеть создавать снаряды на лету, у которых есть собственная инкапсулированная логика для полета, нанесения урона и т. Д.
Сначала нам нужно ввести понятие префаба . Мы можем создать их, просто перетащив любой GameObject в иерархии сцены в папку с ресурсами.
По сути, это хранит шаблон объекта, который только что был в нашей сцене, со всеми теми же конфигурациями.
Пример пользовательского объекта-кирпича, который используется для динамического создания кубиков Lego в сцене, к нему прикреплен набор компонентов с различными значениями по умолчанию.
Когда у нас есть эти сборные компоненты, мы можем назначить их переменным инспектора (как мы говорили ранее) для любого компонента в сцене, чтобы мы могли создавать новые GameObject, как указано в сборке, в любое время.
Доступ к другим игровым объектам и компонентам
После этого вы можете получить доступ к любому из общедоступных методов / переменных компонента, чтобы управлять GameObject. Это простой момент, однако на самом деле получить ссылку на GameObject можно несколькими способами …
Доступ через переменную инспектора
Это самый простой способ. Просто создайте общедоступную переменную для GameObject, как мы продемонстрировали ранее с префабами, и вручную перетащите ее на компонент через инспектор. Затем перейдите к переменной, как указано выше.
Доступ через теги
Мы можем пометить GameObjects или prefabs через инспектор, а затем использовать функции поиска игровых объектов, чтобы найти ссылки на них.
Доступ через преобразование
Доступ через SendMessage
Raycasting
Есть два сценария, в которых это может пригодиться (вероятно, их гораздо больше):
Обнаружение столкновений
Ранее мы упоминали компоненты Collider и Rigidbody, которые можно добавить к объекту. Правило для столкновений состоит в том, что один объект в столкновении должен иметь твердое тело, а другой — коллайдер (или оба имеют оба компонента). Обратите внимание, что при использовании raycasting лучи будут взаимодействовать только с объектами, к которым прикреплены компоненты коллайдера.
После настройки в любом настраиваемом компоненте, прикрепленном к объекту, мы можем использовать методы OnCollisionEnter, OnCollisionStay и OnCollisionExit для реагирования на коллизии. Получив информацию о столкновении, мы можем получить ответственность за GameObject и использовать то, что мы узнали ранее, для взаимодействия с прикрепленными к нему компонентами.
Следует отметить, что твердые тела обеспечивают физику, такую как гравитация, для объектов, поэтому, если вы хотите отключить это, вам нужно будет включить is_kinematic .
Расширенные возможности
Мы не будем вдаваться в подробности сейчас, но, возможно, в следующей статье — просто чтобы вы знали, что они существуют.
Создание графического интерфейса
Unity имеет полноценный движок пользовательского интерфейса для создания графического интерфейса для вашей игры. В целом эти компоненты работают примерно так же, как и остальная часть двигателя.
Расширение редактора Unity
Unity позволяет вам добавлять пользовательские кнопки к вашим инспекторам, чтобы вы могли влиять на мир в режиме редактирования. Например, чтобы помочь в построении мира, вы можете разработать собственное окно инструментов для строительства модульных домов.
Анимация
Unity имеет систему анимации на основе графиков, которая позволяет вам смешивать и управлять анимацией для различных объектов, таких как игроки, реализующие систему анимации на основе кости.
Материалы и PBR
Unity использует физический движок рендеринга, который обеспечивает освещение в реальном времени и реалистичные материалы. Реальность такова, что вам нужно либо сначала изучить 3D-моделирование, либо использовать модели, созданные и оптимизированные кем-то другим, прежде чем вы доберетесь до этого, чтобы создавать вещи, которые действительно хорошо выглядят.
Совет новичкам по Unity
Если вы планируете написать свою первую игру, не стоит недооценивать сложность и время, необходимое для написания даже самых тривиальных игр. Помните, что над большинством игр, которые выходят в Steam, команды работают над ними в течение многих лет!
Выберите простую концепцию и разбейте ее на небольшие достижимые этапы. Настоятельно рекомендуется разделить вашу игру на как можно более маленькие независимые компоненты, так как у вас гораздо меньше шансов столкнуться с ошибками, если вы сохраните компоненты простыми, а не монолитными блоками кода.
Прежде чем вы начнете писать какой-либо код для любой части вашей игры, поищите, что кто-то сделал раньше, чтобы решить ту же проблему — скорее всего, у них будет гораздо более удобное решение.
Хорошие ресурсы для разработки игр в Unity
Сообщество разработчиков игр — одно из лучших среди всех, и в индустрии есть множество высококвалифицированных профессионалов, которые размещают контент бесплатно или почти бесплатно. В этой области требуются 3D-моделисты, концептуальные художники, геймдизайнеры, программисты и так далее. Я связал несколько отличных общих ресурсов, с которыми я столкнулся, для каждого из этих полей ниже:

2 ответа
Учитывая ваши комментарии и то, что первый предоставленный вами скрипт работает без ошибок (как и должно быть: нет причин, по которым он должен возвращать ошибку), я чувствую, что вы новичок в Unity.
Поэтому я бы посоветовал вам обратиться к учебникам по Unity прежде, чем что-либо еще (они довольно хорошо сделаны и помогут вам понять основы движка). Вы можете найти учебное пособие по футболу здесь.
О вашем вопросе:
1 - В первом сценарии метод Fill() нигде не вызывается, вам нужно сделать что-то вроде этого:
2 - Этот метод Start() происходит из родительского класса MonoBehaviour (а также метода Update() , который вызывается в каждом кадре) и вызывается один раз в начале сцены. Просмотрите этот график, чтобы понять, как создается поток объединения.
3 - Использование List или GameObject[] все зависит от вашей ситуации: если размер коллекции изменится, перейдите к списку. В противном случае массив рекомендуется.
4 - Учитывая ваш сценарий, я думаю, он должен выглядеть следующим образом:
Вы можете, конечно, все еще использовать списки, если это необходимо :)
EDIT :
Если вы хотите использовать список, вам просто нужно:
- изменить private GameObject[] instanciatedObjects; на private List instanciatedObjects;
- заменить instanciatedObjects = new GameObject[deck.Length]; на instanciatedObjects = new List ();
- заменить instanciatedObjects[i] = Instanciated(deck[i]) as GameObject; на instanciateObjects.Add(Instanciated(deck[i]) as GameObject);
Надеюсь, это поможет,
Используйте foreach, чтобы зациклить свой список с префабами, например так:
Для более детально изучения основных возможностей построения платформенной игры в среде Юнити pro, нужно понимать общее понятие сути платформера.
Платформер (Platformer) – направление компьютерных игр определённого жанра, основной сюжетной линией является прыгание по платформам, взбирание по лестницам, а так же сбор необходимых предметов для завершения уровня. Некоторые с предметов могут наделять персонажей особыми навыками, примеры:

- Сила удара;
- Защитный щит;
- Огромные прыжки и скорость.
В таких сюжетах встречаются противники созданного героя, они в основном наделены примитивным искусственным интеллектом. Количество, так называемых врагов, встречается разное, это зависит от сложности уровней и сюжет игры. Влияние на показатели жизнеспособности и навыков, собранных главным персонажем на протяжении отведённого времени, осуществляется на уровне соприкосновения или уничтожения.

Уровни, как правило, разбиты на сектора со скрытыми подходами в стенах или высокими, труднодоступными местами. Такого рода ступени игры характерны нереалистичностью и рисованной графикой.
Что бы закрепить и лучше усвоить информацию, создадим игру для системы Android.
Предварительная настройка под Android
Перед тем как уже сформирована суть и есть примерные наброски сюжета нужно сделать вход и настройку системы:


Поиск и подготовка компонентов
Следующим будет поиск в сети Интернет понравившееся картинки главного персонажа и платформы, и шагаем вперёд:

Обучение процесса перемещений
Для того, что бы можно было управлять функционалом героя, нужно заранее сделать обучение. Тут понадобиться:

Обучение процесса прыжков и вид сопровождение камеры
Что бы задать движения в виде прыжков, нужно зайти в тот же текстовый редактор, где заданы значения перемещений, и прописать:
- Добавляем новую проверку if (Input.GetKeyDown) (KeyCode.Space)), таким образом задана клавиша Spaces (Пробел) для привода прыжка;
- Следующее значение задаст силу толчка rb.AddForce (Vector2.up * 8000).

Созданный персонаж запрограммирован на перемещение и прыжки, но есть проблема, камера стоит в одном положении и не как не двигается за игроком. Решение этой задачи в следующем:

-10ft выставляется для значения Z, что бы герой не вращался в пространстве.
- Теперь кликаем на Main Camera и перетаскиваем ссылку на игрока к скрипту Cam Move.

Что бы объект ни перемещался по одной платформе, её стоит продублировать:
Таким простым способом созданный прифаб можно копировать, создавая большее игровое пространство и увеличивая уровни сложности. Для клонирования выполняется комбинация Ctrl+D.
Создание точки старта
При компоновке всех частей созданного проекта, иногда возникает вопрос с обратным прохождением уровней с определённой точки. Это так называемая точка старта, откуда игрок, может восстановиться и продолжить игру. Если не задать таких параметров, то предмет, например, в случаи падения с платформы, может падать бесконечно. Для её создания понадобится:

Закрепить созданную точку нужно с помощью скрипта:


В заключении можно выделить то, что созданный 2Д платформер работает. Здесь нет сложного сюжета, но представлены базовые возможности:
Читайте также:

