Как сделать по отдельности
Добавил пользователь Morpheus Обновлено: 05.10.2024
Как разъединить страницы в Word каждую по отдельности?
Почему страницы в Ворде слиплись?
Если страницы идут одну за одной слитно, без разрывов в Ворде. Поставьте курсор в месте разделения страниц, обычно в этом месте проходит граница обозначенная чертой, и щелкните пару раз левой кнопкой мышки, страницы разделятся.
"Слипшиеся" страницы разделены чёрной полосой. Нужно навести курсор на полоску и дважды кликнуть.
нужно нажать в верхнем меню "вид->разметка страницы" а у вас нажата "вид->веб-документ"
Смена ориентации страниц делается пунктом меню Параметры страницы в разделе Разметка страницы
В открывшемся окне Параметры страницы надо указать как применить ориентацию страницы.
На определенных страницах надо в выделить текст (или руками или автоматически командой поиска) и указать в параметре Применить окна Параметры страницы значение к выделенному тексту
В этом случае изменится ориентация только тех страниц на которых есть выделенный текст

Файл - Параметры - Автосохранение каждые "ххх" мин.
Для Word 2007-2010
Растягивание происходит при выравнивании текста по ширине - кажется, у типографов это называется выключкой. Тогда оба вертикальные края текста будут ровными вдоль поля. Но можно и выровнять либо только одну вертикальную сторону текста по левому или правому краю, либо выровнять текст по центру страницы. Эти операции можно выполнить как из меню Формат, так и из панели инструментов Форматирование, а ещё с помощью горячих клавиш, которыми я пользуюсь чаще. В меню Формат выбрать пункт Абзац и в появившемся диалоговом окне выбрать тип выравнивания, а затем нажать кнопку подтверждения. Если перед этим выделить весь уже набранный текст, то его выравнивание изменится. Либо, если текст ещё не набран, он после включения выравнивания по нужному типу будет набираться именно так. На панели инструментов Форматирование есть кнопки, изображающие строки страницы с нужным выравниванием и всплывающей подсказкой их названия. А с клавиатуры работает сочетание удерживаемой нажатой клавиши ctrl и копвиш L для выравнивания по левому краю (left англ. "левый"), R по правому (right), E по центру или J (justify "выключить (текст)") для выравнивания по ширине страницы.
Поменять страницы местами - это значит какую-то часть текста переместить вперед или назад.
Для этого нужный текст (даже несколько страниц) просто копируете выделением мышкой, переходите на нужное новое место и вставляете на необходимое место. Затем проверяете все ли вы сделали правильно и удаляете уже ненужный текст.
Можно это сделать и выделяя кнопками - "CTRL+С" означает копировать, а "CTRL+V" - вставить.
Но вас наверное больше интересует сохранность правильной нумерации страниц в документе. Так если вы будете все делать именно вышеописанным способом, то вся нумерация страниц будет правильная.
При использовании с разрывом страниц иногда выходит путаница страниц, которая легко устраняется переходом на кнопку "Вставка" - затем "Удалить номера страниц" и следом "Пронумеровать страницы".
Новая нумерация будет правильная.
Начертите таблицу которая вам видна а потом просто в свойствах уберите все границы и таблица исчезнет. Если по пунктам то таблица- вставить таблицу, рисуете таблицу которая нужна, далее нажимаете на таблицу что бы её выделить находите значок границ это квадрат разделённый на 4 квадрата ставите отметку на "нет границ" и таблица исчезает.
Как разъединить страницы в Word каждую по отдельности?
Почему страницы в Ворде слиплись?
Если страницы идут одну за одной слитно, без разрывов в Ворде. Поставьте курсор в месте разделения страниц, обычно в этом месте проходит граница обозначенная чертой, и щелкните пару раз левой кнопкой мышки, страницы разделятся.
"Слипшиеся" страницы разделены чёрной полосой. Нужно навести курсор на полоску и дважды кликнуть.
нужно нажать в верхнем меню "вид->разметка страницы" а у вас нажата "вид->веб-документ"
Смена ориентации страниц делается пунктом меню Параметры страницы в разделе Разметка страницы
В открывшемся окне Параметры страницы надо указать как применить ориентацию страницы.
На определенных страницах надо в выделить текст (или руками или автоматически командой поиска) и указать в параметре Применить окна Параметры страницы значение к выделенному тексту
В этом случае изменится ориентация только тех страниц на которых есть выделенный текст

Файл - Параметры - Автосохранение каждые "ххх" мин.
Для Word 2007-2010
Растягивание происходит при выравнивании текста по ширине - кажется, у типографов это называется выключкой. Тогда оба вертикальные края текста будут ровными вдоль поля. Но можно и выровнять либо только одну вертикальную сторону текста по левому или правому краю, либо выровнять текст по центру страницы. Эти операции можно выполнить как из меню Формат, так и из панели инструментов Форматирование, а ещё с помощью горячих клавиш, которыми я пользуюсь чаще. В меню Формат выбрать пункт Абзац и в появившемся диалоговом окне выбрать тип выравнивания, а затем нажать кнопку подтверждения. Если перед этим выделить весь уже набранный текст, то его выравнивание изменится. Либо, если текст ещё не набран, он после включения выравнивания по нужному типу будет набираться именно так. На панели инструментов Форматирование есть кнопки, изображающие строки страницы с нужным выравниванием и всплывающей подсказкой их названия. А с клавиатуры работает сочетание удерживаемой нажатой клавиши ctrl и копвиш L для выравнивания по левому краю (left англ. "левый"), R по правому (right), E по центру или J (justify "выключить (текст)") для выравнивания по ширине страницы.
Поменять страницы местами - это значит какую-то часть текста переместить вперед или назад.
Для этого нужный текст (даже несколько страниц) просто копируете выделением мышкой, переходите на нужное новое место и вставляете на необходимое место. Затем проверяете все ли вы сделали правильно и удаляете уже ненужный текст.
Можно это сделать и выделяя кнопками - "CTRL+С" означает копировать, а "CTRL+V" - вставить.
Но вас наверное больше интересует сохранность правильной нумерации страниц в документе. Так если вы будете все делать именно вышеописанным способом, то вся нумерация страниц будет правильная.
При использовании с разрывом страниц иногда выходит путаница страниц, которая легко устраняется переходом на кнопку "Вставка" - затем "Удалить номера страниц" и следом "Пронумеровать страницы".
Новая нумерация будет правильная.
Начертите таблицу которая вам видна а потом просто в свойствах уберите все границы и таблица исчезнет. Если по пунктам то таблица- вставить таблицу, рисуете таблицу которая нужна, далее нажимаете на таблицу что бы её выделить находите значок границ это квадрат разделённый на 4 квадрата ставите отметку на "нет границ" и таблица исчезает.
Как сгруппировать объекты
-
Для начала следует вставить в документ нужные картинки или элементы, разметить их как угодно. Пока что каждая выделяется отдельно и не связана с другими.




Инструменты работы с таблицами в Microsoft Word
Как изменить объект, не разъединяя группу?
Если вам нужно поработать с одним элементом, не надо ничего разъединять. Чтобы снова не разбираться, как сгруппировать рисунок в Ворде, следуйте инструкции.
- Кликните на изображение.
- Нажмите на отдельный элемент Word Art. Теперь рамка будет и вокруг него, и вокруг всей композиции. Несколько элементов можно выделить, если при выборе следующей фигуры зажать клавишу Ctrl.
- Свободно меняйте автофигуры, перемещайте их вместо того, чтобы разгруппировать, используйте атрибуты. Если вы перенесёте компонент за пределы всей иллюстрации, её рамка расширится. Но рисунок останется целым.
Отмена группировки
Для отмены объединения фигур или картинок можно использовать любое из следующих действий:


Элементы станут разгруппированными и будет возможно изменять их по отдельности.

Поводы для группировки

Как правило, группировка требуется в одном из двух случаев:
- Вам необходимо единообразно управлять одним, двумя или более объектами: делать одинаковый контур, задавать тень или рамку, выравнивать, перемещать и т.д. И в связи с этим вы желаете управлять такими объектами как одним.
- Вам необходимо создать свою индивидуальную фигуру. Среди набора основных фигур она отсутствует, но при объединении нескольких желаемое вполне можно было бы получить.
Изменение отдельных объектов без разгруппировки
Если необходимо отредактировать один элемент в группе, не потребуется их каждый раз разъединять. Изменение отдельной фигуры или изображения из группы можно произвести следующим образом:
- Кнопкой мыши отметить объединенные изображения или фигуры. Теперь еще раз кликнем мышкой на нужный объект, вокруг него появится обводка выделения.


Управление cгруппированными фигурами и объектами в Word

При необходимости к уже готовой группе фигур можно добавить еще одну или несколько новых фигур. Для этого просто нарисуйте нужные фигуры рядом с группой, после чего выделите новые фигуры и группу фигур и сгруппируйте их так как это описано в начале статьи.



Сгруппировать текст и картинку
Текст и изображение невозможно группировать напрямую или выделять одновременно с прочими объектами. Но существует обходной путь:




Объединение рисунков
Откройте MS Word и вставьте картинки в документ.
Сделать это можно тремя способами:
-
вставить изображение, перетащив его в рабочую область программы мышью;




Теперь в контекстном меню отображается группа, включающая сгруппированные файлы. При нажатии на объект выделятся будут оба.
Объединение рисунков и фигур
Группировать, по желанию пользователя, можно не только загруженные изображения, но и созданные в Ворде фигуры с вставленными.
Принцип объединения схож с вышеперечисленным:
-
Вставьте в текст фигуру.




Объединение фигур и картинок
Группировка изображений и фигур происходит по такому же принципу, как описано выше:



Примечание в Ворде – как вставить, убрать или редактировать




Зачем нужна функция группировки в Ворде
Вспомним предыдущий выпуск про то, как наложить картинку на картинку в Ворде. Так вот, после наложения изображения на другое они не являются одним целым. Потому что при копировании вроде бы одного рисунка (сделанного из двух), в буфер обмена попадает лишь одно изображение. А для того чтобы при копировании, в буфер обмена помещалась картинка, на которую была наложена другая картинка, то есть, чтобы копировался полноценный рисунок, необходимо сгруппировать их.
Подобное часто практикуется при работе с фигурами в Word. Если фигур в документе много, а их надо перемещать, то делать это по отдельности будет долго и возможно вы собьете некоторые границы между ними. В таких случаях опять же используется группировка.
Если Вам нужно сделать рамку в ворде, можете прочесть подробную статью на данную тему.
Как отменить группировку?
Не стоит удалять всю композицию и создавать новую, если вы хотите что-то кардинально поменять. Лучше снять объединение, внести коррективы и снова создать общую картинку. Самое время узнать, как разгруппировать рисунок в Word. Разделять и соединять узоры можно в одном и том же меню.

Группировать и разгруппировать объекты — Microsoft Word 2016
Если вы работаете с несколькими объектами и вам нужно переместить их или применить к ним общее форматирование, вы должны выбрать эти объекты каждый раз. Примените формальную группировку, и вы сможете быстро управлять этими объектами как Блок.
Чтобы сгруппировать
нескольких объектов, выберите все объекты, которые вы хотите сгруппировать, нажав
Ctrl
или
Shift
и щелкнув каждый из этих объектов:
Затем выполните одно из следующих действий:
- На вкладке Формат
в группе
Упорядочить
щелкните команду
Группа
: - Щелкните правой кнопкой мыши один из объектов и выберите Group -> Group
во всплывающем меню:
Word помещает одну рамку вокруг объектов вместо отдельной рамки вокруг каждого объекта:
Чтобы разгруппировать
сгруппированных объектов, выполните одно из следующих действий:
- На вкладке Формат
в группе
Упорядочить
щелкните
Разгруппировать
: - Щелкните правой кнопкой мыши сгруппированный объект, а затем выберите Group -> Ungroup
во всплывающем меню:
См. Также этот совет на французском языке: Grouper et disocier des objets.
Как можно управлять сгруппированными объeктами
Как создать логотип в Word | Small Business
Microsoft Word может и не быть известен своими возможностями графического дизайна, но Word 2010 предлагает несколько универсальных и эффективных инструментов и функций для использования как с текстом, так и с изображениями. Используйте эти инструменты для создания логотипа для своего бизнеса или организации с помощью базового набора офисных инструментов, избегая расходов и обучения, необходимых для работы с графическим программным обеспечением более высокого уровня. Инструменты Word позволяют комбинировать текст и графику, создавать специальные эффекты и преобразовывать все в одно изображение.
Стили фигур
Стили фигур практически идентичны стилям изображений, мы рассмотрели их в прошлом уроке. Но вкратце пробежимся по ним:
-
Галерея стилей позволяет выбрать уже готовый макет фигуры для быстрой стилизации. Кликните на стрелке Вниз в блоке Формат — Стили фигур, чтобы выбрать один из готовых стилей. Кликните по подходящей миниатюре для применения.
Сведения о вопросе
В Word 2007 многие функции добавлены и улучшены. Применение этих функций может осуществляться не так, как в прошлых версиях Word.
Чтобы сгруппировать изображение, вставленное с помощью кнопки Рисунок вкладки Вставка, стиль обтекания текста должен быть любым, кроме В тексте. Чтобы изменить стиль обтекания текстом, щелкните рисунок правой кнопкой, выберите пункт Обтекание текстом и щелкните любой другой стиль.
В предыдущих версиях Word изображения и фигуры управлялись прямо в Word. Однако в Office 2007 используется новое графическое ядро, которое только частично задействовано в Word. Полностью оно используется в Excel и в Power P oint. Поэтому в Word 2007 вставленные рисунки и объекты SmartArt управляются новым графическим ядром, а вставленные фигуры и их обработка управляются по старой технологии внутри Word. В результате старый инструмент для группирования и выделения нескольких объектов не обнаруживает вставленные рисунки. Поэтому такие объекты невозможно группировать с фигурами.
Взаимное расположение фигур
Если на листе несколько фигур, при контакте одна другую могут перекрывать. Вот, как на рисунке звезда перекрывает ленту.

Но такое положение дел можно настраивать. Чтобы выдвинуть ленту на передний план, выделите ее и нажмите Формат — Упорядочение — Переместить вперед. Чтобы, наоборот, понизить уровень объекта относительно других — кликните Формат — Упорядочение — Переместить назад.
Чтобы выровнять на листе несколько фигур — выделите их все (зажмите Ctrl и кликайте мышью по ним), а потом нажмите Формат — Упорядочение — Выровнять объекты. Например, если выбрать в этом меню Выровнять по левому краю, Word выстроит фигуры так, чтобы их левые границы совпали. Но чаще всего выравнивают по нижнему краю, чтобы фигуры стали в ряд.

Так же, их можно Распределить по вертикали или Распределить по горизонтали. Программа расположит объекты так, чтобы между ними были одинаковые расстояния по вертикали и по горизонтали соответственно.
Поворот и отражение фигур
Как и обычные картинки, фигуры можно вращать и отражать. И делается это так же само. Выделяем объекты для поворота, жмем на ленте Формат — Упорядочение — Повернуть объекты. В раскрывшемся меню выбираем действие.

Если среди предложенных вариантов нет нужного — нажмите Другие параметры поворота и там выберите любой угол поворота в градусах. Или тяните мышью за маркер поворота.
Эта статья – подробная инструкция, в которой я покажу как выполнить сброс беспроводных наушников до заводских настроек и синхронизировать наушник между собой. Речь пойдет о беспроводных Bluetooth наушниках формата TWS (полностью беспроводные наушники, когда правый и левый наушник соединяются между собой по Bluetooth) . Помимо плюсов, которые есть у TWS наушников (удобство использования, компактность) , у них есть одна проблема – рассинхронизация наушников. Так как правый и левый наушник соединяются между собой по Bluetooth, то не редко эта связь по какой-то причине теряется и играет только один наушник. Например, может играть только правый, а левый перестает работать. Или наоборот, правый наушник не работает и не подключается, а левый работает.
Эта проблема касается практически всех беспроводных TWS наушников. Просто на каких-то моделях она проявляется чаще, а на каких-то реже. Как правило, это зависит от производителя, качества, цены и использования наушников. На тех же AirPods такой проблемы практически нет. А какие-то дешевые китайские наушники приходится сбрасывать до заводских настроек и синхронизировать чуть ли не каждый день, так как рассинхронизация происходит очень часто.

Беспроводных TWS наушников на рынке очень много. Как популярные модели от проверенных производителей, так и китайские наушники сомнительного качества стоимостью в несколько долларов. Но проблема с рассинхронизацией (когда перестает играть один наушник) случается в обеих случаях.Я сталкивался с этой проблемой на разных моделях. Эта инструкция подойдет для всех наушников формата TWS. В том числе для Xiaomi Redmi AirDots, Xiaomi Earbuds Basic, i30, i12, i11, i10, i9s, i7s, Motorola Verve Buds, Samsung Galaxy Buds, Huawei Freebuds, Defunc True Go, Nokia Power Earbuds, Pixus Drum, OPPO, Realme, Xiaomi QCY, Xiaomi Haylou, JBL и других.
Почему происходит рассинхронизация наушников и зачем делать сброс?
Если вам эта информация не нужна, вы можете сразу перейти к решениями (ниже в этой статье) .
Большинство TWS наушников работают следующим образом: есть главный наушник, ведущий (в зависимости от модели, может быть левый или правый) и есть второй наушник, ведомый. Когда мы достаем наушники из кейса, наушники синхронизируются между собой по Bluetooth. Второй наушник (который ведомый) подключается к главному (ведущему) . После чего главный наушник мы уже подключаем к телефону, компьютеру и т. д. Есть модели наушников, где в качестве главного может выступать как правый наушник, так и левый.
Рассинхронизация очень часто происходит в процессе неправильного подключения наушников. Когда мы к телефону, или другому устройству подключаема не главный наушник, а ведомый. Например, когда хотим использовать только один наушник. После этого наушники не могут соединиться между собой и работает только один. А на устройстве, в списке Bluetooth устройств могут отображаться два наушника. Иногда в имени может быть указана буква, которая указывает на правый и левый наушник (например, "имя_R", "имя_L") . Скриншот для примера (у вас может быть другая ситуация) :
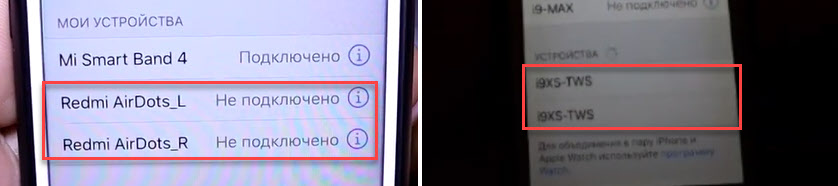
После этого можно подключать один наушник, но не оба вместе. Точнее подключить можно оба, но играть будет один. Что нас конечно же не устраивает.
Бывает, что рассинхронизация TWS наушников проиcходит из-за какого-то сбоя, когда мы не кладем наушники в зарядной бокс после использования, используем один наушник, или после полной разрядки. Проблема с рассинхронизацией, как правило, никак не связана с устройством. Будь то компьютер на Windows, телефон на Android, или iPhone.
Сброс настроек TWS наушников позволяет выполнить повторную синхронизацию. Мы удаляем их на устройствах к которым подключали, делаем сброс настроек, включаем, и наушники синхронизируются между собой и начинают работать в паре. Это, как правило решает, все проблемы с синхронизацией и подключением. Так же этот способ можно применить когда наушник просто отвалился, не горит индикатор и не реагирует на нажатие кнопки.
Как сделать сброс беспроводных TWS наушников?
Делается это в два шага:
- Нужно удалить (забыть) наушники на устройствах, к которым они были подключены. Это обязательный шаг независимо от производителя и модели наушников.
- Сделать сброс кнопкой на наушниках или на кейсе. Кнопка может быть как механическая, так и сенсорная. Обычно нужно зажать кнопку на кейсе или наушниках (на правом и левом одновременно) и подержать ее 20-50 секунд. Но в зависимости от модели способ может отличаться. Дальше в статье я более подробно покажу несколько популярных способов.
Шаг 1
Открываем настройки Bluetooth на телефоне, планшете, ноутбуке или другом устройстве и удаляем наушники из списка сопряженных устройств (забыть это устройство) . Показываю на примере iPhone. На Android устройствах это выглядит примерно так же.

На компьютерах удалить наушники можно в параметрах Bluetooth.

Удалите наушники на всех устройствах, которые есть поблизости и к которым они были подключены. Если в списке отображаются оба наушника (например, с "_L" или "_R" в названии) , то удалите оба.
Шаг 2
Сброс настроек кнопкой.
Если у вас есть инструкция конкретно для ваших наушников, то там скорее всего описан процесс сброса настроек. Даже если инструкция на языке которого вы не знаете, то можете перевести ее с помощью телефона (просто навести камеру, через тот же переводчик от Google). Вам не придется пробовать разные варианты и искать нужные комбинации.
Способ 1: универсальное решение
Это решение подходит для большинства подобных наушников. Я показываю на примере Xiaomi Redmi AirDots и Earbuds Basic.
- Зарядите наушники.
- Достаем оба наушника из кейса и берем их в руки.
- Зажимаем кнопки (механические или сенсорные, это зависит от модели) примерно на 5 секунд. Обычно загорается красный индикатор и гаснет. Отпускаем кнопки.
Это мы выключили наушники. Звуковой сигнал "Power Off". На некоторых моделях этот шаг можно пропустить. - Снова одновременно зажимаем кнопки на наушниках и держим их примерно 20-50 секунд. Время, через которое произойдет сброс и как себя в этот момент будут вести индикаторы зависит от конкретной модели. Бывает по-разному. Но как правило, сначала мигает белый индикатор, а затем несколько раз поочередно мигает синий/красный (белый/красный) индикатор.
Для уверенности держим кнопки нажатыми около минуты. - Кладем наушники в кейс на 10 секунд.
- Достаем наушники из кейса и ждем, когда они синхронизируются между собой (как правило, индикатор начинает мигать (белым, синим/красным, синим - это зависит от конкретной модели) только на одном наушнике, на главном) . Это значит, что наушники готовы к подключению.
Если индикаторы на наушниках не будут мигать, то зажмите кнопки на 5 секунд, чтобы включить их. - Заново подключаем наушники к своему телефону, или другому устройству. Фото для примера. У вас может быть другое имя наушников и другой телефон.
- Если с первого раза не получилось – обязательно попробуйте еще несколько раз.
Способ 2: делаем сброс зажав кнопки в кейсе
На тех же Xiaomi Earbuds (на обновленной, или более старой версии, не знаю) , которые у меня, сброс происходит только в том случае, когда мы зажимаем кнопки на наушниках и при этом они находятся в кейсе. Не извлекая наушники из кейса! Если универсальный способ у вас не сработал, и конструкция позволяет зажать кнопки когда правый и левый наушник в кейсе, то попробуйте этот способ.

- Зарядите наушники.
- Не извлекая наушники из кейса зажмите кнопки и держите их примерно 30 секунд.
В этот момент смотрите на индикаторы. На моих Xiaomi Earbuds где-то секунд 5 индикаторы горят красным, затем несколько раз мигают белым, затем активно мигают белым/красным, загораются еще раз красным, гаснут и снова горят красным. По времени это занимает 15-20 секунд. - Извлеките наушники из кейса и дождитесь синхронизации левого и правого наушника между собой.
- Выполните подключение к устройству по Bluetooth.
Способ 3: кнопка на кейсе
На некоторых TWS наушниках сброс нужно делать кнопкой на кейсе. На тех же AirPods, или Xiaomi Mi AirDots Pro. Я так понимаю, этот способ чаще всего встречается на дорогих моделях.

- Подзарядите наушники хотя бы на 10-20%.
- Положите оба наушника в кейс.
- Зажмите кнопку на кейсе и держите ее 20-40 секунд.
Обратите внимание на индикатор. На AirPods, например, сброс происходит после того, как несколько раз индикатор мигнет оранжевым цветом. Но не забывайте, что на разных наушниках – по-разному.
Способ 4: если кнопки сенсорные
Если у вас на наушниках сенсорные кнопки, то сброс делается примерно так же, как и в случае с обычными кнопками. Для примера возьмем Xiaomi QCY T3, Xiaomi Haylou GT1. Инструкция подойдет для разных наушников с сенсорными кнопками.
- Подзаряжаем наушники.
- Извлекаем их из кейса.
- Зажимаем сенсорную кнопку на наушниках (иногда нужно зажать только на одном) на 5 секунд, чтобы они выключились. Обычно загораются красным и гаснут.
- Зажимаем сенсорные кнопки и держим их 20-40 секунд. Обычно мигает красный/белый индикатор, но не на всех моделях.
Или так (на примере хорошей копии AirPods) : - Кладем наушники в кейс и закрываем его. Достаем наушники и ждем секунд 5 пока они синхронизируются. Если они не включаться автоматически, то зажмите сенсоры на 5 секунд.
- Все готов, можно подключать!
Иногда на наушниках с сенсорными кнопками для сброс параметров нужно несколько раз нажать на сенсор. Например, сделать 4 нажатия по сенсорной панели. На Motorola Vervebuds 100, например, нужно один раз коснутся сенсорной панели, после чего зажать ее и не отпускать 5 секунд.
Способ 4: на примере TWS I7s
Завалялись у меня очень дешевые китайские наушники I7s. Решил показать еще на их примере. Если я правильно понял, то на них вообще не нужно делать Reset. Просто включаем наушники подержав кнопки секунд 5 и они автоматически соединяются между собой. После чего на одном наушнике индикатор активно мигает красным/синим. Это значит, что их можно подключать. Нашел информацию, что главный наушник назначается двойным нажатием на кнопку. Но возможно на более старых или новых моделях, или на i9s, i10, i11, i12, i30 это все работает иначе.

- Достаем наши I7s или похожую модель из кейса.
- Выключаем их удерживая кнопки нажатыми на протяжении 3-5 секунд (горит красный индикатор и гаснет) .
- Зажимаем одновременно кнопки и держим их секунд 30.
- Включаем наушники удерживая кнопки несколько секунд.
- После синхронизации подключаем их к телефону.
Важный момент: не всегда получается с первого раза. Обязательно попробуйте повторить несколько раз. Если описанные выше способы не работают, у вас наушники ведут себя иначе, то опишите в комментариях проблему, почему не работает сброс и укажите модель наушников. Постараюсь подсказать решение.
Синхронизация беспроводных наушников
Наушники формата TWS синхронизируются между собой автоматически, как только вы достаете их из кейса, или включаете с помощью кнопок. Это при условии, что вы решили проблему рассинхронизации сделав сброс настроек.
Если вы достали наушники из кейса и на одном, или на обеих наушниках не горит и не мигает индикатор, то зажмите кнопку на 5 секунд для включения. Или положите наушники в кейс и достаньте их снова.
Чаще всего это работает так:
- Достали оба наушника из зарядного футляра, и/или включили наушники с помощью кнопок (обычно нужно держать 2-5 секунд) .
- Индикаторы сразу активно мигают на обеих наушниках.
В этот момент идет процесс синхронизации наушников между собой. - Если они были синхронизированы, то индикатор продолжает мигать только на одном наушнике.
В некоторых случаях на втором наушнике индикатор может мигать один раз в несколько секунд. Это говорит о том, что наушники готовы для подключения к телефонам, компьютерам и т. д. - Подключаем TWS наушники по Bluetooth к нашему устройству.
- После соединения должны работать оба наушника.
Выводы
Потеря соединения между наушниками, когда работает только одно ухо в большинстве случаев успешно решается сбросом настроек и повторной синхронизацией. Процесс восстановления заводских настроек и повторной синхронизации может немного отличаться в зависимости от производителя и модели беспроводных раздельных наушников.
Если вы внимательно посмотрели эту статью, применили все инструкции, и вам не удалось восстановить работу наушников, тогда напишите о своей проблеме в комментариях. Обязательно укажите модель наушников, расскажите что с ними не так, почему не получилось починить их по инструкции и если необходимо – прикрепите фото. Я обязательно отвечу и постараюсь вам помочь!
Читайте также:

