Как сделать плющ в 3ds max
Обновлено: 04.07.2024
7 июля, 2009 3Dfox
Создание натуралистических пейзажей в 3D является достаточно сложным процессом. Ведь создание таких объектов как деревья, кусты, трава, газоны и.т.д. могут содержат огромное количество деталей, а если начинать создавать каждый объект в отдельности и добавлять его в сцену, то потребуется очень много времени и при рендеринге компьютер может вообще зависнуть. Этот урок посвящен созданию 3d травы в 3D max и поможет тем, кто занимается созданием сцен с природой. В этом уроке рассмотрим создание 3d травы (газона) в 3D max при помощи модификатора Hair and Fur.

Для начала создания травы создадим плоскость, на которой будет наш 3D газон.
Выделяем нашу плоскость, а затем в меню модификаторов находим модификатор Hair and Fur и включаем его.
Как вы видите на картинке, созданная нами 3d трава нуждается в корректировке, поэтому нужно настроить модификатор Hair and Fur. В меню General Parameters, находим: Hair Count – количество травинок на плоскости, поставим 120000, Hair Segments – количество сегментов на травинке, оставим 8, Denisty – за плотность размещения волос, стоит значение 100, Scale – масштаб, поставим 25, Tip Thick – толщина травинок на кончике 0, Root Thick – толщина травинок возле корней 3 и параметр Displacement – расстояние от травы до поверхности.
Теперь нам нужно настроить цвет травы. Откроем Material Parameters, Tip Color – цвет кончиков травы, Root Color – цвет корней травы, выставляем параметры как на картинке внизу.
Затем открываем Tools, Style Hair настраиваем форму нашей травы.
Теперь наше поле готово и сцену можно приукрасить, добавив в нее дерево, небо, солнце, также можно придать сцене более реалистичный вид изменить рельеф поляны.
Текстурирование — это процесс, над которым ломают головы многие начинающие (и не только!) моделлеры. Однако, если разобраться с основными принципами текстурирования и правильно их применять, можно качественно и быстро текстурировать модели любой сложности. В данной статье мы рассмотрим два подхода к текстурированию: на примере объекта с простой геометрической формой и на примере сложного объекта с неоднородной поверхностью.
Особенности текстурирования в 3ds Max
Предположим, у вас уже установлен 3ds Max и вы готовы начать текстурирование объекта. Если нет — воспользуйтесь нижеприведенной ссылкой.
Простое текстурирование
1. Откройте 3ds Max и создайте несколько примитивов: бокс, шар и цилиндр.




5. Приступим, непосредственно к текстурированию.
— Ниже задаются размеры текстуры или шаг повторения ее рисунка. В нашем случае регулируется повторение рисунка, так как карта Сhecker — процедурная, а не растровая.




Это был самый простой способ текстурировать объекты. Рассмотрим более сложный вариант.
Текстурирование разверткой
1. Откройте в 3ds Max сцену, имеющую объект со сложной поверхностью.



4. Перейдите на уровень полигонов и выберите все полигоны объекта, которые нужно текстурировать.


Этот процесс носит автоматический характер. Компьютер сам определяет, как лучше разглаживать поверхность.


Вот мы и познакомились с простым и сложным текстурированием. Практикуйтесь как можно чаще и вы станете настоящим профи трехмерного моделирования!
Отблагодарите автора, поделитесь статьей в социальных сетях.
Откроем 3d max и построим стандартный приметив Box с размерами 300 х 300 х 300.
Далее откроем панель материалов – иконка “Material Editor” или клавиша “M”.
В панели материалов откроем стандартный материал.
В выбранном материале выберем параметр “Diffuse Color”.
Затем нажимаем на кнопку рядом с параметром “Diffuse:”.
В открывшемся окошке находим вкладку “Maps” – нажимаем на “Bitmap”.
Загружаем нашу текстуру.
Смотрим результат с выбранной текстурой кирпич
Мы рассмотрели способ добавления текстуры в 3d max для простых моделей, а теперь рассмотрим для сложных геометрических моделей.
Построим сложную модель с использованием модификатора “Edit Poly”.
Добавим текстуру способом указанным выше. Как видно на картинке ниже, наша текстура расплылась по объекту и превратилась в непонятные артефакты.
Если попробовать умножить текстуру на три (“Tiling” – “3,00”),
то как видно ниже особо ничего не изменилось, только артефакты стали меньше.
Раскроем модификатор “Unwrap UVW”, выберем параметр “Face” (или “Polygon”) и выделим (с нажатым Ctrl) все поверхности нашей модели.
Далее раскроем свиток “Parameters” и нажмем на кнопку “Edit…” (или свиток “Edit UVs”, кнопка “Open UV Editor” – разные версии 3d max).
Откроется окошко “Edit UVWs” – редактор поверхностей нашей модели.
На верхней панели находим вкладку “Mapping”, а в ней параметр “Flatten Mapping”.
В результате наша текстура разложилась на всех поверхностях.
Но на боковых поверхностях текстуры встали немного неправильно и их нужно развернуть.
В окошке “Edit UVWs” все текстуры можно отредактировать так как нам надо.
С помощью инструментов окошка “Edit UVWs” разворачиваем неправильные текстуры.
Текстуры развернулись, но оказались немного ниже, поэтому также помощью инструментов окошка “Edit UVWs” немного сдвигаем их вверх.

Предметам при визуализации можно назначить определенный материал, столу – дерево, мышке – пластмассу, гире – металл.
Создавать, а точнее имитировать все эти материалы в 3D Max позволяет Material Editor.
Material Editor имеет два вида: компактный и расширенный (имеет те же функции, но более удобен визуально). Для знакомства будем использовать компактный вид.

Для того, что бы выбрать вид, нажимаем Modes и выбираем Compact Material Editor:

В первом окне находится список материалов в виде таблицы сфер, нажимая на одну из них мы переходим к редактированию материала.
В первую очередь нужно выбрать тип материала, изначально выбрано Standart, далее присвоить материалу имя.

Основные типы материалов:
– Standard (Стандартный) — Обычный материал.
– Architectural (Архитектурный) — Материал с расширенными настройками.
– Blend (Смешиваемый) — Состоит из двух материалов, которые смешиваются друг с другом по определенной маске.
– Composite (Составной) — Похоже на Blend, позволяет смешивать до 9 материалов с основным.
– Double Sided (Двухсторонний) — Два материала, один – для передней стороны, другой – для задней
– Ink ‘n Paint (Нефотореалистичный) — очень интересный материал, имитирует 2D, эффект рисованности.
– Matte/Shadow (Матовое покрытие/Тень) — Принимает только тени, сам материал прозрачен.
– Mutti/Sub-Object (Многокомпонентный) — состоит из двух и более материалов, каждый материал соответствует своему ID и будет отображаться на полигонах с таким же ID.
1. Для начала выберите первый слот, тип оставим Standart.
2. Назовите материал (например Mat_1).
3. Во вкладке Blinn Basic Parameters:
Diffuse – основной цвет материала.
Specular – цвет блика (оставляем белым)
Specular Level – уровень блеска.
Glossiness – Глянец
Self Illumination – самосвечение (от 0 до 100, color – цвет света)
Opacity – прозрачность (100 – полностью видим, 0 – невидим)

Для примера можно создать такой вот простой глянцевый материал синего цвета. Что бы применить его к объекту можно:
1. Просто перетащить материал на нужные вам объекты.

2. Нажать на кнопку "Assign Material to Selection" (применить материал к выделенному)

Итак, вы научились создавать простейшие материалы, изменяя их цвет, глянцевостьматовость, прозрачность и самосвечение. Теперь поговорим о вкладке Maps. Это текстурные карты – основа текстурирования в 3D max.

Diffuse Color, Specular Color, Specular Level, Glossiness, Self Illumination, Opacity – уже знакомые вам параметры. Но тут их можно задать с помощью текстурных карт.
Filter Color – цвет, в который будет окрашиваться свет, проходящий через объект.
Bump – карта неровностей(выпуклостей или впадин) на объекте.
Reflection – отражения.
Refraction – преломления.
Displacement – схоже с Bump, выдавливание гораздо сильнее.
Перейдя во вкладку Maps, вы увидите данный список. None означает что никакой текстурной карты пока нет. Кликнув напротив Diffuse Color на None, вы увидете ещё один список, выберите Bitmap (растровое изображение)

После этого вам предложится выбрать любое изображение, например, можно скачать изображение 100 долларовой купюры и выбрать её:

Теперь создайте Plane (проскость) с соотношением сторон примерно как у 100 долларовой купюры и примените материал к плоскости:

Если плоскость не окрасилась в цвета купюры, нажмите на кнопку Show Standart Map in Viewpotr (кнопка выделена на скриншоте сверху).
Теперь можете раскидать свои сотни баксов по всему столу:

В 3D max конечно же предусмотрена небольшая библиотека готовых материалов (например материал дерева для стола на верхнем скриншоте).
Для того что бы открыть библиотеку выберите свободный материал, кликните на Standart, далее найдите пункт меню Open Material Library ( в 11 версии меню открывается небольшой стелочкой в верхнем левом углу).
Далее нужно просто найти нужную библиотеку. Она скорее всего находится по адресу C:/Program Files/Autodesk/3ds Max/materiallibraries/ или же в папке Мои Документы.
После добавления библиотеки вам остается просто выбрать понравившийся материал и применить его к объекту.

О том как быстро сохранить получившеюся картинку читайте в статье простейший рендеринг.

Дерево — один из самых используемых материалов при создании интерьера в 3ds max. Получить красивую древесную текстуру можно путем правильной настройки, а также с помощью набора качественных, бесшовных текстур. Сегодня мы соберем наиболее реалистичный материал дерева для визуализаторов Vray и Corona Renderer. Разберем, как сделать прожилки, правильное отражение (глянцевое и матовое), а также узнаем, как использовать готовые шейдеры.
Материал дерева в Vray
Для начала, запускаем 3д макс и выбираем в нем нашу систему рендеринга — работать будем в Vray. Кстати, скачать настройки для него можно вот тут.

Я уже создала комнату с окном и падающим из него светом, чтобы можно было наглядно показывать результат настроек. Открываем редактор материалов (горячая клавиша M на клавиатуре). Выбираем чистый шарик и меняем тип материала со Standard на VrayMtl.

Наложение карты Diffuse и настройка материала
Прежде всего нам нужно загрузить текстуру самого дерева. Для этого нажимаем на квадратик рядом с Diffuse и выбираем тип материла Bitmap.

Нам будет предложено выбрать картинку на своем компьютере.

Выбирайте качественные, и, главное, бесшовные картинки для создания материалов. Чем выше разрешение у картинки, тем более реалистично будет выглядеть материал на рендере.
Теперь давайте разберем настройки. Дерево — материал, отражающий свет, чтобы у нас появились отражения, опустим значение Reflection до 180.

Отражения могут быть как матовые, с размытым бликом, так и глянцевые:
- Чтобы создать матовую поверхность, выставляем настройки, как на скриншноте ниже.

- Чтобы получить глянцевый блик, поднимаем значения RGlossines и Fresenel IOR.

Добавляем карту рельефа Bump
Итак, блеск получили, но для действительно реалистичного материала этого мало. Если посмотреть внимательно на мебель в доме, из цельного дерева или его имитирующую, то можно заметить, что кроме рисунка, поверхность имеет рельеф.Чтобы сымитировать прожилки дерева, поработаем с картой бамп. Для этого опустим свиток настроек в самый низ, до раздела Maps.
В строчке Diffuse у нас лежит карта материала, отвечающая за рисунок дерева. Давайте перетащим и скопируем ее в раздел Bump, отвечающий за рельеф поверхности. В окошке рядом с названием карты выставляется степень ее воздействия: 100 — максимальное воздействие. Я выставила для начала 10.
На поверхности проступила структура дерева. Более светлые части выдались вперед, а темные — сдвинулись в глубину, придавая объем. Кликайте на скриншот, чтобы рассмотреть детали.

Добавляем карту отражений RGlossiness
Последним этапом можно наложить карту отражений, это придаст еще больше реалистичности: карта отражений задает то, как именно будет отражаться свет от поверхности. Пользоваться этой картой постоянно необязательно, особенно если учесть, что большое количество карт в материале удлиняет процесс рендера. Но с помощью этого нехитрого приема получаются действительно красивые материалы, которые особенно выгодно смотрятся на ближних планах.
Чтобы создать неравномерные отражения, открываем свиток карт и щелкаем на квадратик около RGlossiness. Выбираем Color Correction. Набрасывание карты через коррекцию цвета позволит нам регулировать степень ее воздействия.

В открывшимся меню жмем кнопочку None и выбираем Bitmap.

Затем находим у себя на компьютере подготовленную карту отражений. Рисунок на моей карте не совпадает с рисунком на текстуре Diffuse и потому дает особенно интересный результат.

Жмем кнопочку Show Shaded Material in Viewport. У меня текстура отражений кажется слишком большой.

Потому я поставлю галку Use Real-World Scale и поменяю ее размеры.

Возвращаемся к Color Correction через кнопку Go to Parent. В этом свитке повышаем яркость и слегка понижаем контрастность. Подбирать эти настройки материала лучше опытным путем.

Получаем вот такой результат, щелкайте, чтобы посмотреть ближе:

Материал дерева в Corona Renderer
Сделать в 3d max материал дерева в Corona Renderer также достаточно просто. Назначаем в настройках рендера визуализатор Corona.

Один из способов получить материал Корона — сконвертировать его из готового материала Vray. Но я расскажу, как создать его с нуля.
Назначаем карту Diffuse и настраиваем материал
Открываем редактор материалов и щелкаем на пустой шарик. Меняем материал Standard на CoronaMtl.
Возле строчки Color нажимаем на пустой квадратик и выбираем Bitmap.

Находим текстуру с рисунком дерева на компьютере.

- Для получения матового дерева выставляем такие настройки:

- Для получения глянцевого материала, повышаем параметр Glossiness.

Накладываем карту рельефа Bump и карту отражений RGlosiness
Теперь назначаем материалу карту рельефа — именно она, как и в случае с Vray, придаст материалу более реалистичную поверхность. Листаем вниз свиток материалов и копируем карту Diffuse в слот Bump. Степень влияния подбираем опытным путем, начинать лучше с маленьких значений, мне хватило 0,5.

Далее накинем карту отражений через Color Correction. В строчке Reflect Glossiness кликаем на кнопочку None и выбираем Color Correction.

Затем жмем кнопку None в открывшемся меню, выбираем Bitmap.

Ищем на компьютере текстуру, рисунок которой будет отличным от рисунка в Diffuse. Карта необязательно должна быть черно-белой.

Смотрим, как легла текстура, нажав кнопочку Show Shaded Material in Viewport. Уменьшаем карту, если это нужно, нажав галочку Use Real-World Scale. Размер меняется значениями в столбике Size.

Жмем Go to Parent и возвращаемся к меню Color Correction. Редактируем параметры Contrast и Brightness. Подбирать значения лучше вручную. Вот такой результат у меня получился:

Использование шейдеров
Использование готовых шейдеров — самый простой способ сделать текстуру дерева в 3д макс. Shaders — это уже готовые, собранные материалы, с картами и настройками. Существуют даже готовые сборники материалов. Большинство из них предназначены для Vray и находятся в свободном доступе в интернете.

Как их добавлять, читайте в этом уроке. А что делать, если шейдер дерева предназначен, например, для Короны, а нужен такой же, но для ВиРэй? Все очень просто: нужно лишь воспользоваться конвертером материалов. И об этом у нас тоже есть подробный урок: читайте его здесь.
Привет коллеги. С этого урока вы узнаете – как создавать траву в программе 3ds max с помощью модификатора Hair and Fur.
Модификатор Hair and Fur имеет очень много настроек, их все мы разбирать не будем – я покажу простой способ создание травы.
Шаг 1. Создайте поверхность Plan, на которой будет расти трава.
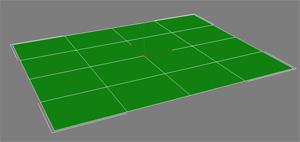
Шаг 2. Примените к этому объекту модификатор Hair and Fur.
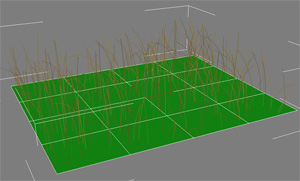
Шаг 3. Теперь в настройках загрузите готовый пресет травы.
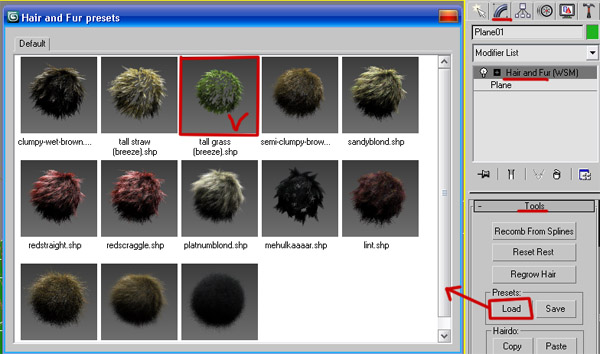
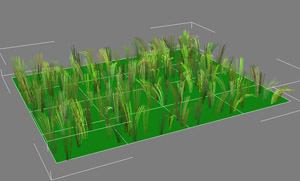
Шаг 4. Сделайте следующие настройки.
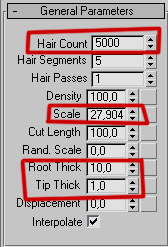
- Hair count – плотность;
- Scale – масштаб;
- Root Thick – толщина в корне;
- Tip Thick – толщина на конце.
Шаг 5. Также если хотите вы можете изменить материал для нашей 3d травы. Для этого изменяйте цвета в следующих слотах.
Читайте также:

