Как сделать плейлист в спотифай
Обновлено: 03.07.2024
Скорее всего, у вас есть несколько плейлистов на Spotify или YouTube Music. А значит, может возникнуть необходимость объединить их. В этом посте я пошагово объясню, как это сделать.
Как объединить плейлисты на Spotify
Всё достаточно просто, но понадобится десктопное приложение Spotify. Запустите его и откройте первый плейлист для объединения.
Нажмите CTRL+A для выбора всех треков и перетащите их во второй плейлист. При запросе добавления дублей нажмите кнопку Не добавлять.
Как объединить плейлисты на YouTube Music
На YouTube Music все действия можно произвести через интерфейс. Для этого зайдите на сайт YouTube Music и выполните следующие шаги:
Я протестировал все известные сервисы для создания смарт-плейлистов в Spotify и безоговорочно лучшим оказался Smarter Playlists. Это веб-сервис, который позволяет создавать сложные плейлисты путем сборки простых компонентов в визуальном редакторе.
Как это работает?
API Spotify предоставляет большое количество данных о треках и Smart Playlist позволяет создавать на их основе плейлисты без необходимости программирования. Принцип его работы довольно прост — вы указываете откуда брать треки (плейлисты, любимые), потом выбираете компоненты и атрибуты (характеристики) для фильтрации, например, чтобы это была позитивная и энергичная музыка и выбираете, что с ней делать, например, сохранить в обновляемый плейлист или создать новый.
После того как авторизируетесь в Smarter Playlists через свой аккаунт Spotify вы сразу же сможете создать свой первый плейлист. Для этого нажмите зеленую кнопку New Program.

Перед вами появится чистый лист, на который можно добавлять компоненты.

Вот картинка для наглядности как это работает. Это не схематичная блок-схема, а реальный пример. Сервис так и работает — через блоки, которые вы выбираете в левом меню и соединяете между собой.

Сервис дает большую волю вашей фантазии, например, можно создать плейлист из хитов 50-летней давности с современными хитами.
Компоненты можно комбинировать между собой и делать сортировку, например, я создал плейлист энергичной музыки и сделал сортировку по убыванию энергичности. Сортировка открывает много возможностей для более творческого использования плейлистов.
Например, для утра можно настроить плейлист с самой любимой музыкой и с помощью сортировки сделать так, чтобы с самого начала шли самые энергичные треки, или наоборот, по возрастанию. Тут кому что больше нравится.
За позитивность отвечает атрибут valence, а за энергичность energy которые находятся в компоненте Range Filter. Список всех артрибутов которые вы можете использовать будет ниже.
Список атрибутов Range Filter
Компонент Range Filter фильтрует входящий поток и оставляет только треки, подходящие по атрибуту, задаваемому параметрами фильтра. Все эти атрибуты вы можете найти в самом сервисе, но для простоты, здесь приведен их перевод.

Artist Popularity. Нормализованная оценка популярности основного исполнителя, рассчитанная по недавним трансляциям. Указывается числом в диапазоне от 0 до 100.
Artist Followers. Текущее количество подписчиков у основного исполнителя. Допустимый диапазон: от 0 и выше.
Album Popularity. Нормализованная оценка популярности альбома, в который входит аудиотрек. Рассчитывается по последним трансляциям. Допустимый диапазон: от 0 до 100.
Track Popularity. Нормализованная оценка популярности трека, рассчитанная по недавним трансляциям. Допустимый диапазон: от 0 до 100.
Speechiness. Оценивает количество слов в аудиотреке. Чем больше живой речи в записи (например, ток-шоу, аудиокнига, поэзия), тем ближе значение атрибута к единице, 1.0. Значения больше 0.66 соответствуют записям, которые, вероятно, полностью состоят из произнесенных слов. Значения, входящие в диапазон 0.33-0.66, описывают дорожки, которые могут содержать и музыку, и речь. Речь и музыка могут как чередоваться, так и накладываться друг на друга, включая, в том числе, рэп. Значения ниже 0.33, наиболее вероятно, представляют музыку и другие звуки без человеческой речи. Допустимый диапазон: от 0 до 1.
Tempo. Общий ожидаемый темп, измеряемый в ударах в минуту (BPM). Согласно музыкальной терминологии, темп – скорость исполнения или воспроизведения композиции, которая напрямую зависит от длительности удара (доли). Наиболее часто под долей понимается четвертная нота, однако возможны и другие длительности. Допустимый диапазон: от 30 до 300.
Mode. Характеризует гармоническую тональность (мажор или минор). Чем выше значение, тем ближе музыка к мажорному ладу, чем ниже – к минорному. Допустимый диапазон: от 0 до 1.
Time Signature. Оценочное значение общего музыкального (тактового) размера композиции. Музыкальный размер – знак нотации, характеризующий количество ритмических единиц в каждом такте. Допустимый диапазон: от 1 до 10.
Loudness. Общая громкость в децибелах (dB). Вычисляется среднее значение громкости по всей аудиодорожке. Параметр полезен для сравнения относительной громкости треков. Громкость – это субъективное качество звука, которое, в первую очередь психологически, коррелирует с физической силой (амплитудой). Допустимый диапазон: от -60 до 5.
Duration. Длительность трека, измеряемая в секундах. Допустимый диапазон: от 0 до 10000.
Popularity. Нормализованная оценка популярности трека, рассчитанная на основе последних трансляций. Допустимый диапазон: от 0 до 100.
Track number. Порядковый номер аудиозаписи в альбоме. Если в альбоме несколько дисков, то указывается порядковый номер записи на определенном диске. Допустимый диапазон: от 0 до 100.
Disc number. Номер диска (обычно равняется 1, если альбом не состоит из нескольких дисков). Допустимый диапазон: от 1 до 100.
Компоненты Miscs
Save To New Playlist. Записывает все композиции в плейлист Spotify. Каждый раз при использовании фильтра создается новый список воспроизведения. Укажите тип суффикса для автоматического изменения названия списка воспроизведения с указанием текущей даты, времени, дня недели или дня месяца.
Save To Spotify. Записывает все композиции в плейлист Spotify. Если указан адрес списка воспроизведения, будет использоваться он. Если плейлист с заданным именем уже существует, запись будет производиться в существующий список воспроизведения. Если плейлиста с указанным именем нет, создается новый список воспроизведения. Если установлен флаг добавления, треки добавятся в список воспроизведения.
Компоненты Filters и Selectors

Большинство пунктов этого меню понятно из их названия. Вы разберетесь с ними без проблем. Вот, не самые очевидные.
Spoken Word. Находит треки, которые подходят под заданное значение параметра Speechiness (оценка наличия живой речи в записи).
Explicit. Находит треки, которые содержат ненормативную лексику. Можно их удалить из потока или наоборот — оставить только их.
De-Dup. Удаляет из аудиопотока дубли. Если задан атрибут By Name, треки считаются повторяющимися при совпадении исполнителя и названия. В противном случае, дублирование определяется по ID трека.
Date Filter. Фильтрует входящий поток и пропускает только те треки, дата выпуска которых попадает под указанный временной диапазон.
No Longer Than. Ограничивает аудиопоток первыми N треками, общая длительность которых ниже заданного значения времени. Время указывается в формате mm:ss (минуты:секунды) или hh:mm:ss (часы:минуты:секунды) или просто в секундах.
No Shorter Than. Ограничивает аудиопоток первыми N треками, общая длительность которых больше заданного значения времени. Время указывается в формате mm:ss (минуты:секунды) или hh:mm:ss (часы:минуты:секунды) или просто в секундах.
Объединить плейлисты
Чтобы объединить несколько плейлистов нужно использовать компонент concatenate из раздела Combiners. Сначала выберите один плейлист, затем выберите компонент concatenate и кликните по зеленой кнопке (G)REEN.

Эту функцию можно использовать, например, чтобы собрать в одном месте все плейлисты по жанру. Или можно собрать TOP50 20 стран.
Надеюсь, что после этой статьи вы наведете порядок в своей медиатеке. Удачи!
Бонус
Spotify наконец запустился в России и в странах СНГ, но для многих любителей данного стримингового сервиса цена все еще может быть невыгодной по тем или иным причинам, что касается же СНГ — цены в этих странах даже выше.
Если у вас более одного плейлиста на Spotify или же YouTube Music и вы хотите объединить некоторые из них, вы можете следовать этому пошаговому руководству. Это руководство поможет вам объединить несколько плейлистов на Spotify и YouTube Music.
Предположим, у вас есть пять плейлистов на Spotify или YouTube Music, и два из них содержат почти одинаковые песни. В такой момент их лучше объединить, чтобы не загромождать. Независимо от того, есть ли у вас бесплатная или платная учетная запись, вы можете объединить несколько плейлистов с помощью этого руководства.
Можно объединить несколько плейлистов на Spotify со сторонним сервисом и без него. Если вы хотите выполнить эти действия без какой-либо службы, на вашем компьютере должно быть установлено приложение Spotify. С другой стороны, вы можете объединить два или более плейлиста на YouTube Music без приложения.
Как объединить несколько плейлистов на Spotify
Чтобы объединить несколько плейлистов на Spotify, выполните следующие действия:
- Откройте приложение Spotify на своем компьютере.
- Откройте первый плейлист.
- Нажмите Ctrl + A, чтобы выбрать все песни.
- Перетащите их во второй список воспроизведения.
- Щелкните по кнопке ПРОПУСТИТЬ ДУБЛИКАТОРЫ.
Откройте приложение Spotify на своем компьютере и откройте первый список воспроизведения. Если есть два плейлиста с именами A и B и вы хотите переместить все песни в B, вы должны сначала открыть плейлист A. Затем выберите все песни, нажав кнопку Ctrl + A кнопка.
После этого перетащите их на второй плейлист с левой стороны.

Если нет дубликатов песни, на этом процесс заканчивается. Однако, если в ваших плейлистах есть повторяющиеся песни, вы увидите всплывающее окно, в котором вы можете щелкнуть ПРОПУСТИТЬ ДУБЛИКАТЫ кнопка.

После этого все песни появятся во втором плейлисте. Другими словами, эти шаги почти такие же, как копирование чьего-либо плейлиста Spotify в вашу учетную запись.
Объедините несколько плейлистов на Spotify с помощью PlaylistMerger
Чтобы объединить несколько плейлистов на Spotify с помощью PlaylistMerger, выполните следующие действия:
Давайте узнаем об этих шагах подробнее.
PlaylistMerger — это тонко настроенный веб-инструмент, который позволяет пользователям объединять несколько плейлистов Spotify без какого-либо сложного процесса. Это бесплатно, но для управления плейлистами требуется доступ к вашей учетной записи Spotify.
Для начала откройте Официальный веб-сайт из PlaylistMerger и щелкните Подключиться к Spotify кнопка. Теперь войдите в свою учетную запись Spotify и дайте ей доступ к вашим плейлистам. После этого введите название вашего плейлиста или ссылку в пустое поле и нажмите Следующий кнопка.

Выполните те же действия, чтобы ввести имя или ссылку второго списка воспроизведения, и щелкните значок Следующий кнопка. Можно создать новый список воспроизведения. Для этого переключите Вы хотите объединить их в новый плейлист? кнопку и щелкните Следующий кнопка.

Теперь вам нужно ввести имя для нового списка воспроизведения.
После этого нажмите кнопку Заканчивать кнопка.
Объедините несколько плейлистов на YouTube Music
Чтобы объединить несколько плейлистов на YouTube Music, выполните следующие действия:
- Откройте веб-сайт YouTube Music в своем браузере.
- Войдите в свой аккаунт YouTube Music.
- Перейдите на вкладку Библиотека.
- Откройте исходный плейлист.
- Щелкните значок с тремя точками.
- Выберите опцию Добавить в список воспроизведения.
- Выберите желаемый список воспроизведения.
Давайте подробно рассмотрим эти шаги.
Для начала откройте официальный сайт YouTube Music и войдите в свою учетную запись YouTube Music. Это тот же аккаунт как YouTube или Gmail.
Далее вы увидите несколько вкладок, и вам нужно будет переключиться с Дома вкладка в Библиотека таб. Здесь вы можете увидеть все созданные вами плейлисты. Щелкните по первому списку воспроизведения.
Затем щелкните значок с тремя точками рядом с кнопкой ИЗМЕНИТЬ СПИСОК ВОСПРОИЗВЕДЕНИЯ и выберите Добавить в плейлист вариант.

Вам будет предложено выбрать второй список воспроизведения, в котором вы хотите увидеть все песни вместе. Если вы хотите создать новый список воспроизведения, щелкните значок НОВЫЙ ПЛЕЙЛИСТ вариант и введите имя.

В этом случае откройте второй плейлист на YouTube Music и выполните те же действия. Однако вы должны выбрать новое имя списка воспроизведения после нажатия кнопки Добавить в плейлист вариант.
Когда вы закончите последний шаг, вы сможете увидеть все песни в одном плейлисте. Если вы хотите удалить список воспроизведения, щелкните тот же трехточечный значок и выберите Удалить плейлист вариант.
У каждого пользователя Spotify есть возможность формировать собственную музыкальную коллекцию. Уникальная рекомендательная система подбирает для него подходящую музыку формируя индивидуальную медиатеку. Помимо рекомендаций, юзер может в ручную составлять собственные плейлисты, выбирая из нескольких миллионов треков. Для того, чтобы их труд не оставался без внимания, сервис обеспечил возможностью как поделиться любимыми треками и плейлистами в Спотифай.
Как поделиться плейлистом в Spotify
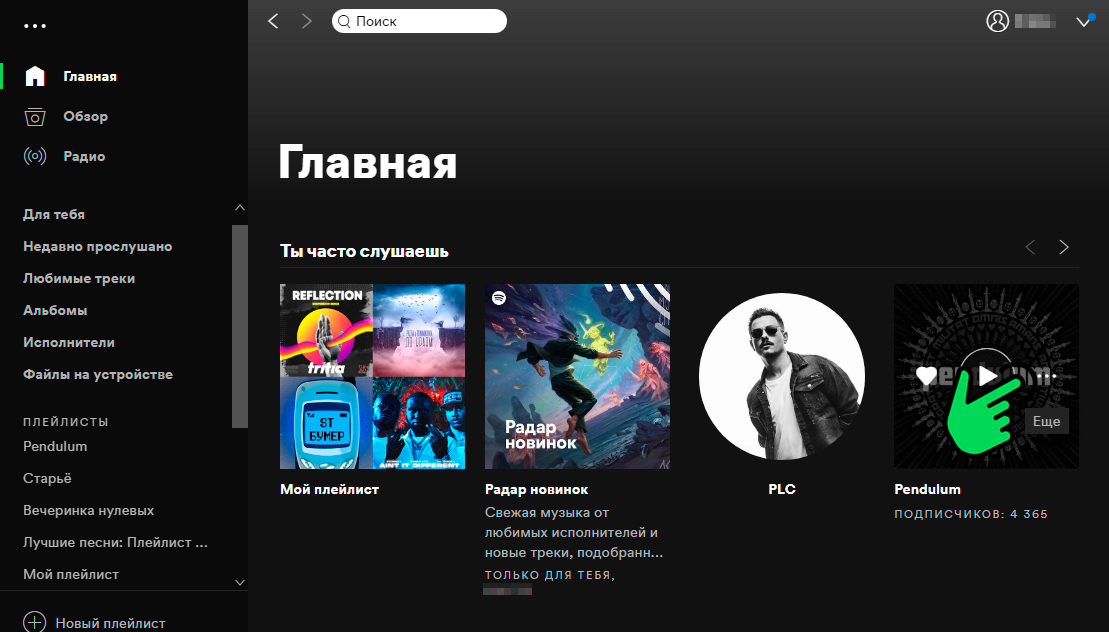
Наведите курсор мыши на картинку плейлиста и кликните на иконку “Еще” из трех точек (“…”) или кликните правой кнопкой мыши в любом месте в пределах области обложки плейлиста.
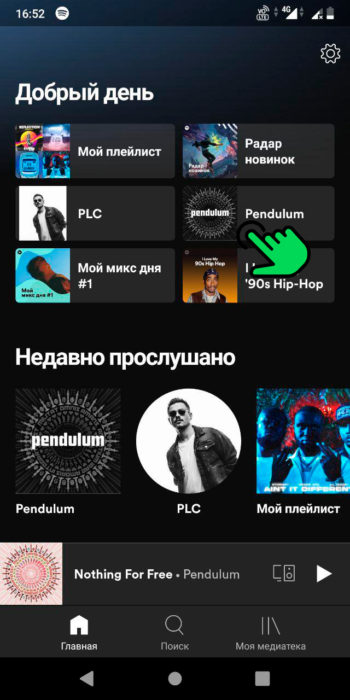
Перейдите в интересующий плейлист.
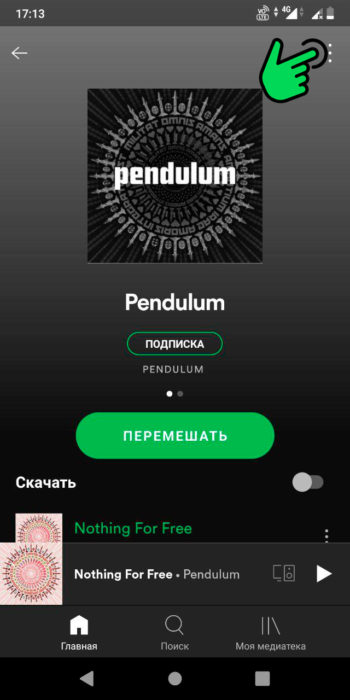
В правом верхнем углу нажмите на три точки.
Как поделиться треком Spotify
Чтобы поделиться конкретной композицией следуйте инструкциям ниже
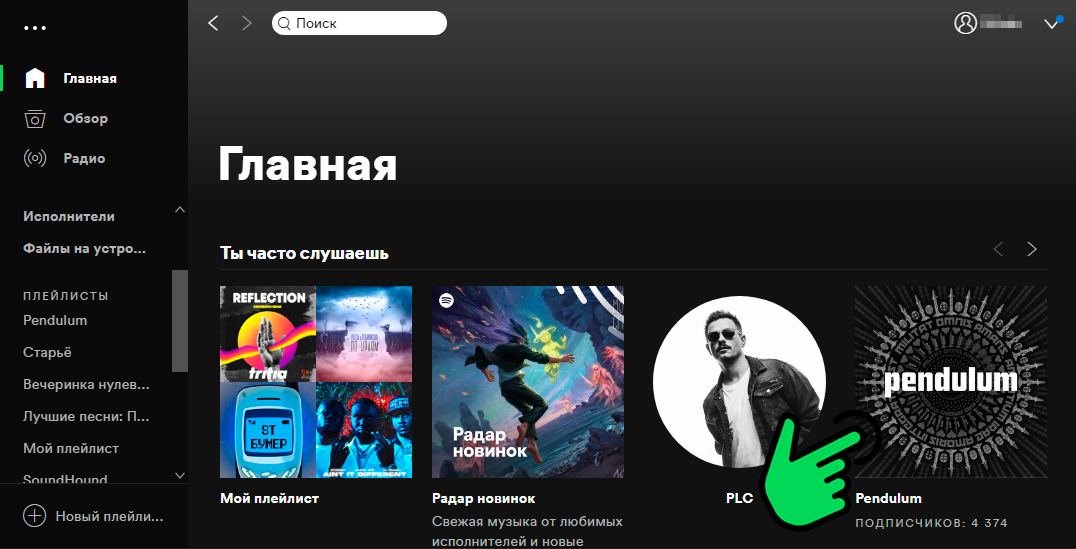
Перейдите в плейлист или альбом с нужным треком
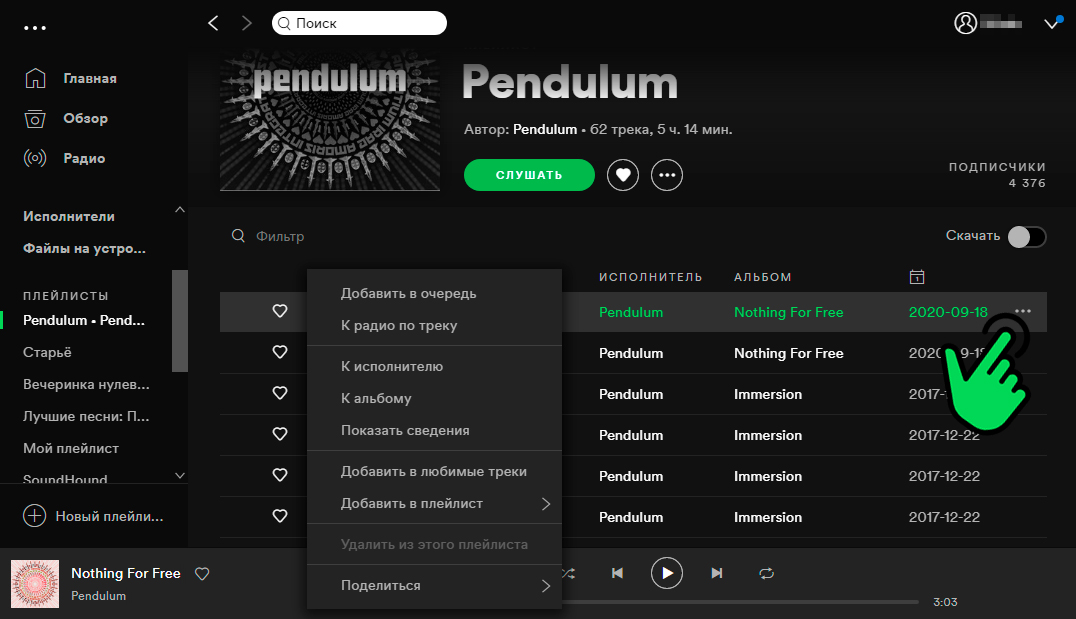
Нажмите на “…” в строке с наименование трека или кликните правой кнопкой на композицию
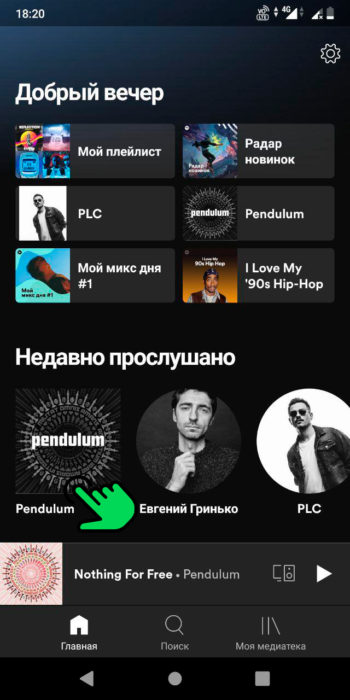
Откройте плейлист или альбом с треком
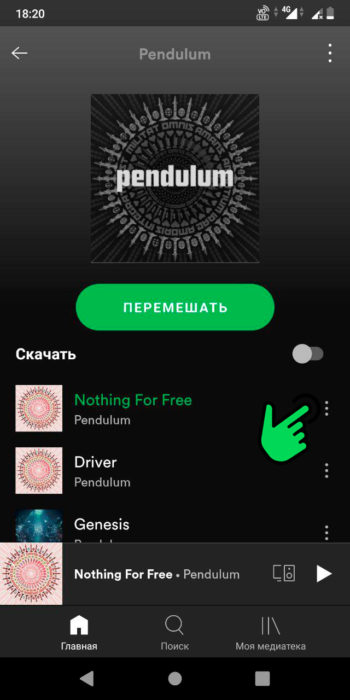
Нажмите на три точки рядом с композицией.
Кроме классической ссылки сервис позволяет сформировать “Код Spotify”, просканировав который можно получить доступ к зашифрованному в нем плейлисту, альбому или треку.
Читайте также:

